- Ordinateurs et électronique
- Théâtre audio et la maison
- Lecteurs Blu-Ray
- Samsung
- UN43J5200AF
- Manuel utilisateur
UN32J5205AF | UN50J5200AF | UN40J5200AF | UN48J5200AF | Samsung UN43J5200AF Manuel utilisateur
Ajouter à Mes manuels135 Des pages
▼
Scroll to page 2
of
135
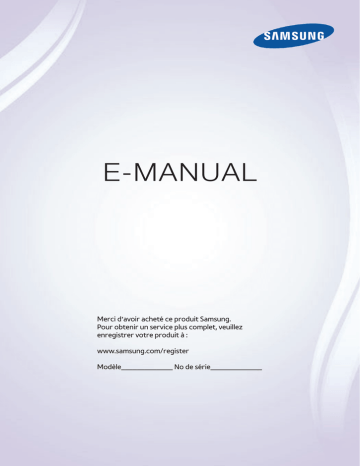
E-MANUAL
Merci d’avoir acheté ce produit Samsung.
Pour obtenir un service plus complet, veuillez
enregistrer votre produit à :
www.samsung.com/register
Modèle_____________ No de série_____________
Contenu
Branchement d'une antenne et
d'appareils externes
Utilisation de la télécommande et
des périphériques
Branchement de l'antenne
Commander le téléviseur à l'aide d'un clavier
Connexion d'appareils vidéo
16
Branchement d'un clavier
16
Utilisation du clavier
2
Branchement HDMI
3
Branchement d'une composante
Commander le téléviseur à l'aide d'une souris
4
Connexion composite (A/V)
17
Branchement d'une souris
18
Utilisation de la souris
Connexions d'entrée et de sortie audio
5
Branchement audio numérique (optique)
Saisir du texte à l'aide du clavier QWERTY à l'écran
6
Branchement d'une sortie audio
19
Utilisation de fonctions supplémentaires
Connexion à un ordinateur
7
Connexion au moyen du port HDMI
8
Connexion à l'aide d'un câble DVI-HDMI
9
Connexion au moyen d'un réseau domestique
Connexion Internet
Connexion à Internet câblée
Connexion à un appareil mobile
20
Utilisation de câbles LAN CAT 7
11
Mise en miroir de l'écran
21
Connexion automatique à un réseau Internet câblé
13
Connecter des appareils mobiles sans utiliser de routeur sans fil
22
Connexion manuelle à un réseau Internet câblé
(Wi-Fi Direct)
14
Connexion au moyen d'un réseau domestique
14
Préciser le nom du téléviseur sur un réseau
Passage d'une source vidéo à une autre
15
Autres fonctions disponibles lorsque vous affichez la Liste
source
Connexion à Internet sans fil
24
Connexion automatique à un réseau Internet sans fil
25
Connexion manuelle à un réseau Internet sans fil
26
Connexion à un réseau Internet sans fil avec WPS
Résolution de problèmes de connectivité à Internet
27
Résolution de problèmes de connectivité câblée à Internet
28
Résolution de problèmes de connectivité sans fil à Internet
Vérification de l'état de la connexion réseau
Fonctions Smart
Lire le contenu multimédia (photos, vidéos et musique)
50
Lecture du contenu média enregistré sur une clé USB
Smart Hub
51
Lire du contenu multimédia enregistré sur un ordinateur ou un
30
Essai des connexion Smart Hub
31
Ouvrir l'Premier Écran
31
Passage à l'écran Panneau
31
Reconfiguration du premier écran du Smart Hub
appareil mobile
52
Lecture de fichiers photos
53
Lecture de fichiers vidéo
55
Lecture des fichiers de musique
56
Fonctions dans l'écran de la liste des contenus média
Utiliser Smart Hub à l'aide d'un compte Samsung
32
Création d'un compte Samsung
34
Se connecter à un compte Samsung
35
Lier votre compte Samsung à des comptes de services externes
36
Ajouter des renseignements à un compte Samsung, ou les
Visionnement d'émissions de
télévision
modifier
Aperçu de la diffusion numérique
Supprimer un compte Samsung du téléviseur
57
Utilisation de la fonction Guide
Utilisation du panneau SAMSUNG APPS
58
Affichage de l'information détaillée
38
Utiliser les fonctions prises en charge des applications
58
Vérification de l'information actuelle sur les émissions
téléchargées à l'aide du menu contextuel
58
Changer le signal de diffusion
Utiliser les fonctions prises en charge des applications
58
Information sur le signal des chaînes numériques et la puissance
36
39
recommandées à l'aide du menu contextuel
39
Installer une application
du signal
Configuration de l'option Planifier un visionnement
Utilisation de la fonction e-Manual
59
Planification du visionnement d'une chaîne numérique
41
Lancement du guide électronique
60
Planifier le visionnement d'une chaîne analogique
41
Fonctions supplémentaires du guide électronique
61
Annuler la planification d'un visionnement
42
Accès au menu à partir du guide électronique
61
Modifier la planification d'un visionnement
42
Chargement des pages de référence
42
Mise à jour du guide électronique en fonction de la version la
Utilisation de la fonction Liste des chaînes
plus récente
Enregistrer, retirer et modifier des chaînes
43
Utilisation du mode Web Browser
63
Enregistrement et suppression de chaînes
47
Déplacer une application à l'écran des applications.
64
Modifier les chaînes enregistrées
47
Supprimer une application du téléviseur
65
Verrouill. émissions
48
Classement ou évaluation d'une application
48
Mise à jour des applications
49
Utiliser les fonctions des autres applications
Créer une liste personnelle de chaînes favorites
68
Enregistrement de chaînes dans la liste de chaîne favorites
69
Faire des sélections uniquement à partir de la liste des chaînes
favorites
Modifier la liste de chaînes favorites
70
Modifier les éléments du menu de l'écran Favoris
Général
Rendre les émissions de sport plus réalistes avec le mode
« Soccer »
Configuration de l'heure et utilisation du minuteur
90
Réglage de l'heure actuelle
73
91
Utilisation des minuteurs
Activer la Mode Soccer
Fonctions de soutien au visionnement de la télévision
74
Affichage des sous-titres
Utilisation des fonctions Protection contre la brûlure d'écran
et Économie d'énergie
76
Activer le guide audio pour la description vidéo
94
Prévention des brûlures d'écran
76
Diffusion des émissions ISI
94
Utilisation des fonctions d'économie d'énergie
77
Recherche des chaînes disponibles
Utilisation de la fonction Anynet+ (HDMI-CEC)
77
Sélection de la langue audio de diffusion
95
Configuration de Anynet+ (HDMI-CEC)
78
Réglage précis de l'écran
96
Utilisation de la fonction Anynet+ (HDMI-CEC)
78
Suppression des chaînes brouillées.
Réglages de l'image et du son
Changement du mode d'image et ajustement de la qualité
d'image
79
Sélection du mode d'image approprié pour l'environnement de
visionnement
80
Ajustement de la qualité de l'image pour chaque mode d'image.
81
Réglages précis de chaque mode d'image (Réglages avancés)
83
Réglage de l'image pour avoir une meilleure qualité de
visionnement (Options d'image)
Fonctions de prise en charge de l'image
84
Diffusion des émissions ISI
85
Modifier la position et la taille de l'image
86
Lecture audio seulement avec l'écran éteint (Image Non)
86
Réinitialiser les réglages du mode Image
Changer de mode Son et utiliser les effets sonores
87
Sélection du mode Son approprié pour l'environnement
88
Utilisation des effets sonores
Fonctions de prise en charge du son
88
Sélection des haut-parleurs
89
Détermination du type d'installation du téléviseur
89
Activation de la sortie sonore numérique
89
Réinitialisation de tous les réglages du son
Mise à jour du logiciel du téléviseur
97
Mettre à jour
97
En ligne
98
Manuellement, à l'aide d'une clé USB.
99
Activation de la mise à jour automatique du logiciel
Protection du téléviseur contre les intrusions informatiques
et les programmes malveillants
99
Vérification du téléviseur et du support de données branché
100 Balayage automatique du téléviseur à la mise sous tension
100 Ajouter le code malveillant automatiquement à la liste bloquée
Utilisation des autres fonctions
101 Ajouter un mot de passe
101 Changer la langue des menus
101 Vérifier les notifications
101 Ajustement de la transparence des menus
102 Texte blanc sur un arrière-plan noir (Contraste élevé)
102 Agrandissement de la zone de l'objectif Smart Hub
102 Profiter de couleurs riches et d'une qualité d'image supérieure
(BD Wise)
102 Verrouillage/déverrouillage des touches du panneau
102 Afficher/masquer le logo Samsung au démarrage
102 Activation du mode Jeu
103 Enregistrement du téléviseur comme appareil certifié DivX (pour
voir les films DivX payants).
104 Rétablissement des réglages du téléviseur aux réglages définis
par défaut
104 Utiliser le téléviseur comme modèle de démonstration
(seulement pour les magasins de détail).
Dépannage
Annexe
Obtenir du soutien technique
À lire avant d'utiliser les applications
105 Soutien technique par l'entremise de la fonction Gestion à
distance
106 Trouver l'information sur le service pour lequel vous désirez de
l'aide
Demande de soutien
À lire avant d'utiliser le Web Browser
Instructions à lire avant de lire des fichiers photo, vidéo ou de
musique
117 Restrictions d'utilisation des photos, vidéos et fichiers musicaux
117 Dispositifs de stockage compatibles pour un transfert de fichiers
Problème concernant l'image
118 Sous-titres externes pris en charge
107 Tester l'image
118 Sous-titre internes pris en charge
Le son n'est pas clair
119 Formats de fichiers d'image et résolutions pris en charge
109 Tester le son
119 Codecs et formats de fichiers de musique pris en charge
Problème concernant la diffusion
Je n'arrive pas à connecter mon ordinateur.
120 Codecs vidéo pris en charge
À lire après avoir installé le téléviseur
122 Dimensions de l'image et signaux d'entrée
Impossible de se connecter à Internet.
122 Installation du système antivol
J'ai de la difficulté à lancer ou utiliser des applications.
123 À lire avant de configurer une connexion à Internet sans fil
Impossible de lire mon fichier.
Instructions à lire avant de procéder à la connexion d'un
ordinateur (résolutions prises en charge)
Je veux réinitialiser le téléviseur.
124 DEL, séries 5 et 6
Autres problèmes
124IBM
124MAC
125 VESA DMT
126 DEL, séries 4
126IBM
126MAC
126 VESA DMT
Résolutions prises en charge pour les signaux vidéo
Licence
Lexique
Branchement de l'antenne
Si vous ne branchez pas de câblosélecteur ou de récepteur satellite au téléviseur, une antenne ou un service de
câblodistribution doit être branché afin que le téléviseur puisse recevoir les signaux de diffusion.
Branchez le câble de l'antenne ou du câblodistributeur dans le connecteur ANT IN, tel qu'illustré dans le diagramme
ci-dessous.
"" Il n'est pas nécessaire de brancher l'antenne si vous utilisez un câblosélecteur ou un récepteur satellite.
Connexion d'appareils vidéo
Ce téléviseur possède un large éventail de connecteurs pour les appareils externes comme les câblosélecteurs, les
récepteurs satellite, les lecteurs Blu-ray, les lecteurs DVD, les caméscopes et les consoles de jeux. Voici une liste de
connecteurs disponibles classés selon une qualité d'image décroissante.
●●
HDMI
●●
Composante
●●
Composite (A/V)
Branchez un appareil vidéo au téléviseur à l'aide d'un connecteur HDMI afin d'obtenir la meilleure qualité d'image.
Si l'appareil n'est pas pourvu d'un connecteur HDMI, essayez d'utiliser un connecteur de composante pour obtenir
la meilleure qualité d'image.
"" Le nombre de connecteurs ainsi que leur nom et emplacement peuvent varier en fonction du modèle du téléviseur.
"" Reportez-vous au guide d'utilisation de l'appareil externe pour son branchement au téléviseur. Le nombre de
connecteurs ainsi que leur nom et emplacement peuvent varier en fonction du fabricant.
Branchement HDMI
Il est recommandé d'utiliser l'un des câbles HDMI suivants :
●●
Câble HDMI haute vitesse
●●
Câble HDMI haute vitesse avec Ethernet
"" Utiliser un câble HDMI d'une épaisseur de 14 mm (0,55 po) ou moins.
"" L'utilisation d'un câble HDMI non-certifié peut causer une absence d'image ou une erreur de connexion.
"" Certains câbles et appareils HDMI peuvent ne pas être compatibles avec le téléviseur en raison de spécifications HDMI
différentes.
"" Ce téléviseur ne prend pas en charge le canal Ethernet HDMI. Ethernet est un réseau local (LAN) formé de câbles
coaxiaux respectant la norme IEEE.
Consultez le schéma et branchez le câble HDMI au connecteur de sortie HDMI de l'appareil vidéo et au connecteur
d'entrée HDMI du téléviseur.
"" Le nombre de connecteurs ainsi que leur nom et emplacement peuvent varier en fonction du modèle du téléviseur.
Lorsque la connexion est établie, appuyez sur la touche SOURCE pour sélectionner l'appareil externe connecté.
Branchement d'une composante
Consultez le schéma et branchez le câble composante aux connecteurs d'entrée composante du téléviseur et aux
connecteurs de sortie composante de l'appareil.
Assurez-vous que les couleurs des câbles correspondent aux couleurs du connecteur.
Lorsque la connexion est établie, appuyez sur la touche SOURCE pour sélectionner l'appareil externe connecté.
Connexion composite (A/V)
Reportez-vous au diagramme et branchez le câble AV aux connecteurs d'entrée AV du téléviseur et aux
connecteurs de sortie AV de l'appareil.
Si vous utilisez les connecteurs d'entrée AV du téléviseur, utilisez un connecteur en Y pour connecter la sortie
audio de l'appareil au téléviseur.
Lorsque la connexion est établie, appuyez sur la touche SOURCE pour sélectionner l'appareil externe connecté.
Connexions d'entrée et de sortie audio
Votre téléviseur est doté de diverses entrées pour les appareils comme les lecteurs de Blu-ray ou de DVD et de
diverses sorties vers des appareils comme des amplificateurs. Voici une liste des connexions prises en charge.
●●
Audio numérique (optique)
●●
Audio (analogique)
"" Il est recommandé d'utiliser un récepteur AV pour obtenir une meilleure qualité audio.
"" Le nombre de connecteurs ainsi que leur nom et emplacement peuvent varier en fonction du modèle du téléviseur.
"" Reportez-vous au guide d'utilisation de l'appareil externe pour son branchement au téléviseur. Le nombre de
connecteurs ainsi que leur nom et emplacement peuvent varier en fonction du fabricant.
Branchement audio numérique (optique)
Le branchement d'un récepteur AV au connecteur audio numérique (câble audio optique) du téléviseur vous
permet d'écouter une sortie audio numérique.
"" Le branchement de l'appareil à l'aide d'un câble optique n'éteint pas automatiquement les haut-parleurs du téléviseur.
Pour désactiver les haut-parleurs du téléviseur, réglez Sortie du son du téléviseur (Son > Paramètres haut-parleur >
Sortie du son du téléviseur) à un autre élément que les haut-parleurs du téléviseur.
"" Réglez le volume de l'appareil audio en utilisant la télécommande de celui-ci.
"" Un bruit inhabituel venant de l'appareil audio en cours d'utilisation peut indiquer un problème avec l'appareil audio luimême. Si cela se produit, demandez de l'aide au fabricant de l'appareil audio.
"" L'audio numérique est disponible seulement avec les diffusions à canaux 5.1.
Consultez le schéma et branchez le câble optique au connecteur de sortie audio numérique du téléviseur et au
connecteur d'entrée audio numérique de l'appareil.
Branchement d'une sortie audio
Reportez-vous au diagramme et branchez un câble audio au connecteur de sortie audio du téléviseur et au
connecteur d'entrée audio de l'appareil.
Connexion à un ordinateur
Vous pouvez connecter un ordinateur au téléviseur, comme si le téléviseur devenait l'écran de l'ordinateur, grâce
à un câble HDMI ou DVI vers HDMI. Vous pouvez également connecter un ordinateur au téléviseur à l'aide de
votre réseau domestique afin d'obtenir accès aux fichiers média enregistrés sur l'ordinateur. Voici une liste des
connexions que vous pouvez établir.
Pour utiliser le téléviseur comme un écran d'ordinateur
●●
Branchez le téléviseur grâce au port HDMI et à un câble HDMI.
Vous pouvez connecter un ordinateur au téléviseur et ainsi afficher sur le téléviseur ce qui se trouverait à
l'écran grâce à un câble HDMI.
●●
Branchez-vous au port HDMI (DVI) grâce à un câble DVI vers HDMI.
Vous pouvez brancher un ordinateur au téléviseur en reliant le port DVI de l'ordinateur au port HDMI du
téléviseur à l'aide d'un câble DVI vers HDMI, et ainsi utiliser le téléviseur comme un écran d'ordinateur.
Pour accéder aux fichiers médias situés sur un ordinateur et les lire à l'aide du téléviseur
●●
Connexion au moyen d'un réseau domestique
Accédez rapidement aux fichiers audio, vidéo ou d'images enregistrés sur un ordinateur en branchant le
téléviseur et le téléviseur au même routeur ou point d'accès.
Connexion au moyen du port HDMI
Pour une connexion HDMI, nous recommandons un des types de câbles HDMI suivants :
●●
Câble HDMI haute vitesse
●●
Câble HDMI haute vitesse avec Ethernet
"" Utiliser un câble HDMI d'une épaisseur de 14 mm (0,55 po) ou moins. L'utilisation d'un câble HDMI non-certifié peut
causer une absence d'image ou une erreur de connexion.
"" Certains câbles et appareils HDMI peuvent ne pas être compatibles avec le téléviseur en raison de spécifications HDMI
différentes.
"" Ce téléviseur ne prend pas en charge le canal Ethernet HDMI. Ethernet est un réseau local bâti sur des câbles coaxiaux
standardisés par l'IEEE.
"" Beaucoup d'adaptateurs graphiques n'ont pas de ports HDMI, mais des ports DVI. Si votre adaptateur graphique a
un port DVI, connectez l'ordinateur au téléviseur à l'aide d'un câble DVI-HDMI. Pour de plus amples renseignements,
reportez-vous à la section « Connexion à l'aide d'un câble DVI-HDMI ».
Conformément au diagramme, connectez un câble HDMI au connecteur de sortie HDMI de l'ordinateur et au
connecteur d'entrée HDMI du téléviseur.
"" Le nombre de ports ainsi que leur nom et emplacement peuvent différer en fonction du modèle.
Lorsque la connexion est établie, appuyez sur la touche SOURCE pour sélectionner l'appareil externe connecté.
Connexion à l'aide d'un câble DVI-HDMI
Si la carte graphique de votre ordinateur ne prend pas en charge l'interface HDMI, connectez l'ordinateur au
téléviseur grâce à un câble DVI (Digital Visual Interactive) vers HDMI. Veuillez remarquer que la connexion DVI vers
HDMI est uniquement prise en charge par le port HDMI (DVI), et ne prend pas en charge la transmission du signal
audio. Pour entendre le son provenant de l'ordinateur, branchez les haut-parleurs externes au connecteur de
sortie audio de l'ordinateur.
"" Pour connaître les formats de résolutions pris en charge, reportez-vous à la section « Instructions à lire avant de
procéder à la connexion d'un ordinateur (résolutions prises en charge) ».
Consultez le schéma et branchez le câble DVI vers HDMI du port HDMI (DVI) du téléviseur au port de sortie DVI de
l'ordinateur.
Lorsque la connexion est établie, appuyez sur la touche SOURCE pour sélectionner l'appareil externe connecté.
Connexion au moyen d'un réseau domestique
Vous pouvez accéder rapidement aux fichiers photo, vidéo et de musique enregistrés sur un ordinateur et les lire
sur le téléviseur.
1.
Connecter le téléviseur et l'ordinateur au même routeur ou point d'accès. Une fois les deux appareils
2.
Sur l'ordinateur, sélectionnez [Panneau de configuration] > [Réseau et Internet] > [Centre Réseau et
3.
À partir de la liste, réglez le téléviseur à [Autorisé].
4.
Lancement de Windows Media Player sur un ordinateur. Sélectionnez [Paramètres] > [Gestion des
connectés au même routeur ou point d'accès, vous devez configurer un réseau domestique.
partage] > [Modifier les paramètres de partage avancés], et ensuite cliquez sur [Choisir les options de
diffusion de contenu multimédia] pour activer la diffusion de contenu multimédia.
bibliothèques], puis ajoutez l'endroit où les fichiers audio, vidéo ou d'image que vous désirez lire à l'aide du
téléviseur se trouvent.
""
Vous pouvez également déplacer les fichiers vers le dossier par défaut du Windows Media Player, puis les lire
ensuite sur le téléviseur.
""
Si le partage de fichiers est activé, des accès non autorisés peuvent se produire. Si vous n'avez pas besoin d'accéder
à des données, désactivez le partage de fichiers.
Connexion à un appareil mobile
Vous pouvez connecter un appareil mobile comme un téléphone intelligent ou une tablette directement au
téléviseur, ou le connecter au réseau et faire afficher l'écran de l'appareil mobile, ou lire son contenu, à l'aide du
téléviseur. Voici une liste des connexions que vous pouvez établir.
●●
Établir la connexion à l'aide d'une recopie d'écran de l'appareil sur le téléviseur
Vous pouvez connecter le téléviseur et l'appareil mobile à l'aide de la fonction effet miroir. Vous pouvez voir
l'écran de l'appareil mobile sur l'écran du téléviseur.
●●
""
Cette option est disponible uniquement sur un appareil mobile qui prend en charge la fonction de miroitage.
""
Cette option peut varier selon le logiciel de l'appareil mobile.
Établir une connexion à un appareil mobile sans routeur sans fil (Wi-Fi Direct)
Wi-Fi Direct permet de connecter le téléviseur et l'appareil mobile sans avoir recours à un routeur ou un
point d'accès. Vous pouvez accéder rapidement aux fichiers photo, vidéo et de musique enregistrés sur
l'appareil mobile connecté et les lire sur le téléviseur.
""
●●
Cette option est disponible uniquement sur un appareil mobile qui prend en charge la fonction Wi-Fi Direct.
Connexion au moyen d'un réseau domestique
Vous pouvez accéder facilement aux fichiers photo, vidéo et de musique enregistrés sur un appareil mobile
en connectant ce dernier et le téléviseur au même routeur ou point d'accès.
Mise en miroir de l'écran
"" Cette option peut varier selon le logiciel de l'appareil mobile.
MENU > Réseau > Screen Mirroring Ess. maint.
Effectuez la connexion sans fil au téléviseur d'un appareil mobile dont la fonction de mise en miroir est activée,
puis procédez à la lecture des fichiers vidéo et audio stockés dans l'appareil sur le téléviseur. La mise en miroir fait
référence à la fonction qui effectue la lecture des fichiers vidéo et audio d'un appareil mobile sur le téléviseur et
l'appareil mobile simultanément.
"" Pour utiliser la fonction de Recopie d'écran, l'appareil mobile doit prendre en charge une fonction de mise en miroir
telle que AllShare Cast ou Recopie d'écran. Pour vérifier si votre appareil mobile prend en charge la fonction de recopie
d'écran, veuillez visiter le site Web du fabricant de l'appareil mobile.
"" L'image ou le son pourrait s'interrompre par intermittence selon l'état du réseau.
Connexion par le biais d'un appareil mobile
1.
Sur l'appareil mobile, lancez Screen Mirroring. L'appareil mobile recherche les appareils disponibles auxquels
2.
À partir de la liste des résultats de recherche, sélectionnez le téléviseur. Le téléviseur affiche un message
3.
Dans la fenêtre contextuelle, sélectionnez Permet. pour connecter l'appareil mobile.
se connecter.
contextuel dans la partie supérieure de l'écran.
""
Tous les appareils mobiles autorisés antérieurement se connecteront automatiquement sans nécessiter
d'approbation.
""
Si vous sélectionnez Bloquer, l'appareil ne pourra pas se connecter. Et si vous réglez la connexion de l'appareil à
« Bloquer », l'appareil ne pourra plus se connecter tant que vous ne modifierez pas l'état de la connexion. Pour
modifier la connexion d'un dispositif bloqué, allez à Réseau > Screen Mirroring > Gest. périph., sélectionnez le
dispositif, puis sélectionnez Permet..
Se connecter automatiquement en permettant les connexions
1.
Allez à Réseau > Screen Mirroring, puis sélectionnez Screen Mirroring. La fonction Screen Mirroring s'active.
Vous pouvez également lancer la recopie d'écran en appuyant sur la touche SOURCE de votre télécommande,
puis en sélectionnant Screen Mirroring dans la liste qui se trouve dans la partie supérieure de l'écran.
2.
Lancer la Recopie d'écran à partir de votre dispositif mobile. Le dispositif effectue une recherche d'appareils
3.
Sélectionnez le téléviseur dans la liste. Le téléviseur permet automatiquement la connexion, et le dispositif se
disponibles.
connecte.
""
Lorsque la connexion d'un appareil mobile s'avère impossible, essayez de mettre le téléviseur hors tension, puis de
nouveau sous tension.
Gérer la connexion de dispositif mobiles que vous avez déjà connectés
"" Cette fonction est uniquement disponible si vous avez déjà connecté des dispositifs au téléviseur, ou si vous avez fait une
tentative qui a été bloquée.
1.
Allez à Réseau > Screen Mirroring > Gest. périph.. Le téléviseur affiche une liste des dispositifs que vous
2.
Sélectionnez un dispositif. Une fenêtre contextuelle s'affiche.
3.
Dans la fenêtre contextuelle, vous pouvez choisir de Permettre la connexion, de la Bloquer ou de Supprimer
avez connectés au téléviseurs auparavant, ou dont la connexion au téléviseur a déjà été bloquée. L'état de la
connexion est également affiché (Permettre/Bloquer).
le dispositif de la liste.
Connecter des appareils mobiles sans utiliser de routeur sans fil (Wi-Fi
Direct)
Allez à MENU > Réseau > Wi-Fi Direct Ess. maint.
Vous pouvez connecter un appareil mobile qui prend en charge la fonction Wi-Fi Direct directement au téléviseur,
sans utiliser un routeur ou un point d'accès sans fil. Après avoir connecté un appareil mobile au téléviseur à l'aide de
la fonction Wi-Fi Direct, vous pouvez lire sur le téléviseur des fichiers vidéo, de musique et de photos enregistrés
sur l'appareil mobile.
"" Cette option est disponible uniquement sur un appareil mobile qui prend en charge la fonction Wi-Fi Direct. Veuillez
vérifier si votre appareil mobile prend en charge Wi-Fi Direct.
"" L'image ou le son pourrait s'interrompre par intermittence selon l'état du réseau.
1.
Activez Wi-Fi Direct sur l'appareil mobile, et ensuite allez à Réseau et sélectionnez Wi-Fi Direct sur le
2.
Sélectionnez l'appareil dans la liste pour effectuer la connexion. Si une demande de connexion est faite par le
3.
Acceptez la connexion. Une connexion s'établit entre le téléviseur et l'appareil mobile.
téléviseur. Le téléviseur recherche automatiquement la liste des appareils disponibles et l'affiche. Le nom du
téléviseur s'affiche également sur l'appareil mobile.
téléviseur, un message d'autorisation s'affiche sur l'appareil portatif et vice-versa.
Connexion au moyen d'un réseau domestique
Vous pouvez accéder rapidement aux fichiers photo, vidéo et de musique enregistrés sur un appareil mobile et les
lire sur le téléviseur.
1.
Branchez le téléviseur et l'appareil mobile au même routeur ou point d'accès. Une fois qu'ils sont connectés à
2.
Permettre le partage des fichiers d'un appareil mobile. Vous pouvez lire sur le téléviseur le contenu partagé
un seul routeur ou point d'accès, un réseau domestique est configuré.
sur l'appareil mobile.
""
Tant que la fonction Partage de fichiers est activée, un accès non autorisé peut avoir lieu. Si vous n'avez pas besoin
d'accéder à des données, désactivez le partage de fichiers.
Préciser le nom du téléviseur sur un réseau
MENU > Réseau > Nom de l'appareil Ess. maint.
Sélectionnez ou spécifiez une dénomination pour le téléviseur qui s'affiche sur les appareils mobiles et les
ordinateurs portables.
1.
Sélectionnez Nom de l'appareil à partir du menu Réseau puis choisissez un nom à partir de la liste qui
2.
Vérifiez le nom à partir d'un appareil mobile ou un ordinateur portable.
s'affiche. Vous pouvez également sélectionner Entrée util. pour saisir un nom manuellement.
Passage d'une source vidéo à une autre
Appuyez sur la touche SOURCE pour basculer d'un appareil externe branché au téléviseur à un autre. Par exemple,
pour basculer à une console de jeux branchée au deuxième connecteur HDMI, appuyez sur la touche SOURCE. La
Liste source s'affiche dans la partie supérieure de l'écran. Dans la Liste source, sélectionnez HDMI2.
"" Les noms des connecteurs peuvent varier selon le modèle.
Autres fonctions disponibles lorsque vous affichez la Liste source
Diverses fonctions figurent dans le menu contextuel Options lorsque le téléviseur affiche la Liste source. Les
fonctions qui figurent dans le menu Options varient en fonction de la source sélectionnée dans la Liste source et
de l'appareil externe connecté à cette source.
Pour afficher le menu Options, appuyez sur la touche TOOLS ou appuyez sur la touche E et maintenez la
pression.
Voici les fonctions qui peuvent figurer au menu Options :
●●
Entrer le nom : permet d’assigner un nom d’appareil à une source d’entrée, par exemple, Blu-ray à HDMI1.
Pour assigner un nom d’appareil à une source d’entrée, suivez la procédure ci-après :
1.
Ouvrez la Liste source. Cette liste s'affiche dans une ligne horizontale au haut de l'écran. À l'aide de votre
2.
Sélectionnez Entrer le nom dans le menu Options. Le clavier s'affiche à l'écran.
3.
Entrez un nouveau nom à l'aide du clavier. Vous pouvez saisir 15 caractères ou moins.
4.
Quand vous aurez terminé, sélectionnez DONE sur le clavier, puis appuyez sur la touche E.
télécommande, mettez en évidence la source à laquelle vous voulez donner un nom.
●●
Information : permet d'afficher de l'information détaillée sur les appareils branchés.
●●
Retirer USB : permet de retirer un appareil USB branché au téléviseur en toute sécurité. Cette option est
disponible uniquement lorsque le dispositif USB a été sélectionné.
●●
Anynet+ (HDMI-CEC): permet d'afficher une liste des appareils compatibles avec la fonction Anynet+ (HDMICEC) branchés au téléviseur.
""
Cette fonction n'est pas disponible sur certains modèles dans certaines zones géographiques particulières.
""
Cette option n'est disponible que lorsque Anynet+ (HDMI-CEC) est réglé à Activer.
Commander le téléviseur à l'aide d'un clavier
MENU > Système > Gest. périph. > Réglages du clavier Ess. maint.
En branchant un clavier, vous pouvez contrôler en toute facilité la plupart des fonctions du téléviseur.
"" Certains modèles ne prennent pas en charge les claviers de classe USB HID.
Branchement d'un clavier
Branchement d'un clavier USB
Branchez le câble du clavier au port USB du téléviseur. Un message de connexion s'affiche à l'écran.
Utilisation du clavier
Utilisez les fonction de la télécommande ci-dessous grâce au clavier USB branché au téléviseur.
●●
Touches fléchées (modifient le focus), touche Windows (touche MENU), touche liste de menus (touche
TOOLS), touche Entrée (sélection et activation des éléments), touche Échap (touche RETURN) et touches
numériques (touches numériques).
●●
F1 (a), F2 (b), F3 ({), F4 (}), F5 (SMART HUB), F6 (touche SOURCE), F7 (Liste CH), F8 (touche¢), F9/F10
(touches de volume), F11/F12 (touches des chaînes)
●●
Page précédente/Page suivante : défiler vers le haut ou le bas dans le navigateur Web.
●●
Appuyez sur la touche Enter et maintenez la pression : À l'écran Smart Hub, allez à un élément et appuyez sur
la touche Enter en maintenant la pression pour afficher le menu Options.
Changer de clavier Ess. maint.
Sélectionnez Système > Gest. périph. > Réglages du clavier > Sélectionner clavier. Permet de choisir le clavier à
utiliser.
"" Il n'est possible d'utiliser qu'un seul clavier à la fois.
Saisie des langues, du type de clavier et changement de la clé langue
Sélectionnez Système > Gest. périph. > Réglages du clavier > Options de clavier. Les options suivantes sont
disponibles : Ess. maint.
●●
Langue du clavier
Si le clavier prend en charge plusieurs langues, sélectionnez celle que vous voulez utiliser dans la liste.
●●
Type de clavier
Faites correspondre le type de clavier à la langue sélectionnée sous Langue du clavier.
""
●●
La liste Type de clavier varie en fonction de la langue sélectionnée dans Langue du clavier.
Changer langue saisie
Si le clavier prend en charge plusieurs langues, sélectionnez celui que vous voulez utiliser pour passer d'une
langue à une autre.
Commander le téléviseur à l'aide d'une souris
MENU > Système > Gest. périph. > Réglages de souris Ess. maint.
En branchant une clavier, vous pouvez contrôler en toute facilité la plupart des fonctions du téléviseur.
"" Certains modèles ne prennent pas en charge les souris de classe USB HID.
Branchement d'une souris
Branchement d'une souris USB
Branchez le câble de la souris au port USB du téléviseur. Un message de connexion s'affiche à l'écran.
Utilisation de la souris
Si une souris USB est branchée au téléviseur, un pointeur s'affiche à l'écran tu téléviseur. Vous pouvez utiliser ce
pointeur pour commander le téléviseur, exactement comme vous le feriez sur un ordinateur.
●●
Sélection et exécution d'un élément
Faites un clic de gauche avec votre souris.
●●
Affichage des touches TOOLS
En cliquant à droite, vous affichez les touches Outils à l'écran, ce qui vous permet d'utiliser facilement les
fonctions du téléviseur.
""
●●
Les touches d'Outils peuvent varier selon la fonction que vous utilisez.
Défilement du menu ou de l'écran du téléviseur
Déplacez la molette de souris vers le haut ou le bas. Le menu ou l'écran du téléviseur défile alors vers le haut
ou le bas.
●●
Quitter le menu ou la fonction du téléviseur
Cliquez sur la touche X. Le menu se ferme.
""
La touche X s'affiche sur le menu du téléviseur lorsqu'une souris est utilisée. Le fait de cliquer à gauche une fois en
utilisant une fonction permet d'afficher la touche X sur l'écran en cours.
Changer de souris Ess. maint.
Sélectionnez Système > Gest. périph. > Réglages de souris > Sélect. une souris. Permet de choisir la souris à utiliser.
"" Vous pouvez utiliser une seule souris en même temps.
Modifier les boutons de la souris et la vitesse du pointeur Ess. maint.
Sélectionnez Système > Gest. périph. > Réglages de souris > Options souris. Les options suivantes sont disponibles
:
●●
Bouton principal
Sélectionnez la touche (gauche ou droite) à utiliser pour sélectionner et exécuter les options.
●●
Vitess pointeur
Ajustez la vitesse de déplacement du pointeur apparaissant à l'écran.
Saisir du texte à l'aide du clavier QWERTY à l'écran
Un clavier QWERTY apparaît à l'écran lorsque vous devez saisir du texte (saisie du mot de passe réseau, ouverture
de session de votre compte Samsung, etc.), vous permettant de saisir du texte à l'aide de votre télécommande.
Utilisation de fonctions supplémentaires
Sélectionnez
●●
à l'écran du clavier QWERTY. Les options suivantes sont disponibles :
Texte recommandé
Activer/désactiver la fonction Texte recommandé. L'activation de la fonction Texte recommandé vous
permet de saisir rapidement du texte en commençant par les caractères que vous avez tapés en affichant
les mots recommandés. Par exemple, pour saisir le mot « Internet », il vous suffit de taper « In » et de
sélectionner le mot « Internet » dans la liste des mots suggérés. Le mot est mémorisé afin que vous puissiez
saisir le même texte à nouveau plus facilement.
●●
Restaurer les données texte recommandées
Supprimez les mots recommandés et les mots mémorisés pour effacer la liste.
●●
Prédire la prochaine lettre
Activer/désactiver la fonction Prédiction textuelle. Lorsque la fonction Prédiction textuelle est activée, vous
n'avez pas besoin de trouver les touches de caractères ou d'appuyer dessus. Par exemple, pour saisir le mot
« Internet », sélectionnez « I ». Un mot suggéré s'affichera à côté de la lettre « I ». Il vous suffit de sélectionner
le mot suggéré « Internet ».
""
Cette fonction dépend des mots que vous avez ajoutés au dictionnaire préalablement.
Connexion à Internet câblée
Lorsque vous connectez le téléviseur à Internet, vous avez accès à des services en ligne et à des fonctions Smart, et
vous pouvez mettre à jour rapidement et facilement le logiciel du téléviseur.
Utilisation de câbles LAN CAT 7
Nous vous recommandons d'utiliser des câbles réseau de catégorie 7.
"" La vitesse de votre connexion à Internet doit être supérieure à 10 Mbps pour que le téléviseur puisse se connecter à
Internet.
Vous pouvez brancher le téléviseur aux points d'accès Internet de trois façons. En utilisant des câbles Cat 7,
branchez le téléviseur aux points d'accès Internet de l'une de façons illustrées ci-dessous.
●●
Modem externe
●●
① Routeur IP + ② Modem externe
●●
Prise LAN murale
Connexion automatique à un réseau Internet câblé
MENU > Réseau > Paramètres réseau Ess. maint.
Connexion automatique au réseau disponible
1.
Réglez le Type de réseau à Câble, puis sélectionnez Connexion.
2.
Le téléviseur tente de se connecter à un réseau disponible. Une fois la connexion établie, un message de
confirmation s'affiche. Sélectionnez OK. En cas d'échec, essayez à nouveau ou établissez la connexion
manuellement.
Connexion manuelle à un réseau Internet câblé
MENU > Réseau > Paramètres réseau
Dans le cas où le réseau exige une adresse IP statique, saisissez l'adresse IP, le masque de sous-réseau, la passerelle
et les valeurs DNS permettant de se connecter manuellement au réseau. Communiquez avez votre fournisseur
d'accès Internet pour obtenir ces données.
"" Pour de plus amples renseignements sur les adresse IP dynamiques et IP statiques, reportez-vous à la section « Adresses
IP dynamiques et statiques ».
1.
Réglez le Type de réseau à Câble, puis sélectionnez Connexion.
Paramètres réseau
Sélectionnez le type de réseau
Type de réseau
Câble
Connexion
Vous pouvez connecter
TV à Internet.
2.
Sélectionnez Arrêter lorsque le téléviseur tente de se connecter au réseau. Une fois la connexion réseau
interrompue, sélectionnez Param. IP.
Paramètres réseau
Vérification de la connexion annulée.
Test de connexion au réseau câblé arrêté.
Changer réseau
Param. IP
Réessayer
Fermer
3.
À l'écran Paramètres IP, réglez Param. IP à Entrer manuellement.
Param. IP
Param. IP
Entrer manuellement
Adresse IP0.0.0.0
Masque s.-réseau0.0.0.0
Passerelle0.0.0.0
Param. DNS
Entrer manuellement
Serveur DNS0.0.0.0
OK
4.
Annuler
Sélectionnez Adresse IP. Lorsque la fenêtre de saisie d'adresse IP s'affiche, entrez trois chiffres dans chaque
champ sur la ligne d'adresse IP. Si la valeur comporte moins de trois chiffres, ajoutez des zéros au début.
Par exemple, pour entrer 10, entrez 010. Une fois que trois chiffres sont entrés dans un champ, la mise en
évidence passe automatiquement au champ suivant.
""
Entrez des chiffres en appuyant sur les touches chiffrées. Une fois tous les champs remplis, appuyez de nouveau sur
la touche E.
5.
Répétez ces étapes pour les champs Masque s.-réseau, Passerelle et Serveur DNS.
6.
Une fois terminé, sélectionnez OK.
7.
Le téléviseur tente à nouveau de se connecter au réseau à l'aide des paramètres saisis. Une fois la connexion
établie, un message de confirmation s'affiche. Sélectionnez OK.
""
La vitesse du réseau peut varier en fonction des réglages du serveur DNS.
""
Pour de plus amples renseignements sur les réglages du serveur DNS, communiquez avec votre fournisseur de
services Internet.
Connexion à Internet sans fil
Lorsque vous connectez le téléviseur à Internet, vous avez accès à des services en ligne et à des fonctions Smart, et
vous pouvez mettre à jour rapidement et facilement le logiciel du téléviseur.
Connexion automatique à un réseau Internet sans fil
MENU > Réseau > Paramètres réseau
Connectez le téléviseur à l'Internet à l'aide d'un routeur sans fil. Assurez-vous d'être en possession du SSID (nom)
et du mot de passe du routeur sans fil avant de tenter de vous connecter. Vous pouvez trouver le mot de passe sur
l'écran de configuration du routeur sans fil.
1.
À l'écran Paramètres réseau, réglez Type de réseau à Sans fil. Le téléviseur affiche automatiquement une liste
des réseaux sans fil disponibles.
2.
Sélectionnez un réseau. Si le routeur sans fil souhaité ne figure pas dans la liste, sélectionnez Ajouter réseau
3.
Entrez le mot de passe à l'aide du clavier qui s'affiche à l'écran. Quand vous avez terminé, sélectionnez Fait.
4.
et saisissez manuellement le SSID (nom) du réseau.
Si la fonction sécurité n'est pas activée sur le réseau sélectionné, le clavier n'apparaîtra pas à l'écran et le
téléviseur tentera immédiatement une connexion.
––
Pour sélectionner un caractère sur le clavier à l'écran, mettez-le en évidence, puis sélectionnez-le.
Sélectionnez la touche Maj pour voir les majuscules. Sélectionnez la touche 123#& pour voir d'autres
caractères.
––
Pour voir les caractères que vous entrez, sélectionnez Aff. mot de p..
Le téléviseur tente de se connecter au réseau. Une fois la connexion établie, le téléviseur affiche un
message de confirmation. Sélectionnez OK. En cas d'échec, essayez à nouveau ou établissez la connexion
manuellement.
Connexion manuelle à un réseau Internet sans fil
MENU > Réseau > Paramètres réseau
Dans le cas où le réseau exige une adresse IP statique, saisissez l'adresse IP, le masque de sous-réseau, la passerelle
et les valeurs DNS permettant de se connecter manuellement au réseau. Pour obtenir ces données, veuillez
communiquer avec votre fournisseur d'accès Internet.
"" Pour de plus amples renseignements sur les adresse IP dynamiques et IP statiques, reportez-vous à la section « Adresses
IP dynamiques et statiques ».
1.
À l'écran des réglages de réseau, réglez Type de réseau à Sans fil. Le téléviseur affiche automatiquement une
liste des réseaux sans fil disponibles.
Paramètres réseau
Sélectionnez le type de réseau
Type de réseau
Sans fil
Réseau sans fil
AP0000
Vous pouvez connecter TV à
AP0001
Internet. Veuillez choisir le réseau
Ajouter réseau
sans fil à utiliser.
Rafraîchir
WPS (PBC)
2.
Sélectionnez un réseau. Si le routeur sans fil souhaité ne figure pas dans la liste, sélectionnez Ajouter réseau
3.
Entrez le mot de passe à l'aide du clavier qui s'affiche à l'écran. Quand vous avez terminé, sélectionnez Fait.
4.
et saisissez manuellement le SSID (nom) du réseau.
Si la fonction sécurité n'est pas activée sur le réseau sélectionné, le clavier n'apparaîtra pas à l'écran et le
téléviseur tentera immédiatement une connexion.
––
Pour sélectionner un caractère sur le clavier à l'écran, mettez-le en évidence, puis sélectionnez-le.
Sélectionnez la touche Maj pour voir les majuscules. Sélectionnez la touche 123#& pour voir d'autres
caractères.
––
Pour voir les caractères que vous entrez, sélectionnez Aff. mot de p..
Sélectionnez Arrêter lorsque le téléviseur tente de se connecter au réseau. Une fois la connexion réseau
interrompue, sélectionnez Param. IP.
Paramètres réseau
Vérification de la connexion annulée.
Test de connexion au réseau sans fil arrêté.
Changer réseau
Param. IP
Réessayer
Fermer
5.
À l'écran Paramètres IP, réglez Param. IP à Entrer manuellement.
Param. IP
Param. IP
Entrer manuellement
Adresse IP0.0.0.0
Masque s.-réseau0.0.0.0
Passerelle0.0.0.0
Param. DNS
Entrer manuellement
Serveur DNS0.0.0.0
OK
6.
Annuler
Sélectionnez Adresse IP. Lorsque la fenêtre de saisie d'adresse IP s'affiche, entrez trois chiffres dans chaque
champ sur la ligne d'adresse IP. Si la valeur comporte moins de trois chiffres, ajoutez des zéros au début.
Par exemple, pour entrer 10, entrez 010. Une fois que trois chiffres sont entrés dans un champ, la mise en
évidence passe automatiquement au champ suivant.
""
Entrez des chiffres en appuyant sur les touches chiffrées. Une fois tous les champs remplis, appuyez de nouveau sur
la touche E.
7.
Répétez ces étapes pour les champs Masque s.-réseau, Passerelle et Serveur DNS.
8.
Une fois terminé, sélectionnez OK.
9.
Le téléviseur tente à nouveau de se connecter au réseau à l'aide des paramètres saisis. Une fois la connexion
établie, un message de confirmation s'affiche. Sélectionnez OK.
""
La vitesse du réseau peut varier en fonction des réglages du serveur DNS.
""
Pour de plus amples renseignements sur les réglages adéquats du serveur DNS, communiquez avec votre
fournisseur de services Internet.
Connexion à un réseau Internet sans fil avec WPS
MENU > Réseau > Paramètres réseau
Si le routeur est pourvu d'une touche WPS, vous pouvez l'utiliser pour connecter automatiquement le téléviseur au
routeur. WPS configurera automatiquement les clés SSID et WPA.
●●
Le routeur doit prendre en charge la technologie WPS afin de pouvoir utiliser la fonctionnalité WPS.
1.
À l'écran Paramètres réseau, réglez Type de réseau à Sans fil. Le téléviseur affiche automatiquement une liste
2.
Sélectionnez WPS (PBC) puis appuyez sur la touche WPS ou PBC du routeur dans les deux minutes.
3.
Le téléviseur obtient automatiquement les réglages associés au SSID et au mot de passe, puis se connecte au
des réseaux sans fil disponibles.
réseau. Une fois la connexion établie, le téléviseur affiche un message de connexion. Sélectionnez OK.
Résolution de problèmes de connectivité à Internet
Si vous ne pouvez pas brancher le téléviseur à Internet, lisez les renseignements ci-dessous.
Résolution de problèmes de connectivité câblée à Internet
Aucun câble réseau détecté
Vérifiez que le câble réseau est branché. Si c’est le cas, vérifiez que le routeur est sous tension. Dans ce cas,
éteignez-le et rallumez-le.
Échec de la configuration automatique de l’adresse IP
Effectuez les étapes suivantes ou configurez le réglage Param. IP manuellement.
1.
Veillez à ce que le serveur DHCP soit activé sur le routeur et réinitialisez le routeur.
2.
Si la configuration ne fonctionne toujours pas, communiquez avec votre fournisseur Internet pour en savoir
davantage.
Impossible de se connecter au réseau
Suivez les étapes ci-après :
1.
Vérifiez toutes les valeurs dans Param. IP.
2.
Veillez à ce que le serveur DHCP soit activé sur le routeur. Puis, débranchez et rebranchez le routeur.
3.
Si la configuration ne fonctionne toujours pas, communiquez avec votre fournisseur Internet pour en savoir
davantage.
La connexion au réseau local a été établie, mais impossible de se connecter à Internet
1.
Vérifiez que le câble LAN Internet est branché correctement au port LAN externe du routeur.
2.
Vérifiez les valeurs DNS dans Param. IP.
3.
Si le problème persiste, communiquez avec votre fournisseur Internet.
La configuration du réseau est terminée, mais impossible de se connecter à Internet
Si le problème persiste, communiquez avec votre fournisseur Internet.
Résolution de problèmes de connectivité sans fil à Internet
La connexion au réseau sans fil a échoué,
Le routeur sans fil sélectionné introuvable. Allez à Paramètres réseau et sélectionnez le bon routeur.
Impossible de se connecter à un routeur sans fil
Essayez les solutions suivantes :
1.
Vérifiez que le routeur est sous tension. Si c'est le cas, éteignez-le et rallumez-le.
2.
Entrez le bon mot de passe, si nécessaire.
Échec de la configuration automatique de l’adresse IP
Effectuez les étapes suivantes ou configurez le réglage Param. IP manuellement.
1.
Veillez à ce que le serveur DHCP soit activé sur le routeur. Puis, débranchez et rebranchez le routeur.
2.
Entrez le bon mot de passe, si nécessaire.
3.
Si la configuration ne fonctionne toujours pas, communiquez avec votre fournisseur Internet pour en savoir
davantage.
Impossible de se connecter au réseau
Suivez les étapes ci-après :
1.
Vérifiez toutes les valeurs dans Param. IP.
2.
Entrez le bon mot de passe, si nécessaire.
3.
Si la configuration ne fonctionne toujours pas, communiquez avec votre fournisseur Internet pour en savoir
davantage.
La connexion au réseau local a été établie, mais impossible de se connecter à Internet
1.
Vérifiez que le câble LAN Internet est branché correctement au port LAN externe du routeur.
2.
Vérifiez les valeurs DNS dans Param. IP.
3.
Si le problème persiste, communiquez avec votre fournisseur Internet.
La configuration du réseau est terminée, mais impossible de se connecter à Internet
Si le problème persiste, communiquez avec votre fournisseur Internet.
Vérification de l'état de la connexion réseau
MENU > Réseau > État du réseau Ess. maint.
Réseau
État du réseau
Paramètres réseau
Wi-Fi Direct
Paramètres de l’appareil multimédia
Screen Mirroring
Nom de l'appareil
[TV]Samsung L…
"" Selon le modèle de votre téléviseur, le menu affiché peut différer de l'image ci-dessus.
Visualisez l'état actuel du réseau et d'Internet.
Smart Hub
MENU > Smart Hub > Ouvrir Smart Hub Ess. maint.
Smart Hub vous permet de naviguer sur le Web et de télécharger des applications.
"" Vous devez payer pour obtenir certains services Smart Hub. Pour utiliser un service à la carte, vous devez avoir un
compte auprès d'un fournisseur de services, ou encore un compte Samsung Apps pour votre téléviseur. Reportez-vous à
la section « Utiliser Smart Hub à l'aide d'un compte Samsung » pour avoir plus de renseignements.
"" Le téléviseur doit être connecté à Internet pour accéder à Smart Hub.
"" Il est possible que certaines fonctions de Smart Hub ne soient pas disponibles en fonction du fournisseur de service, de la
langue ou de la région.
"" Pour utiliser Smart Hub, vous devez accepter le contrat d'utilisation et la politique de confidentialité. Si vous ne le faites
pas, vous n'aurez pas accès aux fonctions et aux services associés à ces documents. Vous pouvez voir l'ensemble du texte
des Conditions et politique en vous rendant à Smart Hub > Conditions et politique. Si vous désirez cesser d'utiliser Smart
Hub, vous pouvez résilier l'entente. Ess. maint.
"" Des interruptions de services de Smart Hub peuvent être causées par des perturbations de votre service Internet.
Essai des connexion Smart Hub
MENU > Support technique > Autodiagnostic > Test de connexion à Smart Hub
Si Smart Hub ne fonctionne pas, allez à Support technique > Autodiagnostic > Test de connexion à Smart Hub.
Diagnostiquez le problème en vérifiant la connexion Internet, votre fournisseur d'accès Internet, le serveur
Samsung et les panneaux d'applications Samsung.
"" Une fois le test terminé, si Smart Hub continue à présenter des problèmes, communiquez avec votre fournisseur de
services Internet ou un centre de service à la clientèle Samsung.
Ouvrir l'Premier Écran
Appuyez sur la touche SMART HUB alors que vous regardez la télévision pour ouvrir l'Premier Écran.
À l'Premier Écran, cherchez dans les applications, chaînes ou sources favorites, et accédez aux fonctions lancées
antérieurement ou fréquemment utilisées.
Configuration de votre élément favori
1.
Appuyez sur la touche SMART HUB pour ouvrir l'Premier Écran, puis passez à un élément désiré.
2.
Appuyez sur la touche E et maintenez la pression. Le menu Options s'affiche.
3.
Dans le menu Options, sélectionnez Ajouter aux favoris pour ajouter l'élément sélectionné à la liste de
favoris; celui-ci parviendra alors au haut de liste.
""
Pour supprimer un élément favori, sélectionnez-le, et ensuite appuyez sur la touche E en maintenant la pression
pour afficher le menu contextuel. Ensuite, sélectionnez Supprimer.
Suppression de l'historique de navigation
1.
Appuyez sur la touche SMART HUB pour ouvrir l'option Premier Écran, et sélectionnez Régler. Le
2.
Sélectionnez la touche Oui à l'écran. Votre historique de navigation est entièrement effacé.
programme vous demandera de confirmer votre sélection.
""
Toutefois, les éléments de la liste de favoris ne seront pas supprimés.
""
Vous pouvez également supprimer l'historique de votre navigation en sélectionnant la fonction Régler au menu
Smart Hub > Paramètres Premier Écran.
Passage à l'écran Panneau
Appuyez sur la touche SMART HUB pour ouvrir l'Premier Écran, puis sélectionnez l'icône Panneau. À l'écran
Panneau, pour chaque panneau de service, les éléments suivants sont disponibles :
●●
SAMSUNG APPS
Vous pouvez profiter de diverses applications gratuites et à la carte dans les domaines des actualités, des
sports, de la météo et des jeux, comme vous le feriez sur un téléphone intelligent ou une tablette.
Reconfiguration du premier écran du Smart Hub
MENU > Smart Hub > Paramètres Premier Écran > Régler
La reconfiguration vous permet de configurer de nouveau le premier écran de Smart Hub et de retirer votre liste
de favoris.
Utiliser Smart Hub à l'aide d'un compte Samsung
Compte Samsung
Connec.
Modifier profil
Lier des comptes de service
Supprimer comptes téléviseur
Créer compte
Conditions et confidentialité
"" Selon le modèle de votre téléviseur, le menu affiché peut différer de l'image ci-dessus.
Création d'un compte Samsung
MENU > Smart Hub > Compte Samsung
Vous devez payer pour obtenir certains services Smart Hub. Pour utiliser un service à la carte, vous devez avoir un
compte auprès d'un fournisseur de services, ou encore un compte Samsung Apps pour votre téléviseur.
Vous pouvez créer un compte Samsung en utilisant votre adresse de courriel comme nom d'utilisateur.
"" Vous devez accepter le contrat d'utilisation et la politique de confidentialité pour créer un compte Samsung. Sinon, vous
ne pouvez créer un compte Samsung. Vous pouvez voir le contrat dans son intégralité en vous dirigeant vers Smart Hub
> Compte Samsung > Conditions et confidentialité.
"" Vous pouvez également créer un compte Samsung au http://content.samsung.com. Une fois votre compte créé, vous
pouvez utiliser le même nom d'utilisateur sur votre téléviseur et sur le site Web de Samsung.
Créer un compte Samsung grâce au menu de création de compte Samsung
1.
Appuyez sur la touche MENU de votre télécommande, puis sélectionnez Smart Hub > Compte Samsung >
2.
Appuyez sur la touche E pour accepter les Conditions d'utilisation, puis appuyez de nouveau sur la touche
Créer compte > Créer un compte Samsung. L'écran des Conditions générales s'affiche.
E.
""
Pour consulter les Conditions générales, sélectionner les touches Afficher les détails.
3.
Sélectionnez le champ Courriel. Une fenêtre contextuelle apparaît et affiche un clavier. Entrez votre adresse
4.
Lorsque c'est fait, sélectionnez Fait sur le clavier. L'écran Créer compte s'affiche.
5.
Entrez un mot de passe, votre prénom et votre nom de famille de la même façon.
de courriel. Utilisez les touches directionnelles pour passer d'un caractère à l'autre, et ensuite appuyez sur la
touche E pour sélectionner un caractère. Appuyez sur la touche Caps situé à gauche pour entrer des lettres
majuscules. Appuyez sur la touche 123#& pour voir et sélectionner des symboles additionnels. Sélectionnez
.com au bas du clavier pour entrer .com.
""
Si vous désirez protéger votre compte à l'aide d'un mot de passe, sélectionnez « Mot de passe (sécurité : élevée) »
dans le champ qui se trouve sous le champ Mot de passe. Si vous le ne souhaitez pas, sélectionnez « Pas de mot de
passe requis ». Vous devrez créer un mot de passe malgré tout. D'autres fonctions de votre compte exigent que
vous entriez un mot de passe.
""
Laissez la case « Connecter automatiquement » cochée si vous désirez que le téléviseur se connecte
automatiquement à votre compte lorsque vous mettez le téléviseur sous tension.
6.
Sélectionnez le champ Date de naissance, et sélectionnez les chiffres grâce aux flèches vers le haut et le
7.
Quand vous en aurez terminé dans ces champs, sélectionnez Suivant. L'écran de sélection d'images s'affiche.
8.
Sélectionnez une image qui identifiera votre compte. L'écran « Compte créé » s'affiche. Appuyez sur la
bas. Sur une télécommande standard, utilisez le pavé numérique. Pour passer vers les années, mois ou jours,
utilisez les flèches vers la droite et la gauche. Appuyez sur la touche RETURN de la télécommande standard
lorsque vous avez terminé.
touche E. Vous êtes connecté à votre compte Samsung.
""
Si vous avez déjà enregistré un compte sur le téléviseur, vous devez vous en déconnecter pour être en mesure de
créer de nouveaux comptes sur le téléviseur.
Créer un compte Samsung à partir d'un compte Facebook
Si vous avez un compte Facebook, vous pouvez l'utiliser pour créer un compte Samsung.
1.
Appuyez sur la touche MENU de votre télécommande, puis sélectionnez Smart Hub > Compte Samsung.
2.
Sélectionnez
3.
Entrez votre nom d'utilisateur et votre mot de passe Facebook et sélectionnez Connexion.
4.
L'écran des Conditions générales s'affiche.
5.
Appuyez sur la touche E pour accepter les Conditions d'utilisation, puis appuyez de nouveau sur la touche
Ensuite, sélectionnez Connec.. L'écran Connexion s'affiche.
, puis sélectionnez Créer avec Facebook à l'écran Connexion.
E.
6.
Pour créer un compte Samsung, suivez les directives qui figurent à l'écran Créer compte.
7.
Dès qu'un compte Samsung a été créé, vous y êtes automatiquement connecté.
""
Si vous avez utilisé votre compte Facebook pour créer un compte Samsung, les deux comptes seront
automatiquement liés.
Se connecter à un compte Samsung
MENU > Smart Hub > Compte Samsung > Connec.
1.
Appuyez sur la touche MENU de votre télécommande, puis sélectionnez Smart Hub > Compte Samsung >
2.
À l'écran Connexion, sélectionnez votre compte. Sélectionnez la fonction Connexion à l'écran Connexion.
3.
Si vous n'avez pas besoin d'entrer de mot de passe, la connexion s'amorce. Si vous devez entrer un mot de
Connec..
passe, un clavier s'affiche à l'écran. Entrez votre mot de passe. Quand vous avez terminé, sélectionnez Fait.
Lier votre compte Samsung à des comptes de services externes
MENU > Smart Hub > Compte Samsung > Lier des comptes de service
Lorsque vous liez votre compte Samsung à d'autres comptes, vous vous connectez automatiquement à ces
comptes en vous connectant à votre compte Samsung. Par exemple, vous pourriez télécharger l'application
Facebook afin d'accéder à Facebook à partir de votre téléviseur et puis lier votre compte Samsung à votre compte
Facebook. En vous connectant à votre compte Samsung, vous vous connecterez automatiquement à votre compte
Facebook et pourrez ainsi accéder à Facebook directement à partir de votre téléviseur.
"" Pour utiliser Lier des comptes de service, vous devez d'abord ouvrir une session dans votre compte Samsung.
Lier un compte de service
1.
Connectez-vous à votre compte Samsung.
2.
Allez à Smart Hub > Compte Samsung, puis sélectionnez Lier des comptes de service. Les comptes que vous
3.
Sélectionnez un compte dans la liste. La fenêtre Lier aux autres comptes apparaît à l'écran.
4.
Entrez le nom d'utilisateur et le mot de passe actuels permettant de se connecter au compte, puis
5.
Une fois la connexion effectuée, le compte sera lié à votre compte Samsung.
pouvez lier à votre compte Samsung s'affichent.
sélectionnez OK.
Déconnexion d'un compte lié
1.
Allez à Smart Hub > Compte Samsung et sélectionnez Lier des comptes de service. Sélectionnez un compte
2.
Une boîte de confirmation apparaît. Sélectionnez Oui pour briser le lien entre les comptes.
dont vous souhaitez briser le lien.
Ajouter des renseignements à un compte Samsung, ou les modifier
MENU > Smart Hub > Compte Samsung
Vous pouvez gérer votre compte Samsung à partir du menu de celui-ci.
"" Pour modifier les renseignements sur votre compte, vous devez vous connecter à votre compte Samsung.
1.
Allez à Smart Hub > Compte Samsung, puis sélectionnez Modifier profil. Le clavier s’affiche.
2.
Entrez votre mot de passe, puis sélectionnez Fait. L'écran Modifier profil s'affiche.
L'écran Modifier profil vous permet de faire ce qui suit :
●●
Modifier votre image de profil
Sélectionnez Modifier l’image de profil pour modifier votre image de profil.
●●
Sélectionner une méthode de connexion à votre compte Samsung.
Sélectionnez Mode de connex et choisissez une méthode de connexion dans le menu déroulant qui s'affiche.
●●
Activer ou désactiver la connexion automatique
Sélectionnez Connecter automatiquement. La connexion automatique vous connecte automatiquement
à votre compte Samsung lorsque vous mettez votre téléviseur sous tension. Quand la case est cochée, la
connexion automatique est activée.
●●
Entrer les renseignements de base sur l'utilisateur
Vous pouvez entrer votre prénom, votre nom de famille et votre date de naissance.
●●
Ajouter une carte de crédit à votre compte Samsung.
Sélectionnez Ajouter une carte pour ajouter une carte de crédit à votre compte Samsung. Le fait d'ajouter
une carte de crédit à votre compte vous permet d'acheter plus facilement des films et des émissions. Suivez
les directives simples qui s'affichent à l'écran.
●●
S'abonner au bulletin Samsung
Vous pouvez recevoir des courriels contenant des renseignements sur les produits Samsung, les annonces de
nouveaux services, les offres spéciales et les événements.
Supprimer un compte Samsung du téléviseur
MENU > Smart Hub > Compte Samsung > Supprimer comptes téléviseur
Allez à Smart Hub > Compte Samsung, puis sélectionnez Supprimer comptes téléviseur. Les renseignements
associés au nom d'utilisateur et au mot de passe du compte actuellement connecté sont supprimés du téléviseur.
Les renseignements associés aux comptes externes liés au compte actuellement connecté sont également
supprimés du téléviseur.
"" Seuls les renseignements associés au compte actuellement connecté sont supprimés. Les renseignements associés aux
autres compte enregistrés sur le téléviseur demeurent.
Utilisation du panneau SAMSUNG APPS
SAMSUNG APPS
Recommandé
Mes apps
Les plus populaires
Nouveautés
Catégories
"" La convivialité dépend de votre modèle particulier et de la région.
Smart Hub vous offre un éventail de contenus gratuits (nouvelles, sports, météo et jeux) que vous pouvez
télécharger et dont vous pouvez profiter directement sur votre téléviseur. La première ligne qui s'affiche à l'écran
comprend les applications recommandées par Samsung. Ces applications sont automatiquement téléchargées sur
votre téléviseur dès que vous configurez Smart Hub. Les lignes d'applications qui suivent la première comprennent
des applications qui ont été automatiquement téléchargées sur votre téléviseur et d'autres applications que vous
avez sélectionnées et téléchargées.
"" Pour qu'il soit possible d'utiliser SAMSUNG APPS, le téléviseur doit être connecté à Internet.
"" Lorsque vous lancez Smart Hub pour la première fois, les applications par défaut sont installées automatiquement. Les
applications installées par défaut peuvent varier en fonction de la région.
Utiliser les fonctions prises en charge des applications téléchargées à l'aide
du menu contextuel
Déplacez l'objectif vers une application de la deuxième rangée ou d'une autre rangée puis appuyez sur la touche
E et maintenez la pression. Le menu Outils s'affiche et vous présente les fonctions ci-dessous.
●●
Déplacer
Vous permet de changer la position d'une application à l'écran.
●●
Supprimer
Vous permet de supprimer l'application sélectionnée de votre téléviseur.
●●
Suppressions multiples
Vous permet de supprimer un groupe d'applications de votre téléviseur.
●●
Afficher les détails
Permet d’afficher de l'information détaillée sur l'application sélectionnée.
●●
Modifier le mode d'affichage
Vous permet de modifier la façon dont les applications sont triées à l'écran, soit par Personnalisé ou par Plus
joués.
●●
Verr./Déverr.
Vous permet de verrouiller ou de déverrouiller une application.
●●
M. à jour app.
Présente une liste d'applications pour lesquelles des mises à jour sont disponibles. Vous pouvez sélectionner
les applications qui seront mises à jour.
Utiliser les fonctions prises en charge des applications recommandées à
l'aide du menu contextuel
Déplacez l'objectif vers une application recommandée de la rangée supérieure, puis appuyez sur la touche E et
maintenez la pression. Un menu déroulant comportant les fonctions ci-dessous s'affiche.
●●
Afficher les détails
Permet d’afficher de l'information détaillée sur l'application sélectionnée.
●●
M. à jour app.
Vous permet de mettre les applications à jour quand des mises à jour sont disponibles.
●●
Verrouiller/Déverrouiller
Vous permet de verrouiller ou de déverrouiller une application.
Installer une application
Installation rapide
1.
À l'écran SAMSUNG APPS, sélectionnez Les plus populaires, Nouveautés, ou Catégories.
""
Les fonctions Les plus populaires et Nouveautés vous présentent respectivement les applications Samsung les
plus populaires, et les plus récentes. Pour consulter l'intégralité de la liste d'applications par genre, sélectionnez
Catégories. Lorsque l'écran Catégories s'affiche, sélectionnez une icône de catégorie afin de voir les applications qui
y correspondent.
2.
Déplacez la cible de saisie sur une application, puis appuyez sur la touche E et maintenez la pression. Un
3.
Dans le menu contextuel, sélectionnez Téléch..
4.
menu contextuel s'affiche.
""
Il est gratuit d'installer la plupart des applications.
""
Lors de l'installation d'une application, la barre de progression s'affiche au bas de l'icône de l'application, ce qui vous
permet de constater où en est l'installation.
L'application sélectionnée est installée dans le téléviseur.
""
Vous pouvez voir les applications installées à l'écran SAMSUNG APPS.
Installer une application à partir de l'écran d'information détaillée
1.
À l'écran SAMSUNG APPS, sélectionnez Les plus populaires, Nouveautés, ou Catégories.
""
Les fonctions Les plus populaires et Nouveautés vous présentent respectivement les applications Samsung les
plus populaires, et les plus récentes. Pour consulter l'intégralité de la liste d'applications par genre, sélectionnez
Catégories. Lorsque l'écran Catégories s'affiche, sélectionnez une icône de catégorie afin de voir les applications qui
y correspondent.
2.
Sélectionnez une application dans la liste. Les renseignements détaillés sur votre sélection apparaissent à
3.
Sélectionnez Téléch. pour installer l'application sélectionnée sur le téléviseur.
4.
l'écran.
""
Il est gratuit d'installer la plupart des applications.
""
Lors de l'installation d'une application, la barre de progression s'affiche au bas de l'icône de l'application, ce qui vous
permet de constater où en est l'installation.
Une fois l'installation terminée, la touche Téléch. passe à Ouvrir.
""
Vous pouvez voir les applications installées à l'écran SAMSUNG APPS.
Remarques supplémentaires
"" Si l'espace disponible dans la mémoire interne du téléviseur ne permet pas l'installation d'une application, vous pouvez
installer cette application sur une clé USB.
"" Vous pouvez voir les icônes des applications enregistrées sur une clé USB à l'écran Applications seulement si le dispositif
est branché au téléviseur. Vous pouvez utiliser une application installée sur une clé USB uniquement lorsque la clé USB
est branchée au téléviseur. L'application se ferme si la clé USB est retirée pendant l'exécution de l'application.
"" Vous pouvez utiliser une application installée sur une clé USB sur un ordinateur, ou un autre téléviseur.
Lancement d'une application
Sélectionnez une application à l'écran SAMSUNG APPS, puis appuyez sur la touche E. Vous pouvez également
lancer une application à partir de son écran Détails.
"" Cette option est disponible uniquement lorsque l'application est installée sur une clé USB.
Utilisation de la fonction e-Manual
Lancement du guide électronique
MENU > Support technique > e-Manual
Le guide électronique intégré contient de l'information sur les principales fonctions du téléviseur.
"" Vous pouvez aussi télécharger une copie du guide électronique à partir du site Web de Samsung et le lire sur votre
ordinateur ou l'imprimer.
"" Les mots apparaissant en jaune (par ex., Image Mode) indiquent qu'il s'agit d'un élément de menu item et les mots en gras
apparaissant en blanc (par ex., Smart Hub) indiquent qu'il s'agit de touches sur la télécommande.
"" Les flèches servent à indiquer le chemin du menu. (Exemple : MENU > Image > Image Mode)
1.
Appuyez sur la touche E-MANUAL de la télécommande. Vous pouvez également sélectionner Support
2.
Sélectionnez une catégorie à gauche de l'écran. Lorsqu'une sélection est effectuée, le contenu de la catégorie
3.
Sélectionnez un élément dans la liste. Le guide électronique s'ouvre alors à la page correspondante.
technique > e-Manual dans le menu du téléviseur.
sélectionnée s'affiche du côté droit de l'écran.
Si une description ne peut être affichée dans un seul écran...
●●
Placez le pointeur sur la page à afficher
/
faire défiler la page vers le haut ou vers le bas.
à l'écran. Appuyez sur le bouton < ou le bouton > pour
Fonctions supplémentaires du guide électronique
Chargement de pages à l'aide de mots clés
Sélectionnez Recherche pour afficher l'écran de recherche. Entrez le terme à rechercher, puis sélectionnez Fait.
Sélectionnez un élément à partir des résultats de la recherche pour charger la page correspondante.
Chargement des pages à partir de la page d'index
Sélectionnez Index pour afficher l'écran de l'index. Sélectionnez un sujet dans la liste pour accéder à la page
correspondante.
Utilisation de l'historique pour charger les pages lues antérieurement
Sélectionnez Page ouverte. La liste des pages lues antérieurement s'affiche. Sélectionnez une page. Le guide
électronique se déplace à la page sélectionnée.
Accès au menu à partir du guide électronique
Sélectionnez
(Ess. maint.) à droite sur une page de description d'une option pour accéder à l'élément de menu
correspondant et essayez d'exécuter immédiatement l'option en question. Si vous voulez lire une rubrique du guide
électronique portant sur une fonction de menu d'écran particulière :
––
Appuyez sur la touche e-Manual de la télécommande pour télécharger la page correspondante du guide
électronique.
"" Certains menus à l'écran ne permettent pas d'accéder au Guide électronique.
Chargement des pages de référence
Sélectionnez
(Lien) du côté droit d'une page de description de fonction pour accéder à la page de référence
correspondante.
Mise à jour du guide électronique en fonction de la version la plus récente
Vous pouvez mettre à jour le guide électronique de la même façon que vous mettez à jour les applications.
1.
Appuyez sur la touche SMART HUB pour ouvrir le Premier Écran, puis sélectionnez l'icône du Panneau. L’écran
2.
Allez à l'écran SAMSUNG APPS et mettez en évidence le e-Manual.
3.
Appuyez sur la touche E et maintenez la pression. Le menu « Outils » s'affiche.
4.
Sélectionnez la fonction Met. app. à j. dans le menu Outils. Une fenêtre contextuelle s’affiche.
5.
Sélectionnez e-Manual dans la fenêtre contextuelle, et ensuite Mise à j.
Panneau s’affiche.
Configuration de la mise à jour automatique
MENU > Smart Hub > Réglage des app.
Pour mettre à jour automatiquement le guide électronique, allez au menu Smart Hub > Réglage des app., puis
réglez l'option Mise à jour auto à Activer. Le guide électronique est mis à niveau automatiquement si de nouvelles
versions sont disponibles.
Utilisation du mode Web Browser
Web Browser est une application vous permettant de naviguer sur Internet.
"" Utilisez le clavier et la souris pour naviguer de manière plus conviviale.
"" La page de navigation peut être différente de celle d'un ordinateur.
Méthodes de navigation
L'option Web Browser offre deux méthodes de navigation :
Les fonctions Navig. par pointeur et
Navig.
par lien. Navig. par pointeur vous permettent de déplacer le pointeur pour effectuer une sélection alors que la
fonction Navig. par lien permet d'utiliser les flèches directionnelles pour déplacer la cible de saisie.
La méthode de navigation par défaut du mode Web Browser est Navig. par pointeur. Pour activer l'option Navig.
par lien, sélectionnez l'icône
.
Aperçu de la barre d'état et de commande
Ouvrir le Web Browser pour afficher la barre d'état et de commande en haut de l'écran. Les éléments suivants sont
disponibles :
●●
Retour
Retourner à la page précédente.
●●
Suivante
Aller à la page suivante.
●●
Signets et historique
Permet de passer à l'écran Signets et historique. À cet écran, vous pouvez ajouter la page en cours aux
Favoris, ou déplacer, modifier ou supprimer une page mise dans les Favoris. L'accès aux pages visitées est
facilité en naviguant à l'écran Historique.
Page d'accueil
●●
Permet de passer à l'écran principal.
●●
Barre d'adresse
Permet de vérifier l'adresse de la page en cours ou d'entrer la page Web pour aller à la page choisie.
Rafraîchir /
●●
Arrêter
Permet de recharger la page en cours ou d'interrompre le téléchargement.
Add to Bookmarks
●●
Permet d'ajouter la page en cours aux Favoris.
●●
Recherche
Permet de faire une recherche par mot clé en utilisant le moteur de recherche propre à l'utilisateur.
""
Pour changer de moteur de recherche, sélectionnez l'icône
dans les paramètres Moteur de recherche.
et ensuite sélectionnez un moteur de recherche
Zoom
●●
Permet de faire un zoom rapproché ou éloigné de la page Web en cours.
ISI
●●
Permet d'utiliser le Web Browser tout en regardant une émission télévisée sur le même écran.
""
●●
Cette fonction pourrait ne pas être prise en charge en fonction du modèle.
Navig. par lien /
Navig. par pointeur
Permet de sélectionner une des deux méthodes prises en charge par le Web Browser.
●●
Réglage
Permet de configurer les paramètres Web Browser. Pour plus d'information, reportez-vous à la section «
Préférences de navigation ».
●●
Fermer
Permet de quitter le mode Web Browser.
●●
Nouv ongl.
Permet d'ouvrir un nouvel onglet.
Préférences de navigation
Sélectionnez l'élément
votre convenance.
à l'écran. Permet de configurer les paramètres de navigation selon vos besoins ou à
"" Certains éléments peuvent ne pas être disponibles en fonction de la page Web. Les éléments qui ne sont pas disponibles
sont en gris.
●●
Sites approuvés
Pour empêcher les enfants d'avoir accès à des pages Web au contenu inapproprié, vous pouvez limiter l'accès
aux pages Web pré-enregistrées.
""
On vous demandera d'entrer un mot de passe lorsque vous sélectionnerez l'option Sites approuvés. Entrez le mot
de passe. Le mot de passe par défaut est 0000.
Fonction d'approbation de sites : permet d'activer et de désactiver l'option Fonction d'approbation de sites.
Réinitial. mot de passe sites approuvés : permet de modifier le mot de passe.
Ajout site actuel : permet d'ajouter la page en cours aux Sites approuvés.
Gérer les sites approuvés : permet d'entrer l'adresse de la page Web que vous souhaitez ajouter aux Sites
approuvés, ou de sélectionner un site dans la liste et de le supprimer.
""
●●
Lorsque l'on désactive l'option Fonction d'approbation de sites et qu'il n'y a aucune page Web dans la liste, l'accès à
toute page Web s'en trouve restreint.
Navigation privée activée / Navigation privée désactivée
Activer et désactiver l'option Navigation privée. Lorsque l'on active l'option Navigation privée, l'historique de
navigation n'est pas sauvegardé.
""
●●
Lorsque l'on active l'option Navigation privée, l'icône
s'affiche au début de la barre d'adresse.
Définir moteur de rech.
Permet de définir le moteur de recherche par défaut dans la liste.
●●
Config. navigateur Web
Permet de configurer les Config. navigateur Web, comme les comportements de navigation ou la sécurité.
Déf. page d’accueil : permet de sélectionner une page Web et de la définir comme la page d'accueil.
Bloc. fen. pub. : permet de bloquer ou débloquer les fenêtres contextuelles.
Blocage de pages : permet de bloquer ou débloquer les pages comme les pages commerciales. Permet de
gérer une liste de pages à bloquer en entrant l'adresse d'une page Web.
Général : permet de supprimer l'historique de navigation ou les informations d'utilisation d'Internet ou de
réinitialiser le Web Browser. Utilisez la navigation confidentielle pour restreindre l'accès à votre système par
des codes malveillants ou des sites d'hameçonnage.
Confidentialité et sécurité: Empêche d'accéder à des pages Web inappropriées. Vous permet également de
ne pas enregistrer votre historique de navigation.
Encodage : permet de régler l'encodage à Auto, ou de sélectionner une méthode d'encodage dans la liste.
Curseur : permet de régler la vitesse du pointeur en mode Navig. par pointeur, ou de changer la méthode
d'accès aux liens.
Infos sur le navigateur : permet de vérifier la version en cours du mode Web Browser.
●●
Aide
Cette fonction vous permet de vous familiariser avec les bases du mode Web Browser.
Déplacer une application à l'écran des applications.
1.
À l'écran SAMSUNG APPS, sélectionnez l'application que vous désirez déplacer.
2.
Appuyez sur la touche E et maintenez la pression. Un menu contextuel s'affiche.
3.
Dans le menu contextuel, sélectionnez Déplacer.
""
Il est possible qu'on vous demande de passer au mode d'affichage Personnalisé.
4.
Mettez en évidence une application que vous désirez déplacer. Déplacez l'application à l'endroit désiré grâce
5.
Lorsque l'application se trouve à son nouvel endroit, appuyez sur la touche E.
aux touches de flèches.
""
Vous ne pouvez pas déplacer les applications recommandées.
Supprimer une application du téléviseur
"" Si une application est supprimée, les données qui lui sont associées sont également supprimées.
Supprimer une application
1.
À l'écran SAMSUNG APPS, déplacez l'application que vous désirez retirer.
2.
Appuyez sur la touche E et maintenez la pression. Un menu contextuel s'affiche.
3.
Dans le menu contextuel, sélectionnez Supprimer. Une fenêtre de confirmation de suppression s'affiche.
4.
Sélectionnez Oui. L'application sélectionnée est supprimée.
Supprimer plusieurs applications
1.
À l'écran SAMSUNG APPS, déplacez l'application que vous désirez retirer.
2.
Appuyez sur la touche E et maintenez la pression. Un menu contextuel s'affiche.
3.
Dans le menu contextuel, sélectionnez Suppr. multi. Une case à cocher s'affiche sur les icônes des
4.
Sélectionnez toutes les applications que vous souhaitez supprimer. Un crochet s'affiche sur chacune des
5.
Sélectionnez Oui. Les applications sélectionnées sont supprimées.
applications.
applications que vous avez sélectionnées. Lorsque vous avez terminé, sélectionnez la fonction Supprimer
dans la partie inférieure de la page. Une fenêtre de confirmation de suppression s'affiche.
Classement ou évaluation d'une application
À l'écran d'information détaillée sur l'application, vous pouvez évaluer l'application ou soumettre une critique au
développeur.
"" Pour évaluer une application ou soumettre une critique, vous devez être connecté à votre compte Samsung. Vous
pouvez seulement soumettre une évaluation ou une critique d'une application ou d'un jeu à partir du téléviseur que vous
avez utilisé pour acheter l'application.
Mise à jour des applications
1.
À l'écran SAMSUNG APPS, sélectionnez une application.
2.
Appuyez sur la touche E et maintenez la pression. Un menu contextuel s'affiche.
3.
Dans le menu contextuel, sélectionnez Met. app. à j.. Une fenêtre contextuelle s'affichera et dressera la liste
4.
Sélectionnez les applications que vous souhaitez mettre à jour, puis sélectionnez Mise à j. Les dernières
des applications qui peuvent être mises à jour.
versions de toutes les applications sélectionnées sont installées.
""
Pour sélectionner toutes les applications qui figurent dans la fenêtre de mise à jour, sélectionnez Choisir tout.
Configuration de la mise à jour automatique des applications
Pour que les applications soient mises à jour automatiquement, allez à Smart Hub > Réglage des app. et réglez Mise
à jour auto à Activer. Les applications seront alors mises à jour automatiquement si de nouvelles versions sont
disponibles.
Utiliser les fonctions des autres applications
MENU > Smart Hub > Réglage des app. Ess. maint.
Vous pouvez configurer des fonctions supplémentaires de vos applications.
Configuration des notifications forcées
La fonction de Notifications forcées permet aux éditeurs de certaines applications installées sur votre téléviseur
d'envoyer des alertes contenant des nouvelles au sujet de leurs applications, des renseignements sur les
modifications, etc. Les messages s'affichent à l'écran du téléviseur.
1.
Allez à Smart Hub > Réglage des app. > Param. de notification forcée, puis réglez Notification poussée à
2.
À l'écran Notification poussée, sélectionnez les applications desquelles vous désirez recevoir des notifications
Activer.
forcées.
""
La liste des applications qui offrent les Notification poussée comprend seulement les applications qui prennent en
charge les Param. de notification forcée.
Utiliser les applications associées à des chaînes.
Une telle application est associée à une chaîne en particulier. Elle offre en temps réel des services ou
renseignements liés à une émission de la chaîne en question.
Allez à Smart Hub > Réglage des app., puis réglez Channel-Bound Apps à Activer.
"" Vous pouvez utiliser cette fonction que lorsqu'une application prenant en charge Channel-Bound Apps est installée sur le
téléviseur.
Lire le contenu multimédia (photos, vidéos et musique)
"" Vous ne pouvez pas lire le contenu média que votre téléviseur ne prend pas en charge. Pour de plus amples
renseignements, reportez-vous à la section « Instructions à lire avant de lire des fichiers photo, vidéo ou de musique ».
"" Faites une copie de sauvegarde de vos fichiers important avant de brancher une clé USB. Samsung décline toute
responsabilité en cas de fichiers endommagés ou perdus.
Lecture du contenu média enregistré sur une clé USB
1.
Branchez un dispositif USB au port USB du téléviseur.
2.
Les dossiers et les fichiers contenus sur la clé USB sélectionnée sont affichés.
3.
Sélectionnez le contenu que vous désirez lire à partir de la liste. Le contenu est lu.
""
4.
Vous pouvez aussi vous rendre au contenu que vous désirez lire, et appuyer sur la touche ∂ pour lancer la lecture.
Pour quitter, appuyez sur la touche ∫ ou RETURN.
"" Si vous branchez une clé USB au téléviseur pendant que vous regardez la télévision, une fenêtre contextuelle s'affiche à
l'écran afin que vous puissiez atteindre facilement les dossiers et les fichiers contenus dans la clé USB.
"" Vous pouvez également, si vous avez sélectionné une clé USB à l'écran Source, parcourir les dossiers et les fichiers de la
clé USB par l'entremise d'une fenêtre contextuelle.
Retrait d'une clé USB en toute sécurité
1.
Appuyez sur la touche SOURCE. L'écran Source s'affiche.
2.
Allez à la clé USB que vous désirez retirer. Appuyez sur la touche E et maintenez la pression. Une fenêtre
3.
Sélectionnez l'option Retirer USB dans la liste.
s'affiche et présente une liste d'options.
Lire du contenu multimédia enregistré sur un ordinateur ou un appareil
mobile
Permettre une connexion avec un ordinateur ou un appareil mobile
Pour lire sur le téléviseur du contenu multimédia qui se trouve sur un ordinateur ou un appareil mobile, vous devez
faire ce qui suit :
●●
Tout d'abord, établissez une connexion avec l'ordinateur ou l'autre appareil.
●●
Ensuite, vous devez permettre que votre téléviseur se connecte à l'ordinateur ou à l'appareil mobile.
Pour savoir comment établir les connexions, reportez-vous aux sections « Connexion à un ordinateur » et «
Connexion à un appareil mobile ».
Pour permettre une connexion avec un ordinateur ou un appareil mobile, vous devez prendre les mesures
suivantes :
1.
Allez à Réseau > Paramètres de l’appareil multimédia. Les appareils branchés au téléviseur sont indiqués.
2.
Vous permet d'autoriser une connexion entre l'appareil en question et le téléviseur. Vous ne pouvez lire que
des fichiers média contenus dans des dispositifs que vous avez autorisés à se connecter au téléviseur.
"" Si un ordinateur ou un appareil demande qu'on lui permette de se connecter, une fenêtre de confirmation de la
permission s'affiche à l'écran du téléviseur et vous permet d'approuver facilement la connexion.
Si une connexion est établie à l'aide du réseau domestique
"" Pour vous connecter à un ordinateur par l'entremise du réseau domestique, reportez-vous à la section « Connexion à un
ordinateur ».
"" Pour vous connecter à un appareil mobile par l'entremise du réseau domestique, reportez-vous à la section « Connexion
à un appareil mobile ».
"" Il est possible que le contenu qui se trouve sur un ordinateur ou un appareil mobile soit impossible à lire, en fonction du
format de fichier et du type de codage du contenu. De plus, il se peut que certaines fonctions ne soient pas disponibles.
"" Il est possible que la lecture du contenu multimédia soit interrompue, en fonction de la condition du réseau. Si cela se
produit, transférez le contenu vers un dispositif de stockage USB, puis lisez le contenu à partir du dispositif.
1.
Allez à Réseau > Paramètres de l’appareil multimédia. Les appareils branchés au téléviseur sont indiqués.
2.
Sélectionnez un appareil connecté par l'entremise du réseau domestique, et les dossiers et fichiers partagés
3.
Sélectionnez le contenu que vous désirez lire à partir de la liste. Le contenu est lu.
s'afficheront.
""
Vous pouvez aussi vous rendre au contenu que vous désirez lire, et appuyer sur la touche ∂ pour lancer la lecture.
Lecture de fichiers photos
Vous pouvez lire des fichiers photos sauvegardés sur un dispositif USB. Ess. maint.
Touches et fonctions disponibles pendant le visionnement de photos
Le téléviseur affiche les touches en haut de l'écran lorsque vous appuyez sur la touche E pendant que vous
regardez des photos à partir d'une source multimédia. Les touches de lecture disparaîtront si vous appuyez sur la
touche RETURN.
●●
Pause / Lecture
Lance ou arrête le diaporama. Le diaporama vous permet de visionner toutes les photos contenues dans un
dossier, une par une.
●●
Précédent / Suivant
Voir la photo précédente ou suivante.
●●
Paramètres
Les fonctions ci-dessous sont disponibles lorsque vous sélectionnez la touche Paramètres.
Fonction
Description
Paramètres de
Vitesse : permet de régler la vitesse du diaporama.
Pivoter
Permet de faire pivoter la photo.
Zoom
Permet de faire un agrandissement par un facteur de 4.
Image Mode
Permet de modifier le réglage du mode Image.
diaporama
Effets : permet d'appliquer des effets au diaporama.
Permet d'entendre une musique de fond pendant le visionnement des photos.
●● Piste précédente de musique de fond
Joue une musique de fond pendant le visionnement des photos.
●● Mise en pause de la musique de fond
Met en pause la musique de fond que vous êtes en train d'écouter.
Musique de fond
●● Piste suivante de musique de fond
Joue la piste suivante de musique de fond pendant le visionnement des photos.
"" Le fichier de musique doit être enregistré dans le même dispositif que le fichier de photos.
"" Un mini lecteur apparaît à l'écran lorsque vous faites jouer'une musique de fond. Le mini
lecteur vous permet d'interrompre la lecture du fichier musical actuel et de lire un autre
fichier.
Son Mode
Sélectionner les hautparleurs
Permet de modifier le réglage du mode Son.
"" Cette option n'est prise en charge que pendant la lecture de musique de fond.
Choisissez les haut-parleurs pour la lecture de la musique d'arrière-plan. Cette fonction est
seulement disponible si un cinéma maison ou un récepteur est branché au téléviseur.
Cette fonction a les mêmes caractéristiques que la fonction « Copier » sur un ordinateur. Cette
Envoyer
fonction vous permet d'envoyer la photo courante vers un autre dispositif de stockage.
"" Pour avoir la liste des dispositifs de stockage pris en charge, reportez-vous à la section «
Dispositifs de stockage compatibles pour un transfert de fichiers ».
Information
Permet d'afficher de l'information détaillée sur la photo courante.
Lecture de fichiers vidéo
Vous pouvez lire des vidéos sauvegardés sur un dispositif USB.
Touches et fonctions disponibles pendant le visionnement de vidéos
Le téléviseur affiche les touches en haut de l'écran lorsque vous appuyez sur la touche E pendant que vous
regardez des vidéos à partir d'une source multimédia. Les touches de lecture disparaîtront si vous appuyez sur la
touche RETURN.
●●
Pause / Lecture
Interrompre ou reprendre la lecture d'une vidéo
Lorsque la lecture d'une vidéo est mise sur pause, vous pouvez utiliser les fonctions suivantes. Le téléviseur
ne diffuse pas de son lorsqu'une vidéo est en pause ou lorsque vous utilisez les fonctions Ralenti ou Image par
image.
●●
––
Étape : Si vous appuyez sur la touche ∑, le fichier vidéo sera lu une image à la fois.
––
Ralenti : Sélectionnez la touche … pour lire la vidéo à une vitesse de lecture lente (1/8, 1/4, 1/2).
Rembobinage / Avance rapide
Revenir en arrière ou effectuer la lecture d'une vidéo en avance rapide.
●●
Précédent / Suivant
Appuyez deux fois sur la touche € deux fois pour lire la vidéo précédente. Appuyez une seule fois sur la
touche € pour lire la vidéo actuelle depuis le début.
Pour lire la vidéo suivante, sélectionnez la touche ‚.
●●
Paramètres
Les fonctions ci-dessous sont disponibles lorsque vous sélectionnez la touche Paramètres.
Fonction
Description
Vignettes : permet de sélectionner une scène et de lire la vidéo de cette scène.
"" La fonction Vignettes n'est pas disponible si 1) la vignette de la vidéo n'a pas encore été
Sélectionner la scène
extraite, si 2) la vidéo ne comporte que du contenu audio ou si 3) la durée de la vidéo est
inférieure à 60 secondes.
Titres de chapitres : permet de sélectionner et de lire une autre vidéo à partir du même dossier.
Barre temps : vous pouvez utiliser les touches ¡ et £ pour parcourir le fichier à des intervalles
de 10 secondes, ou encore entrer une durée précise pour passer à ce point dans le fichier vidéo.
Permet de régler les sous-titres d'un fichier vidéo.
Langue : permet d'activer ou de désactiver les sous-titres.
Sous-titre
Synchroniser : lorsque la vidéo et les sous-titres ne sont pas synchronisés, vous pouvez ajuster
la synchronisation.
Réinitialiser la synchronisation : permet de réinitialiser les paramètres de synchronisation à 0.
Taille : permet de sélectionner la taille des sous-titres.
Encodage : si les sous-titres ne fonctionnent pas, vous pouvez modifier la langue d'encodage.
Répéter
Réglez le mode de répétition. L'option Répéter un permet de répéter la vidéo en cours
seulement. L'option Répét. tout permet de répéter tous les fichiers vidéos que contient le
dossier.
Image Format
Permet de changer la taille de l'image. Les tailles d'images prises en charge dépendent du
contenu vidéo.
Image Mode
Permet de modifier le réglage du mode Image.
Son Mode
Permet de modifier le réglage du mode Son.
Sélectionner les
Sélectionnez les haut-parleurs par lesquels le son doit sortir. Cette fonction est seulement
haut-parleurs
Langage audio
Information
disponible si un cinéma maison ou un récepteur est branché au téléviseur.
Permet de choisir la langue audio désirée. Cette option fonctionne seulement lorsque la vidéo
prend en charge l'audio multipistes.
Permet d'afficher de l'information détaillée sur la vidéo.
Lecture des fichiers de musique
Vous pouvez lire des fichiers de musique sauvegardés sur un dispositif USB.
Touches et fonctions disponibles pendant la lecture de fichiers musicaux
Le téléviseur affiche les touches ci-dessous lorsque vous appuyez sur la touche E quand vous écoutez de la
musique provenant d'une source multimédia. Les touches de lecture disparaîtront si vous appuyez sur la touche
RETURN.
●●
Pause / Lecture
Permet d'interrompre ou de reprendre la lecture de la musique.
●●
Rembobinage / Avance rapide
Permet de revenir en arrière ou d'effectuer la lecture d'un fichier musical en avance rapide. Appuyez à
plusieurs reprises sur le bouton pour augmenter jusqu'à 3 fois la vitesse de lecture en retour en arrière ou
avance rapide. Pour rétablir la vitesse normale de lecture, appuyez sur ∂.
●●
Précédent / Suivant
Appuyez deux fois sur la touche € deux fois pour lire le fichier de musique précédent. Appuyez une seule fois
sur la touche € pour lire le fichier de musique depuis le début.
Pour lire le fichier musical suivant, sélectionnez la touche ‚.
●●
Répéter
Réglez le mode de répétition. Répéter un permet de répéter seulement le fichier de musique en cours. Répét.
tout permet de répéter tous les fichiers de musique que contient le dossier.
●●
Lect. al.
Lit les fichiers de musique en ordre aléatoire.
●●
Sélectionner les haut-parleurs
Sélectionnez les haut-parleurs par lesquels le son doit sortir. Cette fonction est seulement disponible si un
cinéma maison ou un récepteur est branché au téléviseur.
●●
Son Mode
Permet de modifier le réglage du mode Son.
Fonctions dans l'écran de la liste des contenus média
Les fonctions suivantes sont disponibles dans l'écran de la liste des contenus média d'un dispositif de stockage.
●●
Filtre
Permet de filtrer le contenu afin qu'un seul type soit affiché: photos, vidéos ou musique.
●●
Options
Permet d'afficher les options de lecture et d'affichage. Les options varient en fonction du type de contenu
sélectionné. Les options ci-dessous ne seront pas toutes affichées en même temps.
""
Cette fonction n’est accessible que lorsque Filtre est réglé à Tout.
Les options ci-dessous sont disponibles lorsque vous appuyez sur la touche Options.
Fonction
Diaporama
Lire sélection
Description
Permet de démarrer le diaporama.
"" Option disponible pour les photos seulement.
Vous permet de lire uniquement le contenu que vous voulez à partir de la liste des médias.
Cette fonction a les mêmes caractéristiques que la fonction « Copier » sur un ordinateur. À l'aide
Envoyer
de cette fonction, vous pouvez envoyer du contenu vers un autre dispositif de stockage.
"" Pour avoir la liste des dispositifs de stockage pris en charge, reportez-vous à la section «
Dispositifs de stockage compatibles pour un transfert de fichiers ».
Si le titre du contenu ne s'affiche pas comme il se doit, vous pouvez modifier l'encodage des
Encodage
Renommer la liste
Supprimer la liste de
lecture
Ajouter à la liste de
lecture
caractères.
"" Option disponible les fichiers de musique seulement.
Vous pouvez modifier le nom d'une liste de lecture que vous avez créée.
"" Option disponible pour les fichiers de musique seulement.
Vous pouvez supprimer une liste de lecture que vous avez créée.
"" Option disponible pour les fichiers de musique seulement.
Vous pouvez ajouter un fichier à une liste de lecture que vous avez créée ou créer une nouvelle
liste.
"" Option disponible les fichiers de musique seulement.
Aperçu de la diffusion numérique
MENU > Diffusion > Guide Ess. maint.
Le guide contient un aperçu de toutes les émissions de la liste de chaînes numériques. Vous pouvez consulter les
horaires de diffusion des émissions et planifier un visionnement.
Appuyez sur la touche GUIDE de votre télécommande pour lancer le guide.
"" Les renseignements contenus dans le Guide ne concernent que les chaînes numériques. Les chaînes analogiques ne sont
pas prises en charge.
Utilisation de la fonction Guide
Pour voir les fonctions du Guide, appuyez sur la touche E et maintenez la pression. Une fenêtre contextuelle
contenant la liste des fonctions suivantes s'affiche.
Filtre chaînes
Le filtre de chaînes vous permet de filtrer les chaînes du Guide en fonction des catégories ci-dessous : Chaînes aj.
et Favoris 1 - Favoris 5.
Parcourir l'horaire des émissions
Vous pouvez déplacer le guide de deux heures dans une direction ou dans l'autre en appuyant sur les touches † et ….
Vous pouvez consulter l'horaire des émissions ultérieures uniquement.
Gestionnaire progr.
Cela permet d'afficher le gestionnaire d'horaire. Pour avoir de l'information au sujet du Gestionnaire d'horaire,
reportez-vous à la section « Configuration de l'option Planifier un visionnement ».
Modifier les chaînes favorites
« Modif. favoris » vous permet de désigner une chaîne que vous avez sélectionnée dans le Guide en tant que
favorite.
Pour utiliser la fonction Modifier les chaînes favorites:
1.
Mettez en évidence une chaîne que vous désirez ajouter à vos favoris à partir du Guide.
2.
Appuyez sur la touche TOOLS. La fenêtre contextuelle des fonctions du Guide s'affiche.
3.
Sélectionnez Modifier les chaînes favorites. La fenêtre Modif. favoris s'affiche.
4.
Sélectionnez la liste de chaînes favorites dans laquelle vous voulez ajouter la chaîne.
Affichage de l'information détaillée
Vous pouvez obtenir des informations détaillées sur une émission en sélectionnant celle-ci. L'information
disponible sur les émissions peut varier selon le signal de diffusion et peut ne pas être du tout disponible dans le cas
de certaines émissions.
●●
Sélectionnez une émission en cours sur une autre chaîne, puis Afficher les détails pour Regarder l'émission.
●●
Sélectionnez une émission à venir, puis sélectionnez Afficher les détails pour Planifier un visionnement.
"" Pour de plus amples renseignements sur les émissions ou sur l'option Planifier un visionnement, reportez-vous à la
section « Configuration de l'option Planifier un visionnement ».
Vérification de l'information actuelle sur les émissions
Pour avoir de l'information au sujet d'un spectacle, appuyez sur la touche INFO de la télécommande.
"" Pour afficher l'information sur une émission, il faut d'abord régler l'horloge du téléviseur. Allez à Horloge (Système >
Heure > Horloge).
"" L'information sur les émissions peut varier en fonction du type de signal d'entrée et peut ne pas être disponible du tout
pour certaines émissions.
Utilisez les touches ¡ et £ pour consulter des renseignements sur les émissions à venir. Sélectionnez une émission
afin de configurer l'option Planifier un visionnement pour cette émission.
Pour de plus amples renseignements sur l'option Planifier un visionnement, reportez-vous à la section «
Configuration de l'option Planifier un visionnement ».
Changer le signal de diffusion
MENU > Diffusion > Antenne Ess. maint.
Vous pouvez choisir le mode DTV correspondant à votre environnement de visionnement. Choisissez le mode
Hertzien ou Câble. Le mode Hertzien convient aux foyers munis d'une antenne par satellite. Le mode Câble
convient aux foyers qui ont souscrit à un service de câble local ou assuré par un fournisseur de services par
satellite.
"" N'utilisez pas cette fonction si votre téléviseur est connecté à un câble ou un décodeur satellite.
Information sur le signal des chaînes numériques et la puissance du signal
MENU > Support technique > Autodiagnostic > Info. sur signal Ess. maint.
Sélectionnez Support technique > Autodiagnostic > Info. sur signal. Des renseignements sur le signal de la chaîne
numérique, dont la force du signal, s'affichent.
"" Si une antenne distincte est branchée à votre téléviseur, vous pouvez utiliser l'information sur la puissance du signal pour
régler l'antenne, optimiser la puissance du signal et améliorer la réception des chaînes HD.
"" L'option Info. sur signal est disponible seulement pour les chaînes numériques.
Configuration de l'option Planifier un visionnement
Configurez le téléviseur pour afficher une chaîne ou une émission en particulier à une certaine date et certaine
heure. L'icône
s'affiche en regard des émissions programmées dans Planifier un visionnement.
"" Pour planifier le visionnement d'une émission, il faut d'abord régler l'horloge du téléviseur. Allez à Horloge (Système >
Heure > Horloge).
"" Il n'est pas possible de Planifier un visionnement pour une émission qui est en cours de diffusion.
Planification du visionnement d'une chaîne numérique
Vous pouvez configurer la fonction Planifier un visionnement pour les émissions diffusées sur les chaînes
numériques sur les écrans suivants :
●●
L'écran Guide
●●
Écran Information, programme
L'écran Guide
Pour planifier un visionnement à partir de l'écran Guide, suivez les étapes ci-après :
1.
Appuyez sur la touche GUIDE de votre télécommande.
2.
À l'écran du guide, utilisez votre télécommande pour mettre en évidence et sélectionner une émission que
3.
À l'écran des renseignements qui s'affiche, sélectionnez Planifier un visionnement. Le visionnement de
vous voudriez visionner.
l'émission est programmé. L’écran Guide s’affiche de nouveau.
Écran Information, programme
Pour Planifier un visionnement à l'écran INFO, suivez les étapes ci-dessous :
1.
Changez de chaîne et rendez-vous sur la chaîne qui diffusera l'émission dont vous voulez planifier le
2.
Appuyez sur la touche INFO.
3.
Déplacez-vous vers la droite pour voir l'information sur les émissions qui seront diffusées ultérieurement. Les
4.
Mettez en surbrillance et sélectionnez l'émission que vous voulez planifier. L’écran Information s’affiche.
5.
Sélectionnez Planifier un visionnement. Le visionnement de l'émission est programmé. Appuyez sur la touche
visionnement.
renseignements sur les émissions qui seront diffusées plus tard à la même chaîne s'affichent à l'écran.
RETURN de votre télécommande.
Planifier le visionnement d'une chaîne analogique
MENU > Diffusion > Gestionnaire progr. Ess. maint.
Lorsque vous planifiez le visionnement d'une émission sur une chaîne analogique, vous devez connaître le numéro
de la chaîne, le ou les jours de la semaine pour lesquels la diffusion est prévue ainsi que l'heure à laquelle l'émission
sera diffusée.
Pour planifier un visionnement d'une chaîne analogique, suivez les étapes ci-après :
1.
Appuyez sur la touche MENU, et sélectionnez l'option Diffusion > Gestionnaire progr..
2.
À l'écran Gestionnaire progr., sélectionnez Horaire. L’écran Planifier un visionnement s’affiche.
3.
À l'écran Planifier un visionnement, sélectionnez la connexion Antenne, (Hertzien ou Câble), puis passez au
champ Chaîne.
""
Si vous recevez uniquement vos émissions de télévision par Hertzien ou Câble, le champ Connexion d'antenne
affiche uniquement Hertzien ou uniquement Câble.
4.
Mettez en évidence le champ Chaîne, puis sélectionnez-le. Faites défiler l'écran vers le haut ou le bas afin de
5.
Mettez en évidence le champ Répéter, puis sélectionnez-le. Sélectionnez Une fois, Manuel, Sam~Dim,
6.
Déplacez-vous au champ Heure et sélectionnez-le. Utilisez les flèches vers le haut/bas pour régler les chiffres.
7.
Une fois l'heure saisie, appuyez sur la touche RETURN.
8.
Sélectionnez OK au bas de l'écran Planifier un visionnement.
trouver la chaîne désirée, puis sélectionnez-la. Déplacez-vous au champ Répéter.
Lun~Ven, ou Quotid.. Si vous sélectionnez le mode manuel, vous devrez également mettre en évidence et
sélectionner les jours que vous désirez.
Fixez les valeurs des champs am/pm et Minutes de la même façon.
Annuler la planification d'un visionnement
Pour annuler la planification d'un visionnement précis, suivez les étapes ci-après :
1.
Appuyez sur la touche MENU, et sélectionnez l'option Diffusion > Gestionnaire progr..
2.
À l'écran Réservé, sélectionnez le visionnement planifié. Un menu contextuel s'affiche.
3.
Sélectionnez Supprimer pour annuler.
4.
Sélectionnez Oui dans la fenêtre contextuelle « Supprimer cette émission ». Le visionnement planifié est
supprimé.
Modifier la planification d'un visionnement
Pour modifier l'heure, le jour ou la chaîne d'un visionnement planifié, suivez les étapes ci-après :
1.
Appuyez sur la touche MENU, et sélectionnez l'option Diffusion > Gestionnaire progr..
2.
À l'écran Réservé, sélectionnez le visionnement planifié. Un menu contextuel s'affiche.
3.
Sélectionnez Modifier.
4.
Modifiez l'heure, les jours ou la chaîne de la même façon que pour les chaînes analogiques tel que décrit dans
la section Planifier un visionnement d'une chaîne analogique. Sélectionnez OK lorsque vous avez terminé.
Utilisation de la fonction Liste des chaînes
MENU > Diffusion > Liste des chaînes Ess. maint.
Appuyez sur la touche GUIDE pendant que vous regardez la télévision et maintenez-la enfoncée pour afficher le
Liste des chaînes et changez de chaîne ou consultez les émissions présentées sur d'autres chaînes numériques.
Sélectionnez une chaîne à partir de la Liste des chaînes pour y accéder immédiatement. Pour naviguer rapidement
dans la liste, utilisez les touches haut/bas des chaînes. Cela permet de déplacer l'objectif, une page à la fois.
L'écran de la liste des chaînes contient les icônes suivantes :
––
: chaîne analogique.
––
: chaîne favorite.
––
: chaîne verrouillée.
●●
Utilisation des options
Appuyez sur la touche ¡, et sélectionnez Options. Les options suivantes sont disponibles :
Fonction
Description
Choisissez le mode Hertzien ou Câble comme mode de diffusion numérique (DTV). Le
Antenne
modeHertzien convient aux foyers munis d'une antenne par satellite. Câble convient aux
foyers qui ont souscrit à un service de câble local ou assuré par un fournisseur de services par
satellite.
Triez la liste afin qu'elle présente les chaînes associées à un certain genre seulement. Vous
Genre
Modif. favoris
●●
pouvez seulement utiliser la fonction Genre si vous avez réglé le mode de chaîne de la Liste des
chaînes à Chaînes aj. et si les chaînes ajoutées sont associées à des renseignements sur le genre.
Sert à définir les chaînes favorites. Reportez-vous à la section « Créer une liste personnelle de
chaînes favorites » pour avoir plus de renseignements.
Affichage des chaînes favorites ou des listes de chaînes favorites
Dans la Liste des chaînes, appuyez sur la touche £, puis sélectionnez Chaînes aj. ou Favoris. Favoris
s'afficheront seulement si vous avez enregistré au moins un chaîne favorite. Pour de plus amples
renseignements, reportez-vous à la section « Créer une liste personnelle de chaînes favorites ».
Enregistrer, retirer et modifier des chaînes
MENU > Diffusion > Modifier la chaîne Ess. maint.
Supprimez des chaînes de l'index, récupérez des chaînes supprimées et renommez des chaînes analogiques. Les
icônes de l'écran Modifier la chaîne indiquent :
●●
: chaîne analogique.
●●
: chaîne favorite.
●●
: chaîne verrouillée.
Enregistrement et suppression de chaînes
MENU > Diffusion > Modifier la chaîne
Retrait de chaînes enregistrées
Quand vous retirez une chaîne ajoutée à l'index, vous le retirez de la liste de chaînes aux quelles vous pouvez
accéder grâce aux touches CH.LIST de votre télécommande.
1.
Déplacez la zone de surbrillance sur une chaîne, puis sélectionnez-la pour la supprimer. Répétez pour
2.
Pour désélectionner une chaîne, déplacez la zone de surbrillance sur la chaîne, puis sélectionnez-la.
3.
Pour sélectionner toutes les chaînes, sélectionnez Options, puis sélectionnez Choisir tout dans la liste. Vous
4.
Une fois que vous avez fait vos sélections, sélectionnez Supprimer.
sélectionner d'autres chaînes.
pouvez aussi sélectionner Désélectionner tout.
Rajouter des chaînes retirées
Les chaînes sont récupérées dans l'index en les ajoutant de nouveau. Les chaînes supprimées s'affichent en gris
dans la liste Tout uniquement. En outre, l'option Ajouter n'est disponible que pour les chaînes supprimées.
1.
Sélectionnez Options pour afficher une liste d'options. Sélectionnez Catégorie à partir de la liste, puis
2.
Déplacez la zone de surbrillance sur une chaîne que vous voulez ajouter. Répétez pour sélectionner d'autres
3.
Pour désélectionner une chaîne, déplacez la zone de surbrillance sur la chaîne, puis sélectionnez-la.
4.
Pour sélectionner toutes les chaînes, sélectionnez Options, puis sélectionnez Choisir tout dans la liste. Vous
5.
Une fois que vous avez fait vos sélections, sélectionnez Ajouter.
sélectionnez Tout.
chaînes.
pouvez aussi sélectionner Désélectionner tout.
Modifier les chaînes enregistrées
MENU > Diffusion > Modifier la chaîne
Sélectionnez la touche Options dans le bas à gauche de l'écran pour accéder aux options ci-après. Les options
disponibles peuvent varier en fonction du signal de diffusion.
●●
Choisir tout
Permet de sélectionner toutes les chaînes affichées à l'écran Modifier la chaîne.
●●
Antenne
Choisissez Hertzien ou Câble comme mode DTV.
●●
Catégorie
Les chaînes enregistrées sur le téléviseur sont classées dans les catégories ci-dessous : Tout et Chaînes aj. :
●●
Modif. favoris
Sert à définir les chaînes favorites. Pour de plus amples renseignements, reportez-vous à la section « Créer
une liste personnelle de chaînes favorites ».
●●
Renommer un canal
Permet de renommer les chaînes analogiques. Le nouveau nom peut contenir jusqu'à 5 caractères.
●●
Information
Affichez de l'information détaillée sur l'émission en cours.
Verrouill. émissions
MENU > Diffusion > Verrouill. émissions
La fonction Verrouill. émissions vous permet de bloquer des émissions en fonction de leurs classements. Cette
fonction est utile pour contrôler les émissions que vos enfants regardent. La fonction « Verrouill. émissions » ne
bloque pas les émissions provenant de sources extérieures, comme les lecteurs Blu-ray, les lecteurs DVD ou les
fichiers USB.
Chaque fois que vous accédez à la fonction Verrouill. émissions, vous devez entrer le NIP de sécurité. Vous devez
également entrer le NIP pour écouter une émission bloquée. Le NIP par défaut est 0000. Pour modifier le NIP, allez
à Système > Changer NIP.
La fonction Verrouill. émissions est disponible uniquement au mode TV.
Bloquer des émissions en fonction d'un système de classification
Pour bloquer un contenu, sélectionnez une catégorie de classement à verrouiller. Toutes les émissions classées
dans cette catégorie et dans les catégories supérieures sont bloquées; pour y accéder, il faut entrer le NIP. Pour
débloquer une catégorie, sélectionnez le cadenas. Pour débloquer toutes les catégories d'une rangée, sélectionnez
le cadenas sous ALL.
Catégories à gauche :
●●
TV-Y : jeunes enfants
●●
TV-Y7 : enfants de 7 ans et plus
●●
TV-G : grand public
●●
TV-PG : surveillance parentale
●●
TV-14 : téléspectateurs de 14 ans et plus
●●
TV-MA : adultes
Catégories en haut :
●●
ALL : blocage de tous les classements télé.
●●
FV : fantastique et violence
●●
V : violence
●●
S : sexualité
●●
G : langage adulte
●●
D : dialogues à caractère sexuel
Blocage d'émissions selon le classement MPAA
Vous pouvez bloquer des films en fonction de leur classement MPAA. Cela s'applique à tous les contenus faisant
l'objet d'un classement aux États-Unis.
Classement MPAA :
« La Motion Picture Association of America (MPAA) a établi un système de classification qui fournit aux parents ou
adultes exerçant une surveillance des renseignements sur les films convenant aux enfants. »
Sélectionnez le cadenas situé à côté de la catégorie à bloquer; les catégories supérieures sont également bloquées
automatiquement. Pour débloquer une catégorie, sélectionnez le cadenas.
●●
V : grand public (aucune restriction).
●●
PG : surveillance parentale recommandée.
●●
PG-13 : supervision des parents fortement recommandée.
●●
R : réservé. Les enfants de moins de 17 ans devraient être accompagnés d’un adulte.
●●
NC-17 : non recommandé aux enfants de moins de 17 ans.
●●
X : adultes seulement.
●●
NR : non classé.
Blocage d'émissions selon le classement anglais canadien
Vous pouvez bloquer des émissions en fonction de leur classification en anglais canadien. Cette option s'applique à
toutes les émissions diffusées sur les chaînes en anglais canadien.
Sélectionnez le cadenas situé à côté de la catégorie à bloquer; les catégories supérieures sont également bloquées
automatiquement. Pour débloquer une catégorie, sélectionnez le cadenas.
●●
C : émissions destinées aux enfants de moins de 8 ans
●●
C8+ : émissions convenant généralement aux enfants de 8 ans et plus, sans surveillance
●●
V : émissions grand public convenant à tous les auditoires.
●●
PG : surveillance parentale
●●
14+ : émissions dont la teneur peut ne pas convenir, en tout ou en partie, aux enfants de moins de 14 ans
●●
18+ : émissions pour adultes
Blocage d'émissions selon le classement en français canadien
Vous pouvez bloquer des émissions en fonction de leur classification en français canadien. Cette option s'applique
à toutes les émissions diffusées sur les chaînes en français canadien.
Sélectionnez le cadenas situé à côté de la catégorie à bloquer; les catégories supérieures sont également bloquées
automatiquement. Pour débloquer une catégorie, sélectionnez le cadenas.
V : général
8 ans+ : émissions convenant généralement aux enfants de 8 ans et plus, sans surveillance
13 ans+ : émissions pouvant ne pas convenir aux enfants de moins de 13 ans
16 ans+ : émissions pouvant ne pas convenir aux enfants de moins de 16 ans
18 ans+ : émissions pour adultes
Blocage d'émissions selon la catégorie américaine téléchargeable
Vous pouvez bloquer des émissions en fonction de la Catég. américaine téléchargeable. Ce système de
classification s'applique aux émissions diffusées sur les chaînes numériques américaines.
L'information relative au contrôle parental est automatiquement téléchargée lorsque vous écoutez des chaînes
numériques. Le téléchargement peut durer plusieurs secondes. Si l’information n’est pas accessible à partir de la
station de radiotélévision, le menu Catég. américaine téléchargeable est désactivé.
Les niveaux de contrôle parental diffèrent selon la station de radiodiffusion. Le nom du menu par défaut et le nom
de la Catég. américaine téléchargeable varient selon les données téléchargées.
Même si vous réglez l’affichage à l’écran dans une autre langue, le menu Catég. américaine téléchargeable s’affiche
en anglais seulement.
Sélectionnez le cadenas situé à côté de la catégorie à bloquer; les catégories supérieures sont également bloquées
automatiquement. Pour débloquer une catégorie, sélectionnez le cadenas.
Regarder des émissions bloquées ou dont l'accès est restreint
Pour visionner une émission bloquée, vous devez saisir le NIP.
L'écran devient blanc lorsqu'une émission ou un film, dont l'accès est restreint, est bloqué par l'option Verrouill.
émissions. Pour débloquer l'émission, vous devez saisir le NIP à l'aide de la télécommande lorsqu'un message vous le
demande.
Créer une liste personnelle de chaînes favorites
MENU > Diffusion > Modif. favoris Ess. maint.
Vous pouvez désigner comme chaînes favorites les chaînes que vous regardez souvent. Les chaînes favorites sont
mises en évidence aux écrans Modifier la chaîne et Liste des chaînes grâce au symbole
jusqu'à 5 listes de chaînes favorites.
. Vous pouvez créer
Enregistrement de chaînes dans la liste de chaîne favorites
MENU > Diffusion > Modif. favoris
Enregistrement de la chaîne en cours dans la liste de chaînes favorites
Pour enregistrer la chaîne en cours dans la liste de chaînes favorites :
1.
Lorsque vous regardez une chaîne, appuyez sur la touche TOOLS.
2.
Sélectionnez l'option Modif. favoris dans la liste.
3.
Dans la fenêtre virtuelle qui s'affiche, sélectionnez les listes de chaînes favorites que vous voulez, puis
sélectionnez OK.
""
4.
Vous pouvez choisir plusieurs listes de chaînes favorites.
Sélectionnez de nouveau OK. Le téléviseur a ajouté la chaîne en cours aux listes de chaînes favorites que vous
avez sélectionnées.
Enregistrement de plusieurs chaînes dans la liste de chaînes favorites
Pour enregistrer plusieurs chaînes dans la liste de chaînes favorites en même temps :
1.
Appuyez sur la touche MENU, et sélectionnez l'option Diffusion > Modif. favoris.
2.
Sélectionnez les chaînes que vous voulez ajouter à vos listes de chaînes favorites à partir de la liste à l'écran.
3.
Sélectionnez la touche Changer Fav. à l'écran.
4.
Appuyez à répétition sur la touche E de la télécommande standard pour faire le tour des listes de Favoris
5.
Sélectionnez la touche Ajouter à l'écran. Le téléviseur ajoute les chaînes sélectionnées à la liste de chaînes
jusqu'à ce que vous tombiez sur la liste désirée.
favorites que vous avez choisie.
Faire des sélections uniquement à partir de la liste des chaînes favorites
Pour parcourir la liste de chaînes favorites seulement et sélectionner une chaîne à l'aide des touches de flèches
vers le haut et le bas :
"" Vous pouvez sélectionnez une liste de chaînes favorites seulement si au moins une chaîne a été ajoutée à cette liste.
1.
Appuyez sur la touche MENU, et sélectionnez l'option Diffusion > Liste des chaînes. La Liste des chaînes
2.
Appuyez sur la touche £. Une liste de chaînes favorites s'affiche.
3.
Appuyez sur la touche ¡ ou £ pour afficher d'autres listes de chaînes favorites.
4.
Surlignez une chaîne dans la liste de chaînes favorites sélectionnée en utilisant les touches ascendante/
s'affiche.
descendante des chaînes, puis sélectionnez-la. La chaîne change.
Modifier la liste de chaînes favorites
MENU > Diffusion > Modif. favoris
Vous pouvez renommer et modifier les listes de chaînes favorites.
Modifier les éléments du menu de l'écran Favoris
Sélectionnez Options à l'écran Modif. favoris pour accéder aux options suivantes :
●●
Copier dans Favoris
Sert à copier des chaînes d'une liste de chaînes favorites dans une autre. Reportez-vous à la section « Copier
des chaînes d'une liste de chaînes favorites dans une autre » pour avoir plus de renseignements.
""
●●
Vous pouvez utiliser l'option Copier dans Favoris seulement si vous avez enregistré une ou plusieurs chaînes dans
au moins une liste de chaînes favorites.
Renommer les favoris
Sert à renommer une liste de chaînes favorites existantes. Reportez-vous à la section « Renommer une liste
de chaînes favorites » pour avoir plus de renseignements.
""
●●
Cette fonction n'est disponible que si au moins une chaîne a été ajoutée à au moins une liste de chaînes favorites.
Antenne
Choisissez l'option Hertzien ou Câble.
●●
Modifier la chaîne
Vous sert à gérer les chaînes enregistrées dans le téléviseur. Pour de plus amples renseignements, reportezvous à la section « Enregistrer, retirer et modifier des chaînes ».
●●
Information
Affichez de l'information détaillée sur l'émission en cours.
Retrait de chaînes enregistrées d'une liste de chaînes favorites
Pour supprimer des chaînes de votre liste de favoris :
1.
Sélectionnez Changer Fav..
2.
Appuyez à répétition sur la touche E pour passer de la liste de Favoris à l'écran à celle que vous désirez
3.
Sélectionnez les chaînes que vous voulez retirer de la liste de chaînes favorites sélectionnée.
4.
Sélectionnez Supprimer. Les chaînes sont retirées de la liste.
utiliser.
Changer l'ordre des chaînes dans une liste de chaînes favorites
Pour modifier l'ordre des chaînes dans une liste de chaînes favorites :
1.
Sélectionnez Changer Fav. à l'écran.
2.
Appuyez à répétition sur la touche E pour passer de la liste de Favoris à l'écran à celle que vous désirez
3.
Dans la liste sélectionnée, choisissez les chaînes que vous voulez déplacer.
utiliser.
""
Le téléviseur déplacera le groupe de chaînes que vous avez sélectionnées et les réorganisera de façon à ce qu'elles
soient affichées l'une après l'autre dans leur nouvel emplacement.
4.
Sélectionnez Modif. ordre. La fonction de surbrillance de modification de l'ordre apparaît et la chaîne que
5.
Appuyez sur les touches fléchées </> pour déplacer les chaînes que vous avez sélectionnées. Appuyez sur
vous avez déplacée se trouvant le plus près du haut de la liste est mise en surbrillance.
la touche E pour faire passer les chaînes à une nouvelle position sur la liste.
Renommer une liste de chaînes favorites
Pour renommer une liste de chaînes favorites existante :
1.
Sélectionnez la touche Options à l'écran. Une liste d'options s'affiche.
2.
Sélectionnez l'option Renommer les favoris dans la liste. Une fenêtre contextuelle s’affiche.
3.
Dans la fenêtre contextuelle, sélectionnez la liste de chaînes favorites que vous voulez renommer. Le clavier
4.
Sur le clavier, sélectionnez la touche Image claire de droite. Le nom courant apparaissant dans la zone de
5.
Entrez un nouveau nom à l'aide du clavier. Le nouveau nom peut contenir jusqu'à 20 caractères.
6.
Quand vous avez terminé, sélectionnez Fait. La liste des listes de chaînes favorites apparaît sous son nouveau
s'affiche à l'écran.
saisie disparaît.
nom. Sélectionnez OK.
Copier des chaînes d'une liste de chaînes favorites dans une autre
Pour copier les chaînes d'une liste de chaînes favorites à une autre :
1.
Sélectionnez Changer Fav..
2.
Appuyez à répétition sur la touche E pour passer de la liste de Favoris à l'écran à celle qui contient les
3.
Sélectionnez la touche Options à l'écran. Une liste d'options s'affiche.
4.
Sélectionnez l'option Copier dans Favoris dans la liste. Une fenêtre contextuelle s’affiche.
chaînes que vous désirez copier.
""
Copier dans Favoris est disponible seulement si au moins une chaîne a été ajoutée à une liste de chaînes favorites.
5.
Dans la fenêtre contextuelle, sélectionnez la liste de chaînes favorites vers laquelle vous voulez copier les
6.
Une fois terminé, sélectionnez OK. Le téléviseur copie les chaînes. Sélectionnez de nouveau OK.
chaînes sélectionnées.
Rendre les émissions de sport plus réalistes avec le mode
« Soccer »
MENU > Système > Mode Soccer
Cette fonction n'est pas disponible aux États-Unis et au Canada.
Activer la Mode Soccer
MENU > Système > Mode Soccer > Mode Soccer
Allez à Système > Mode Soccer et ensuite réglez Mode Soccer à Activer. Les modes image et son du téléviseur sont
automatiquement optimisés pour les événements sportifs.
"" En activant la fonction Mode Soccer le Image Mode passe à Stade et le Son Mode à Stade, et désactive certains menus
Image et Son.
"" Appuyez sur le bouton ¥ pour activer ou désactiver le Mode Soccer.
"" a (Zoom): Interrompt la lecture et divise l'image en 9 parties. Sélectionne une partie pour faire un zoom.
Fonctions de soutien au visionnement de la télévision
Affichage des sous-titres
MENU > Système > Accessibilité > Sous-titres Ess. maint.
Permet l'affichage de sous-titres pendant que vous regardez la télévision.
"" Même si la fonction de sous-titrage est activée, ils ne seront pas affichés pour les émissions qui ne prennent pas en
charge les sous-titres.
Activation des sous-titres Ess. maint.
Sélectionnez Système > Accessibilité > Sous-titres > Sous-titres
"" Le téléviseur ne peut pas contrôler ou modifier les sous-titres présents sur les DVD ou Blu-ray. Pour contrôler les soustitres des DVD ou Blu-ray, utilisez la fonction de sous-titre du lecteur DVD ou Blu-ray et la télécommande du lecteur.
Sélection de la lange de sous-titrage Ess. maint.
Sélectionnez Système > Accessibilité > Sous-titres > Mode ss-titres codés pour afficher la liste des modes de soustitres. La liste des modes peut varier selon le programme.
●●
Par défaut / CC1 ~ CC4 / Texte1 ~ Texte4
(Chaînes analogiques seulement) La fonction de sous-titrage analogique peut être exécutée avec les chaînes
analogiques ou lorsque le signal reçu par le téléviseur provient d'un appareil externe. (Selon le signal de
diffusion, il se peut que le sous-titrage analogique ne fonctionne pas avec les chaînes numériques.)
●●
Par défaut / Service1 ~ Service6 / CC1 ~ CC4 / Texte1 ~ Texte4
(Chaînes numériques seulement) La fonction de sous-titrage numérique fonctionne avec les chaînes
numériques. Les fonctions Service1 à Service6 pourraient ne pas être disponibles en mode de sous-titrage
numérique, selon le système de diffusion utilisé.
Modification de la couleur et de l'opacité de la police ainsi que la taille des sous-titres Ess. maint.
Modifier les valeurs des paramètres de couleur de la police, de couleur de l'arrière plan et de la taille des sous-titres.
Sélectionnez Système > Accessibilité > Sous-titres > Options de sous-titrage numérique, puis choisissez le réglage
à modifier.
●●
Taille
Sert à modifier la taille de la police. La fonction Taille n'est pas prise en charge par les chaînes analogiques.
●●
Style des polices
Permet de choisir le style de la police des sous-titres.
●●
Couleur de police
Permet de changer la couleur de la police.
●●
Couleur arrière-plan
Permet de changer la couleur de l'arrière-plan du sous-titre.
●●
Couleur de la fenêtre
Permet de choisir la couleur de la fenêtre de sous-titrage numérique.
●●
Opacité de la police
Permet de changer l'opacité des sous-titres.
●●
Opacité arrière-plan
Permet de changer l'opacité de l'arrière-plan.
●●
Opacité de la fenêtre
Permet de choisir le niveau de transparence de la fenêtre de sous-titrage numérique.
●●
Type bord.
Permet de choisir le type de contour des sous-titres numériques.
●●
Cou. bord.
Permet de choisir la couleur du contour des sous-titres numériques.
●●
Retour par défaut
Permet de restaurer toutes les options d'affichage des sous-titres aux paramètres par Par défaut Les
réglages par Par défaut s'applique aux paramètres choisis par la station de télévision.
"" Les paramètres d'opacité et de couleur de l'avant et de l'arrière-plan ne peuvent être identiques.
Activer le guide audio pour la description vidéo
MENU > Système > Accessibilité > Description vidéo Ess. maint.
Sélectionnez Système > Accessibilité > Description vidéo. Permet d'activer le guide audio pour les personnes
malvoyantes. Cette fonction est disponible seulement avec les diffiusions qui offrent ce service.
Diffusion des émissions ISI
MENU > Image > ISI Ess. maint.
Utilisez la fonction ISI (Image sur image) pour écouter la télévision dans une petite fenêtre dans l'écran principal
tout en écoutant du contenu provenant d'un lecteur DVD, d'un lecteur Blu-ray, d'un ordinateur ou d'un appareil
externe différent à l'écran principal.
Sélectionnez Image > ISI pour afficher l'écran de configuration ISI. Les options suivantes sont disponibles dans
l'écran de configuration ISI :
●●
PIP Setting
Permet d'activer/de désactiver la fonction ISI.
●●
Antenne
Choisissez entre Hertzien et Câble comme mode de chaîne numérique.
●●
Chaîne
Permet de sélectionner la chaîne de l'image secondaire ISI.
●●
Taille
Permet de sélectionner le format de l'image secondaire pour la fonction ISI.
●●
Position
Permet de sélectionner la position de l'image secondaire pour la fonction ISI.
●●
Sélection son
Permet de sélectionner la source audio.
Permet de choisir un système de diffusion.
"" Vous ne pouvez pas utiliser la fonction ISI lorsque vous utilisez Smart Hub ou la fonction 3D. (S'applique aux pays ou aux
modèles prenant en charge le mode 3D.)
"" La mise hors tension automatique du téléviseur désactive automatiquement le mode ISI.
"" Jouer ou utiliser la fonction karaoké sur l'écran principal peut diminuer la qualité de l'image en mode ISI.
"" Pour profiter de la fonction ISI, la source principale du téléviseur doit être HDMI ou Composante, et la résolution
d'entrée doit être inférieure à la haute définition intégrale (1080p). Le sous-écran ISI ne prend en charge que les chaînes
numériques.
Recherche des chaînes disponibles
MENU > Diffusion > Prog. auto Ess. maint.
Recherche et indexe automatiquement toutes les chaînes reçues grâce au connecteur d'entrée de l'antenne du
téléviseur.
"" N'utilisez pas cette fonction si votre téléviseur est connecté à un câble ou un décodeur satellite.
"" Si le téléviseur a des chaînes enregistrées, la fonction « Prog. auto » supprime la liste existante, puis sauvegarde les
chaînes nouvellement balayées.
1.
Sélectionnez Diffusion > Prog. auto.
2.
Sélectionnez Démarrer à l'invite. Ceci lance la fonction de programmation automatique. Cette procédure
peut durer jusqu’à 30 minutes.
Sélection de la langue audio de diffusion
MENU > Diffusion > Options audio Ess. maint.
Configurez la langue audio du programme. Les options audio s'utilisent différemment pour les chaînes analogiques
et numériques.
"" Appuyez sur la touche INFO pour voir les informations relatives au signal audio de la diffusion en cours.
Sélection de la langue audio de diffusion (numérique)
●●
Sélection d'une langue Ess. maint.
Sélectionnez Options audio > Langue privilégiée, puis choisissez une langue. Les diffusions numériques
contiennent des signaux audio en plusieurs langues. Les émissions numériques contenant la langue que vous
avez choisie dans Langue privilégiée sont automatiquement lues dans cette langue. Si la langue que vous avez
choisie n'est pas prise en charge par le signal de diffusion, le téléviseur utilisera la langue audio par défaut
configurée par la station de télévision.
Sélection de la langue audio de diffusion (analogue)
●●
Écouter une sortie audio multipistes Ess. maint.
Sélectionnez Options audio > Son multi-piste. Permet de configurer le son pour l'émission en cours de
diffusion. L'option Son multi-piste peut être réglée sur le mode mono ou stéréo, en fonction du signal de
diffusion ou de l'émission. Cependant, cette option est automatiquement réglée sur le mode mono si le signal
de diffusion ou l'émission ne prend pas en charge le mode stéréo.
""
Appuyez sur la touche INFO pour voir les informations relatives au signal audio de la diffusion en cours.
""
Lorsque vous regardez une émission, appuyez sur la touche TOOLS, puis sélectionnez Son multi-piste.
Réglage précis de l'écran
MENU > Diffusion > Config. des chaînes > Syn. Précise Ess. maint.
"" Cette option est disponible seulement pour les programmes analogiques.
Les images analogiques peuvent devenir instables et bruyantes. Si cela se produit, vous pouvez syntoniser le signal
et/ou réduire le bruit pour rendre l'image plus nette.
1.
Sélectionnez Diffusion > Config. des chaînes > Syn. Précise. Une barre d'ajustement apparaît dans le bas de
2.
Appuyez sur la touche ¡ ou £ pour faire des ajustements. Sélectionnez Enregistrer ou Fermer pour
l'écran.
appliquer le nouveau paramètre. Sélectionnez Régler pour réinitialiser l'opération de syntonisation.
Suppression des chaînes brouillées.
MENU > Diffusion > Config. des chaînes > Effacer les canaux brouillés
Éliminez les chaînes brouillées de votre liste de chaînes programmée automatiquement.
Changement du mode d'image et ajustement de la qualité
d'image
Sélection du mode d'image approprié pour l'environnement de visionnement
MENU > Image > Image Mode Ess. maint.
Les modes d'image suivant utilisent des réglages différents pour le contraste et la luminosité afin d'offrir la
meilleure expérience de visionnement pour votre environnement.
"" Allez à Entrer le nom, si vous utilisez le réglage PC pour PC ou DVI PC, les deux seuls modes disponibles seront Standard
et Divertiss..
"" Certaines options ne pas prises en charge en fonction selon le modèle ou le pays.
●●
Dynamique
Si la lumière ambiante est trop lumineuse et qu'elle rend l'image à l'écran floue, utilisez ce mode pour rendre
l'image plus claire.
●●
Standard
C'est le mode par défaut qui convient à la plupart des environnements.
●●
Naturel
Ce mode permet d’éviter la fatigue oculaire.
●●
Cinéma
Idéal pour les pièces sombres, pour regarder des films et en cas de fatigue oculaire. Permet d'assombrir
l'image, la rendant moins éblouissante.
●●
Divertiss.
Permet d'accentuer la netteté de l'image et offre une expérience de visionnement plus dynamique.
""
●●
Ce mode n'est disponible que lorsque vous utilisez le réglage PC pour PC ou DVI PC dans Entrer le nom.
Stade
Régler le Mode Soccer (Système > Mode Soccer) à Activer configure automatiquement Image Mode à Stade
et procure une expérience de visionnement plus réaliste.
""
Cette fonction n'est pas disponible aux États-Unis et au Canada.
""
L'option Stade ne peut pas être sélectionnée par l'utilisateur.
Ajustement de la qualité de l'image pour chaque mode d'image.
MENU > Image
Sélectionnez l'un des paramètres suivants à partir du menu Image pour afficher la barre permettant d'ajuster
le réglage sélectionné. Réglez la valeur en appuyant sur la touche fléchée ¡ ou £ e la télécommande. Pour
sélectionner un réglage différent, appuyez sur la touche < ou >. Les valeurs réglées sont appliquées à la source
et au mode Image en cours.
"" Les réglages Couleur et Teinte (V/R) ne peuvent être ajustés lorsque le téléviseur est branché à un ordinateur par
l'intermédiaire d'un câble HDMI vers DVI.
Choisissez les options Image Mode - Dynamique, Standard, Naturel, Cinéma - et ensuite ajustez les réglages.
●●
Contre-jour Ess. maint.
Permet d'ajuster la luminosité et les pixels. La diminution du niveau de luminosité de l'image réduit la
consommation d'énergie.
●●
Contraste Ess. maint.
Permet de régler le contraste de l'image.
●●
Luminosité Ess. maint.
Permet de régler la luminosité globale.
●●
Netteté Ess. maint.
Permet d'accentuer ou de diminuer la définition des bords des objets.
●●
Couleur Ess. maint.
Permet de régler la saturation globale des couleurs.
●●
Teinte (V/R) Ess. maint.
Permet de régler le niveau du vert vers le rouge. Vous pouvez augmenter les valeurs du vert et du rouge pour
que ces couleurs deviennent saturées.
"" Les valeurs réglées sont enregistrées par le téléviseur pour la source et le mode de visionnement en cours et restent en
vigueur la prochaine fois que la source et le mode de visionnement sont sélectionnés. Par conséquent, le téléviseur peut
avoir des paramètres de l'image différents pour chaque source externe.
Appliquer les réglages de l'image en cours à d'autres sources d'entrée Ess. maint.
MENU > Image > Appliquer le mode image
Vous pouvez appliquer un réglage de qualité de l'image que vous avez configuré à l'ensemble des appareils externes
branchés à votre téléviseur ou à la source en cours seulement.
Pour appliquer le réglage à tous les appareils externes branchés au téléviseur, sélectionnez Toutes sources. Pour
appliquer le réglage à l'entrée en cours seulement, sélectionnez Source active.
Réglages précis de chaque mode d'image (Réglages avancés)
MENU > Image > Réglages avancés Ess. maint.
Sélectionnez la fonction Image > Réglages avancés pour faire un réglage précis des images à l'écran du téléviseur
pour chaque Image Mode.
"" L'option Réglages avancés n'est disponible que lorsque la Image Mode est réglée sur Standard ou Cinéma.
"" Lorsque le téléviseur est branché à un ordinateur au moyen d'un câble HDMI vers DVI, seuls Équilibrage du blanc et
Gamma peuvent être ajustés.
Choisissez un Image Mode, puis ajustez les réglages.
●●
Contraste dyn. Ess. maint.
Permet le réglage automatique du contraste de l'image. Cette option permet d'optimiser le réglage du
contraste.
●●
Tonalité noire Ess. maint.
Permet de régler la profondeur du noir.
●●
Ton chair Ess. maint.
Permet d'assombrir ou d'éclaircir les tons chair.
●●
Mode RVB uniqu. Ess. maint.
Permet de régler les niveaux du rouge, du vert et du bleu séparément.
●●
Espace couleur Ess. maint.
Réglez la palette de couleurs (Espace couleur) que le téléviseur peut afficher. Auto permet de régler
automatiquement l'espace couleur en fonction du signal d'entrée. Natif permet d'appliquer une palette plus
vaste que celle du signal d'entrée.
●●
Équilibrage du blanc Ess. maint.
Permet de régler la température de la couleur de l'image pour que les objets blancs paraissent blancs; ainsi,
l'image paraît naturelle dans son ensemble. Vous pouvez réglez la luminosité de chacune des trois couleurs au
moyen des menus Décal. et Gain. Pour restaurer les valeurs par défaut, sélectionnez Régler.
●●
Gamma Ess. maint.
Permet de régler l’intensité de la couleur primaire.
●●
Luminosité mouvement Ess. maint.
Permet d'ajuster la luminosité en fonction des mouvements à l'écran afin de réduire la consommation
d'énergie.
""
Cette fonction n'est disponible que si le Image Mode est réglé à Standard.
""
L'ajustement des paramètres Contraste, Luminosité, ainsi que des autres réglages de la qualité de l’image désactive
la fonction Luminosité mouvement.
Réglage de l'image pour avoir une meilleure qualité de visionnement (Options
d'image)
MENU > Image > Options d'image Ess. maint.
Sélectionnez Image > Options d'image pour faire des réglages supplémentaires pour obtenir une meilleure qualité
de visionnement.
"" Lorsque le téléviseur est branché à un ordinateur au moyen d'un câble HDMI vers DVI, seule la Nuance coul. peut être
ajustée.
Choisissez un Image Mode, puis ajustez les réglages.
●●
Nuance coul. Ess. maint.
Permet de régler la nuance de couleur. Le réglage s'applique à chaque Image Mode. Lorsque vous
sélectionnez un nouveau Image Mode, le téléviseur applique la nuance de couleur que vous avez sélectionnée
automatiquement pour ce mode.
""
●●
Si le Image Mode est réglé à Dynamique, vous ne pourrez choisir que Froide ou Standard.
Image claire numérique Ess. maint.
Permet d'éliminer les parasites et les images rémanentes causées par un signal faible. Si vous sélectionnez
Visualisation auto, la puissance du signal s'affiche à l'écran. Le vert indique le meilleur signal possible.
""
●●
Cette fonction n'est disponible que pour les chaînes analogiques.
Filtre bruit MPEG Ess. maint.
Permet de réduire le bruit MPEG et d'améliorer la qualité vidéo.
●●
Nv nr HDMI Ess. maint.
Pour certains appareils externes branchés au téléviseur par l'entremise d'un câble HDMI, la qualité de l'image
peut se dégrader (diminution du niveau de noir, faible contraste, décoloration, etc.). Utilise la valeur de niveau
du noir HDMI pour ajuster le niveau du noir pour corriger le problème.
""
●●
Ce mode est disponible uniquement lorsque le signal d'entrée, et que la connexion au téléviseur est assurée par un
connecteur HDMI, réglé à RGB444.
Mode Film Ess. maint.
Permet d'optimiser la qualité des films. Sélectionnez ce mode pour regarder des films.
""
●●
Cette fonction est disponible seulement lorsque vous regardez une émission télévisée ou si le signal d'entrée est
AV, Composante (480i, 1080i), ou HDMI (1080i).
DEL mouvement clair
Cette fonction n'est pas disponible sur certains modèles dans certaines zones géographiques particulières.
Élimine la traînée des scènes rapides très animées afin de rendre l’image plus claire.
Fonctions de prise en charge de l'image
Diffusion des émissions ISI
MENU > Image > ISI
Regardez une vidéo à partir d'un appareil externe tel qu'un lecteur Blu-ray sur l'écran principal tout en regardant
une émission de télévision dans la fenêtre Image sur image.
Sélectionnez Image > ISI pour afficher la fenêtre de configuration ISI. Les options suivantes sont disponibles dans la
fenêtre de configuration ISI :
●●
ISI
Permet d'activer/de désactiver la fonction ISI.
●●
Antenne
Choisissez Hertzien ou Câble comme source d'entrée pour la fenêtre d'image secondaire ISI.
●●
Chaîne
Permet de sélectionner la chaîne de l'image secondaire ISI.
●●
Taille
Permet de sélectionner le format de l'image secondaire pour la fonction ISI.
●●
Position
Permet de sélectionner la position de l'image secondaire pour la fonction ISI.
●●
Sélection son
Permet de sélectionner la source audio.
Permet de choisir un système de diffusion.
"" Vous ne pouvez pas utiliser la fonction ISI lorsque la fonction Smart Hub ou 3D est activée. (S'applique aux pays ou aux
modèles prenant en charge le mode 3D.)
"" La mise hors tension automatique du téléviseur désactive automatiquement le mode ISI.
"" Jouer ou utiliser la fonction karaoké sur l'écran principal peut diminuer la qualité de l'image en mode ISI.
"" Pour que la fonction ISI fonctionne, la source de l'écran principal doit être un signal Composante ou HDMI, et la
résolution d'entrée doit être au minimum HD intégrale (FHD). Le sous-écran ISI ne prend en charge que les chaînes
numériques.
Modifier la position et la taille de l'image
Choisir la taille de l'écran appropriée Ess. maint.
MENU > Image > Image Format > Image Format
La plupart des émissions de télévision et vidéos sont affichées en mode plein écran, mais certaines sont affichées
dans des tailles plus grandes ou plus petites. Vous pouvez modifier la taille de l'écran afin que l'image de ces
émissions et vidéos remplisse mieux l'écran.
"" Les dimensions d'écran pris en charge varient en fonction du signal d'entrée. Pour de plus amples renseignements à ce
sujet, reportez-vous à la section « Dimensions de l'image et signaux d'entrée ».
●●
16:9
Réglez l'image au format écran large 16:9.
●●
Zoom1
Permet d'agrandir verticalement l'image 16:9. Vous pouvez déplacer une image agrandie vers le haut ou vers
le bas.
●●
Zoom2
Permet d'agrandir une image agrandie (Zoom 1) davantage. Vous pouvez déplacer une image agrandie vers
le haut ou vers le bas.
●●
Format large
Permet d'augmenter le rapport hauteur/largeur de l'image pour qu'elle remplisse l'écran en entier. Vous
pouvez ainsi regarder les images 3:4 en format 16:9 sans déformation.
●●
4:3
Permet de régler l'image au mode 4:3.
●●
Plein écran
Permet d'afficher l'intégralité de l'image sans coupure.
●●
Personnalisé
Permet d'agrandir ou de diminuer les images 16:9 verticalement ou horizontalement. Vous pouvez déplacer
une image agrandie ou diminuée vers la gauche, vers la droite, vers le haut ou vers le bas.
Régler la position de l'image
MENU > Image > Image Format > Position Ess. maint.
Permet de régler la position de l'image.
"" Cette option n'est disponible que si la fonction Taille est réglée à Zoom1, Zoom2, Format large ou Plein écran. Lorsque
le téléviseur est réglé sur une chaîne numérique, la position de l'écran ne peut être modifiée si l'option Image Format est
réglée sur Plein écran.
1.
Pour régler la position de l'écran, sélectionnez Image > Image Format > Position. Une fenêtre contextuelle
2.
Sélectionnez Position de nouveau dans la fenêtre contextuelle.
3.
Appuyez sur la <, >, ¡ ou £ pour déplacer l'écran. Une fois terminé, sélectionnez Position, et ensuite
s’affiche.
Fermer. Sélectionnez Régler pour rétablir la position de l'écran.
Lecture audio seulement avec l'écran éteint (Image Non)
MENU > Image > Image Non Ess. maint.
Désactive l'écran et permet la lecture audio par les haut-parleurs seulement. Pour rallumer l'écran, appuyez sur
une touche (sauf les touches du volume et de mise sous tension).
Réinitialiser les réglages du mode Image
MENU > Image > Réinitial. image Ess. maint.
Utilisez cette option pour rétablir tous les réglages du Image Mode en cours aux réglages définis par défaut. Cela
n'a pas d'incidence sur les autres modes d'image.
Changer de mode Son et utiliser les effets sonores
Sélection du mode Son approprié pour l'environnement
MENU > Son > Son Mode Ess. maint.
Les modes Son appliquent des réglages préétablis optimisés pour les différentes situations de visionnement et
d'écoute à la sortie du son.
"" Les modes de son ne peuvent être utilisés lorsque vous utilisez des haut-parleurs externes.
●●
Standard
Il s'agit du mode sonore normal.
●●
Musique
Ce mode accentue la musique normale par rapport aux dialogues.
●●
Cinéma
Ce mode est calibré pour obtenir le meilleur son pour les films.
●●
Voix claire
Ce mode permet d'accentuer les dialogues.
●●
Amplifier
Permet d’augmenter l’intensité du son aigu afin d’offrir une meilleure expérience d’écoute. Il est destiné aux
personnes malentendantes.
●●
Stade
Régler le Mode Soccer (Système > Mode Soccer) à Activer configure automatiquement Son Mode à Stade et
procure une expérience de visionnement plus réaliste.
""
Cette fonction n'est pas disponible aux États-Unis et au Canada.
""
L'option Stade ne peut pas être sélectionnée par l'utilisateur.
Utilisation des effets sonores
MENU > Son > Effet sonore Ess. maint.
Les effets sonores vous permettent de modifier le son provenant du téléviseur.
"" Les effets sonores ne peuvent être utilisés que lorsque Son Mode est réglé à Standard.
"" Les effets sonores ne peuvent être utilisés lorsque vous utilisez des haut-parleurs externes.
Choisissez un Effet sonore, puis ajustez les réglages.
●●
DTS TruSurround HD Ess. maint.
Produit un son qui vous donne l'impression d'être dans une salle de cinéma ou dans une salle de concert.
●●
DTS TruDialog Ess. maint.
Cette fonction permet de mieux entendre les dialogues en augmentant l’intensité des dialogues.
●●
Égaliseur Ess. maint.
Permet de régler l'équilibre entre les haut-parleurs et d'ajuster la largeur de bande. Pour réinitialiser les
paramètres, sélectionnez Régler.
Fonctions de prise en charge du son
Sélection des haut-parleurs
MENU > Son > Paramètres haut-parleur > Sortie du son du téléviseur
La fonction de sortie son du téléviseur vous permet de choisir quels haut-parleurs le téléviseur doit utiliser pour la
sortie audio. Sélectionnez Son > Paramètres haut-parleur > Sortie du son du téléviseur, puis choisissez les hautparleurs dans la liste. Pour entendre le son par les haut-parleurs du téléviseur et les haut-parleurs d'un récepteur
audiovisuel ou cinéma maison branché au téléviseur, sélectionnez Haut-parleur TV. Si vous entendez un écho,
choisissez n'importe quelle autre option de haut-parleurs que Haut-parleur TV pour désactiver les haut-parleurs
du téléviseur.
"" L'utilisation des haut-parleurs externes uniquement désactive la touche du volume et la fonction sourdine. De plus,
certaines options de Son seront désactivées.
●●
Haut-parleur TV
Écoutez le son grâce aux haut-parleurs intégrés du téléviseur.
●●
Sortie audio
Écoutez le son du téléviseur grâce à des écouteurs ou aux haut-parleurs d'un appareil connecté au téléviseur
à l'aide d'un câble optique numérique.
●●
Récepteur
Écoutez le son du téléviseur grâce aux haut-parleurs d'un cinéma maison ou d'un récepteur connecté au
téléviseur en HDMI.
""
Cette fonction n'est pas disponible sur certains modèles dans certaines zones géographiques particulières.
Détermination du type d'installation du téléviseur
MENU > Son > Paramètres haut-parleur > Type d'installation télé
Cette option permet de préciser le type d'installation du téléviseur. Vous avez le choix entre Mural et Socle pour
optimiser automatiquement le son du téléviseur.
Activation de la sortie sonore numérique
MENU > Son > Paramètres supplém. Ess. maint.
Ce téléviseur intelligent (Smart TV) prend en charge le format de sortie sonore numérique de Sony Philips (SPDIF).
L'interface numérique de Sony Philips (SPDIF) permet d'obtenir un signal sonore numérique provenant des hautparleurs et des différents appareils numériques tels qu'un récepteur A/V ou cinéma maison.
●●
Format audio Ess. maint.
Permet de sélectionner le format de sortie audionumérique (SPDIF). Le format de sortie audionumérique
(SPDIF) varie selon la source d’entrée.
●●
Retardateur audio Ess. maint.
Permet de corriger les problèmes de synchronisation audio-vidéo lorsque vous regardez un programme
télévisé tout en écoutant une sortie audio numérique provenant d'un appareil externe. Lorsque vous activez
cette fonction, une barre de défilement s'affiche pour vous permettre de régler la durée jusqu'à 250 m.
●●
Comp. Dolby num. Ess. maint.
Régler le mode de compression Dolby Digital.
●●
Volume auto Ess. maint.
Lorsque vous changez de chaînes, de sources vidéo ou de contenu, la fonction Volume auto règle
automatiquement le volume du téléviseur de telle manière qu'il soit le même pour toutes les sources. Par
exemple, si vous passez d'une application vidéo de diffusion en mode continu à un lecteur Blu-ray ou à une
chaîne favorite, la fonction Volume auto peut modifier le volume de l'ordre de 12 dB pour égaliser le son.
La fonction Volume auto a deux réglages : Normal et Nuit. L'option Normal applique un niveau normal de
réglage du volume. L'option Nuit applique un volume légèrement plus faible et est idéale pour regarder la
télévision dans la soirée. Si vous voulez utiliser la commande du volume d'un appareil source externe branché
pour contrôler le volume, vous devez désactiver la fonction Volume auto. Lorsque vous utilisez la fonction
Volume auto avec un appareil source externe, il se peut que la commande du volume ne fonctionne pas
correctement.
Réinitialisation de tous les réglages du son
MENU > Son > Réinitial. son Ess. maint.
Permet de rétablir tous les réglages du son aux réglages définis par défaut.
Configuration de l'heure et utilisation du minuteur
Réglage de l'heure actuelle
MENU > Système > Heure > Horloge Ess. maint.
Permet de régler l’horloge manuellement ou automatiquement.
Pour voir l'heure après avoir réglé l'horloge, appuyez sur la touche INFO de votre télécommande.
"" Il faut régler l’horloge de nouveau chaque fois que le téléviseur est débranché du secteur d'alimentation.
Réglage de l'horloge à partir de l'écran d'information sur la diffusion numérique
MENU > Système > Heure > Horloge > Mode horloge Ess. maint.
Réglez Mode horloge à Auto. Le téléviseur télécharge automatiquement l'heure exacte à partir d'une chaîne
numérique. Pour activer cette option, la prise d'antenne du téléviseur doit être branchée à une antenne ou à un
câble de sortie et doit recevoir une diffusion numérique. L'exactitude de l'information relative à l'heure reçue
peut dépendre de la chaîne et du signal. Vous devez régler l'heure manuellement si le téléviseur est branché à un
câblosélecteur ou à un récepteur satellite par câble HDMI ou composante.
Si l'horloge n'est pas à la bonne heure en mode automatique...
MENU > Système > Heure > Horloge > Fuseau horaire Ess. maint.
Si l'heure réglée automatiquement au téléviseur n'est pas correcte, vous pouvez ajuster l'horloge en incréments
d'une heure, à savoir -/+ 12 heures. Sélectionnez Système > Heure > Horloge > Fuseau horaire, puis rectifiez
l'heure sur l'horloge.
"" La fonction Fuseau horaire vous permet de modifier l'heure grâce à une connexion réseau et est seulement disponible si
la fonction Mode horloge est réglée à Auto et si le téléviseur est connecté à Internet grâce à un réseau local.
"" La fonction Fuseau horaire permet de régler l'heure si le téléviseur ne reçoit pas les données nécessaires par l'entremise
des signaux numériques réguliers.
Réglage manuel de l'horloge
MENU > Système > Heure > Horloge > Réglage Horloge Ess. maint.
Suivez les étapes ci-après pour saisir manuellement l'heure et la date.
1.
Réglez Mode horloge à Manuel, puis sélectionnez Réglage Horloge.
2.
Sélectionnez Date. La fenêtre de saisie de la date s'affiche.
3.
Les touches < et > vous permettent de changer le mois. Lorsque c'est fait, allez dans le champ Date, puis
4.
Sélectionnez le champ Heure. Les touches < et > vous permettent de changer l'heure.
5.
Lorsque c'est fait, allez dans le champ Minutes, puis dans le champ am/pm et changez les valeurs de la même
dans le champ Année et changez les valeurs de la même façon. Une fois la date entrée, appuyez sur la touche
RETURN de la télécommande.
façon. Une fois la date entrée, appuyez sur la touche RETURN de la télécommande.
Utilisation des minuteurs
Utilisation de la minuterie de mise en veille
MENU > Système > Heure > Mise en veille Ess. maint.
Cette fonction permet d'éteindre automatiquement le téléviseur après un délai prédéfini. Sélectionnez Système
> Heure > Mise en veille. Vous pouvez régler la minuterie par tranches pouvant aller jusqu'à 180 minutes par
incréments de 30 minutes.
Mise sous tension du téléviseur à l'aide de la fonction Minuteur d'activ.
MENU > Système > Heure > Progr. activ. Ess. maint.
Réglez la fonction Progr. activ. pour que votre téléviseur se mette automatiquement sous tension à l’heure de
votre choix. Vous pouvez faire trois réglages de Progr. activ. distincts en même temps : Progr. activ. 1, Progr. activ.
2 et Progr. activ. 3. La fonction Minuteur d'activ. est disponible seulement si l'Horloge a été réglée.
●●
Configuration
Sélectionnez Désactiver, Une fois, Quotid., Lun~Ven, Sam~Dim, ou Manuel. Si vous sélectionnez Manuel, vous
pouvez sélectionner les jours où vous désirez que le Progr. activ. mette le téléviseur sous tension en mettant
chacun de ces jours en évidence, puis en les sélectionnant.
●●
Heure
Permet de régler l'heure à laquelle le téléviseur se mettra automatiquement sous tension. See "Réglage
manuel de l'horloge" for time setting instructions.
●●
Volume
Permet de définir le volume lorsque le téléviseur s'allume.
●●
Source
Permet de sélectionner une source de signal dans la liste. Il s'agit de la source qui sera activée à la mise sous
tension du téléviseur. Si vous voulez utiliser une clé USB, la clé doit être branchée au téléviseur avant de
commencer la configuration des réglages du minuteur d'activation. Pour lire un support de média à partir
d'une source HDMI ou d'une composante telle qu'un lecteur de DVD ou Blu-ray ou un récepteur satellite,
l'appareil doit être laissé sous tension. Il doit être déjà sous tension au moment ou le téléviseur s'allume.
●●
Antenne
Si vous avez réglé la Source à TV, sélectionnez une source de signal de diffusion, Hertzien ouCâble.
●●
Chaîne
Si vous avez réglé la Source à TV, sélectionnez une chaîne.
●●
Musique / Photo
Si vous avez réglé la Source à USB, choisissez le dossier d'un dispositif USB contenant des fichiers de
musique dans le champ Musique ou le dossier contenant des fichiers d'image dans le champ Photo. Si vous
sélectionnez un dossier contenant des fichiers de musique et un dossier contenant des fichiers de photo, le
téléviseur lit les fichiers de musique et affiche en même temps les photos.
Suivez les étapes ci-après pour sélectionner, par exemple, un dossier contenant des fichiers de musique :
1.
Sélectionnez le champ Musique. L’écran Musique s’affiche.
2.
Si votre lecteur USB ne contient aucun dossier et que tous vos fichiers de musique se trouvent dans le
3.
Si votre lecteur USB contient des dossiers de musique, appuyez sur la touche E. Le téléviseur affichera tous
4.
Faites dérouler la liste des dossiers jusqu'à ce que s'affiche celui que vous voulez. Placez le curseur à la touche
répertoire racine, mettez en évidence et sélectionnez la touche Sélectionner. La clé USB est sélectionnée et
l'écran Progr. activ. apparaît de nouveau et affiche le nom de la clé USB dans le champ Musique.
les dossiers qui se trouvent dans le répertoire.
Sélectionner à droite du répertoire. Appuyez sur la touche E. L'écran Progr. activ. apparaît de nouveau et
le nom du dossier apparaît maintenant dans le champ Musique.
""
5.
Si le dossier contient des sous-dossiers, vous pouvez sélectionner un sous-dossier de la même façon.
Vous pouvez également choisir un dossier de photo de la même façon. Commencez par sélectionner le champ
Photo.
"" Cette option ne fonctionnera pas correctement si le dispositif USB sélectionné ne contient aucun fichier média ou si
aucun dossier n'a été précisé.
"" Le diaporama ne débutera pas si le dispositif USB ne contient qu'un seul fichier image.
"" Les dossiers portant des noms longs ne peuvent être sélectionnés.
"" Les noms des dossiers doivent toujours être différents pour chaque clé USB.
"" Utilisez une clé USB ou un lecteur multicartes. La fonction Progr. activ. peut ne pas fonctionner avec certains dispositifs
USB dotés d’une pile intégrée, les lecteurs MP3 ou les lecteurs média portables car il faut trop de temps pour reconnaître
ces périphériques.
Mise hors tension du téléviseur à l'aide de la fonction Minuteur désact.
MENU > Système > Heure > Progr. désact. Ess. maint.
Réglez le Progr. désact. de manière que le téléviseur s’éteigne automatiquement à une heure prédéfinie. Vous
pouvez faire trois réglages de Minuteur désact. distincts en même temps : Progr. désact. 1, Progr. désact. 2 et
Progr. désact. 3. La fonction Minuteur désact. est disponible seulement si l'Horloge a été réglée.
●●
Configuration
Sélectionnez Désactiver, Une fois, Quotid., Lun~Ven, Sam~Dim, ou Manuel. Si vous sélectionnez Manuel, vous
pouvez sélectionner les jours où vous désirez que le Progr. désact. mette votre téléviseur hors tension en les
mettant en surbrillance, puis en les sélectionnant.
●●
Heure
Permet de régler l'heure à laquelle le téléviseur se mettra automatiquement hors tension.
Utilisation des fonctions Protection contre la brûlure d'écran
et Économie d'énergie
Prévention des brûlures d'écran
MENU > Système > Délai protect. auto. Ess. maint.
Les images fixes affichées sur l'écran pendant une longue période peuvent laisser des images rémanentes. Utilisez
la fonction de protection contre la brûlure pour protéger l'écran. Sélectionnez Système > Délai protect. auto., puis
choisissez une durée à partir de la liste. Si une image fixe s'affiche sur l'écran pendant une période qui dépasse la
durée définie, le téléviseur activera automatiquement la fonction Protection contre la brûlure d'écran pour éviter
la formation d'images rémanentes.
Utilisation des fonctions d'économie d'énergie
MENU > Système > Solution Eco Ess. maint.
La fonction Solution Eco permet de régler le niveau de luminosité du téléviseur et d'éviter la surchauffe afin de
réduire la consommation générale d'énergie.
●●
Écon. Énergie Ess. maint.
Sélectionnez un réglage de luminosité dans la liste pour réduire la consommation électrique du téléviseur.
●●
Capteur Eco Ess. maint.
Permet de régler automatiquement le niveau de luminosité du téléviseur en fonction de la lumière ambiante
afin de réduire la consommation d'énergie. Si le niveau de luminosité de l'écran a été réglé par le Capteur
Eco, vous pouvez ajuster la luminosité minimale de l'écran au moyen de la fonction Rétroécl. min. ou Lumière
cell. min. (pour les modèles concernés). Le fait de modifier le réglage de la fonction Contre-jour ou Lumière
cell. min. (pour les modèles applicables) alors que le Capteur Eco fonctionne désactive automatiquement le
Capteur Eco.
●●
""
Cette fonction n'est pas disponible sur certains modèles dans certaines zones géographiques particulières.
""
Lorsque l'option Capteur Eco est réglée sur Activer, l'écran est plus sombre qu'à l'habitude.
Veille abs. sign. Ess. maint.
Sélectionnez l'heure dans la liste. Si aucun signal n'est émis après une certaine période, le téléviseur se met
automatiquement sous tension pour réduire la consommation d'énergie.
●●
Arrêt autom. Ess. maint.
Si le téléviseur reste en marche sans qu'il n'y ait aucune manipulation, il se met automatiquement hors tension
pour éviter toute surchauffe.
Utilisation de la fonction Anynet+ (HDMI-CEC)
Utilisez la fonction Anynet+ (HDMI-CEC) pour commander tous les appareils externes compatibles avec HDMI-CEC
à l'aide de la télécommande du téléviseur. Veuillez noter que l'option Anynet+ (HDMI-CEC) fonctionne uniquement
avec la télécommande et non avec les touches du panneau principal.
"" Cette fonction n'est pas disponible sur certains modèles dans certaines zones géographiques particulières.
"" La fonction Anynet+ ne peut pas être utilisée pour commander des appareils externes non compatibles avec HDMI-CEC.
"" Les appareils Anynet+ doivent être branchés au téléviseur à l’aide d’un câble HDMI. Certains câbles HDMI ne prennent
pas en charge la fonction Anynet+ (HDMI-CEC). Dans ce cas, vous devez remplacer le câble HDMI.
"" Il est possible que la télécommande du téléviseur ne fonctionne pas dans certaines conditions. Si c'est le cas, sélectionnez
de nouveau l'appareil Anynet+.
"" L'option Anynet+ (HDMI-CEC) fonctionne uniquement avec des appareils externes compatibles avec HDMI-CEC, et
seulement lorsque ces appareils sont en mode de veille ou sous tension.
"" Cette fonction permet de commander jusqu'à 12 appareils externes compatibles (jusqu'à 3 du même type). Cependant,
avec les chaînes de cinéma maison, le nombre de systèmes pouvant être commandés est limité à un.
"" Pour écouter le son en 5.1 canaux provenant d'un appareil externe, branchez l'appareil au téléviseur à l'aide d'un câble
HDMI et le connecteur de la sortie audio numérique de l'appareil directement à la chaîne de cinéma maison.
"" Une chaîne de cinéma maison branchée au téléviseur à l'aide d'un câble HDMI et d'un câble optique prend en charge
le son en 2 canaux seulement. L'audio à canaux 5.1 est disponible toutefois avec les diffusions qui prennent en charge
l'audio à canaux 5.1.
Configuration de Anynet+ (HDMI-CEC)
MENU > Système > Anynet+ (HDMI-CEC) Ess. maint.
●●
Anynet+ (HDMI-CEC) Ess. maint.
Active/désactive Anynet+ (HDMI-CEC). Sélectionnez Désactiver pour fermer toutes les fonctions liées à
Anynet+. Sélectionnez Activer pour fermer toutes les fonctions liées à Anynet+.
●●
Arrêt automatique Ess. maint.
Quand le réglage est à Oui, ferme les appareils externes compatibles avec Anynet + lorsqu'on éteint le
téléviseur.
""
●●
Certains appareils compatibles avec la fonction Anynet+ ne prennent pas en charge cette fonction.
Recherche d'appareil Ess. maint.
Recherchez et repérez automatiquement les appareils externes compatibles avec Anynet+ (HDMI-CEC) qui
sont connectées au téléviseur.
Utilisation de la fonction Anynet+ (HDMI-CEC)
Sélection d'un appareil externe
1.
Appuyez sur la touche TOOLS. La liste Outils s’affiche.
2.
Sélectionnez l'option Anynet+ (HDMI-CEC) dans la liste. L’écran Sélectionner l’appareil s’affiche.
3.
Sélectionnez un appareil et attendez que la permutation ait lieu. Cette procédure peut durer jusqu'à 2
minutes; une fois lancée, elle ne peut pas être annulée.
Accéder au menu d'un appareil externe
Une fois que le téléviseur a effectué la permutation sur l'appareil sélectionné, vous pouvez accéder au menu de ce
dernier à l'aide de la télécommande du téléviseur.
1.
Appuyez sur la touche TOOLS. La liste Outils s’affiche.
2.
Sélectionnez l'option Anynet+ (HDMI-CEC) dans la liste. La liste suivante s'affiche.
""
●●
Les options offertes au menu Outils pourraient varier en fonction de l'appareil externe.
Anynet+ (HDMI-CEC)
Permet d'afficher une liste des appareils compatibles avec HDMI-CEC branchés au téléviseur. Sélectionnez
Regarder téléviseur pour quitter la fonction Anynet+ (HDMI-CEC) et pour regarder la télévision. Pour passer
à l'écran d'un dispositif externe, il suffit de sélectionner le dispositif en question.
●●
(Appareil branché) Menu
Permet d’afficher le menu des appareils branchés. S'il s'agit d'un lecteur DVD, le menu du lecteur DVD
s'affiche.
●●
Outils (appareil branché) :
Permet d'afficher la liste des fonctions fréquemment utilisées disponibles pour l'appareil sélectionné. S'il s'agit
d'un lecteur DVD, le menu de lecture du disque DVD s'affiche.
""
●●
Certains appareils externes ne prennent pas en charge cette fonction.
(Appareil branché) Menu Titre
Affiche le menu qui présente les titres du disque qui se trouve dans l'appareil branché au téléviseur. Par
exemple, si l'appareil en question est un lecteur Blu-ray, le menu des titres du disque qui se trouve dans le
lecteur est affiché.
""
Certains appareils externes ne prennent pas en charge cette fonction.
Mise à jour du logiciel du téléviseur
MENU > Support technique > Mise à jour du logiciel Ess. maint.
Affichez la version du logiciel du téléviseur et procédez à la mise à jour au besoin.
Le téléviseur est configuré pour mettre à jour automatiquement le logiciel par défaut par le biais d'Internet. Si vous
ne voulez pas que la mise à jour se fasse automatiquement, réglez Mise à jour auto (Support technique > Mise à
jour du logiciel > Mise à jour auto) à Désactiver.
[[ ÉVITEZ de couper l'alimentation avant la fin de la mise à jour. Le téléviseur se mettra hors tension et
redémarrera automatiquement une fois la mise à jour terminée. Tous les réglages vidéo et audio sont rétablis
aux valeurs par défaut après la mise à jour.
Mettre à jour
MENU > Support technique > Mise à jour du logiciel > Mettre à jour Ess. maint.
Mettre à jour vous permet d'effectuer une mise à jour du logiciel de votre téléviseur de trois façons différentes :
●●
En ligne, en téléchargeant la mise à jour à partir de Internet directement dans le téléviseur.
●●
Manuellement, à l'aide d'une clé USB.
●●
Automatiquement (Mettre à jour automatiquement), pendant que le téléviseur est en mode de veille.
L'explication de chacune des méthodes est donnée ci-dessous.
En ligne
Suivez les étapes ci-après pour mettre à jour le téléviseur en utilisant la méthode En ligne :
1.
Assurez-vous que le téléviseur est connecté au réseau et à Internet. La connexion peut être établie à l'aide
2.
Tous les réglages vidéo et audio sont rétablis aux valeurs par défaut après la mise à jour. Nous vous
3.
Appuyez sur la touche MENU, puis sélectionnez Support technique > Mise à jour du logiciel > Mettre à jour.
4.
Le téléviseur recherche en ligne la dernière version du logiciel pour votre téléviseur.
5.
S'il n'en trouve pas, le message « Aucune nouvelle mise à jour » s'affiche. Appuyez sur la touche EXIT pour
6.
Si le téléviseur trouve une nouvelle version, la fenêtre d'autorisation de mise à jour s'affiche.
7.
Sélectionnez OK. Le téléviseur effectue la mise à jour du logiciel et, ensuite, se met hors tension puis sous
d'un câble ou être sans fil.
recommandons d'enregistrer vos réglages actuels maintenant afin de rétablir facilement vos réglages une
fois la mise à jour complétée.
La fenêtre contextuelle Mettre à jour maintenant s'affiche.
sortir.
tension automatiquement.
""
N'éteignez pas le téléviseur durant la mise à jour logicielle. Ceci pourrait causer une défaillance du téléviseur.
Manuellement, à l'aide d'une clé USB.
Suivez les étapes ci-après pour mettre à jour le téléviseur en utilisant la méthode Manuelle :
1.
Tous les réglages vidéo et audio sont rétablis aux valeurs par défaut après la mise à jour. Nous vous
2.
À partir d'un ordinateur, allez à l'adresse www.samsung.com.
3.
Sélectionnez ASSISTANCE > Téléchargements.
4.
Saisissez le numéro de modèle de votre produit dans le champ de recherche. À mesure que vous saisissez le
5.
Cliquez sur le numéro de modèle de votre téléviseur dans la liste déroulante.
6.
Sur la page qui s'affiche, défilez vers le bas et cliquez sur Téléchargements.
7.
Cliquez sur Microgiciel, au centre de la page.
8.
Cliquez sur la touche ZIP dans la colonne Fichier.
9.
Cliquez sur Envoyer dans le premier menu contextuel qui s'affiche.
recommandons d'enregistrer vos réglages actuels afin de rétablir facilement vos réglages une fois la mise à
jour complétée.
numéro de modèle, une liste déroulante s'affichera énumérant les produits qui correspondent au numéro de
modèle.
10.
Cliquez sur Enregistrer dans le deuxième menu contextuel afin d'effectuer le téléchargement, et enregistrez
11.
Décompressez le fichier d'archive dans votre ordinateur. Vous devriez avoir un seul dossier portant le même
12.
Copiez-le sur une clé USB.
13.
Insérez la clé USB dans le port USB du téléviseur.
14.
Dans le menu du téléviseur, allez à Soutien > Mise à jour du logiciel > Mettre à jour maintenant. Le téléviseur
15.
Appuyez sur OK. Le téléviseur effectue la mise à jour du logiciel et, ensuite, se met hors tension puis sous
ensuite le microgiciel sur votre ordinateur.
nom que celui du dossier compressé.
recherche le logiciel sur la clé USB. La fenêtre contextuelle d'autorisation de mise à jour s'affiche lorsque le
logiciel est trouvé.
tension automatiquement.
""
N'éteignez pas le téléviseur durant la mise à jour logicielle. Ceci pourrait causer une défaillance du téléviseur.
Activation de la mise à jour automatique du logiciel
MENU > Support technique > Mise à jour du logiciel > Mise à jour auto Ess. maint.
Si le téléviseur est connecté à Internet, vous pouvez mettre les logiciels à jour pendant que vous regardez une
émission grâce à la fonction Mise à jour auto. Si une mise à jour est téléchargée en arrière-plan, elle sera appliquée
la prochaine fois que vous utiliserez le téléviseur.
"" Cette option exige une connexion Internet.
Si vous acceptez les modalités de Smart Hub, la mise à jour automatique sera activée automatiquement. Si vous
désirez que le logiciel du téléviseur soit mis à jour automatiquement, réglez Mise à jour auto (Support technique >
Mise à jour du logiciel > Mise à jour auto) à Désactiver.
Protection du téléviseur contre les intrusions informatiques et
les programmes malveillants
MENU > Système > Sécurité intell.
Lorsque le téléviseur est connecté à Internet, il est vulnérable aux attaques de piratage et de codes malveillants.
Sécurité intell. protège le téléviseur et le support de données branché à l'ordinateur contre de telles menaces.
Allez à Système > Sécurité intell., puis réglez Sécurité intell. à Activer.
Vérification du téléviseur et du support de données branché
MENU > Système > Sécurité intell. > Recher.
Allez à Système > Sécurité intell., puis sélectionnez Recher.. Cette option analyse le téléviseur et le support de
données branché à la recherche de code malveillant. Si aucun code malveillant n'est détecté, une notification à cet
effet s'affiche à l'écran.
Si un programme malveillant a été détecté...
Si un programme malveillant est découvert, le résultat de l'analyse apparaît à l'écran. La fenêtre des résultats
affiche le programme malveillant et offre l'option de mettre le programme en quarantaine ou de lui permettre de
fonctionner.
1.
Sélectionnez le programme malveillant que vous voulez mettre en quarantaine ou laisser fonctionner.
2.
Sélectionnez Bloquer ou Permet.. Cette action déplace le logiciel malveillant sélectionné vers la Liste
d’éléments isolés ou la Liste permis.
""
La Liste d’éléments isolés affiche tous les programmes mis en quarantaine ou bloqués. Vous pouvez également
déplacer un logiciel malveillant à partir de cette liste vers la liste autorisée.
""
La Liste permis affiche tous les programmes malveillants autorisés. Vous pouvez également déplacer les
programmes de cette liste à la liste des éléments isolés.
Balayage automatique du téléviseur à la mise sous tension
MENU > Système > Sécurité intell. > Paramètres > Analyse auto.
Allez à Système > Sécurité intell. > Paramètres, puis réglez Analyse auto.à Activer. Cette action permet de
parcourir automatiquement le téléviseur et les supports de données connectés lorsque le téléviseur est sous
tension.
Ajouter le code malveillant automatiquement à la liste bloquée
MENU > Système > Sécurité intell. > Paramètres > Ajouter automatiquement à la liste d’éléments isolés
Allez à Système > Sécurité intell. > Paramètres, puis réglez Ajouter automatiquement à la liste d’éléments isolés à
Activer. Les codes de sources malveillantes détectés pendant l'analyse sont automatiquement ajoutés à la liste des
émissions bloquées.
Utilisation des autres fonctions
Ajouter un mot de passe
MENU > Système > Changer NIP Ess. maint.
Permet d'ajouter un NIP (numéro d'identification personnel) pour verrouiller des chaînes, réinitialiser le téléviseur
et modifier les réglages du téléviseur.
1.
Sélectionnez Système > Changer NIP. La fenêtre de saisie du NIP s'affiche.
2.
Saisissez votre NIP. Le NIP par défaut est 0000.
3.
Saisissez un nouveau NIP, puis saisissez-le à nouveau pour le confirmer. Le changement de NIP est effectué.
"" Si vous avez oublié votre NIP, appuyez sur les touches de la télécommande dans l’ordre suivant pour rétablir le code à «
0-0-0-0 » : En mode de veille, appuyez sur les touches suivantes sur la télécommande pour rétablir le code à 0000 : ¢ →
8 → 2 → 4 → POWER (activé).
Changer la langue des menus
MENU > Système > Langue menu Ess. maint.
Cette option vous permet de définir la langue du menu. Sélectionnez Système > Langue menu, puis choisissez une
langue dans la liste.
Vérifier les notifications
MENU > Système > Avis
Sélectionnez Avis dans le menu Système pour consulter la liste des messages générés par le téléviseur. Le
message Avis apparaît à l'écran lorsque des événements comme la sortie d'une mise à jour pour une application ou
l'ouverture ou la fermeture d'une session dans le compte Samsung se produisent.
"" Sélectionnez Supprimer tout pour supprimer toutes les notifications.
"" Sélectionnez Notification pour consulter les notifications de service du téléviseur intelligent (SMART TV) dans un
navigateur Web.
Ajustement de la transparence des menus
MENU > Système > Accessibilité > Transparence menu Ess. maint.
Allez à Système > Accessibilité et ajustez le niveau d'opacité et la transparence du menu.
"" Lorsque le réglage Contraste élevé (Système > Accessibilité > Contraste élevé) est à Activer, l'affichage du menu est
automatiquement réglé à opaque et vous ne pouvez plus changer le réglage du Transparence menu.
Texte blanc sur un arrière-plan noir (Contraste élevé)
MENU > Système > Accessibilité > Contraste élevé
Allez à Système > Accessibilité, puis réglez Contraste élevé à Activer. Cette option permet de transformer les
principaux écrans de service en texte blanc sur fond noir, ou rend opaque les menus transparents du téléviseur
pour rendre la lecture du texte plus facile.
Agrandissement de la zone de l'objectif Smart Hub
MENU > Système > Accessibilité > Enlarge Ess. maint.
Allez à Système > Accessibilité, puis réglez Enlarge à Activer. Ce dispositif permet de zoomer sur l'élément choisi
lorsque vous utilisez Smart Hub et il agrandit l'élément.
Profiter de couleurs riches et d'une qualité d'image supérieure (BD Wise)
MENU > Système > Général > BD Wise Ess. maint.
Le branchement d'un lecteur de DVD Samsung, d'un lecteur Blu-ray ou d'un système de cinéma maison prenant en
charge le mode BD Wise permet des couleurs les plus riches et une meilleure qualité d'image. L'activation du mode
BD Wise optimise automatiquement la résolution du téléviseur.
"" Cette fonction est disponible seulement si l'appareil externe est branché au moyen d'un câble HDMI.
Verrouillage/déverrouillage des touches du panneau
MENU > Système > Général > Verrouill. panneau Ess. maint.
Utilisez pour verrouiller et déverrouiller les boutons du panneau avant du téléviseur (menu, chaîne, volume) et le
manche de commande à l'arrière du téléviseur. Sélectionnez Système > Général > Verrouill. panneau et verrouillez
ou déverrouillez les touches.
Afficher/masquer le logo Samsung au démarrage
MENU > Système > Général > Logo au démarr. Ess. maint.
Permet d'activer ou de désactiver l'affichage du logo Samsung qui apparaît au démarrage du téléviseur.
Activation du mode Jeu
MENU > Système > Général > Mode Jeu Ess. maint.
Le mode Jeu optimise les paramètres du téléviseur pour vous permettre de jouer à des jeux vidéo sur une console
de jeu telle que PlayStation™ ou Xbox™.
"" Le mode Jeu ne peut être utilisé pour regarder la télévision.
"" Branchez la console de jeu avant d'activer le mode Jeu. Autrement, la qualité de l'image peut être altérée.
"" L'écran peut trembler un peu.
"" L'activation du mode Jeu règle automatiquement Image Mode à Standard et Son Mode à Cinéma.
"" Pour utiliser un autre appareil externe, vous devez d'abord débrancher la console de jeu et désactiver le mode Jeu.
Enregistrement du téléviseur comme appareil certifié DivX (pour voir les
films DivX payants).
MENU > Système > Vidéo sur demande DivX® Ess. maint.
Pour regarder sur votre téléviseur des films en format DivX protégés par une gestion des droits numériques, vous
devez enregistrer votre téléviseur en tant qu'appareil certifié DivX.
"" La gestion des droits numériques est un mécanisme de sécurité numérique qui vise à protéger les droits d'auteur du
fournisseur de contenu.
"" Vous pouvez regarder des films que vous possédez ou des films DivX gratuits sans avoir à vous inscrire.
"" Visitez le site Web DivX (http://www.divx.com) et ouvrez une session dans votre compte utilisateur avant d'enregistrer le
téléviseur comme appareil DivX-certified. Si vous n'avez pas de compte, veuillez en créer un.
1.
Sélectionnez Système > Vidéo sur demande DivX®. Une fenêtre contenant un code d'enregistrement
2.
Consultez le site Web DivX sur un ordinateur, puis cliquez sur [enregistrer votre produit], sous [soutien] dans
3.
Saisissez le code d'enregistrement affiché à l'écran du téléviseur dans le champ [Entrez votre code
4.
Entrez le nom du téléviseur dans le champ [nom de votre appareil], puis cliquez sur [SUIVANT].
5.
Cliquez sur [TÉLÉCHARGER], puis sauvegardez le fichier [nom_du_dispositif.divx].
6.
Transférez le fichier [device_name.divx] de l'ordinateur vers une clé USB, et branchez ensuite la clé USB dans
7.
Exécutez le fichier [nom_du_dispositif.divx] sur le téléviseur pour enregistrer ce dernier en tant qu'appareil
s'affiche à l'écran.
le menu supérieur.
d'enregistrement].
le téléviseur.
certifié DivX.
Rétablissement des réglages du téléviseur aux réglages définis par défaut
MENU > Support technique > Autodiagnostic > Régler Ess. maint.
Cette option permet de restaurer tous les réglages du téléviseur (sauf les réglages relatifs à l'Internet et au réseau)
aux valeurs par défaut du fabricant.
1.
Sélectionnez Support technique > Autodiagnostic > Régler. La fenêtre de saisie du NIP de sécurité apparaît à
2.
Entrez le NIP de sécurité et sélectionnez Oui. Tous les réglages sont réinitialisés. Le téléviseur s’éteint et se
l'écran.
rallume automatiquement, puis il affiche l'écran Configuration.
""
Pour en savoir davantage sur la réinitialisation du téléviseur, consultez le guide de l'utilisateur fourni avec l'appareil.
Utiliser le téléviseur comme modèle de démonstration (seulement pour les
magasins de détail).
MENU > Support technique > Mode utilisation Ess. maint.
Sélectionnez Support technique > Mode utilisation > Démo magasin. Permet de transformer le téléviseur en
modèle de démonstration dans un environnement de vente au détail.
"" Sélectionnez Util. à domicile pour tout autre utilisation.
"" Démo magasin ne doit être utilisée que dans un environnement de vente au détail. Si vous utilisez Démo magasin,
certaines fonctions seront désactivées et le téléviseur se réinitialisera automatiquement après un certain temps.
Obtenir du soutien technique
Le téléviseur est doté de plusieurs systèmes intégrés pour faciliter le soutien technique du téléviseur.
Soutien technique par l'entremise de la fonction Gestion à distance
MENU > Support technique > Gestion à distance Ess. maint.
Si vous avez besoin d'aide, cette fonction vous permet de demander à Samsung Electronics de diagnostiquer
votre téléviseur à distance. Il faut d'abord lire et accepter l'entente de service avant d'utiliser cette fonction. Un
technicien de Samsung Electronics procédera à distance au diagnostic, à la réparation et à la mise à jour de votre
téléviseur. Ces options ne sont disponibles que si votre téléviseur est connecté à Internet.
Obtenir du soutien à distance
Samsung vous offre un service de soutien technique à distance et personnalisé. Un technicien de Samsung pourra
à distance :
●●
diagnostiquer votre téléviseur;
●●
ajuster les réglages du téléviseur;
●●
Réinitialisez votre téléviseur en lui redonnant tous ses paramètres par défaut.
●●
installer les dernières versions du micrologiciel recommandées.
Comment cela fonctionne-t-il?
Grâce au service de soutien technique à distance de Samsung, vous pouvez effectuer les mesures de dépannage en
toute facilité.
Il vous suffit d'appeler un centre d'appels
Samsung et de demander un soutien
technique à distance.
Ouvrez le menu de votre téléviseur et
accédez à la section Support tech..
Sélectionnez Gestion à distance, puis
acceptez les ententes sur le service après en
avoir pris connaissance. Lorsque l'écran du
NIP s'affiche, communiquez le NIP à l'agent.
Ce dernier accède à votre téléviseur.
Trouver l'information sur le service pour lequel vous désirez de l'aide
MENU > Support technique > Contacter Samsung Ess. maint.
Cette option vous permet d'afficher l'adresse du site Web de Samsung, le numéro de téléphone du centre d'appels,
le numéro de modèle de votre téléviseur, la version du logiciel de votre téléviseur, les renseignements sur Smart
Hub, et d'autres renseignements dont vous pourriez avoir besoin pour obtenir du soutien technique d'un agent du
service de soutien technique Samsung, ou sur le site Web de Samsung.
Demande de soutien
MENU > Support technique > Demander du support technique
Si vous éprouvez des problèmes pendant que vous utilisez votre téléviseur Smart TV, vous pouvez faire appel au
service de soutien.
"" Vous pouvez y accéder par Internet. Après avoir vérifié le statut de connexion du réseau, demandez l'aide du service de
soutien.
1.
Allez à Support technique > Demander du support technique. Une fenêtre contextuelle s'affiche.
2.
Sélectionnez Agree. Un écran « Demande de soutien » s'affiche.
""
Il est disponible uniquement lorsque vous acceptez les conditions.
3.
Entrez vos nom et numéro de téléphone.
4.
Après avoir sélectionné la catégorie de problèmes, sélectionnez Envoyer.
""
Vous pouvez sélectionner jusqu'à 3 catégories.
""
En cas d'erreur, refaites une demande après avoir avoir confirmé vos nom et numéro de téléphone ainsi que le
problème. Si vous laissez un champ vide ou n'entrez pas des bons renseignements, la demande de soutien peut
échouer.
Problème concernant l'image
Tester l'image
MENU > Support technique > Autodiagnostic > Essai d'image Ess. maint.
Avant d'essayer de corriger le problème en consultant la liste de problèmes et de solutions ci-dessous, utilisez
l'option Essai d'image pour savoir si le problème provient du téléviseur. L'essai d'image affiche une image haute
définition permettant de détecter les imperfections. Si l'image d'essai ne s'affiche pas ou si celle-ci présente du
bruit ou une distorsion, il se peut que le téléviseur soit défectueux. Communiquez avec le centre d'appels de
Samsung pour obtenir de l'aide. Si l’image d’essai s’affiche correctement, il est possible qu'un appareil externe soit
défectueux. Vérifiez les branchements. Si le problème persiste, vérifiez la puissance du signal ou consultez le guide
d’utilisation de l’appareil externe.
Le problème
Scintillement et
diminution de la
luminosité
Conseil
En cas de scintillement ou de diminution de la luminosité de manière sporadique de votre
téléviseur Samsung, vous devrez peut-être désactiver certaines fonctions d’économie
d’énergie. Désactivez Écon. Énergie (Système > Solution Eco > Écon. Énergie) ou Capteur
Eco (Système > Solution Eco > Capteur Eco).
Si vous constatez que la couleur de l’écran de votre téléviseur Samsung n’est pas bonne
ou que le noir et le blanc ne sont pas précis, exécutez Essai d'image (Support technique >
Autodiagnostic > Essai d'image).
Branchement de
composants/Couleur de
l’écran
Si les résultats du test indiquent que le problème n'est pas causé par le téléviseur, suivez les
étapes suivantes :
●● Assurez-vous que les connecteurs d'entrée du téléviseur sont branchés aux connecteurs
de sortie adéquats sur l'appareil externe.
●● Vérifiez également les autres branchements. Si le téléviseur est branché à un appareil
externe au moyen d’un câble composante, vérifiez que les prises Pb, Pr et Y sont
branchées aux connecteurs correspondants.
Si les couleurs du téléviseur Samsung sont bonnes, mais légèrement sombres ou brillantes,
Luminosité de l’écran
réglez d’abord les paramètres ci-après.
●● Allez au menu Image et ajustez les réglages Contre-jour/Lumière cellule (disponibles sur
plusieurs modèles) Contraste, Luminosité, Netteté, Couleur etTeinte (V/R).
Si vous constatez l'apparition d'images rémanentes ou floues, utilisez l'option Auto Motion
Images rémanentes,
floues, effet de saccades
Plus (Image > Options d'image > Auto Motion Plus) pour résoudre ce problème.
"" Pour les modèles à DEL de série 5300, 5200, 5100, 4300 et 4200, vous pouvez résoudre
cette question en utilisant l'option DEL mouvement clair (Image > Options d'image > DEL
mouvement clair).
Si votre téléviseur Samsung semble se mettre hors tension par lui-même, essayez de
désactiver certaines fonctions d'économie d'énergie automatiques. Vérifiez si la fonction
Mise hors tension
inopportune
Mise en veille (Système > Heure > Mise en veille) a été activée. L'option Mise en veille met
automatiquement le téléviseur hors tension après une période de temps précise. Si la mise
en veille n’a pas été activée, vérifiez si l'option Veille abs. sign. (Système > Solution Eco >
Veille abs. sign.) ou Arrêt autom. (Système > Solution Eco > Arrêt autom.) a été activée et
désactivez-la.
Le problème
Conseil
À la mise sous tension du téléviseur, le récepteur de la télécommande clignote cinq fois
avant que l’écran ne s’allume.
Si vous avez des difficultés à mettre votre téléviseur Samsung sous tension, procédez
Problèmes de mise sous
à certaines vérifications avant d’appeler le service de dépannage. Assurez-vous que le
tension
cordon d'alimentation du téléviseur est branché correctement aux deux extrémités et
que la télécommande fonctionne normalement. Assurez-vous que le câble de l'antenne
ou du service de câblodistribution est bien branché. Si vous avez un câblosélecteur ou un
récepteur satellite, assurez-vous qu'il soit branché et mis sous tension.
Impossible de trouver une
Si votre téléviseur est branché à un câblosélecteur ou un récepteur satellite, exécutez
chaîne
Configuration (Système > Configuration) ou Prog. auto (Diffusion > Prog. auto).
Les affichages en magasin sont tous réglés en fonction de chaînes numériques haute
définition (HD).
Si vous avez un câblosélecteur ou un boîtier décodeur analogique, procurez-vous un
récepteur numérique. Utilisez des câbles HDMI ou composantes pour obtenir une image de
qualité HD (haute définition).
L’image du téléviseur
De nombreuses chaînes HD sont soumises à une interpolation à partir du contenu SD
n’est pas aussi belle qu’en
(définition standard). Cherchez une chaîne diffusant du contenu HD pur.
magasin.
●● Abonnés au câble ou au satellite : essayez des chaînes HD figurant dans la liste des
chaînes.
●● Connexion antenne Air ou Câble : essayez les chaînes HD après l’exécution de fonction
de programmation automatique.
Réglez la résolution de la sortie vidéo du câblosélecteur ou du récepteur satellite à 1080i ou
720p.
La compression du contenu vidéo peut causer une déformation de l’image, surtout lorsque
les mouvements sont rapides, comme dans les émissions de sport et les films d’action.
L’image est déformée.
Un signal faible ou médiocre peut causer une déformation de l’image. Il ne s’agit pas d’un
problème du téléviseur.
L'utilisation de téléphones cellulaires à proximité du téléviseur (jusqu'à une distance de 97
cm (3,3 pi) peut causer des parasites à l'affichage de chaînes analogiques ou numériques.
Les couleurs sont
faussées ou absentes.
La couleur est médiocre
ou l’image manque de
Si vous avez une connexion avec des câbles composantes, assurez-vous que ces derniers
sont branchés aux prises correspondantes. Des connexions incorrectes ou lâches peuvent
causer des problèmes de couleur ou une absence d’image.
Allez au menu Image et ajustez les réglages Image Mode, Luminosité, Netteté et Couleur.
Vérifiez si la fonction Écon. Énergie (Système > Solution Eco > Écon. Énergie) a été activée.
luminosité.
Essayez de réinitialiser l’image. (Image > Réinitialisation de l’image)
Ligne pointillée sur le
Si l'option Image Format a été réglée à Plein écran, changez le réglage à 16:9.
bord de l’écran.
Modifiez la résolution du câblosélecteur ou du récepteur satellite.
L’image est en noir et
Si vous utilisez une entrée AV composite, branchez le câble vidéo (jaune) à la prise
blanc.
composante verte du téléviseur.
Le son n'est pas clair
Tester le son
MENU > Support technique > Autodiagnostic > Essai de son Ess. maint.
Avant de consulter la liste de problèmes et de solutions ci-dessous, assurez-vous que l'élément de menu Sortie
du son du téléviseur est réglé à Haut-parleur TV, et ensuite faites un essai de son avec les haut-parleurs. S'il n'y a
toujours pas de son, exécutez la fonction Essai de son. La fonction Essai de son utilise une mélodie intégrée pour
vérifier les problèmes de son. S'il n'y a pas son ou qu'il est distordu, il se peut que le téléviseur soit défectueux.
Communiquez avec le centre d'appels de Samsung pour obtenir de l'aide. Si la mélodie est jouée par le téléviseur
pendant l'essai de son, il est possible qu'un appareil externe soit défectueux. Vérifiez les branchements. Si le
problème persiste, consultez le guide d’utilisation de l’appareil externe.
Le problème
Conseil
Il n’y a pas de son ou le
son est trop bas alors que
Vérifiez le contrôle du volume de l’appareil (câblosélecteur, récepteur satellite, lecteur
le volume est réglé au
DVD, lecteur Blu-ray, etc.) branché à votre téléviseur.
maximum.
Réglez la fonction Son > Paramètres haut-parleur > Sortie du son du téléviseur à Hautparleur TV.
Si vous utilisez un appareil externe, vérifiez l’option de sortie audio de cet appareil. (Par
exemple, vous pourriez avoir à changer l’option audio de votre câblosélecteur à HDMI si
L’image est bonne, mais il n’y
a pas de son.
votre récepteur est branché au téléviseur à l’aide d’un câble HDMI.)
Pour entendre le son provenant de l'ordinateur, branchez les haut-parleurs externes au
connecteur de sortie audio de l'ordinateur.
Si votre téléviseur est doté d’une prise pour casque d’écoute, vérifiez qu’aucun appareil
n’y est branché.
Réinitialisez l’appareil branché en débranchant et en rebranchant son cordon
d’alimentation.
Assurez-vous que le câble audio est branché correctement au connecteur de la sortie
Les haut-parleurs émettent
un son étrange.
audio de l’appareil externe.
Si le téléviseur est branché à une antenne ou à un câblosélecteur, vérifiez les données
sur le signal. Un signal faible peut causer une distorsion sonore.
Exécutez Essai de son (Support technique > Autodiagnostic > Essai de son).
Problème concernant la diffusion
Le problème
Conseil
Si votre téléviseur n'est pas branché à un câblosélecteur ou un récepteur satellite :
●● assurez-vous que le câble coaxial est bien branché au téléviseur.
Le téléviseur ne reçoit pas
toutes les chaînes.
●● Si vous utilisez une antenne, assurez-vous qu'elle est bien positionnée et bien
branchée.
●● Exécutez Configuration (Système > Configuration) ou Prog. auto (Diffusion > Prog.
auto).
Pas de sous-titres pour les
chaînes numériques.
Allez à Sous-titres (Système > Accessibilité > Sous-titres), puis modifiez le réglage du
Mode ss-titres codés.
Il est possible que certaines chaînes n’aient pas de sous-titres.
La compression du contenu vidéo peut causer une déformation de l’image, surtout
L’image est déformée.
lorsque les mouvements sont rapides, comme dans les sports et les films d’action.
Un signal faible peut causer une déformation de l’image. Il ne s’agit pas d’un problème du
téléviseur.
Je n'arrive pas à connecter mon ordinateur.
Le problème
Conseil
Le message « Mode non
Réglez la résolution de sortie de votre ordinateur pour qu’elle corresponde à une
disponible » s’affiche.
résolution prise en charge par le téléviseur.
La vidéo est bonne, mais il
n’y a pas de son.
Si vous avez branché l’ordinateur à l’aide d’un câble HDMI, vérifiez le réglage de sortie
audio de votre ordinateur.
Si vous utilisez un câble DVI à HDMI, un câble audio distinct est nécessaire.
Impossible de se connecter à Internet.
Le problème
Perte de connexion au
réseau sans fil.
Échec de la mise à jour du
logiciel par Internet.
Conseil
Vérifiez que votre modem/routeur est bien allumé et branché à Internet.
Réinitialisez votre modem/routeur en le fermant, puis en le rallumant après 15 secondes.
Exécutez configuration du réseau (MENU > Réseau > Paramètres réseau).
Vérifiez la connexion réseau (MENU > Réseau > État du réseau).
Connectez le téléviseur au réseau, le cas échéant.
Si vous avez la version la plus récente du logiciel, aucune mise à niveau ne sera effectuée.
J'ai de la difficulté à lancer ou utiliser des applications.
Le problème
Conseil
J'ai lancé une
application, mais elle
Les langues prises en charge par une application peuvent être différentes de la langue
est en anglais. Comment
de l’interface utilisateur. La disponibilité du contenu dans plusieurs langues dépend du
puis-je changer de
fournisseur de service.
langue?
L'application ne
Communiquez avec le fournisseur de service.
fonctionne pas.
Reportez-vous à la section d'aide du site Web du fournisseur de services liés à l'application.
Impossible de lire mon fichier.
Le problème
Conseil
Impossible de lire
Ce problème peut survenir en cas de fichiers à haut débit. Bien que la lecture de la plupart
certains fichiers.
des fichiers soit possible, les fichiers à un haut débit risquent de poser problème.
Je veux réinitialiser le téléviseur.
Régler
Réinitialiser les
réglages
Réinitialiser Smart
Hub
Chemin
MENU > Support technique
> Autodiagnostic > Régler
MENU > Smart Hub >
Réinitialisation de Smart
Hub
Description
Réinitialiser aux valeurs par défaut les paramètres Image, Son,
Chaîne, Smart Hub et tous les autres paramètres, à l'exception
des paramètres réseau.
Permet de rétablir tous les paramètres par défaut de Smart
Hub et de supprimer toute information associée aux comptes
Samsung et aux comptes de service associés, ainsi que les
applications et les ententes de service Smart Hub.
Autres problèmes
Le problème
Conseil
Le panneau peut dégager de la chaleur si le téléviseur est utilisé pendant une période
prolongée. La chaleur se dissipe par les orifices de ventilation aménagés dans le haut du
Le téléviseur est chaud.
téléviseur. Le bas peut aussi devenir chaud au toucher après une utilisation prolongée.
Les parents doivent surveiller les enfants qui regardent la télévision pour les empêcher de
toucher l’appareil. Cette chaleur ne découle toutefois par d'un défaut et elle n'affecte en
rien le fonctionnement du téléviseur.
Des barres noires apparaissent de chaque côté de l’image des chaînes HD durant
l’affichage d’un contenu SD (4:3) soumis à une interpolation.
L’image ne s’affiche pas en
Des barres noires au haut et au bas de l’image apparaissent dans les films dont le rapport
mode plein écran.
hauteur/largeur est différent de celui du téléviseur.
Réglez l’option de format de l’image de votre appareil externe ou du téléviseur à plein
écran.
Le message « Mode non
disponible » s’affiche.
La résolution de sortie de l'appareil branché n'est pas prise en charge par le téléviseur.
Vérifiez la résolution prise en charge par le téléviseur et réglez la résolution de sortie de
l’appareil externe en conséquence.
L’option Sous-titres dans le
Vous ne pouvez pas sélectionner le menu Sous-titres si vous avez sélectionné une source
menu du téléviseur est en
branchée au téléviseur au moyen d’un câble HDMI ou composante. Pour afficher les sous-
gris.
titres, activez la fonction de sous-titres de l'appareil externe.
Le téléviseur dégage une
odeur de plastique.
L'option Info. sur signal
sous Autodiagnostic n'est
pas activée.
Le téléviseur est incliné
d’un côté.
Cette odeur est normale et s’atténuera avec le temps.
Vérifiez si la chaîne active est numérique.
L'option Info. sur signal est disponible seulement pour les chaînes numériques.
Retirez la base du téléviseur et assemblez-la de nouveau.
Le problème
L'option Diffusion a été
désactivée.
Les réglages sont perdus
après 5 minutes ou chaque
fois que le téléviseur est
éteint.
Conseil
L'option Diffusion n'est disponible que lorsque la Source est réglée sur TV.
Vous ne pouvez pas accéder au menu Diffusion si vous regardez la télévision par
l’intermédiaire d’un câblosélecteur ou d’un récepteur satellite.
Si Mode utilisation est réglé à Démo magasin, les réglages audio et vidéo du téléviseur
sont réinitialisés toutes les 5 minutes.
Passez de Mode utilisation (Support technique > Mode utilisation) à Util. à domicile.
Vérifiez les branchements des câbles et refaites-les.
La perte du son ou de l’image peut être causée par l’utilisation de câbles trop rigides ou
Perte intermittente du son
trop épais.
ou de l’image.
Assurez-vous que les câbles sont suffisamment souples pour une utilisation à long
terme. Pour la fixation murale, nous recommandons l’utilisation de câbles pourvus de
connecteurs à 90 degrés.
De petites particules sur le
cadre du téléviseur.
Cela fait partie de la conception du produit et ne constitue pas un défaut.
Le menu ISI n’est pas
La fonction ISI est disponible uniquement lorsque vous visionnez une vidéo provenant
disponible.
d'une source HDMI ou d'une composante, sur l'écran principal.
Une bannière publicitaire
interne du téléviseur (POP)
Passez de Mode utilisation (Support technique > Mode utilisation) à Util. à domicile.
apparaît à l’écran.
Le téléviseur émet un bruit
de craquement.
L'expansion et la contraction du téléviseur peuvent engendrer des craquements. Il
ne s’agit pas d’une défaillance du produit. Vous pouvez utiliser le téléviseur en toute
sécurité.
Votre téléviseur utilise des circuits de commutation à grande vitesse et des courants
électriques de forte intensité. Il peut sembler plus bruyant qu’un téléviseur conventionnel
Le téléviseur émet un
bourdonnement.
compte tenu du niveau de luminosité sélectionné.
Votre téléviseur a fait l’objet de procédures strictes de contrôle de qualité qui répondent
à nos strictes exigences en matière de rendement et de fiabilité.
Un simple bruit provenant du téléviseur est tout à fait normal et ne constitue donc pas
une raison valable pour un échange ou un remboursement.
À lire avant d'utiliser les applications
●●
En raison des caractéristiques des produits présentés dans Smart Hub de Samsung et des restrictions
s'appliquant au contenu disponible, certains services, options et applications peuvent ne pas être disponibles
sur tous les appareils ou dans toutes les régions. Il se peut aussi que certaines options de Smart Hub exigent
des périphériques additionnels ou des frais d'adhésion. Veuillez visiter le site Samsung à l'adresse http://
www.samsung.com pour obtenir plus de renseignements sur les contenus disponibles ou des appareils en
particulier. La disponibilité des services et des contenus peut faire l'objet de modifications sans préavis.
●●
Samsung Electronics n'assume aucune responsabilité juridique que ce soit à l'égard de toute interruption des
services des applications causée par le fournisseur de services, pour quelque raison que ce soit.
●●
Les services des applications peuvent être fournis en anglais seulement et les contenus peuvent varier selon
la région.
●●
Pour de plus amples renseignements sur les applications, visitez le site Web du fournisseur du service en
question.
●●
Une connexion Internet instable peut causer des délais ou des interruptions. En outre, les applications
risquent de s'interrompre automatiquement en fonction des conditions du réseau. Si cela se produit, vérifiez
votre connexion Internet et essayez de nouveau.
●●
Il se peut que les services et les mises à niveau des applications ne soient pas disponibles.
●●
Le contenu des applications peur faire l'objet de modifications sans préavis par le fournisseur de service
concerné.
●●
Les services particuliers peuvent varier en fonction de la version de l'application installée sur le téléviseur.
●●
Les fonctionnalités de l'application peuvent varier selon les versions futures de l'application. Dans ce cas,
exécutez le tutoriel de l'application en question ou visitez le site Web du fournisseur de service.
●●
Selon les politiques du fournisseur de service, certaines applications pourraient ne pas prendre en charge le
fonctionnement multitâche.
À lire avant d'utiliser le Web Browser
●●
Sélectionnez Web Browser. L’écran de navigation peut différer de celui de votre ordinateur.
●●
Le navigateur Web n’est pas compatible avec les applications Java.
●●
Vous ne pouvez pas télécharger de fichiers. Si vous essayez de télécharger un fichier, un message d’erreur
s’affiche.
●●
Le navigateur Web peut ne pas accéder à certains sites Web.
●●
La lecture des vidéos Flash n'est pas prise en charge.
●●
Le commerce électronique pour l’achat de produits en ligne n’est pas pris en charge.
●●
La navigation dans des sites Web contenant des fenêtres déroulantes peut entraîner l’altération de certains
caractères.
●●
ActiveX n’est pas pris en charge.
●●
Certaines options sont inaccessibles en mode Navig. par lien. (Pour accéder à ces options, passez en mode
Navig. par pointeur.)
●●
Le nombre de polices prises en charge est limité. Certains symboles et caractères peuvent ne pas s’afficher
correctement.
●●
La réponse à une commande transmise depuis la télécommande ou l’affichage à l’écran peuvent être ralentis
si la page Web est en cours de téléchargement.
●●
Sur certains systèmes d’exploitation, le chargement d’une page Web peut être lent ou ne pas s’effectuer.
●●
La fonction copier/coller n’est pas prise en charge.
●●
Lorsque vous rédigez des courriels ou des messages, certaines fonctions (comme le changement de la taille
ou de la couleur) ne seront peut-être pas prises en charge.
●●
Le nombre de signets et de fichiers journaux pouvant être enregistrés est limité.
●●
Le nombre de fenêtres pouvant être ouvertes en même temps peut varier selon les conditions de navigation
ou le modèle du téléviseur.
●●
La vitesse de navigation sur le Web dépend des conditions du réseau.
●●
Vous pouvez lire des vidéos en même temps qu'une image sur image (ISI).
●●
Seuls les fichiers audio MP3 peuvent être lus dans le navigateur Web.
●●
L’importation ou l’exportation de signets sont prises en charge seulement pour les fichiers de signets d’un
format particulier. (Format compatible : Netscape-bookmarkfile- 1)
●●
Lorsque vous importez ou exportez un signet, l’arbre du dossier n’est pas inclus.
●●
Si vous exportez un fichier de signets vers un dispositif USB branché au téléviseur, le fichier est enregistré
dans le dossier « Signets Samsung SmartTV ».
●●
Si vous n'avez pas réglé Horloge (Système > Heure > Horloge), votre historique de navigation ne sera pas
enregistré.
●●
L’historique des sites visités est enregistré selon un ordre chronologique; les dernières pages visitées
effacent les plus anciennes.
●●
Les sources vidéo des fournisseurs de services de transmission en continu optimisés sur PC peuvent ne pas
fonctionner correctement sur notre navigateur Web.
●●
Lorsque vous utilisez un clavier QWERTY à l’écran, le mode ISI se désactive automatiquement. (Sauf lorsque
vous entrez une adresse URL.)
Instructions à lire avant de lire des fichiers photo, vidéo ou de
musique
Restrictions d'utilisation des photos, vidéos et fichiers musicaux
●●
Le téléviseur prend en charge seulement les dispositifs USB à mémoire de grande capacité (MSC). MSC
se rapporte à une catégorie de dispositifs à mémoire de grande capacité, notamment. Les dispositif USB
à mémoire de grande capacité (MSC) comprennent les lecteurs de carte mémoire et les appareils photo
numériques. (Les concentrateurs USB ne sont pas pris en charge.) Ces périphériques doivent être branchés
directement au port USB du téléviseur. Si le téléviseur est branché à un dispositif USB au moyen d'un câble de
rallonge USB, il se peut qu'il ne reconnaisse pas ce dispositif ou qu'il ne lise pas les fichiers qu'il contient. Évitez
de débrancher le dispositif USB pendant le transfert des fichiers.
●●
Certains appareils photo numériques ou appareils audio peuvent ne pas être compatibles avec le téléviseur.
●●
Les appareils USB très énergivores (plus de 500 mA ou 5 V) pourraient ne pas être pris en charge. Il se peut
que le téléviseur ne prenne pas en charge les lecteurs de disque dur branchés à un port USB, en fonction du
modèle particulière.
●●
Le téléviseur prend en charge les systèmes de fichiers FAT, exFAT et NTFS.
●●
Après avoir trié les fichiers en mode Vue Dossier, jusqu'à 1000 fichiers par dossier peuvent être affichés par
le téléviseur. Si le dispositif USB contient plus de 8 000 fichiers et dossiers, il se peut toutefois que certains
fichiers et dossiers ne soient pas accessibles.
●●
Le mode de connexion PTP (point à point) est disponible avec les appareils photo numériques seulement.
Si vous branchez un téléphone intelligent ou une tablette au téléviseur en mode PTP, l'appareil ne sera pas
reconnu par le téléviseur.
Dispositifs de stockage compatibles pour un transfert de fichiers
Dispositif de stockage avec le contenu média
Appareil cible
Dispositif USB
SugarSync, Dropbox, SkyDrive ou appareil portable
SugarSync, Dropbox, SkyDrive
Dispositif USB
Appareil portable
Dispositif USB
Sous-titres externes pris en charge
"" Le téléviseur peut ne pas lire certains fichiers en raison de leur type d'encodage.
"" En fonction du modèle, certains fichiers ne sont pas disponibles.
Nom
Format
MPEG-4 (texte minuté)
.ttxt
SAMI
.smi
SubRip
.srt
SubViewer
.sub
Micro DVD
.sub ou .txt
SubStation Alpha
.ssa
Advanced SubStation Alpha
.ass
Powerdivx
.psb
SMPTE-TT (texte)
.xml
Sous-titre internes pris en charge
"" Le téléviseur peut ne pas lire certains fichiers en raison de leur type d'encodage.
"" En fonction du modèle, certains fichiers ne sont pas disponibles.
Nom
Format
Xsub
AVI
SubStation Alpha
MKV
Advanced SubStation Alpha
MKV
SubRip
MKV
VobSub
MKV
MPEG-4 (texte minuté)
MP4
TTML en diffusion en continu fluide
MP4
SMPTE-TT (texte)
MP4
SMPTE-TT PNG
MP4
Formats de fichiers d'image et résolutions pris en charge
"" Le téléviseur peut ne pas lire certains fichiers en raison de leur type d'encodage.
"" En fonction du modèle, certains fichiers ne sont pas disponibles.
Extension de fichier
Format
Résolution
JPEG
15360 x 8640
*.png
PNG
4096 x 4096
*.bmp
BMP
4096 x 4096
*.mpo
MPO
15360 x 8640
*.jpg
*.jpeg
Codecs et formats de fichiers de musique pris en charge
"" Le téléviseur peut ne pas lire certains fichiers en raison de leur type d'encodage.
"" En fonction du modèle, certains fichiers ne sont pas disponibles.
Extension de
fichier
Format
Codec
*.mp3
MPEG
MPEG1 Audio Layer 3
MPEG4
AAC
*.flac
FLAC
FLAC
Prend en charge jusqu'à 2 canaux.
*.ogg
OGG
Vorbis
Prend en charge jusqu'à 2 canaux.
*.wma
WMA
WMA
Remarque
*.m4a
*.mpa
*.aac
Prend en charge jusqu'à 10 Pro 5.1 canaux.
Format WMA audio sans perte non pris en charge.
Prend en charge jusqu'au profil M2.
*.wav
*.mid
*.midi
*.ape
"*.aif
*.aiff"
*.m4a
wav
wav
midi
midi
Type 0 et type 1 pris en charge.
La fonction de recherche n'est pas prise en charge.
Seul le mode USB est pris en charge.
ape
ape
AIFF
AIFF
ALAC
ALAC
La fonction NonSmart n'est pas prise en charge.
Codecs vidéo pris en charge
"" Le téléviseur peut ne pas lire certains fichiers en raison de leur type d'encodage.
"" En fonction du modèle, certains fichiers ne sont pas disponibles.
Format
de fichier
Contenant
*.avi
Codecs Vidéo
Résolution
Motion JPEG
640x480
Fréquence de
trames (image/
sec)
Débit
binaire
(Mbsp)
Codec audio
8
*.mkv
*.asf
*.wmv
*.mp4
*.mov
*.3gp
*.vro
AVI
MKV
ASF
MP4
*.mpg
3GP
*.mpeg
MOV
*.ts
FLV
*.tp
*.trp
*.mov
*.flv
*.vob
*.svi
*.divx
VRO
VOB
PS
TS
Dolby Digital
H.264 BP/MP/HP
LPCM
ADPCM(IMA, MS)
AAC
DivX 3.11 / 4 / 5 / 6
HE-AAC
MPEG4 SP/ASP
1920x1080
MAX 30
30
WMA
Dolby Digital Plus
MPEG(MP3)
Window Media Video v9(VC1)
DTS(Core, LBR)
G.711(A-Law,
μ-Law)
MPEG2
MPEG1
*.webm
WebM
VP8
1920x1080
6~30
20
Vorbis
Autres restrictions
●●
Les codecs peuvent ne pas fonctionner correctement si un problème survient au niveau du contenu.
●●
S'il y a une erreur dans le contenu ou le contenant, la lecture du contenu vidéo risque d'être compromise.
●●
Le son ou la vidéo peuvent ne pas fonctionner si le nombre d'images par seconde ou le débit binaire est
supérieur à la capacité du téléviseur.
●●
Si le tableau d'indexation contient des erreurs, la fonction Recherche (Saut) ne fonctionne pas.
●●
Lorsque vous visionnez une vidéo par l’intermédiaire d’une connexion réseau, la lecture pourrait être altérée
en raison des vitesses de transmission des données.
●●
Certains types d’appareil audio ou d’appareil photo numériques USB ne sont pas compatibles avec le
téléviseur.
●●
Lorsque la lecture d'une vidéo s'effectue à un débit binaire de 10 Mo/s ou supérieur, les écrans de menu
peuvent s'afficher lentement.
Décodeurs vidéo
●●
Les fichiers H.264 en résolution sont pris en charge jusqu'au niveau 5.1. (FMO/ASO/RS non pris en charge)
●●
VC1 AP L4 non pris en charge.
●●
Format GMC 2 ou supérieur non pris en charge.
Décodeurs audio
●●
WMA 10 Pro prend en charge jusqu'au format canaux 5.1. Prend en charge jusqu'au profil M2. Format WMA
audio sans perte non pris en charge.
●●
QCELP et AMR NB/WB ne sont pas pris en charge.
●●
Vorbis est pris en charge par jusqu'à 2 canaux.
●●
Vorbis est pris en charge jusqu'à un format de canaux 5.1.
●●
Le codec DTS LBR est seulement disponible pour les formats MKV, MP4 et TS.
À lire après avoir installé le téléviseur
Dimensions de l'image et signaux d'entrée
Signal d'entrée
Taille de l'image
Chaîne analogique/source externe
16:9, Zoom1, Zoom2, 4:3
Composante (480i, 480p)
16:9, Zoom1, Zoom2, 4:3
Composante (720p)
16:9, Format large, 4:3
Composante (1080i, 1080p)
16:9, Format large, 4:3, Plein écran
Chaîne numérique (720p)
16:9, Format large, 4:3, Vue intell. 2
Chaîne numérique (1080i, 1080p)
16:9, Format large, 4:3, Plein écran, Vue intell. 2
HDMI (720p, 1080i, 1080p)
16:9, Format large, 4:3, Plein écran, Vue intell. 1, Vue intell. 2
Les réglages de Image Format s'appliquent à la source actuelle. La fonction Image Format gardera les mêmes
réglages jusqu'à la prochaine sélection de la source à moins que vous en changiez.
Installation du système antivol
Le dispositif antivol permet de protéger physiquement le téléviseur contre le vol. Recherchez la fente du dispositif
antivol à l'arrière de l'appareil. La fente se trouve à côté de l'icône K. Pour utiliser le système antivol, enroulez
le verrou autour d'un objet lourd, puis faites-le glisser dans la fente du téléviseur. Le système antivol est vendu
séparément.
La méthode d'utilisation du dispositif antivol peut différer selon le modèle du téléviseur. Pour en savoir davantage,
reportez-vous au guide d'installation du dispositif antivol.
"" La disponibilité varie en fonction du modèle.
À lire avant de configurer une connexion à Internet sans fil
Internet sans fil – précautions
●●
Ce téléviseur prend en charge les protocoles de communication IEEE 802.11a/b/g/n. Samsung recommande
l'utilisation du protocole IEEE 802.11n. La lecture de certains fichiers vidéo enregistrés sur un dispositif
branché au téléviseur par l'entremise d'un serveur DLNA pourrait être altérée.
●●
Pour utiliser une connexion Internet sans fil, le téléviseur doit être connecté à un routeur ou un modem
sans fil. Si le routeur sans fil est compatible avec le protocole DHCP, le téléviseur peut utiliser une adresse IP
statique ou DHCP pour établir la connexion au réseau sans fil.
●●
Sélectionnez une chaîne actuellement inutilisée pour le routeur sans fil. Si la chaîne choisie pour le routeur
est actuellement utilisée par un autre appareil, il y aura des interférences et la communication échouera.
●●
La plupart des systèmes de réseau sans fil sont équipés d’un système de sécurité optionnel. Pour mettre en
service le système de sécurité d'un réseau sans fil, vous devez créer un mot de passe à l'aide de caractères
et de chiffres. Ce mot de passe est ensuite nécessaire pour se connecter à un point d'accès dont la fonction
sécurité est activée.
Protocoles de sécurité du réseau sans fil
Votre téléviseur prend seulement en charge les protocoles de sécurité du réseau sans fil qui suivent.
●●
Mode d'authentification : WEP, WPAPSK, WPA2PSK
●●
Type de chiffrement : WEP, TKIP, AES
Les téléviseurs Samsung ne prennent pas en charge le type de chiffrement WEP ou TKIP conformément aux
nouvelles spécifications de certification de produits sans fil lorsque le mode (Greenfield) 802.11n est sélectionné.
Si le routeur sans fil prend en charge la configuration WPS (Configuration Wi-Fi protégée), vous pouvez vous
connecter au réseau à l’aide de la configuration par touches (PBC) ou d’un NIP (numéro d’identification personnel).
WPS configurera automatiquement les clés SSID et WPA.
Le téléviseur ne peut se connecter à des routeurs sans fil non-certifiés.
Instructions à lire avant de procéder à la connexion d'un
ordinateur (résolutions prises en charge)
DEL, séries 5 et 6
Lorsque vous branchez le téléviseur à un ordinateur, choisissez, pour l'ordinateur, l'une des résolutions standard
indiquées dans les tableaux sur cette page ou la page suivante. Le téléviseur se réglera automatiquement à la
résolution choisie. Veuillez noter que la résolution recommandée et optimale est 1920 x 1080.
Si vous sélectionnez une résolution ne figurant pas dans le tableau, l'écran de votre téléviseur pourrait être vide ou
seul le voyant de mise en circuit pourrait s'allumer.
Reportez-vous au manuel de l'utilisateur de votre carte graphique pour connaître les résolutions compatibles.
IBM
Résolution
(horizontal x
vertical)
720x400
Format
d'affichage
70Hz
Fréquence
horizontale
Fréquence
verticale
Fréquence de
l'horloge
(kHz)
(Hz)
(MHz)
Polarité
(horizontale/
verticale)
31.469
70.087
28.322
-/+
Fréquence
horizontale
Fréquence
verticale
Fréquence de
l'horloge
(kHz)
(Hz)
(MHz)
Polarité
(horizontale/
verticale)
MAC
Résolution
(horizontal x
vertical)
Format
d'affichage
640 x 480
67Hz
35.000
66.667
30.240
-/-
832x624
75Hz
49.726
74.551
57.284
-/-
1152x870
75Hz
68.681
75.062
100.000
-/-
VESA DMT
Résolution
(horizontal x
vertical)
Format
d'affichage
Fréquence
horizontale
Fréquence
verticale
Fréquence de
l'horloge
(kHz)
(Hz)
(MHz)
Polarité
(horizontale/
verticale)
640 x 480
60Hz
31.469
59.940
25.175
-/-
640 x 480
72Hz
37.861
72.809
31.500
-/-
640 x 480
75Hz
37.500
75.000
31.500
-/-
800x600
60Hz
37.879
60.317
40.000
+/+
800x600
72Hz
48.077
72.188
50.000
+/+
800x600
75Hz
46.875
75.000
49.500
+/+
1024x768
60Hz
48.363
60.004
65.000
-/-
1024x768
70Hz
56.476
70.069
75.000
-/-
1024x768
75Hz
60.023
75.029
78.750
+/+
1152x864
75Hz
67.500
75.000
108.000
+/+
1280 x 720
60Hz
45.000
60.000
74.250
+/+
1280x800
60Hz
49.702
59.810
83.500
-/+
1280x1024
60Hz
63.981
60.020
108.000
+/+
1280x1024
75Hz
79.976
75.025
135.000
+/+
1366x768
60Hz
47.712
59.790
85.500
+/+
1440x900
60Hz
55.935
59.887
106.500
-/+
1600x900RB
60Hz
60.000
60.000
108.000
+/+
1680x1050
60Hz
65.290
59.954
146.250
-/+
1920 x 1080
60Hz
67.500
60.000
148.500
+/+
DEL, séries 4
Après avoir raccordé un ordinateur au téléviseur, réglez la résolution de l'écran pour l'afficher à l'ordinateur. La
résolution optimale est 1366 x 768 à 60 Hz. Si la résolution est réglée à une valeur différente de celles indiquées
dans le tableau ci-dessous, il se peut que le téléviseur n'affiche aucune image. Réglez la résolution de manière
adéquate, en se reportant au guide d'utilisation de l'ordinateur ou de sa carte graphique.
IBM
Résolution
(horizontal x
vertical)
720x400
Format
d'affichage
70Hz
Fréquence
horizontale
Fréquence
verticale
Fréquence de
l'horloge
(kHz)
(Hz)
(MHz)
Polarité
(horizontale/
verticale)
31.469
70.087
28.322
-/+
Fréquence
horizontale
Fréquence
verticale
Fréquence de
l'horloge
(kHz)
(Hz)
(MHz)
Polarité
(horizontale/
verticale)
MAC
Résolution
(horizontal x
vertical)
Format
d'affichage
640 x 480
67Hz
35.000
66.667
30.240
-/-
832x624
75Hz
49.726
74.551
57.284
-/-
Fréquence
horizontale
Fréquence
verticale
Fréquence de
l'horloge
(kHz)
(Hz)
(MHz)
Polarité
(horizontale/
verticale)
VESA DMT
Résolution
(horizontal x
vertical)
Format
d'affichage
640 x 480
60Hz
31.469
59.940
25.175
-/-
640 x 480
72Hz
37.861
72.809
31.500
-/-
640 x 480
75Hz
37.500
75.000
31.500
-/-
800x600
60Hz
37.879
60.317
40.000
+/+
800x600
72Hz
48.077
72.188
50.000
+/+
800x600
75Hz
46.875
75.000
49.500
+/+
1024x768
60Hz
48.363
60.004
65.000
-/-
1024x768
70Hz
56.476
70.069
75.000
-/-
1024x768
75Hz
60.023
75.029
78.750
+/+
1280 x 720
60Hz
45.000
60.000
74.250
+/+
1366x768
60Hz
47.712
59.790
85.500
+/+
Résolutions prises en charge pour les signaux vidéo
Résolution
(horizontal x
vertical)
Format
d'affichage
Fréquence
horizontale
Fréquence
verticale
Fréquence de
l'horloge
(kHz)
(Hz)
(MHz)
Polarité
(horizontale/
verticale)
720(1440)x480i
60Hz
15.734
59.940
27.000
-/-
720(1440)x576i
50Hz
15.625
50.000
27.000
-/-
720x480
60Hz
31.469
59.940
27.000
-/-
720x576
50Hz
31.250
50.000
27.000
-/-
1280 x 720
60Hz
45.000
60.000
74.250
+/+
1280 x 720
50Hz
37.500
50.000
74.250
+/+
1920x1080i
60Hz
33.750
60.000
74.250
+/+
1920x1080i
50Hz
28.125
50.000
74.250
+/+
1920 x 1080
60Hz
67.500
60.000
148.500
+/+
1920 x 1080
50Hz
56.250
50.000
148.500
+/+
1920 x 1080
30Hz
33.750
30.000
74.250
+/+
1920 x 1080
25Hz
28.125
25.000
74.250
+/+
1920 x 1080
24Hz
27.000
24.000
74.250
+/+
Licence
This DivX Certified® device has passed rigorous testing to ensure it plays DivX® video.
To play purchased DivX movies, first register your device at vod.divx.com. Find your registration code in the DivX VOD section
of your device setup menu.
DivX Certified® to play DivX® video up to HD 1080p, including premium content.
DivX®, DivX Certified® and associated logos are trademarks of DivX, LLC and are used under license.
Covered by one or more of the following U.S. patents: 7,295,673; 7,460,668; 7,515,710; 7,519,274.
This device supports DivX Plus Streaming® for enjoying HD movies and TV shows with advanced features (multi-language
subtitles, multiple audio tracks, chapters, smooth FF/RW, etc.) streamed to your device.
For DTS patents, see http://patents.dts.com. Manufactured under license from DTS, Inc. DTS, the Symbol, DTS in combination
with the Symbol, DTS Premium Sound|5.1, DTS Digital Surround, DTS Express, and DTS Neo2:5 are registered trademarks or
trademarks of DTS, Inc. in the United States and/or other countries.
ⓒ DTS, Inc. All Rights Reserved.
For DTS patents, see http://patents.dts.com. Manufactured under license from DTS Licensing Limited. DTS, the Symbol, DTS
in combination with the Symbol, and DTS Studio Sound are registered trademarks or trademarks of DTS, Inc. in the United
States and/or other countries. ⓒ DTS, Inc. All Rights Reserved.
Fabriqué sous licence de Dolby Laboratories.
Dolby et le symbole double-D sont des marques déposées de Dolby Laboratories.
The terms HDMI and HDMI High-Definition Multimedia Interface, and the HDMI Logo are trademarks or registered trademarks
of HDMI Licensing LLC in the United States and other countries.
Open Source License Notice
Open Source used in this product can be found on the following webpage.
(http://opensource.samsung.com) Open Source License Notice is written only English.
"" Il se peut que cette licence ne soit pas prise en charge en fonction du pays ou du modèle.
Lexique
●●
480i/480p/720p/1080i/1080p
Fait généralement référence au nombre de lignes de balayage réelles qui détermine la résolution de l'écran. Il
existe deux méthodes de balayage : entrelacé et progressif.
––
Balayage
Projection séquentielle de pixels pour former les images. Plus le nombre de pixels est élevé, plus les
images sont claires et vives.
––
Progressif
Une méthode de balayage séquentielle balayant chaque ligne, une après l'autre.
––
Entrelacé
Une méthode de balayage en étage qui balaie une ligne sur deux jusqu'à la fin de l'écran, puis remplit les
lignes restantes.
(Exemple) Si le nombre de lignes horizontales balayées est 480i
Balaie 240 lignes du début à la fin, puis balaie les 240 lignes restantes pour un total de 480 lignes.
* Les principales différences entre 480i et 480p sont :
480i
480p
15,75Khz
31,5Khz
Image/sec
30
60
Ligne à l'écran
480
480
Fréquence horizontale
●●
DVI (interface vidéo numérique)
Le branchement du connecteur DVI du téléviseur au connecteur DVI de l'ordinateur à l'aide d'un câble
HDMI-DVI vous permet d'utiliser le téléviseur comme écran d'ordinateur. Cependant, les câbles HDMI-DVI
ne transmettent que le signal vidéo. Vous devez brancher des haut-parleurs à l'ordinateur à l'aide d'un autre
câble pour entendre le son de l'ordinateur.
●●
HDMI (Interface multimédia haute définition)
HDMI est une méthode de transmission permettant le transfert des signaux vidéo et audio par l'entremise
d'un seul câble.
●●
Adresses IP dynamiques et statiques
Si votre réseau nécessite une adresse IP dynamique, vous devez utiliser un modem ou routeur ADSL prenant
en charge le protocole DHCP (Dynamic Host Configuration Protocol). Les modems et routeurs qui prennent
en charge le protocole DHCP fournissent automatiquement l’adresse IP, le masque de sous-réseau, la
passerelle et les valeurs DNS dont votre téléviseur a besoin pour accéder à Internet, de sorte que vous n’ayez
pas à les saisir manuellement. La plupart des réseaux domestiques utilisent une adresse IP dynamique.
Si le réseau nécessite une adresse IP statique, vous devez saisir manuellement l’adresse IP, le masque de sousréseau, la passerelle et les valeurs DNS lors de la configuration de votre connexion au réseau. Pour obtenir
ces données, veuillez communiquer avec votre fournisseur d'accès Internet.
Si le réseau nécessite une adresse IP statique, vous devez utiliser un modem ADSL qui prend en charge le
protocole DHCP. Les modems ADSL qui prennent en charge le protocole DHCP permettent aussi d’utiliser
des adresses IP statiques.
●●
Ethernet
Ethernet est un réseau local (LAN) utilisant des câbles coaxiaux respectant la norme IEEE.
●●
Branchement d'une composante
Les câbles composantes sont principalement utilisés pour les consoles de jeux et transmettent le signal vidéo
en le convertissant en un signal de luminance (Y) et deux signaux des couleurs (Pb et Pr). Le connecteur est
identifié par [Component IN]_(Pr, Pb, Y) à l'arrière du téléviseur. Sur certains appareils, vous pourriez voir les
noms Cr, Cb et Y. Cb et Cr sont les versions numériques des signaux Pb et Pr.
Les connecteurs sont habituellement identifiés par leur couleur rouge (R), bleu (B) et vert (V) et offrent la
meilleure qualité d'image possible pour une connexion analogique.