▼
Scroll to page 2
of
109
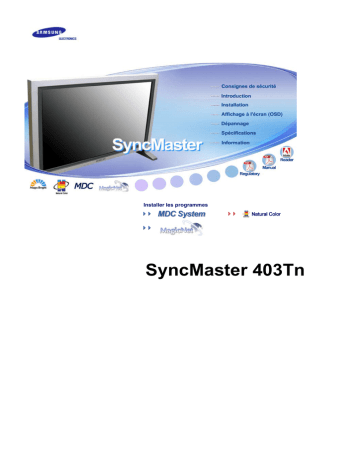
Installer les programmes SyncMaster 403Tn Ne pas suivre les consignes marquées par ce symbole pourrait avoir comme conséquence des blessures corporelles ou des dommages sur le matériel. Intérdit Important a lire et a comprendre dans toutes circonstances. Ne pas démonter Déconnecter la prise de la sortie du courant. Ne pas toucher Mettez dans un endroit stable pour empecher une décharge électrique. Alimentation Lorsque vous ne vous en êtes pas servi depuis longtemps, placez votre ordinateur personnel (Pc) en mode DPMS. Si vous avez un économiseur d'écran, installez-le pour activer le mode d' écran. Ne pas utiliser une prise endommagée ou desserrée. z Ceci peut causer une décharge électrique ou un incendie. Ne pas débrancher une prise en la tirant par son cordon. z Ceci peut causer une décharge électrique ou un incendie. Utiliser uniquement des prises correctement reliées à la terre. z Un sol inadapté peut causer un choc électrique ou un incendie. Ne pas tordre ni la prise ni son cordon. Ne pas poser d’objet lourd sur ces deux éléments. Cela pourrait provoquer des dommages. z Oublier de respecter ces consignes peut causer une décharge électrique ou un incendie. Ne pas brancher trop multiprises ou de cordons à une même prise. z Ne pas brancher trop de multiprise ou de câbles à la prise de courant. Installation Mettez votre moniteur dans un endroit peu humide et non poussiéreux. z Un choc électrique ou un incendie peuvent être provoqués à l'interieur du moniteur. Ne pas faire tomber le moniteur si vous le déplacez. z Ceci peut endommager le moniteur ou blesser les utilisateurs. Ne pas faire tomber le moniteur si vous le déplacez. z Le moniteur peut causer des dommages en tombant. Placer le moniteur sur une surface plane et stable. z Il peut être ainsi abîmé ou cassé. Ne pas utiliser le moniteur sans son support. z La surface de TFT-LCD peut ainsi être abîmée. L'installation du support mural doit être réalisée par un installateur professionnel. z Un personnel non qualifié pourrait se blesser lors de l'installation. z Utilisez uniquement le matériel d'installation spécifié dans le mode d'emploi. Laissez suffisamment d'espace entre le produit et le mur pour autoriser une ventilation appropriée. z Une mauvaise ventilation peut provoquer une élévation de la température intérieure et donner lieu à un incendie. Nettoyage Lorsque vous voulez nettoyer le boîtier du moniteur ou la surface de l ecran (TFT-LCD), essuyez avec un tissu doux légèrement humide. Ne pas pulvériser le détergent directement sur le moniteur. z Ceci peut causer des dommages, choc électrique ou un incendie. Utiliser le détergent recommandé avec un chiffon doux. Si le connecteur entre la prise et la broche est poussiéreux ou sale, le nettoyer correctement avec un chiffon sec. z Un connecteur sale peut causer une décharge électrique ou un incendie. Prenez contact avec le Centre de Service ou le Centre Clientèle pour procéder au nettoyage de l'intérieur tous les ans. z L'intérieur du produit doit rester propre. L'accumulation de poussières à l'intérieur du produit pendant une longue période peut provoquer un dysfonctionnement ou un incendie. Autres Ne pas retirer le couvercle (ou l'arrière). Aucune pièce ne peut être réparée par l’utilisateur. z z Ceci peut causer un choc électrique ou un incendie. Demander cette opération à un personnel de service qualifié. Déconnecter le moniteur s’il ne fonctionne pas normalement, si vous notez des bruits ou des odeurs inhabituels. Contactez votre revendeur ou service agréé. z Ceci peut causer une décharge électrique ou un incendie. Veillez à ne pas introduire d'eau dans le moniteur ou l'exposer à la moisissure. z z Cela peut gêner son fonctionnement ou provoquer un incendie. Éviter plus particulièrement d'utiliser votre moniteur près d'une source d'eau ou à l'extérieur s'il venait à neiger ou à pleuvoir. Si le moniteur tombe ou si son enveloppe est abîmée, éteignez-le et débranchez la prise de courant. z Le moniteur pourrait mal fonctionner, provoquant une électrocution ou un incendie. z Contactez ensuite le Centre d'Assistance. Laissez votre moniteur éteint en cas d'orage et d'éclairs ou lorsque vous avez besoin de le laisser inutilisé pendant une période assez longue. z Le moniteur pourrait mal fonctionner, provoquant une électrocution ou un incendie. Ne pas essayer de déplacer le moniteur en tirant sur le cordon d’alimentation ou sur le câble vidéo. z Ceci peut causer une panne, un choc électrique ou un incendie à cause du câble endommagé. Ne pas déplacer le moniteur de droite ou à gauche en tirant sur le cordon d’alimentation ou sur le câble vidéo. z Ceci peut causer un choc électrique, un incendie ou des bléssures. Ne pas couvrir les ouvertures du moniteur. z Une mauvaise ventilation peut causer une panne ou un incendie. Ne pas placer de récipient contenant de l'eau, des produits chimiques ou de petits objets métalliques sur le moniteur. z Cela peut gener son fonctionnement ou provoquer un incendie. z Si un corps étranger venait a tomber dans le moniteur, débranchez la prise électrique et contacter le Centre d'Assistance. . Ne pas utiliser ou stocker des substances inflammables près du moniteur. z Ceci peut causer une explosion ou un incendie. Ne jamais insérer d’objet métallique dans les ouvertures du moniteur. z Ceci peut causer un choc électrique, un incendie ou des bléssures. Ne pas insérer d'objets métalliques tels que des ustensiles, fils de fer ou forets ou toute autre chose pouvant facilement prendre feu telles que des morceaux de papier ou des allumettes, dans les aérations, les prises des écouteurs ou les ports A/V du moniteur. z Cela peut gener son fonctionnement ou provoquer un incendie. z Contactez le Centre d'Assistance si un corps étranger/objet venait a tomber dans le moniteur. Si vous visualisez un écran fixe pendant une longue période de temps, une image résiduelle ou floue peut apparaître. z Passez en mode économie d'énergie ou réglez l'économiseur d'écran sur image mobile lorsque vous devez vous éloigner du moniteur pendant une période prolongée. Faites attention lors du réglage du support. z z Forcer peut faire basculer ou tomber le moniteur, pouvant blesser quelqu'un. Vous pouvez vous blesser en vous coinçant la main ou les doigts entre le moniteur et le support. Réglez la résolution et la fréquence aux niveaux appropriés à votre modele. z Des niveaux de résolution et de fréquence qui ne sont pas adaptés peuvent abîmer votre vue. 40 pouces - 1280 X 768 Etre régulierement trop près du moniteur peut abîmer votre vue. Pour réduire la fatigue oculaire, faites une pause d'au moins cinq minutes toutes les heures lorsque vous êtes devant le moniteur. N'utilisez pas le moniteur dans un endroit où il pourrait être exposé à de fortes vibrations. z L'exposition à de fortes vibrations peut provoquer un incendie et raccourcir la vie du moniteur. Lorsque vous déplacez le moniteur, éteignez-le et débranchez le cordon d'alimentation. Vérifiez que tous les câbles, y compris celui de l'antenne et ceux reliant d'autres appareils, sont débranchés avant de déplacer le moniteur. z Un câble non débranché peut être endommagé et occasionner un incendie ou un choc électrique. Lorsque vous ôtez les piles de la télécommande, veillez à ne pas les laisser à la portée des enfants qui pourraient les avaler. Tenez les piles hors de portée des enfants. z En cas d'absorption, consultez un médecin immédiatement. Lorsque vous remplacez les piles, placez-les dans la position de polarité correcte +/- comme indiqué sur le compartiment à piles. z Une polarité incorrecte peut endommager ou provoquer une fuite de la pile et occasionner un incendie, des blessures ou des dégâts. Utilisez uniquement les piles standard indiquées. N'utilisez pas de piles neuves avec des piles usées. z Peut endommager ou provoquer une fuite de la pile et occasionner un incendie, des blessures ou des dégâts. Vérifiez que les éléments suivants sont inclus dans le moniteur. S'ils manquent quelques choses, contactez votre vendeurr. Contactez votre revendeur le plus proche si vous souhaitez acheter des équipements optionnels. Déballage Moniteur Manual Guide d'installation rapide Câble Carte de Garantie Guide de l’utilisateur, logiciels (N'est pas disponible dans toutes MDC, Natural Color et MagicNet les agences) Câble de signal VGA (15 broches D-SUB) Fil électrique Câble RS232C Kit de fixation au mur Kit haut-parleurs Support fixe Support Support VESA Vis (22EA) MACHINE : M5 x L22 Piles (AAA X 2) Bouchon Câble LAN Pour le modèle Multimedia Câble DVI Autres Télécommande BNC to RCA Adaptorjack Support provisoire >Vis (4EA) MACHINE : M4 x L15 Façade 1. MENU 6. PIP 2. Bouton Monter-Descendre 7. Bouton marche/arrêt 3. Bouton Gauche-Droite / Bouton Volume 8. Voyant d'alimentationr 4. ENTER 9. Capteur télécommande 5. SOURCE 1. MENU Il permet d’ouvrir l’OSD et d’activer un élément de menu en surbrillance. 2. Bouton Monter-Descendre Déplace d’un poste du menu à un autre verticalement ou ajuste la valeur du menu sélectionné. 3. Bouton Gauche-Droite / Bouton Volume Déplace d’un poste du menu à un autre horizontalement ou ajuste la valeur du menu sélectionné. Ajuste également le volume du son. 4. ENTER Pour sélectionner le menu d'affichage à l'écran OSD. 5. SOURCE llume l’indicateur du signal d’entrée en cours de présentation. Le changement de source n'est possible que pour les appareils externes connectés au moniteur. [PC] [BNC] [DVI] [AV] >>Cliquez ici pour voir une animation. [S-Vidéo] [Composant] [MagicNet] 6. PIP Appuyez sur ce bouton pour contrôler la fenêtre PIP. Puisque le BNC et le composant utilisent le même terminal, il est impossible de faire chevaucher plus d'un PIP (incrustation d’image) à l'écran. >>Cliquez ici pour voir une animation. • PC / DVI : AV / S-Vidéo / Composant Mode • BNC : AV / S-Vidéo Mode • AV / S-Vidéo : PC / BNC / DVI Mode • Composant : PC / DVI Mode 7. Bouton d'Alimentation Utiliser ce bouton pour allumer et éteindre le moniteur. 8. Indicateur d'AlimentationIndique que le Mode d'économie est en position normale ou Puissance. 9. Capteur télécommande Orientez la télécommande en direction de ce point sur le Moniteur. Voir PowerSaver decrit dans le manuel pour plus d'informations concernant les fonctions de l'économie d` énergie. Pour la consérvation d'énergie, éteindre votre moniteur quand vo us ne vous en servez pas ou quand vous absentez pour un long moment. Arrière Pour une information détaillée concernant le branchement des câbles, se reporter à la rubrique Connecter des câbles dans "Installation". La configuration de l’arrière du moniteur peut varier légèrement suivant le modèle du moniteur. 1. POWER S/W (Interrupteur Marche / Arrêt) 2. POWER IN (Port d'alimentation) 3. RS232C OUT/IN (port série RS232C) : programme port MDC (Multi Device Control) 4. PC IN(RGB) (Connexion vidéo PC) : Utilisation d'un 15 broches D-Sub mode PC (PC analogue) 5. DVI IN(HDCP) (Connexion vidéo PC) : Utilisation d'un DVI-D vers DVI-D - mode DVI (PC numérique) 6. PC/DVI/BNC AUDIO IN (Terminal de connexion audio (entrée) PC/DVI/BNC) 7. COMPONENT AUDIO IN [R-AUDIO-L] (Terminal de connexion audio (entrée) Composantes) 8. BNC/COMPONENT OUT (Connexion vidéo BNC / Connexion finale des composantes(sortie)) - BNC (PC analogique) Connexion : connecte les ports R, G, B, H, V - Connexion des Composantes : connecte les ports PR, Y, PB 9. BNC/COMPONENT IN (Connexion vidéo BNC / Connexion finale des composantes(entrée)) 10. AV OUT [VIDEO](Connexion vidéo ): mode AV (sortie) 11. AV IN [VIDEO](Connexion vidéo ) (entrée) 12. AV OUT [S-VIDEO](Connexion S-Vidéo ): mode S-Vidéo (sortie) 13. AV IN [S-VIDEO](Connexion S-Vidéo ) (entrée) 14. MONITOR [R-AUDIO-L](Connexion MONITOR audio (sortie)) - MONITOR OUT : connexion de l'ordinateur, DVI, BNC 15. AV IN [R-AUDIO-L](Connexion MONITOR audio (entrée)) Le nombre de moniteurs pouvant être connectés à une sortie de boucle diffère en fonction de la configuration, notamment du câble, de la source du signal, etc. Pour éviter toute dégradation du câble ou de la source du signal, il est conseillé de ne pas connecter plus de 10 moniteurs. 16. DIGITAL AUDIO OUT (Terminal de connexion audio (entrée) Digital) 17. USB (Connexion USB) (Compatible clavier/souris, périphérique de stockage de masse.) 18. LAN (Connexion LAN) (MS Internet Explorer) 19. EXT SPEAKER(8 Ω) (Terminal de connexion haut-parleur (8 Ω)) 20. Verrou Kensington Voir Connexion de Votre Ordinateur pour plus d'informations concernant la connexion du câble. Télécommande Les performances de la télécommande peuvent être affectées par une télévision ou d'autres appareils électroniques fonctionnant près du moniteur. Les disfonctionnements sont dus aux interférences de fréquences. 1. POWER 2. Touches MagicNet 3. +100 4. VOL 5. MUTE 6. AUTO 7. MENU 8. ENTER 9. PRE-CH 10. CH/PAGE 11. SOURCE 12. INFO 13. EXIT 14. Haut - Bas et Gauche-Droite 15. P.MODE (M/B) 16. STILL 17. BBE 18. MTS 19. PIP 20. SOURCE 21. SIZE 22. SWAP 23. 24. 25. 26. MagicNet Remote Control 1. POWER Il allume et éteint le moniteur. 2. Touches MagicNet - Utilisez ces boutons pour Magic Net. z z z z ? Alphabétiques/numériques : Utilisez ces boutons pour saisir l'adresse d'un site Web. DEL : Equivalent de Retour arrière. SYMBOL : A utiliser pour la saisie de signes.(.O_-:/) ENTER : A utiliser pour toute saisie. 3. +100 Appuyez sur ce bouton pour sélectionner les chaînes au delà de 100. Par exemple, pour sélectionner la chaîne 121, appuyez sur “+100”,puis appuyez sur “2”, puis sur “1”. - Cette fonction n'est pas disponible sur ce moniteur. 4. VOL Il permet également de régler le volume audio 5. MUTE Il suspend (mode muet) la sortie audio temporairement La sortie audio reprend si l’on appuie sur le bouton MUTE (Silence) ou - VOL + en mode Mute. 6. AUTO Il permet de régler l’affichage écran automatiquement. (PC) 7. MENU Il permet d’ouvrir l’OSD et d’activer un élément de menu en surbrillance. 8. ENTER Active le menu mis en surbrillance. 9. PRE-CH Bouton Canal précédent - Ce bouton sert à revenir à la première chaîne précédente. - Cette fonction n'est pas disponible sur ce moniteur. 10. CH/PAGE En mode TV, il permet de sélectionner les canaux TV. - Cette fonction n'est pas disponible sur ce moniteur. 11. SOURCE Allume l’indicateur du signal d’entrée en cours de présentation. Le changement de source n'est possible que pour les appareils externes connectés au moniteur. 12. INFO Les informations relatives à l'image actuelle s'affichent en haut à gauche de l'écran. 13. EXIT Il permet de quitter ou de fermer l’écran de menu. 14. Haut - Bas et Gauche-Droite Permet de se déplacer horizontalement ou verticalement entre les éléments du menu et de régler les valeurs sélectionnées. 15. P.MODE (M/B) Lorsque vous appuyez sur ce bouton, le mode actuel est affiché dans en bas de la partie centrale de l'écran. AV / S-Vidéo / Composante Mode : P.MODE( Picture Mode ) Le moniteur a quatre paramétrages automatiques de l'image. Ils sont prédéfinis en usine. Puis appuyez de nouveau sur ce bouton pour afficher les différents modes prédéfinis. ( Dynamique Standard Cinéma Personnalisé ) PC/DVI/BNC Mode : M/B ( MagicBright™ ) MagicBright™ est une nouvelle fonction du moniteur qui offre une qualité d'affichage en matière de luminosité et de clarté deux fois supérieure à celle d'autres moniteurs existants. Puis appuyez de nouveau sur ce bouton pour afficher les différents modes prédéfinis ( Loisirs Internet Texte Personnalisé ) 16. STILL Appuyez une fois sur le bouton pour bloquer l'écran. Appuyez une nouvelle fois pour le débloquer. 17. BBE Recrée le son naturel et en améliore sa clarté en augmentant les gammes de hautes et basses fréquences. Il en résulte des sons aigus plus clairs, plus intenses et plus précis tandis que les sons graves sont plus resserrés, très précis et harmoniquement riches. - Cette fonction n'est pas disponible sur ce moniteur. 18. MTS • Mono, Stereo, SAP (Separate Audio Program) Sélectionnez "ON" (MARCHE) dans "MTS" (Paramètres MTS) pour sélectionner Mono, Stéréo ou SAP. 19. PIP Appuyez sur ce bouton pour contrôler la fenêtre PIP 20. SOURCE Chaque fois que vous appuyez sur le bouton, la source du signal de la fenêtre ISI change. (PIP) 21. SIZE Pour changer la Taille de la fenêtre PIP. 22. SWAP Echange du contenu des images main et PIP. L’image de la fenêtre PIP apparaît sur l’écran principal et celle de l’écran principal apparaît dans la fenêtre PIP. 23. Rembobinage 24. Arrêt 25. Lecture / Pause 26. Avance rapide Voir Connexion de Votre Ordinateur pour plus d'informations concernant la connexion du câble. Agencement mécanique | Tête du moniteur | Socle | Haut-parleur | Support de montage | Installation de la fixation VESA 1. Agencement mécanique 2. Tête du moniteur 3. Socle 4. Haut-parleur 5. Support de montage 6. Installation de la fixation VESA z z z z Ce guide d'installation est destiné au modèle d'écran LCD 40". Achat et installation d'une fixation conforme aux normes VESA : veuillez vous adresser au revendeur Samsung le plus proche pour passer commande et prendre rendez-vous. Des installateurs professionnels se déplaceront alors à votre domicile pour mettre en place la fixation. Toute manipulation de l'écran LCD requiert la présence d'au moins deux personnes. SSamsung ne saurait être tenu pour responsable des éventuels dégâts ou blessures résultant d'une installation faite par le client. Pièces N'utilisez que les pièces et composants qui vous ont été fournis avec cette fixation. Fixation principale Fixation VESA Vis(1):16 EA VIS A METAUX : M5 X L20(BLACK) Vis(2):6 EA VIS A METAUX : M5 X L12(SILVER) Montage de l'écran LCD sur la fixation Assemblez les pièces de la fixation principale à l'aide des vis fournies. Chaque ensemble de trois vis solidarisant les pièces de l'élément de gauche doit former un triangle rectangle. Chaque ensemble de trois vis solidarisant les pièces de l'élément de droite doit former un triangle équilatéral. Vis(1) Avant de monter la fixation, triez-en les pièces en vous aidant des repères incrustes L (gauche), R (droite), TOP (haut) et BOT (bas). Posez la fixation VESA sur la fixation principale une fois celle-ci assemblée. Veillez à ne pas inverser l'avant et l'arrière de la fixation VESA lors de l'opération. Vis(2) Vissez la fixation à l'arrière de l'écran LCD. Vis(1) Dimensions Pour poser la fixation au mur, utilisez uniquement des vis à métaux de 6 mm de diamètre et de 8 à 12 mm de long. Seuls les boulons fournis doivent être utiliser. Seuls les boulons fournis doivent être utiliser. Samsung Electronics ne peut être tenu pour responsable de dommages causés par l’emploi d’une base autre que celles spécifiées. 1. Installer le Support simple Support gauche Support droit 1. Un "couvercle protecteur" est utilisé pour protéger l'orifice au bas du moniteur, à l'endroit vient s'insérer le support. Assurez-vous que vous avez bien retiré le "couvercle protecteur" lorsque vous fixez le support simple ou le support fixe (vendu séparément) et refermez l'orifice en utilisant le bouchon lorsque vous utilisez le kit de fixation mural. 2. Mettez le support dans l'orifice au bas du moniteur. 3. Insérez les vis dans les orifices indiqués et serrez. (M4 × L15) Le support simple sert aux réglages de l'écran avant son installation avec le support fixe ou avec le kit de fixation mural (vendu séparément). Il ne doit PAS être utilisé comme support définitif. Samsung Electronics ne pourra être tenu pour responsable des problèmes résultant de son utilisation en tant que support définitif. 2. Installer un support fixe (vendu séparément) 1. Un "couvercle protecteur" est utilisé pour protéger l'orifice au bas du moniteur, à l'endroit vient s'insérer le support. Assurez-vous que vous avez bien retiré le "couvercle protecteur" lorsque vous fixez le support simple ou le support fixe (vendu séparément) et refermez l'orifice en utilisant le bouchon lorsque vous utilisez le kit de fixation mural. 2. Assurez-vous que vous avez bien positionné les éléments. (M4 × L15) 3. Mettez le support dans l'orifice au bas du moniteur. 4. Insérez les vis dans les orifices indiqués et serrez. (M4 × L15) Des équipements AV tels que des DVD, des magnétoscopes ou des caméscopes peuvent être connectés au moniteur comme votre ordinateur. Pour une information détaillée relative à la connexion d’équipements AV, se reporter à la rubrique Commandes Utilisateur dans Réglage de votre moniteur. Se connecter à un ordinateur | Branchement vers un magnétoscope | Branchement d'un Lecteur DVD | Branchement d'un caméscope Branchement du décodeur DTV | Branchement des Haut-parleurs | Branchement vers un Système Audio | Relier D'autres 1. Se connecter à un ordinateur 1. Connectez le fil électrique au port qui se situe au dos de votre moniteur. Mettez l'interrupteur Marche/Arrêt sur Marche. 2. Il existe trois méthodes pour connecter le câble signal à votre moniteur. Choisissez une des méthodes suivantes : 2-1. Utilisation d'un connecteur D-sub (analogique) sur la carte vidéo. Connectez le D-SUB 15 broches du câble signal vidéo au connecteur vidéo de l'ordinateur à l'arrière du moniteur. 2-2. Utilisation d'un connecteur D-sub (numérique) sur la carte vidéo. Branchez le Câble DVI (DVI-D + DVI-D) sur le port DVI en arrière de votre moniteur. 2-3. Utilisation d'un connecteur BNC (analogique) sur la carte vidéo. Branchez le Câble BNC sur le BNC/COMPONENT IN : connecte les ports R, G, B, H, V en arrière de votre moniteur. Le câble DVI ou BNC est optionnel. 3. Raccordez un câble ici pour reproduire le son en provenance de la carte son de votre ordinateur. 4. Mettre sous tension l’ordinateur et le moniteur. Prendre contact avec un Centre d'Assistance Samsung Electronics pour l’achat d’équipements optionnels. 2. Branchement vers un magnétoscope 1. Les périphériques d'entrée AV comme les magnétoscopes ou caméscopes sont branchés sur le terminal AV IN [VIDEO] ou AV IN [S-VIDEO] du moniteur au moyen du câble S-VHS ou BNC. S-VHS or BNC cable is optional. 2. Connecter les sorties Audio (L) et Audio (R) d’un magnétoscope ou d’un caméscopes aux entrées AV IN [R-AUDIO-L] du moniteur en utilisant des câbles audio. 3. Sélectionner AV ou S-Viéo pour le magnétoscope ou le caméscopes en utilisant le bouton Source sur la face avant du moniteur. 4. Démarrer alors le magnétoscope ou le caméscopes en insérant une cassette. 3. Branchement d'un Lecteur DVD Player 1. Branchez un groupe de câbles audio reliant les jacks COMPONENT AUDIO IN [R-AUDIO-L] du Moniteur aux jacks SORTIE AUDIO sur le lecteur DVD. 2. Branchez un câble vidéo entre les jacks BNC/COMPONENT IN - connecte les ports PR, Y, PB sur le moniteur et les jacks PR, Y, PB sur le lecteur DVD Le câble Component est optionnel. 3. Sélectionner Component pour le DVD, le magnétoscope ou le caméscopes en utilisant le bouton Source sur la face avant du moniteur. 4. Démarrer alors le DVD en insérant un disque DVD. Si vous souhaitez des explications sur la vidéo composant, consultez le guide de l'utilisateur de votre lecteur DVD. 4. Branchement d'un caméscope 1. Localisez les jacks de sortie A/V sur le caméscope. Généralement, ils se situent sur le coté ou au dos du caméscope. Branchez un groupe de câbles audio entre les jacks de SORTIE AUDIO du caméscope et les jacks AV IN [R-AUDIO-L] du Moniteur. 2. Branchez un câble vidéo entre le jack de SORTIE VIDEO du caméscope et le jack AV IN [VIDEO] du Moniteur. 3. Sélectionner AV pour le caméscope, le magnétoscope ou le caméscopes en utilisant le bouton Source sur la face avant du moniteur. 4. Démarrer alors le caméscopes en insérant une cassette. Les câbles audio-vidéo qui sont représentés dans ce document sont généralement fournis avec le caméscope. (dans le cas contraire, demandez conseil auprès de votre revendeur). Si votre caméscope fonctionne en stéréo, vous devez brancher un ensemble de deux câbles. 5. Branchement du décodeur DTV Les consignes pour le branchement d'un décodeur traditionnel sont indiquées ci-dessous. 1. Branchez un groupe de câbles audio entre les jacks COMPONENT AUDIO IN [R-AUDIO-L] du Moniteur et les jacks de SORTIE AUDIO du Décodeur. 2. Branchez un câble vidéo entre les jacks BNC/COMPONENT IN - connecte les ports PR, Y, PB du Moniteur et les jacks PR, Y, PB du Décodeur. 3. Sélectionner Component pour le décodeur DTV, le magnétoscope ou le caméscopes en utilisant le bouton Source sur la face avant du moniteur. Si vous souhaitez des explications sur la vidéo composant, consultez le guide de l'utilisateur de votre décodeur. 6. Branchement des Haut-parleurs 1. Assemblez le téléviseur/moniteur et les haut-parleurs en utilisant les vis. * Montez le haut-parleur sans son support. 2. Branchez le câble de connexion des haut-parleurs à la prise RCA à l'arrière du téléviseur/moniteur puis à la prise RCA à l'arrière des haut-parleurs. Ne déplacez pas le téléviseur/moniteur en le tenant par les haut-parleurs si ces derniers sont branchés. Le support de fixation des haut-parleurs au téléviseur/moniteur pourrait être endommagé. 7. Branchement vers un Système Audio 1. Branchez un groupe de câbles audio entre les jacks AUX L, R du SYSTEME AUDIO et les jacks MONITOR IN [R-AUDIO-L] du Moniteur. 8. Relier D'autres 1. Vous pouvez connecter des périphériques USB (souris ou clavier par exemple). 2. Connectez le câble LAN. 1. Einführung 2. Démarrage : Ecran Principal | Paramétrage du Port | 3. Contrôle de l'Alimentation 4. Contrôle de la Source d'Entrée 5. Contrôle de la taille de l'image : PC, BNC, DVI | AV, S-Video, Component, DVI(HDCP) 1. Einführung 6. Contrôle de l'Heure 7. Contrôle de la fenêtre PIP : PIP Size | PIP Source 8. Contrôle des Paramètres : Image | Image PC | Son | Stabilisation de l'image | 9. Maintenance - Lamp Control 10. Maintenance - Défilement 11. Dépannage Affichage de la valeur des paramètres en mode 12. écrans multiples Une Commande d'écrans multiples (MDC) est une application qui permet de contrôler facilement et simultanément divers écrans à partir d'un PC. Le RS-232C, une norme de la communication en série, est utilisé pour assurer la communication entre le PC et l'écran. Par conséquent, un câble en série devra relier le port en série du PC au port en série de l'écran. 2. Démarrage - Ecran Principal Cliquez sur Démarrer > Programme > Commande d'écrans multiples pour lancer le programme. Sélectionnez un poste pour voir le volume du poste sélectionné dans la case de défilement. Icônes du Menu Principal Tableau d'information Télécommande Sélection de l'écran Choix du port Outils de contrôle Bouton Sélectionner 1. Utilisez les icônes du menu principal pour passer d'une fenêtre à l'autre. 2. Vous permet d'activer ou de désactiver la fonction de réception du signal de la télécommande de l'écran. 3. Le paramètre du port série du PC peut changer. La valeur d'origine est COM1. 4. Cliquez sur Sélectionner Tout ou sur Effacer pour sélectionner ou effacer tous les écrans. 5. Utilisez le Tableau pour visualiser des informations sommaires sur l'écran sélectionné. 6. Sélectionnez un écran dans Sélection de l'écran 7. Utilisez les Outils de Contrôle pour commander les écrans. Remarque : La fonction Activer/Désactiver de la télécommande Fonctionne, que l'alimentation électrique soit sur Marche ou sur Arrêt et ceci s'applique à tous les écrans connectés au MDC. Toutefois, quel que soit l'état de la communication au moment où le MDC est éteint, la fonction de réception du signal de la télécommande de tous les écrans est initialisée sur Désactivé lorsque le MDC est fermé. 2. Démarrage - Paramétrage du Port 1. Le contrôle multiple d'affichage est normalement défini en COM1. 2. Si un port autre que COM1 est utilisé, vous pouvez alors, dans le menu de sélection, sélectionner des ports de COM1 à COM4. 3. Si le nom exact du port auquel est connecté le moniteur via un câble série n'est pas sélectionné, la communication ne sera pas possible. 4. Le port sélectionné est enregistré dans le programme et également utilisé pour le programme suivant. 3. Contrôle de l'Alimentation 1. Cliquez sur l'icône Contrôle de l'Alimentation dans le menu principal pour afficher la fenêtre de Contrôle de l'Alimentation. Le Tableau d'Information fournit l'information de base nécessaire au Contrôle de l'Alimentation. 1) Power Status (Indicateur d'Alimentation) 2) Input Source (Source d'Entrée) 3) Image Size 4) On Timer Status (Indicateur Temporisateur Marche ) 5) Off Timer Status (Indicateur Temporisateur Arrêt) 2. Utilisez le bouton Sélectionner Tout ou cochez une case pour sélectionner un écran à contrôler. Le Contrôle d'Alimentation permet de commander certaines des fonctions de l'écran sélectionné. 1) Power On/Off (Marche/Arrêt) - Permet d'allumer ou d'éteindre l'écran sélectionné [AF1] 2) Volume Control (Contrôle du Volume) - Contrôle le niveau de volume de l'écran sélectionné. Il reçoit la valeur du volume de l'écran sélectionné depuis les postes et l'affiche dans la case de défilement. (Lorsque vous modifiez la sélection ou choisissez Sélectionner Tout, la valeur par défaut 10 est restituée) 3) Mute On/Off (Marche/Arrêt de la fonction Muet) - Coupe ou rétablit le son de l'écran sélectionné [AF2] Lorsque vous sélectionnez un poste à la fois, si le poste sélectionné est déjà en position MUET, vous devez marquer l'écran MUET (si vous choisissez d'annuler les sélections ou Sélectionner Tout, les valeurs par défaut seront rétablies) Le Contrôle de l'Alimentation s'applique à tous les écrans. Les fonctions Volume et Muet sont disponibles uniquement pour les écrans dont l'état d'alimentation est ACTIF (ON). 4. Contrôle de la Source d'Entrée 1. Cliquez sur l'icône Source d'Entrée dans le menu principal pour afficher la fenêtre de contrôle de la Source d'Entrée. Cliquez sur "Tout sélectionner" ou cochez la Case Contrôle pour faire afficher un type d'affichage. Le Tableau d'Information fournit l'information de base nécessaire au Contrôle de la Source d'Entrée. 1) PC - Remplace la source d'entrée de l'affichage sélection par PC. 2) BNC - Remplace la source d'entrée de l'affichage sélection par BNC. 3) DVI - Remplace la source d'entrée de l'affichage sélection par DVI. 4) AV - Remplace la source d'entrée de l'affichage sélection par AV. 5) S-Video - Remplace la source d'entrée de l'affichage sélection par S-Video. 6) Component - Remplace la source d'entrée de l'affichage sélection par Component. 7) MagicNet - La source d’entrée de MagicNet ne fonctionne que sur le modèle MagicNet. Le Contrôle de la Source d'Entrée s'applique uniquement aux écrans dont l'état d'alimentation est ACTIF (ON). 5. Contrôle de la taille de l'image - PC, BNC, DVI 1. Cliquez sur Taille de l'image dans les icônes principales et l'écran de contrôle de la taille de l'image apparaîtra. La grille d'information affiche des informations sommaires nécessaire au Contrôle de la taille de l'image. 1) Power (Alimentation) - Indique l'état d'alimentation de l'écran utilisé. 2) Image Size - Affiche la taille actuelle de l'image dans l'affichage sélectionné. 3) Input Source (Source d'Entrée) - Indique la Source d'Entrée actuelle de l'écran utilisé. 4) La grille d'information liste uniquement les affichages dont la source de l'entrée est PC,BNC,DVI . 5) Lorsque vous cliquez sur la Taille de l'image, l'onglet PC, BNC, DVI apparaît en premier. - Le bouton Contrôle de la taille de l'image commande la taille de l'image disponible en mode PC, BNC, DVI. 6) Cliquez sur l'onglet AV, S-VIDEO pour accéder au contrôle de la taille de l'image pour chacune des sources d'entrée. Le contrôle de la taille de l'image n'est disponible que pour les affichages dont l'alimentation est activée. 5. Contrôle de la taille de l'image - AV, S-Video, Component, DVI(HDCP) 1. Cliquez sur Taille de l'image dans les icônes principales et l'écran de contrôle de la taille de l'image apparaîtra. La grille d'information affiche des informations sommaires nécessaire au Contrôle de la taille de l'image. 1) Cliquez sur l'onglet AV, S-VIDEO pour régler la taille de l'image en AV, S-VIDEO. Cliquez sur "Tout sélectionner" ou cochez la Case Contrôle pour faire afficher un type d'affichage. 2) La grille d'information n'affiche que l'affichage ayant AV, S-VIDEO, COMPONENT, DVI(HDCP) comme source d'entrée. 3) Change aléatoirement la taille de l'image dans l'affichage sélectionné. Remarque : Panorama, Zoom1 et Zoom2 ne sont pas disponibles pour les éléments sélectionnés si le type de signal d'entrée de Composante et DVI (HDCP) est de 720p ou 1080i. Le contrôle de la taille de l'image n'est disponible que pour les affichages dont l'alimentation est activée. 6. Contrôle de l'Heure 1. Cliquez sur l'icône Heure dans le menu principal pour afficher l'écran de Contrôle de l'Heure. Le Tableau d'Information fournit l'information de base nécessaire au Contrôle de l'Heure. 1) Current Time (Heure Actuelle) - Permet de régler l'heure actuelle pour l'écran sélectionné (Heure PC) - Pour modifier l'heure actuelle, modifiez d'abord l'Heure PC. 2) On Time Setup (Réglage Heure de Marche) Permet de régler l'heure, les minutes et les paramètres AM/PM (matin/après-midi) pour le Temporisateur de Marche de l'écran sélectionné. 3) Off Time Setup (Réglage Heure d'Arrêt) Permet de régler l'heure, les minutes et les paramètres AM/PM (matin/après-midi) pour le Temporisateur d'Arrêt de l'écran sélectionné. 4) Indique les paramètres du Temporisateur de Marche. 5) Indique les paramètres du Temporisateur d'Arrêt. Le Contrôle de l'Heure est uniquement disponible pour les écrans dont l'état d'alimentation est ACTIF (ON). 7. Contrôle de la fenêtre PIP - Taille de la fenêtre PIP 1. Cliquez sur PIP dans les icônes principales et l'écran de contrôle de la fenêtre PIP apparaît. Cliquez sur "Tout sélectionner" ou cochez la Case Contrôle pour faire afficher un type d'affichage. La grille d'information affiche des informations sommaires nécessaire au Contrôle de la taille de la fenêtre PIP. 1) PIP Size (Taille de la fenêtre PIP) - Affiche la taille actuelle de la fenêtre PIP affichée. 2) OFF - Désactive la fonction PIP de l'affichage sélectionné. 3) Large - Active la fonction PIP de l'affichage sélectionné et modifie la taille de la Large. 4) Small - Active la fonction PIP de l'affichage sélectionné et modifie la taille de la Small. 5) Double1 - Active la fonction PIP de l'affichage sélectionné et modifie la taille de la Double 1. 6) Double2 - Active la fonction PIP de l'affichage sélectionné et modifie la taille de la Double 2. 7) Double3 (Picture By Picture) - Active la fonction PIP de l'affichage sélectionné et modifie la taille de la Double 3. La taille de la fenêtre PIP peut se régler après avoir allumé le moniteur. 7. Contrôle de la fenêtre PIP - Source PIP 1. Cliquez sur PIP dans les icônes principales et l'écran de contrôle de la fenêtre PIP apparaît. 1) 2) 3) 4) 5) 6) 7) La grille d'information affiche des informations sommaires nécessaire au Contrôle de la Source PIP. PIP Source - La source de la fenêtre PIP peut se régler après avoir allumé le moniteur. PC - Remplace la source de la PIP de l'affichage sélectionné par PC. BNC - Remplace la source de la PIP de l'affichage sélectionné par BNC. DVI - Remplace la source de la PIP de l'affichage sélectionné par DVI. AV - Remplace la source de la PIP de l'affichage sélectionné par AV. S-Video - Remplace la source de la PIP de l'affichage sélectionné par S-Video. Component - Remplace la source de la PIP de l'affichage sélectionné par Component. Remarque : certaines des sources ISI peuvent ne pas être disponibles à la sélection. Cela dépend du type de signal d'entrée de l'écran principal. La fonction Contrôle ISI n'est disponible que pour les affichages dont le statut de "Mise sous tension" est "ACTIVÉ" et dont la fonction ISI est également "ACTIVÉE" 8. Contrôle des Paramètres - Image 1. Cliquez sur l'icône Réglages dans le menu principal pour afficher l'écran de Contrôle des Paramètres. Le Tableau d'Information fournit l'information de base nécessaire pour le Contrôle des Paramètres. Lorsque chaque fonction est sélectionnée, la valeur définie de la fonction sélectionnée s'affiche dans la barre de défilement. Lorsque vous choisissez Sélectionner Tout, la valeur par défaut (50) est rétablie. Modifier une valeur dans cet écran vous fera automatiquement passer en mode "PERSONNALISÉ". 1) Picture - Disponible que pour AV, S-Video, Component, DVI(HDCP). 2) Contrast (Contraste) - Permet de régler le Contraste sur l'écran sélectionné. 3) Brightness (Luminosité) - Permet de régler la Luminosité sur l'écran sélectionné. 4) Sharpness (Netteté) - Permet de régler la Netteté sur l'écran sélectionné. 5) Color (Couleur) - Permet de régler la Couleur sur l'écran sélectionné. 6) Tint (Nuance) - Permet de régler la Nuance sur l'écran sélectionné. 7) Tons des couleurs - Permet de régler le ton des couleurs pour l'affichage sélectionné. Cette fonction est disponible uniquement pour les affichages dont l’alimentation est active. Si aucune sélection n’a été effectuée, les paramètres d’usine sont restaurés. 8. Contrôle des Paramètres - Image PC 1. Cliquez sur l'icône Réglages dans le menu principal pour afficher l'écran de Contrôle des Paramètres. Le Tableau d'Information fournit l'information de base nécessaire pour le Contrôle des Paramètres. Lorsque chaque fonction est sélectionnée, la valeur définie de la fonction sélectionnée s'affiche dans la barre de défilement. Lorsque vous choisissez Sélectionner Tout, la valeur par défaut (50) est rétablie. Modifier une valeur dans cet écran vous fera automatiquement passer en mode "PERSONNALISÉ". 1) Picture PC (Image PC) - Disponible que pour PC, BNC, DVI. 2) Contrast (Contraste) - Permet de régler le Contraste sur l'écran sélectionné. 3) Brightness (Luminosité) - Permet de régler la Luminosité pour l'écran sélectionné. 4) Red - Règle la température de la Red couleur de l'affichage sélectionné. 5) Green - Règle la température de la Green couleur de l'affichage sélectionné. 6) Blue - Règle la température de la Blue couleur de l'affichage sélectionné. Cette fonction est disponible uniquement pour les affichages dont l’alimentation est active. Si aucune sélection n’a été effectuée, les paramètres d’usine sont restaurés. 8. Contrôle des Paramètres - Son 1. Cliquez sur l'icône Réglages dans le menu principal pour afficher l'écran de Contrôle des Paramètres. Le Tableau d'Information fournit l'information de base nécessaire pour le Contrôle des Paramètres. Lorsque chaque fonction est sélectionnée, la valeur définie de la fonction sélectionnée s'affiche dans la barre de défilement. Lorsque vous choisissez Sélectionner Tout, la valeur par défaut (50) est rétablie. Modifier une valeur dans cet écran vous fera automatiquement passer en mode "PERSONNALISÉ". 1) Audio (Son) - Permet de contrôler les paramètres sonores pour toutes les sources d'entrée. 2) Bass (Basses) - Permet de régler les basses de l'écran sélectionné. 3) Treble (Aigus) - Permet de régler les aigus de l'écran sélectionné. 4) Balance - Permet de régler l'équilibrage sonore (balance) de l'écran sélectionné. 5) Virtual Dolby - Marche/Arrêt Son Dolby Virtuel. 6) BBE - Marche/Arrêt Son BBE. 7) Sound Select - Lorsque le mode PIP est activé, vous pouvez sélectionner soit Affichage principal soit Sub. Cette fonction est disponible uniquement pour les affichages dont l’alimentation est active. Si aucune sélection n’a été effectuée, les paramètres d’usine sont restaurés. 8. Contrôle des Paramètres - Stabilisation de l'image 1. Cliquez sur l'icône Réglages dans le menu principal pour afficher l'écran de Contrôle des Paramètres. Le Tableau d'Information fournit l'information de base nécessaire pour le Contrôle des Paramètres. 1) Image Lock (Stabilisation de l'Image) - Disponible que pour PC, BNC. 2) Coarse - Permet de régler la Coarse de l'écran sélectionné. 3) Fine - Permet de régler la Fine de l'écran sélectionné. 4) Position - Permet de régler la Position de l'écran sélectionné. 5) Auto Adjustment (Réglage Auto) - Appuyez pour ajuster automatiquement le signal PC entrant. Permet de régler les paramètres Audio de l'écran sélectionné. 9. Maintenance - Lamp Control 1. Cliquez sur l'icône "Maintenance" dans la colonne des icônes principales pour afficher l'écran de Maintenance. S'affiche alors une "Grille d'informations" affichant différentes données de base. 1) Maintenance - Permet d'utiliser la fonction Maintenance pour toutes les sources d'entrée. 2) Réglage automatique de la lampe Permet de régler automatiquement le rétro-éclairage de l'affichage sélectionné à une heure donnée. - La fonction Réglage automatique de la lampe se désactive automatiquement si vous utilisez la fonction Réglage manuel de la lampe. 3) Réglage manuel de la lampe - Vous permet de régler le rétro-éclairage de l'affichage sélectionné sans tenir compte de l'heure. La fonction de Réglage automatique de la lampe est automatiquement désactivée lorsque vous procédez à un réglage via la fonction de Réglage manuel de la lampe. 4) Défilement - Permet d'éliminer les images résiduelles pouvant restées à l'écran lorsque l'affichage est resté en mode Pause pendant longtemps. Vous pouvez activer le minuteur pour répéter le cycle en sélectionnant "Période" en heures et "Heure" en secondes. La fonction de Maintenance n'est disponible que pour les affichages dont le statut est "ACTIVÉ". 10. Maintenance Control - Défilement 1. Cliquez sur l'icône "Maintenance" dans la colonne des icônes principales pour afficher l'écran de Maintenance. 1) Défilement Permet d'éliminer les images résiduelles pouvant restées à l'écran lorsque l'affichage est resté en mode - Pause pendant longtemps. Vous pouvez activer le minuteur pour répéter le cycle en sélectionnant "Période" en heures et "Heure" en secondes. La fonction de Maintenance n'est disponible que pour les affichages dont le statut est "ACTIVÉ". 11. Dépannage 1. L'écran que vous souhaitez contrôler n'apparaît pas dans le Tableau d'Information de Contrôle de l'Alimentation - Vérifiez le branchement du RS232C. (Vérifiez qu'il est correctement branché au port Com1) - Vérifiez les écrans afin de voir si' l'un des autres écrans connectés a le même ID. Si plusieurs écrans ont le même ID, ces écrans ne sont pas correctement détectés par le programme en raison d'un conflit de données. - Vérifiez que l'ID de l'écran est un nombre compris entre 1 et 10 (Réglez à partir du menu de l'écran) Remarque : l'ID d'un écran doit être une valeur comprise entre 1 et 10. Si la valeur n'est pas comprise dans cette échelle, le système MDC ne peut pas commander l'écran. 2. L'écran que vous souhaitez contrôler n'apparaît pas sur les autres Tableaux d'Information de Contrôle. Vérifiez que l'écran est actif (ON). (Vous pouvez le voir dans le Tableau d'Information de Contrôle de l'Alimentation) - Vérifiez si vous pouvez modifier la source d'entrée de l'écran. 3. La boite de dialogue apparaît sans arrêt. - Vérifiez que l'écran que vous souhaitez contrôler est bien sélectionné. 4. Le Temporisateur de Marche et le Temporisateur d'Arrêt ont été paramétrés mais une heure différente apparaît. - Appliquez l'heure actuelle pour synchroniser les horloges de l'écran. 5. La télécommande peut ne pas fonctionner correctement lorsque vous coupez la Fonction télécommande, déconnectez le câble RS-232C ou quittez le programme de manière incorrecte. Relancez le programme et activez à nouveau la fonction télécommande pour rétablir les fonctions normales. 6. Remarque : Ce programme peut souffrir de dysfonctionnements dus à certains problèmes des circuits de communication ou en raison des interférences des appareils électroniques situés à proximité. 12. Affichage de la valeur des paramètres en mode écrans multiples Lorsque plusieurs écrans sont connectés, les valeurs de réglage sont affichées de la manière suivante. 1. Aucune sélection : Affiche la Valeur d'Usine par Défaut. 2. Un écran sélectionné : Récupère et affiche les valeurs de réglage de l'écran sélectionné. 3. Un écran sélectionné (ID1) et ajouter un autre écran (ID3). Le programme, qui affichait déjà les valeurs de réglage de l'ID1, récupère et affiche la valeur de l'ID3. 4. Tous les postes sélectionnés en utilisant « Sélectionner Tout » : Rétablit la Valeur d'Usine par Défaut. Couleur naturelle Programme du Logiciel "Couleur naturelle" L'un des problemes récents lors de l'utilisation d'un ordinateur est la couleur des images imprimées par une imprimante ou d'autres images scannées par un scanner ou un appareil-photo digital ne sont pas identiques a celles visibles sur le moniteur. La Couleur Naturelle S/W est la solution ideale pour ce probleme. C'est un système de gestion de couleur développée par Samsung Electronics en association avec Korea Electronics & Telecommunications Research Institute (ETRI). Ce système est disponible seulement pour les moniteurs Samsung et produit les images imprimées ou scannées qui ont les memes couleurs que les images du moniteur. Comment installer le logiciel Couleur Naturelle Insérez le CD inclus avec le moniteur Samsung dans le lecteur de CD-Rom. Puis, on exécutera l'écran initial de l'installation de programme. Cliquez sur Couleur Naturelle sur l'écran initial pour installer le logiciel Couleur Naturelle. Pour installer le programme manuellement, insérez le CD inclus avec le moniteur de Samsung dans le lecteur de CD-Rom, cliquez le bouton [ Démarrer ] de Windows et puis le choisissez [ Exécuter]. Entrer D : \couleur\eng\setup.exe et puis appuyer <Entrer>. (Si le lecteur oú le CD est inséré n'est pas D:\, entrer le lecteur applicable) Comment supprimer le programme logiciel de la Couleur Naturelle Choisir [Installaiton]/[Panneau de Contrôle] dans le munu [Démarrer] et puis cliquez deux fois sur [Ajouter/Supprimer un programme] Choisir Couleur Naturelle de la Liste et puis cliquez le bouton [Ajouter/Supprimer] Installation 1. Insérez le CD-ROM d'installation dans le lecteur de CD-ROM. 2. Cliquez sur le fichier d'installation de MagicNet. 3. Lorsque la fenêtre InstallShield Wizard apparaît, cliquez sur "Suivant". 4. Cochez "J'accepte les termes du contrat de licence" pour accepter les termes d'utilisation. 5. Pour accéder au programme MagicNet Server, vous devez vous connecter. Pour cela, veuillez entrer votre mot de passe. Le mot de passe ne peut pas être modifié pendant la connexion. 6. Sélectionnez un dossier dans lequel peut s'installer le programme MagicNet. 7. Cliquez sur "Installer". 8. La fenêtre "Etat de l'installation". 9. Il est conseillé de redémarrer le système pour que le programme MagicNet Server fonctionne normalement. Cliquez sur "Terminer". 10. Lorsque l'installation est terminée, l'icône exécutable de MagicNet apparaît sur votre bureau. 11. Double-cliquez sur cette icône pour lancer le programme. Configuration serveur requise UC RAM Minimum P 1.8 GHz 256M Recommandée P 3.0 Ghz 512M Ethernet 100M Système d'exploitation Windows XP Application WMP 9 ou version ultérieure Entrée Modes disponibles OSD : PC / BNC / DVI : AV : S-Vidéo Table des matières Permet de sélectionner l'ordinateur, la BNC ou toute autre Liste Source source externe connectée au moniteur. Permet de sélectionner l'écran de votre choix. L'accès direct peut se faire par le bouton de la télécommande 'SOURCE'. Le PIP disparaît lorsque le moniteur est connecté à une source externe. • PC • BNC • DVI • AV • S-Vidéo • Composant • MagicNet PIP Lorsque des appareils A/V externes, tel qu'un magnétoscope ou un lecteur de DVD, sont connectés au moniteur, la : Composante : MagicNet Lecture fonction PIP permet de vISI (PIP)onner des vidéos provenant de ces appareils dans une petite fenêtre incrustée dans le signal vidéo du PC. (Arrêt/Marche) Puisque le BNC et le composant utilisent le même terminal, il est impossible de faire chevaucher plus d'un PIP (incrustation d’image) à l'écran. 1) PIP L'accès direct peut se faire par le bouton de la télécommande 'PIP'. • Arrêt/Marche : Activez ou désactivez la fenêtre PIP. 2) Source L'accès direct peut se faire par le bouton de la télécommande 'SOURCE'. • PC / DVI : AV / S-Vidéo / Composant Mode • BNC : AV / S-Vidéo Mode • AV / S-Vidéo : PC / BNC / DVI Mode • Composant : PC / DVI Mode : Sélectionnez la source d'entrée pour la fenêtre PIP. 3) Intervertir L'accès direct peut se faire par le bouton de la télécommande 'SWAP'. : Echange du contenu des images main et PIP. L’image de la fenêtre PIP apparaît sur l’écran principal et celle de l’écran principal apparaît dans la fenêtre PIP. 4) Taille L'accès direct peut se faire par le bouton de la télécommande 'SIZE'. : Pour changer la Taille de la fenêtre PIP . Si vous sélectionnez , , dans Taille, Position et Transparence ne seront pas activées. 5) Position : Pour changer la Position de la fenêtre ISI. 6) Transparency • Elevé / Moyen / Bas / Opaque : Ajustez le transparent des fenêtres de PIP. Modes disponibles : PIP Modif. Nom Nommer la source connectée aux entrées pour rendre votre sélection plus simple. MagicNet couldn't be renamed. (MagicNet n’a pas pu être renommé.) • PC • BNC • DVI • AV • S-Vidéo • Composant Image PC / BNC / DVI Mode 1) PIP 2) Source 3) Intervertir 4) Taille 5) Position 6) Transparence Modes disponibles : PC / BNC / DVI : AV : S-Vidéo : Composante OSD Table des matières MagicBright™ MagicBright est une nouvelle fonction du moniteur qui offre une qualité d'affichage en matiere de luminosité et de clarté deux fois supérieure a celle d'autres moniteurs existants. Cette fonction fournit une luminosité et une résolution d'affichage plus adaptées a la visua lisation de texte, d'Internet ou d'animations multimédia pour satisfaire les divers besoins de l'utilisateur. L'utilisateur peut facilement sélectionner l'une des trois options de luminosité et de résolution pré-configurées en appuyant simplement sur l'un des boutons de contrôle de MagicBright qui sont situés a l'avant du moniteur. : MagicNet Lecture L'accès direct peut se faire par le bouton de la télécommande 'M/B'. 1) Loisirs : Luminosité élevée Pour regarder des films venant du lecteur de DVD ou d'un CD Vidéo. 2) Internet : Luminosité moyenne Pour tout ce qui est travail dans des images complexes comme des textes et des graphiques. 3) Texte : Luminosité normale Pour tout ce qui est documentation ou lors d'importants travaux dans des textes. 4) Personnalisé Bien que rigoureusement choisies par nos ingénieurs, les valeurs préconfigurées peuvent ne pas vous convenir. Cela dépend de vos goûts. Si tel est le cas, réglez la Brightness (Luminosité) et le Contrast (Contraste) en utilisant le menu de l'OSD. Personnalisé Vous pouvez utiliser les menus affichés à l'écran pour changer le contraste et la luminosité suivant vos préférences personnelles. 1) Contraste : Réglez le Contraste. 2) Luminosité : Réglez la Luminosité. Si vous réglez l'image en utilisant la fonction Personnalisé, MagicBright passera en mode Personnalisé . Nuance Coul. Le ton de la couleur peut être changé. • Froide / Normal / Chaude / Personnalisé Contrôle Couleur Réglez les individuellement les couleurs R, V et B. 1) Rouge 2) Vert 3) Bleu Si vous réglez l'image en utilisant la fonction Contrôle Couleur, Nuance Coul. passera en mode Personnalisé. Verrouillage Image est utilisé pour effectuer un bon réglage et obtenir la meilleure image possible en enlevant tout bruit créant des images instables, bougeantes et tremblantes. Si vous n'obtenez pas de résultats satisfaisants en utilisant le réglage fin, utilisez le réglage de base puis revenez au réglage fin. 1) Regl. Base : Supprime le bruit tel que les bandes verticales. Le réglage de base peut déplacer l'image dans l'écran. Vous aurez peut-être à la replacer au milieu en utilisant le menu Horizontal Control (Contrôle Horizontal). 2) Regl.prec. : Supprime le bruit tel que les bandes horizontales. Si les parasites persistent même après le réglage fin, recommencez après avoir réglé la fréquence (vitesse de rafraîchissement). 3) Position : Permet de régler la position horizontale et verticale de l'écran. Réglage Automatique Les valeurs du réglage fin, du réglage de base et de la position sont automatiquement ajustées. Si vous modifiez la résolution à partir du panneau de configuration, la fonction Réglage Automatique sera exécutée. L'accès direct peut se faire par le bouton de la télécommande 'AUTO'. Balance signal Permet de compenser la faiblesse du signal RVB transmis par un long câble d’interface. 1) Balance signal 2) Contrôle du signal Taille Vous pouvez permuter la taille. • Large • 4:3 Image PIP Vous pouvez régler les paramètres de l'écran PIP. 1) Contraste : Réglez le Contrast (Contraste) de la fenêtre PIP à l'écran. 2) Luminosité : Réglez la Brightness (Luminosité) de la fenêtre PIP à l'écran 3) Netteté : Permet de régler la différence entre les zones plus claires et les zones plus foncées de la fenêtre PIP 4) Couleur : Permet de régler les zones plus claires/plus sombres de l'affichage. 5) Teinte : Permet de donner un ton naturel à l'affichage. (PIP) Modes disponibles : PIP AV / S-Vidéo / Composant Mode 1) Regl. Base / Regl.prec. 3) Position 1) Balance signal 2) Contrôle du signal Modes disponibles : PC / BNC / DVI : AV : S-Vidéo : Composante OSD Table des matières Mode Le moniteur a quatre paramétrages automatiques de l'image : ("Dynamique", "Standard""Cinéma", et "Personnel" ). Ils sont prédéfinis en usine. Vous pouvez activer indifféremment le Personnel, Dynamique, Standard ou Cinéma. Vous pouvez sélectionner "Personnel" qui rappellera automatiquement vos paramètres personnels d'image. L'accès direct peut se faire par le bouton de la télécommande 'P.MODE'. • Dynamique • Standard • Cinéma • Personnalisé : MagicNet Personnalisé Vous pouvez utiliser les menus affichés à l'écran pour changer le contraste et la luminosité suivant vos préférences personnelles. 1) Contraste : Pour régler la Contraste. 2) Luminosité : Pour régler la Luminosité. 3) Netteté : Permet de régler la différence entre les zones plus claires et les zones plus foncées de l'affichage. 4) Couleur : Permet de régler les zones plus claires/plus sombres de l'affichage. 5) Teinte : Permet de donner un ton naturel à l'affichage. Nuance Coul. Le ton de la couleur peut être changé. • Froide2 / Froide1 / Normal / Chaude1 / Chaude2 Taille Vous pouvez faire permuter la Taille. • Large • Panorama • Zoom 1 • Zoom 2 • 4:3 - ZOOM1, ZOOM2, Panorama ne sont pas disponibles en format 1080i(ou au-dessus de 720p) du DTV. NR numérique - Digital Noise Reduction (Réduction numérique de bruit). Vous pouvez activer ou désactiver la fonction Noise Elimination (Élimination des bruits). La fonction Digital Noise Reduction (Réduction numérique de bruit) vous permet de Lecture profiter d'images toujours plus belles. • Arrêt/Marche Mode film Vous pouvez activer ou désactiver le mode Film. Réduit les différences de volume entre les différents programmes. • Arrêt/Marche DNIe - Mode DNIe (Digital Natural Image engine) La nouvelle technologie de Samsung vous garantit des images plus précises grâce à un meilleur contraste, à l’amélioration des blancs et à la réduction du bruit 3D. Un nouvel algorithme de compensation d’image nous permet de vous offrir des images plus claires et plus lumineuses. La technologie DNIe vous permettra de percevoir le moindre détail. 1) Arrêt : Désactive le mode DNIe. 2) Marche : Active le mode DNIe. Image PIP Vous pouvez définir les paramètres de l’écran PIP. 1) Contraste : Permet de régler le contraste de la fenêtre PIP à l’écran. 2) Luminosité : Permet de régler la luminosité de la fenêtre PIP à l’écran. Modes disponibles : PIP Son Modes disponibles : PC / BNC / DVI : AV : S-Vidéo : Composante OSD Table des matières Mode Le moniteur dispose d’un amplificateur audio, stéréo et haute fidélité intégré. 1) Standard : Sélectionnez "Standard" pour utiliser les réglages d'usine. : MagicNet Lecture 2) Musique : Sélectionnez "Musique" pour vous regardez des vidéos de musique ou des concerts. 3) Cinéma : Sélectionnez "Cinéma" pour regarder un film. 4) Parole : Sélectionnez "Parole" pour regarder une émission basée principalement sur des dialogues (ex. : informations…) 5) Personnalisé : Sélectionnez "Personnel" pour retrouver vos paramètres personnels. Personnalisé Vous pouvez utiliser les menus affichés à l'écran pour changer le contraste et la luminosité suivant vos préférences Personnalisé. 1) Basse : Renforce les sons basse fréquence. 2) Aigu : Renforce les sons haute fréquence. 3) Balance : Balance sonore ==> vous permet de régler l'équilibre du son (balance) entre le haut-parleur gauche et le haut-parleur droit. L’option Ballance (Balance) vous permet de régler l’équilibre sonore entre les haut-parleurs droit et gauche. Vous pouvez entendre le son même lorsque la valeur audio est paramétrée sur 0. Son Virtual Dolby Arrêt/Marche Son Dolby Virtuel (le Dolby Virtuel simule l'effet du système sonore Dolby Surround, recréant ainsi la qualité acoustique d'une salle de cinéma ou de concert) • Arrêt/Marche BBE L'accès direct peut se faire par le bouton de la télécommande 'BBE'. BBE recrée le son naturel et en améliore sa clarté en augmentant les gammes de hautes et basses fréquences. Il en résulte des sons aigus plus clairs, plus intenses et plus précis tandis que les sons graves sont plus resserrés, très précis et harmoniquement riches. • Arrêt/Marche BBE et Son Virtual Dolby ne peuvent pas fonctionner simultanément. Sélection du son Lorsque le mode PIP est activé, vous pouvez sélectionner soit Affichage principal soit Secondaire. • Principal / Secondaire Modes disponibles : PIP Configuration Modes disponibles : PC / BNC / DVI : AV : S-Vidéo : Composante OSD Table des matières Horloge Permet de choisir l’un des 4 paramètres d’heure : Réglage Horloge, Veille, On Timer et Off Timer. 1) Réglage Horloge : Paramètre d’heure actuelle. 2) Veille : Permet de paramétrer l’arrêt automatique du moniteur pendant un nombre donné de minutes. (Arrêté, 30, 60, 90, 120, 150, 180) 3) Minuterie ON : Permet de paramétrer le lancement automatique du moniteur à une heure prédéfinie. Permet de contrôler le mode et le niveau du volume au moment où le moniteur se met automatiquement en marche. 4) Minuterie OFF : Permet de paramétrer l’arrêt automatique du moniteur à une heure donnée, selon un niveau de volume et un mode prédéfinis. Si vous avez activé l'option Minuterie ON ou Minuterie OFF alors que l'horloge n'est pas réglée, le message "Régler l'horloge en premier" s'affiche. Contrôle de la lampe Permet de régler le rétro-éclairage afin de réduire la consommation d’énergie. Langue Vous pouvez choisir une des 11 langues. : MagicNet Lecture 1) Réglage Horloge 2) Veille 3) Minuterie ON 4) Minuterie OFF Remarque : La langue choisie sera utilisée uniquement dans l’OSD. Elle n’a aucun effet sur les logiciels de l’ordinateur. Transparence Changer l’opacité du fond de l’OSD. du menu • Elevé • Moyen • Bas • Opaque Réinitialiser Les paramètres de l'image sont remplacés par les valeurs usine définies par défaut. 1) Réinitialiser Image 2) Réinitialiser Couleur 1) Réinitialiser Image 2) Réinitialiser Couleur Multi contrôle Modes disponibles : PC / BNC / DVI : AV : S-Vidéo : Composante OSD Table des matières Multi contrôle Affecte un ID propre au SET. 1) Configuration ID : Affecte des ID différents au SET. 2) Entrée ID : Permet de sélectionner les fonctions du transmetteur des différents SET. Seul le SET dont l’ID correspond au paramètre du transmetteur est activé. MagicNet : MagicNet Lecture 1) Configuration ID 2) Entrée ID z z z Le système d'exploitation de ce téléviseur n'accepte que l'anglais. Les autres langues risquent d'être affichées sous une forme incorrecte. Pour MagicNet, il est possible d'utiliser la télécommande pour son fonctionnement. Il est toutefois recommandé d'utiliser un clavier USB distinct. Une erreur peut se produire si vous débranchez l'un des Device(périphériques) pendant l'initialisation en mode Device(périphérique). Ne débranchez un périphérique que lorsque l'alimentation est coupée ou que le lecteur fonctionne dans des conditions normales. L'écran OSD de MagicNet est identique pour le Network(réseau) et les Device(périphériques). z z Utilisation de MagicNet avec le programme MagicNet Server : disponible en mode Network(réseau) Utilisation de MagicNet par connexion directe d'un périphérique au moniteur : disponible en mode Device(périphérique) OSD Table des matières Photo Les formats de fichiers JPEG, BMP sont supportés. 1) Auto : Ajuste automatiquement l'image à la fenêtre. / Original : Affiche les propriétés du fichier original. 2) Slide Show : Affiche un à un les fichiers image enregistrés dans la bibliothèque. 3) Interval : Contrôle l'intervalle de temps entre les fichiers image pour un diaporama. (5 Sec, 10 Sec, 20 Sec, 30 Sec, 60 Sec) 4) Rotation : Affiche un fichier image avec une rotation de 90° dans le sens des aiguilles d'une montre. 5) Zoom : Affiche une image agrandie. 6) Close : Ferme la fenêtre de visualisation du fichier image et quitte. Music Les formats de fichiers MP3, AC3 sont supportés. Movie Les formats de fichiers AVI, MPEG1/2, DivX 4.x, DivX 5.x sont supportés. 1) Play : Lit un fichier film. 2) Full Size : Lit un fichier film en mode plein écran. Lecture 1) Auto/Original 2) Slide Show 3) Interval 4) Rotation 5) Zoom 6) Close 1) Play 2) Full Size OFFICE/HTML Les formats de fichiers PPT(Power Point), DOC(MS Word), XLS (MS Excel), PDF, HTML, HTM sont supportés. Internet Se connecte à Internet. Setup En mode MagicNet, vous pouvez définir un certain nombre de paramètres. 1) Schedule View : Affiche un programme. 2) TCP/IP : Vous pouvez modifier les paramètres TCP/IP. 3) Homepage : Vous pouvez modifier l'adresse Internet principale. 4) Network Setup : Vous pouvez modifier les paramètres réseau. 1) Schedule View 2) TCP/IP 3) Homepage 4) Network Setup Présentation OSD PHOTO MUSIC MOVIE OFFICE Suppression du programme Spécifications Résolution des problèmes Pr é sentation de MagicNet MagicNet transmet des fichiers m é dia (photo, audio et film) et des fichiers d'applications bureautiques (PowerPoint, Excel, Word, HTML et PDF) stock é s sur un serveur aux clients par le biais du r é seau Ethernet utilisant l ' architecture serveur/moniteur. Plusieurs clients peuvent ê tre connect é s à un serveur, et tout fichier peut ê tre transmis à tout client via le r é seau. Il existe deux méthodes de transmission. Dans la premi è re, le serveur envoie les fichiers au client apr è s leur enregistrement dans le programme. Dans la seconde, le client recherche les fichiers enregistr é s dans la biblioth è que du serveur, s é lectionne les fichiers à recevoir et les lit apr è s leur r é ception via le r é seau. Chaque client a la possibilit é d ' acc é der de lui-m ê me à Internet. Si un serveur s'intitule MagicNet, seuls les moniteurs dont le nom de serveur est MagicNet peuvent se connecter à celui-ci. En revanche, si le nom de serveur défini sur le moniteur est différent du nom du serveur, le moniteur tente de se connecter à n'importe quel autre serveur. Il se connecte alors à celui qui lui répond en premier. Présentation OSD PHOTO MUSIC MOVIE OFFICE Suppression du programme Spécifications OSD Enregistrement dans la bibliothèque Library List Fenêtre Monitor Preview Network File Information MagicNet/Network On/Off ou menu Image Selection Outil de contrôle de lecture Registering/ the Schedule Date Monitors connected via the Network Fenêtre Fields Login/out, Change Password, Options et Help Résolution des problèmes Présentation OSD PHOTO MUSIC MOVIE problèmes OFFICE Suppression du programme Spécifications Résolution des OSD Enregistrement dans la bibliothèque OSD Window Qu'est-ce que la bibliothèque ? La bibliothèque regroupe les fichiers qui peuvent être lus depuis un moniteur connecté au programme MagicNet. Le moniteur ne peut lire que les fichiers dont le format est enregistré dans la bibliothèque. La bibliothèque accepte uniquement les fichiers dont les formats sont pris en charge. Cliquez sur le bouton Add to Library pour sélectionner les fichiers qui peuvent être enregistrés dans la bibliothèque. Elle a été conçue de sorte que seuls les fichiers lisibles par un moniteur puissent être enregistrés. Les fichiers sélectionnés sont analysés et le résultat est affiché. Affiche les fichiers qui ne peuvent pas être ajoutés à la bibliothèque. Affiche également le motif de l'échec. Affiche le nom des fichiers qui ont été ajoutés dans la bibliothèque. Les fichiers ajoutés dans la bibliothèque sont tout d'abord triés automatiquement dans la liste ( catégorie (fichiers film, audio, photo et bureautiques), puis par type. La fenêtre Fields ( )affiche les fichiers enregistrés et leurs informations. )par Présentation OSD PHOTO MUSIC MOVIE problèmes OFFICE Suppression du programme Spécifications Résolution des OSD Library List OSD Window : les fichiers ajoutés à la bibliothèque sont tout d'abord triés automatiquement dans la liste ( (fichiers film, audio, photo et bureautiques), puis en fonction de leurs propriétés. All files : affiche tous les fichiers enregistrés dans la bibliothèque. Movie files : Classement par acteur Music files : Classement par musicien et par album Photo files Office files :Classement par type de fichier (PowerPoint, Excel, Word, PDF, HTML) ) par catégorie Présentation OSD PHOTO MUSIC MOVIE problèmes OFFICE Suppression du programme Spécifications Résolution des OSD Fenêtre Monitor Preview OSD Window : Cette fenêtre permet soit de prévisualiser un fichier (film ou photo) enregistré dans la liste de bibliothèque ( sélectionné dans la fenêtre Fields ( ), soit de gérer un moniteur. ) et 1. Lecture d'un fichier enregistré dans la bibliothèque Cliquez sur une classification dans la liste de bibliothèque ( ), Les fichiers inclus dans la classification sélectionnée sont répertoriés dans la fenêtre Fields ( ). Double-cliquez ensuite sur un fichier de cette fenêtre pour le lire. Pendant la lecture, les informations relatives au fichier s'affichent en ( ). Seuls les fichiers audio, film et image peuvent être lus. Pour les fichiers bureautiques, seules les informations relatives au fichier s'affichent en ( ). Cependant, pendant la gestion d'un moniteur, c'est l'information gérée qui est affichée. 2. Gestion du moniteur sélectionné (Preview) Lorsqu'un moniteur est sélectionné en ( ) (le nom du moniteur sélectionné est affiché dans le champ de ce moniteur en cours de lecture s'affiche dans la fenêtre Monitor Preview. ), l'écran Présentation OSD PHOTO MUSIC MOVIE problèmes OFFICE Suppression du programme Spécifications Résolution des OSD Network OSD Window Affiche le nom du moniteur actuellement connecté et sélectionné afin que vous puissiez gérer son statut. La barre de progression située à côté de Network affiche le trafic réseau du serveur. Imaginez, par exemple, que la capacité du réseau soit de 100 Mbps et qu'une carte réseau de 100 Mbps soit installée sur le serveur.Supposez aussi qu'aucun trafic réseau n'est utilisé à d'autres fins, que trois moniteurs sont connectés et que chaque moniteur utilise 10 Mbps de trafic. Dans ce cas, la barre de progression affiche environ 30 %. Présentation OSD PHOTO MUSIC MOVIE problèmes OFFICE Suppression du programme Spécifications Résolution des OSD File Information OSD Window : : affiche le nom, la taille et la date du fichier en cours de lecture. Selon le type de fichier, des informations complémentaires, telles que l'acteur, la résolution, l'artiste, l'album ou la durée, peuvent aussi être affichées. Présentation OSD PHOTO MUSIC MOVIE problèmes OFFICE Suppression du programme Spécifications Résolution des OSD Network On/Off ou menu Image Selection OSD Window : Affiche les statuts On et Off de l'alimentation et du réseau. Lorsqu'un fichier image est sélectionné, la barre d'état devient le menu Image Selection. Ce dernier contient les boutons Slide Show, Previous, Next, Stop et Full Screen. z SlideShow z z z previous z z z Next z z z Stop z z Full Screen Quand les fichiers sont sélectionnés dans la liste de bibliothèque : affiche de façon séquentielle les fichiers image enregistrés dans la bibliothèque. Quand les informations de gestion sont lues depuis un programme : affiche les fichiers image enregistrés avec le programme Lors de la gestion des informations que l'utilisateur du moniteur sélectionne et lit : cette fonction est désactivée. Quand les fichiers sont sélectionnés dans la liste de bibliothèque : affiche le fichier précédent. Quand les informations de gestion sont lues depuis un programme : affiche le fichier précédent. Lors de la gestion des informations que l'utilisateur du moniteur sélectionne et lit : cette fonction est désactivée. Quand les fichiers sont sélectionnés dans la liste de bibliothèque : affiche le fichier suivant. Quand les informations de gestion sont lues depuis un programme : affiche le fichier suivant. Lors de la gestion des informations que l'utilisateur du moniteur sélectionne et lit : cette fonction est désactivée. Quand les fichiers sont sélectionnés dans la liste de bibliothèque : arrête la lecture d'un fichier audio/film. Quand les informations de gestion sont lues depuis un programme : cette fonction est désactivée. Lors de la gestion des informations que l'utilisateur du moniteur sélectionne et lit : cette fonction est désactivée. Agrandit/réduit un fichier image pour l'adapter au plein écran.Double-cliquez sur l'écran pour retrouver le format d'image d'origine. Présentation OSD PHOTO MUSIC MOVIE problèmes OFFICE Suppression du programme Spécifications Résolution des OSD Outil de contrôle de lecture OSD Window : lors de la lecture d'un fichier film ou de musique, permet de contrôler les points suivants : la lecture, l'arrêt, les fichiers suivant et précédent, ainsi que le volume. z z Play / Pause z z z Stop z z z Previous/Next z z first/last 5 seconds z z Quand les fichiers sont sélectionnés dans la liste de bibliothèque : lit les fichiers audio/film enregistrés dans la liste de bibliothèque. Quand les informations de gestion sont lues depuis un programme : lit les fichiers audio/film enregistrés avec le programme. Lors de la gestion des informations que l'utilisateur du moniteur sélectionne et lit : cette fonction est désactivée. Quand les fichiers sont sélectionnés dans la liste de bibliothèque : arrête la lecture d'un fichier audio/film. Quand les informations de gestion sont lues depuis un programme : cette fonction est désactivée. Lors de la gestion des informations que l'utilisateur du moniteur sélectionne et lit : cette fonction est désactivée. Quand les fichiers sont sélectionnés dans la liste de bibliothèque : lit le fichier précédent/suivant enregistré dans la liste de bibliothèque. Quand les informations de gestion sont lues depuis un programme : lit le fichier précédent/suivant enregistré dans la liste de programme. Lors de la gestion des informations que l'utilisateur du moniteur sélectionne et lit : cette fonction est désactivée. Quand les fichiers sont sélectionnés dans la liste de bibliothèque : lit les 5 premières/dernières secondes du fichier. Quand les informations de gestion sont lues depuis un programme : lit les 5 premières/dernières secondes du fichier. Lors de la gestion des informations que l'utilisateur du moniteur sélectionne et lit : cette fonction est désactivée. Présentation OSD PHOTO MUSIC MOVIE problèmes OFFICE Suppression du programme Spécifications Résolution des OSD Registering/Editing the Schedule OSD Window : vous permet d'enregistrer les fichiers à lire ultérieurement sur le moniteur. Schedule File Add/Remove Vous permet d'ajouter des fichiers au programme ou d'en supprimer. Background Music Add/Remove Disponible uniquement pour les fichiers image. Sélectionne le fichier de musique à utiliser en fond musical lors de la lecture d'un fichier image enregistré dans le programme. Selecting Monitor sélectionne tous les moniteurs ou celui à ajouter au programme parmi tous les moniteurs connectés au réseau. Start Time Heure de début de la lecture du programme, en année/mois/jour/heure/minute. L'heure de début doit se situer dans les 30 jours suivant le jour en cours. Running Time le délai de lecture du programme, en année/mois/jour/heure/minute. Option Précise la position du programme. Insert between existing schedules Ceci signifie que le nouveau programme est inséré sans que cela ait d'impact sur la durée de lecture totale des programmes existants. Si le nouveau programme à insérer empiète sur la fin du programme existant, l'heure de début sélectionnée par l'utilisateur est ignorée et est modifiée de façon à se situer après la fin du programme existant.Si l'heure de fin du nouveau programme à insérer empiète sur l'heure de début du programme existant, cette heure de début est modifiée de façon à se situer après l'heure de fin du nouveau programme. Ignore & overwrite existing schedules Les programmes existants sont ignorés et le nouveau est inséré à l'instant voulu. Si le nouveau programme empiète sur un programme existant, les heures qui leur sont associées peuvent être modifiées, voire supprimées car il est remplacé par le nouveau programme. Overwrite the present schedule Si un programme existant empiète sur le nouveau, il est ignoré et remplacé par le nouveau programme. Cependant, si l'heure de fin du nouveau programme empiète sur un programme existant, l'heure de début de ce dernier est repoussée après l'heure de fin du nouveau programme. Présentation OSD PHOTO MUSIC MOVIE problèmes OFFICE Suppression du programme Spécifications Résolution des OSD Date OSD Window : affiche les programmes enregistrés dans la fenêtre Fields ( ), dont les dates sont ultérieures à la date du jour ( ). Présentation OSD PHOTO MUSIC MOVIE problèmes OFFICE Suppression du programme Spécifications Résolution des OSD Monitors connected via the Network OSD Window : Répertorie les moniteurs enregistrés dans le réseau. Si un moniteur est connecté au réseau, sa couleur d'arrière-plan devient jaune-vert. Viewing Schedule When ALL l Monitor is selected: Vous pouvez voir tous les programmes de tous les moniteurs enregistrés dans la fenêtre Fields ( ). Dans le menu contextuel qui s'affiche, vous pouvez mettre un moniteur sous tension/hors tension, supprimer ou renommer un moniteur.. Lorsqu'un moniteur est sélectionné : Les programmes du moniteur sélectionné sont répertoriés. Changement de nom Entrez un nouveau nom, puis cliquez sur OK. Le nouveau nom est enregistré. Présentation OSD PHOTO MUSIC MOVIE problèmes OFFICE Suppression du programme Spécifications Résolution des OSD Fenêtre Fields OSD Window : Affiche l'état d'un fichier. - Affiche l'état d'un fichier. 1. Lorsque l'entrée All | Monitor est sélectionnée dans la liste des moniteurs ( ), les programmes ne sont pas affichés dans une liste, mais avec des images en forme de boîte.Les programmes de tous les moniteurs de la liste des moniteurs sont répertoriés ici. Vous pouvez contrôler la durée en procédant comme suit : double-cliquez sur un programme en forme de boîte, puis faites-le glisser vers un autre endroit. Vous pouvez également couper, effacer, coller un programme grâce aux menus contextuels. Lors de la sélection de ALL l Monitor dans le programme, vous pouvez visualiser tous les programmes enregistrés pour chaque moniteur. contrôlez la durée en double-cliquant sur un programme. 2. Lorsque vous cliquez sur un moniteur dans la liste des moniteurs ( ), les programmes de ce moniteur s'affichent dans la liste. Le menu contextuel qui s'affiche lorsque vous cliquez avec le bouton droit de la souris sur une liste de programmes vous permet de copier, supprimer ou modifier cette dernière. Le menu Edit vous permet de modifier le fichier sélectionné et l'heure. Le menu Copy vous permet de sélectionner le moniteur à copier. Lorsqu'un moniteur est sélectionné dans la liste des moniteurs Affiche le nom du fichier ainsi que le chemin d'accès, la catégorie, l'heure de début, l'heure de fin et la durée de lecture. 3. Les fichiers enregistrés dans la bibliothèque sont répertoriés. Le menu contextuel qui s'affiche lorsque vous cliquez avec le bouton droit de la souris sur un fichier dans la liste vous permet de voir les propriétés d'un programme ou d'en supprimer un, selon le type de menu.Vous pouvez également insérer directement le fichier sélectionné dans un programme. Lorsqu'un fichier est sélectionné dans la bibliothèque : i Delete File n j k l m n j Add Schedule k l m j File Properties n k l m Delete File Efface le ou les fichiers sélectionnés enregistrés dans la bibliothèque. File Properties Vous permet de modifier le titre, le chanteur, l'album et les commentaires des fichiers enregistrés dans la bibliothèque. Add Schedule Vous permet d'ajouter au programme les fichiers enregistrés dans la bibliothèque pour tous les moniteurs ou pour le moniteur sélectionné. Présentation OSD PHOTO MUSIC MOVIE OFFICE Suppression du programme Spécifications Résolution des problèmes OSD Login/out, Change Password, Options et Help OSD Window Vous devez les saisir chaque fois que vous souhaitez accéder au système. Si votre connexion réussie, le bouton Login devient Logout. La connexion doit réussir pour permettre l'utilisation de la plupart des fonctions. Pour installer MagicNet, vous êtes invité à entrer un mot de passe. Après l'installation, ce même mot de passe vous permet de vous connecter à MagicNet. Vous pouvez modifier votre mot de passe quand vous êtes connecté. Entrez le mot de passe approprié et connectez-vous. Pour installer MagicNet, vous êtes invité à entrer un mot de passe. Après l'installation, ce même mot de passe vous permet de vous connecter à MagicNet. Si vous oubliez votre mot de passe, supprimez le programme, puis réinstallez-le. Le bouton Options vous permet de spécifier le nom du serveur pour les informations de connexion. Le serveur et les moniteurs sont connectés via un réseau. Ils s'identifient mutuellement grâce à un nom qui leur est propre. Pour une connexion normale, les deux noms de serveur assignés au serveur et à un moniteur doivent concorder. Si un serveur s'intitule MagicNet, seuls les moniteurs dont le nom de serveur est MagicNet peuvent se connecter à celui-ci. En revanche, si le nom de serveur défini sur le moniteur est différent du nom du serveur, le moniteur tente de se connecter à n'importe quel autre serveur. Il se connecte alors à celui qui lui répond en premier. Présentation OSD PHOTO MUSIC MOVIE OFFICE Suppression du programme Spécifications PHOTO Formats de fichier pris en charge PHOTO : JPG, BMP n Slide Show m i j k l m n Previous m j k l n Next m j k l n Stop m j k l n Full Screen j k l Résolution des problèmes z Slide Show z z z Previous z z z Next z z z Stop z z Full Screen Quand les fichiers sont sélectionnés dans la liste de bibliothèque : affiche de façon séquentielle les fichiers image enregistrés dans la bibliothèque. Quand les informations de gestion sont lues depuis un programme : affiche les fichiers image enregistrés dans le programme. Lors de la gestion des informations que l'utilisateur du moniteur sélectionne et lit : cette fonction est désactivée. Quand les fichiers sont sélectionnés dans la liste de bibliothèque : affiche le fichier précédent. Quand les fichiers sont sélectionnés dans la liste de bibliothèque : affiche le fichier précédent. Lors de la gestion des informations que l'utilisateur du moniteur sélectionne et lit : cette fonction est désactivée. Quand les fichiers sont sélectionnés dans la liste de bibliothèque : affiche le fichier suivant. Quand les informations de gestion sont lues depuis un programme : affiche le fichier suivant. Si un diaporama est en cours, il est interrompu. Lors de la gestion des informations que l'utilisateur du moniteur sélectionne et lit : cette fonction est désactivée. Quand les fichiers sont sélectionnés dans la liste de bibliothèque : arrête le diaporama. Quand les informations de gestion sont lues depuis un programme : arrête le diaporama. Lors de la gestion des informations que l'utilisateur du moniteur sélectionne et lit : cette fonction est désactivée. Agrandit/réduit un fichier image pour l'adapter au plein écran.Double-cliquez sur l'écran pour retrouver le format d'image d'origine Télécommande z Quand les fichiers sont sélectionnés dans la liste de bibliothèque Fichier précédent Arrêter le diaporama/Afficher la barre de menu inférieure Diaporama Fichier suivant z Aucun menu n'apparaît dans une image agrandie Aller vers le haut de l'image Aller vers le bas de l'image Aller sur la gauche de l'image Aller sur la droite de l'image Moniteur Nom du fichier sélectionné Fichiers lisibles enregistrés dans la bibliothèque.. Format du fichier sélectionné (largeur x hauteur) Affiche la durée de lecture enregistrée dans la bibliothèque. Affiche le numéro du fichier sélectionné parmi tous les fichiers enregistrés dans la bibliothèque. Affiche la page en cours et le nombre total de pages de la liste de fichiers en cours de lecture. Move : déplace la barre de sélection vers le haut ou vers le bas. Play/Pause : lit ou interrompt le fichier sélectionné (à l'endroit où se trouve la barre de sélection). Return : quitte MagicNet et revient à l'écran de veille. j Close k l m i Original n j k l m n j Slide Show n k l m j Interval n k l m j Rotate n k l m j Zoom n k l m Original Affiche les propriétés d'un fichier original. Slide Show Affiche une par une les images enregistrées dans la bibliothèque. Interval Détermine l'intervalle de temps séparant les différentes images d'un diaporama (5, 10, 20, 30 ou 60 s). Rotate Fait pivoter les images de 90° dans le sens des aiguilles d'une montre. Zoom Agrandit les images. Close Menu de fermeture du contrôle d'image Présentation OSD PHOTO MUSIC MOVIE OFFICE Suppression du programme Spécifications Résolution des problèmes MUSIC Formats de fichier pris en charge MUSIC : MP3, AC3 Télécommande z Quand les fichiers sont sélectionnés dans la liste de bibliothèque Visualisation du fichier à la position du curseur / Lecture/pause pendant la lecture Arrêter la lecture Lecture dans 5 secondes Lecture 5 secondes plus tôt Aller à la page suivante (si la page en cours est la première, la dernière page s'affiche) Aller à la page précédente (si la page en cours est la dernière, la première page s'affiche) Aller à la page suivante (si la page en cours est la première, la dernière page s'affiche) Visualisation du fichier à la position du curseur Nom du fichier que lit le moniteur. Fichiers lisibles enregistrés dans la bibliothèque. Egaliseur Barre de progression/temps de progression Affiche la durée de lecture totale du fichier sur lequel la barre de sélection est positionnée. Affiche la durée de lecture du fichier enregistré dans la bibliothèque sur lequel la barre de sélection est positionnée. Affiche le numéro du fichier sur lequel la barre de sélection est positionnée parmi tous les fichiers enregistrés dans la bibliothèque. Affiche la page en cours et le nombre total de pages de la liste de fichiers en cours de lecture. Move : déplace la barre de sélection vers le haut ou vers le bas. Play/Pause : lit ou interrompt le fichier sélectionné (à l'endroit où se trouve la barre de sélection). Return : quitte MagicNet et revient à l'écran de veille. Présentation OSD PHOTO MUSIC MOVIE OFFICE Suppression du programme Spécifications Résolution des problèmes MOVIE Formats de fichier pris en charge MOVIE : MPEG1, MPEG2-PS, DIVX4, DIVX5 Télécommande z Quand les fichiers sont sélectionnés dans la liste de bibliothèque Déplacer vers le haut (si le curseur est placé en haut, il revient au dernier fichier de la page précédente). Déplacer vers le bas (si le curseur est placé en bas, il se place sur le premier fichier de la page suivante). Aller à la page suivante (si la page en cours est la première, la dernière page s'affiche) Aller à la page précédente (si la page en cours est la dernière, la première page s'affiche) Visualisation du fichier à la position du curseur z Lecture Lecture/pause pendant la lecture Arrêter la lecture Lecture 5 secondes plus tôt Lecture dans 5 secondes Nom du fichier sélectionné Fichiers lisibles enregistrés dans la bibliothèque. Fenêtre Preview - Affiche le premier écran du film sélectionné. Affiche la durée de lecture totale. Affiche la durée de lecture enregistrée dans la bibliothèque. Affiche le numéro du fichier sélectionné parmi tous les fichiers enregistrés dans la bibliothèque. Affiche la page en cours et le nombre total de pages de la liste de fichiers en cours de lecture. Move : déplace la barre de sélection vers le haut ou vers le bas. Play : lit ou interrompt le fichier sélectionné (à l'endroit où se trouve la barre de sélection). Return : quitte MagicNet et revient à l'écran de veille. Présentation OSD PHOTO MUSIC MOVIE OFFICE Suppression du programme Spécifications Résolution des problèmes OFFICE Formats de fichier pris en charge Office : Power MS Office(Word, Excel, Power Point), HTML, PDF Télécommande z Quand les fichiers sont sélectionnés dans la liste de bibliothèqu Déplacer vers le haut (si le curseur est placé en haut, il revient au dernier fichier de la page précédente). Déplacer vers le bas (si le curseur est placé en bas, il se place sur le premier fichier de la page suivante). Aller à la page suivante (si la page en cours est la première, la dernière page s'affiche) Aller à la page précédente (si la page en cours est la dernière, la première page s'affiche) Visualisation du fichier à la position du curseur z PDF Déplacer vers le haut Déplacer vers le haut Aller à la page suivante Aller à la page précédente Exit PDF z Excel Aller à la cellule supérieure Aller à la cellule inférieure Aller à la cellule de gauche Aller à la cellule de droite Passer à la page suivante Passer à la page précédente Aller à la feuille de droite Aller à la feuille de gauche Quitter Excel z Power Point - Normal Déplacer vers le haut Déplacer vers le haut Aller à la page suivante Aller à la page précédente Diaporama Quitter Power point z Diaporama Power point Arrêter le diaporama Déplacer vers le haut Déplacer vers le haut Aller à la page suivante Aller à la page précédente Quitter Power point z Word Déplacer vers le haut Déplacer vers le haut Aller à la page suivante Aller à la page précédente Quitter Word z HTML / Internet Déplacer le curseur de la souris vers le haut Déplacer le curseur de la souris vers le bas Déplacer le curseur de la souris vers la gauche Déplacer le curseur de la souris vers la droite Cliquez sur le curseur lorsqu'il est positionné sur un lien (déplacez-le vers le lien) Quitter Internet Nom du fichier sélectionné Fichiers lisibles enregistrés dans la bibliothèque. Affiche la durée de lecture enregistrée dans la bibliothèque. Affiche le numéro du fichier sélectionné parmi tous les fichiers enregistrés dans la bibliothèque. Affiche la page en cours et le nombre total de pages de la liste de fichiers en cours de lecture. Move : déplace la barre de sélection vers Enter : ouvre un fichier bureautique avec le programme de visualisation correspondant (par exemple, la visionneuse Microsoft Word) et quitte ce programme. Return : quitte MagicNet et revient à l'écran de veille. Présentation OSD PHOTO MUSIC MOVIE problèmes OFFICE Suppression du programme Spécifications Résolution des Suppression du programme MagicNet Vous ne pouvez supprimer MagicNet qu'avec l'option Ajout/Suppression de programmes de Windows. Pour supprimer MagicNet, procédez comme suit. 1. Sélectionnez [Démarrer]->[Paramètres]->[Panneau de configuration]. 2. Sous Windows XP, sélectionnez [Démarrer]->[Panneau de configuration]. 3. Double-cliquez sur l'icône [Ajout/Suppression de programmes] dans le Panneau de configuration. 4. Dans la fenêtre [Ajout/Suppression de programmes] cliquez sur MagicNet pour le sélectionner. 5. Cliquez sur [Modifier/Supprimer] pour le supprimer. 6. Cliquez sur OK pour lancer la suppression de MagicNet. 7. Attendez jusqu'à l'apparition d'une fenêtre indiquant la fin de la suppression. Présentation OSD PHOTO MUSIC MOVIE problèmes OFFICE Suppression du programme Spécifications Résolution des Résolution des problèmes Dans la fenêtre Preview, vous voyez les informations sur le fichier, mais pas l'image Lorsque aucun codec n'est disponible pour le serveur, aucun fichier n'est affiché. Vérifiez d'abord le codec. : normalement, les formats MPEG2, DivX4,5 et AC3 ne sont lus que lorsque le codec correspondant est disponible sur le serveur. Des conflits entre codecs peuvent survenir lorsque plusieurs types de codecs sont installés sur un même ordinateur. Une erreur de programme se produit alors. De plus, l'installation incomplète d'un codec peut entraîner un dysfonctionnement du programme et une erreur de lecture des fichiers. En mode Preview, le programme ne fonctionne pas Si, au cours de la lecture d'un fichier film ou de musique dans la fenêtre Preview, le lecteur ne fonctionne pas et s'arrête, vérifiez si le codec est disponible. Notez que des conflits entre codecs peuvent survenir lorsque plusieurs types de codecs sont installés sur un même ordinateur. Une erreur de programme se produit alors. De plus, l'installation incomplète d'un codec peut entraîner un dysfonctionnement du programme et une erreur de lecture des fichiers. Le lecteur ne fonctionne pas conformément au programme Sur le moniteur, vérifiez l'état du programme MagicNet et du réseau. Le programme est disponible uniquement lorsque MagicNet et le réseau sont activés. L'icône du moniteur est bleue ciel et non verte (fonctionnement normal) : Cela peut se produire lorsque la configuration réseau est normale mais que la connexion entre le serveur et le moniteur n'est pas correcte.Cela peut se produire lorsque le moniteur est connecté à un serveur inapproprié ou lorsque l'état du réseau est anormal. Vérifiez la connexion réseau du moniteur. Password / Login Pour installer MagicNet, vous êtes invité à entrer un mot de passe. Après l'installation, ce même mot de passe vous permet de vous connecter à MagicNet. Si vous oubliez votre mot de passe, supprimez le programme, puis réinstallez-le. Ce message d'erreur apparaît lorsque vous utilisez le programme sans être connecté. Connectez-vous avant l'utilisation. Ce message d'erreur apparaît lorsque vous entrez un mot de passe incorrect. Entrez le mot de passe approprié et connectez-vous. Pour installer MagicNet, vous êtes invité à entrer un mot de passe. Après l'installation, ce même mot de passe vous permet de vous connecter à MagicNet. Si vous oubliez votre mot de passe, supprimez le programme, puis réinstallez-le. Ce message d'erreur apparaît lorsque vous modifiez votre mot de passe si celui que vous saisissez n'est pas correct. Entrez le mot de passe approprié et connectez-vous. Ce message apparaît lors du paramétrage de votre programme si l'heure saisie est déjà passée. N'entrez pas une heure présente mais future. Présentation OSD PHOTO MUSIC MOVIE OFFICE Suppression du programme Spécifications Résolution des problèmes Spécifications Supported File Format Spec Fréquence Débit Format de fichier Résolution d'échantillo Débit constant Débit variable (CBR) (VBR) nnage audio MPEG1 MPEG2 (PS) Vidéo 720 x 480 ou moins DivX 4.x Débit maximal - 9 Mbps ou moins - 9 Mbps ou moins DivX 5.x - MP3 - Disponible Non disponible - AC3 - Disponible Non disponible 16 kHz ou plus JPEG 1920 x 1440 ou - - - BMP moins - - - Audio Photo Pour le format MPEG2, seul le flux PS (Program Stream) est pris en charge (le flux TS (Transport Stream) ne l'est pas). Pour le format JPEG, le format EXIF (appareil photo numérique) n'est pas pris en charge. (Cependant, les appareils photo numériques Samsung sont pris en charge). Configuration réseau (nombre de périphériques) Vidéo Débit Normal Max. 4Mbps 10 20 6Mbpp 8 16 9Mbps 5 9 - 20 ou plus - Audio, Photo Environnement de l'ordinateur serveur : recommandé (processeur : 3 GHz, mémoire RAM : 512 M, Ethernet : 100 M) Environnement réseau : réseau local non connecté en externe Normal : bande passante réseau de l'ordinateur serveur : 50 % ~ 60 % Bande passante réseau maxi de l'ordinateur serveur : 90 % ou plus (déconseillé) Pour les environnements connectés à un réseau LAN, le nombre de périphériques pouvant être connectés peut être inférieur selon la disponibilité des réseaux avoisinants. Configuration serveur requise Minimum UC RAM P1.8 256M Ethernet 100M Recommandée P3.0Ghz 512M Système d'exploitation Windows XP Application WMP 9 ou version ultérieure Vitesse de connexion des périphériques locaux (USB) Pour un périphérique de stockage en masse comme un disque dur USB, environ 3 à 4 secondes suffisent pour charger 1 Go. Lorsque l'utilisateur exécute MagicNet pendant le chargement d'un fichier, un message d'avertissement s'affiche. Contrôle du Dispositif d'Autotest Contrôler les points suivants avant de téléphoner à l’assistance. Contacter le Centre d’Assistance pour les problèmes qu vous ne pouvez pas résoudre vous-même. Fonctionnalité d'Auto Contrôle | Mode Non Disponible | Not Optimum Mode | Entretien et Nettoyage | Symptômes et Recommandations 1. Fonctionnalité d'Auto Contrôle Un dispositif d'Autotest est fourni pour que vous puissiez vous-même controler le fonctionnement du moniteur. Si votre moniteur et l'ordinateur sont correctement branchés mais l'écran de moniteur reste sombre et que l'indicateur de l'Alimentation clignote, lancez un dispositif d' Autotest en éxécutant les étapes suivantes. 1. Éteignez le moniteur et l'ordinateur. 2. Débranchez le câble vidéo qui est au dos de l'ordinateur. 3. Mettez sous tension votre moniteur. La figure présentée ci-dessous ("Contôles Câble Vidéo") apparaît sur un fond noir lorsque le moniteur se trouve dans des conditions de travail normales bien qu’il ne reçoive aucun signal vidéo. Au cours d’un auto test, le LED de puissance reste vert et la figure se déplace tout autour de l’écran. L'absence de l'une des boites indique un problème avec votre moniteur. Cette boîte apparaît également pendant une opération normale si le câble vidéo est déconnecté ou endommagé. 4. Éteignez votre moniteur et reconnectez le câble vidéo; puis allumez votre ordinateur et le moniteur. Si votre écran moniteur reste vierge après cette procédure, contrôler le pilote vidéo et l’ordinateur ; le moniteur fonctionne correctement. 2. Mode Non Disponible Ceci indique que la résolution d’affichage ou la fréquence de rafraîchissement ne sont pas correctement réglés sur la carte vidéo de l’ordinateur. Relancer l’ordinateur et sélectionner « Default (Par défaut) » dans la case « Refresh Rate Unknown » lors du réglage des propriétés de l’affichage. Prendre contact avec le fournisseur ou le fabricant de l’ordinateur pour plus d’information sur le mode de lancement. Se reporter à la rubrique Spécifications > Modes Pré-établis d'Affichage pour les résolutions d’affichage ou les fréquence de rafraîchissement acceptées par le moniteur. L’écran peut rester quelquefois noir sans montrer le message "Mode Non Disponible" Cela signifie que le moniteur est réglé pour une fréquence hors tolérance ou que le PowerSaver (Economiseur d’Energie) est en route. 3. Not Optimum Mode If the vertical resolution is not in optimum mode, you can still see the display but the warning message below appears and disappears after one minute. The user must adjust the frequency within that one minute. Se reporter à la rubrique Spécifications > Modes Pré-établis d'Affichage pour les résolutions d’affichage ou les fréquence de rafraîchissement acceptées par le moniteur. 4. Entretien et Nettoyage 1. Entretien du caisson du moniteur Nettoyez-le avec un chiffon doux après avoir débranché le cordon d’alimentation. z z N’utilisez pas de benzène, de diluant ni d’autres substances inflammables, ni de chiffon humide. Nous vous conseillons d’utiliser un produit de nettoyage Samsung pour éviter d’endommager votre écran. 2. Entretien de l’Ecran Plat Nettoyez-le délicatement avec un chiffon doux (coton). z z N’utilisez jamais d’acétone, de benzène ni de diluant. (Ils peuvent endommager ou déformer la surface de l’écran). L’utilisateur devra payer les frais de réparation des dommages qu’il aura provoqués. 5. Symptômes et Recommandations Un moniteur recrée les signaux visuels qu' il a reçu de l'ordinateur personnel(PC). Ainsi, s'il y a des problèmes avec l'ordinateur personnel (PC) ou la carte vidéo, cela peut rendre le moniteur blanc, avoir une coloration faible, un bruit de fond, Fréquence video trop élevée, etc. Dans ce cas, il faut d'abord verifier la source du problème, et ensuite contacter un centre de service ou votre vendeur. 1. Vérifiez si le fil électrique et le câble sont correctement connectés à l'ordinateur. 2. Vérifiez si l'ordinateur émet un "beep" sonore plus de 3 fois lorsqu'il démarre. (Si c est le cas, demandez le service après vente pour votre carte mère) 3. Si vous installez une nouvelle carte vidéo ou si vous assemblez un ordinateur(PC), vérifiez si l'adapteur (video) et le pilote du moniteur sont bien installés 4. Contrôlez si le taux de rafraichissement de l'écran est placé à 75Hz ou à 85Hz (Ne pas dépasser 60Hz quand vous utilisez la résolution maximale.) 5. Si vous avez un problème en installant l'adaptateur, démarrez en mode "Sans Échec", puis enlever le Pilote d' Affichage qui se trouve sur le "Panneau de Contrôle, Système, Administration des Periphériques", et redémarrer l'ordinateur pour réinstaller le pilote de l 'adaptateur (video). La table ci-après liste les éventuels problèmes et leurs solutions. Avant de prendre contact avec le SAV, regardez dans les informations fournies dans cette section pour voir si vous pouvez trouver une solution à vos problèmes. Si vous avez besoin d’assistance, vous pouvez cependant contacter le numéro de téléphone indiqué sur votre bon de garantie, dans la section Informations, ou contactez votre revendeur. Problèmes liés à l’installation | Problèmes liés à l’écran. | Problèmes liés à l’audio. | Télécommande 1. Problèmes liés à l’installation Les problèmes liés à l’installation du moniteur et leurs solutions sont listés ci-dessous. Problèmes L’écran du moniteur scintille. Solutions z Contrôler que le câble de signal VGA entre l’ordinateur et le moniteur est correctement connecté et bien serré. (Se reporter à la rubrique Se connecter à un ordinateur). 2. Problèmes liés à l’écran. Les problèmes liés à l’écran du moniteur et leurs solutions sont listés ci-dessous. Problèmes Solutions L’écran reste vierge et l’indicateur d’alimentation est éteint. z S’assurer que le cordon d’alimentation est correctement connecté et que le moniteur est sous tension. (Se reporter à la rubrique Connecter des câbles.) Présence du message [Contöerlez câble cidéo] z S’assurer que le câble de signal est correctement connecté au PC ou aux sources vidéo. (Se reporter à la rubrique Connecter des câbles.) S’assurer que le PC ou les sources vidéo sont sous tension. z Présence du message [Mode non disponible] z z Contrôler la résolution maximum et la fréquence de l’adaptateur vidéo. Comparez ces valeurs avec celles données dans le dossier Modes Pré-établis d'Affichage. L’image oscille verticalement. z S’assurer que le câble de signal VGA est correctement connecté. le reconnecter correctement. (Se reporter à la rubrique Se connecter à un ordinateur.) L’image n’est pas claire, elle scintille. z Jouer sur les réglages de fréquence Grain et Réglage fin. Remettre en route après avoir rebranché tous les accessoires (câble de liaison vidéo, etc.) Régler la résolution et la fréquence dans les plages recommandées. 1280 x 1024 @ 60Hz pour le 17 pouces. z z z Contrôler que la résolution et la fréquence de la carte vidéo de l’ordinateur sont dans la plage acceptée par le moniteur. Dans le cas contraire, reprendre le réglage en fonction du Information courant du menu du moniteur et selon les valeurs des Modes Pré-établis d'Affichage. L’image est trop claire ou trop foncée. z Ajuster la Luminosité et le Contraste. (Se reporter aux rubriques Luminosité et Contraste.) La couleur de l’écran est incohérente. z Reprendre le réglage de couleur en Personnel dans le menu Réglage de la Couleur L’image est instable et vibre. Des images dédoublées apparaissent à l’écran. La couleur de l’image est déformée avec des ombres noires. La couleur blanche est sale. L’indicateur d’alimentation clignote en vert. z Le moniteur est en train de sauvegarder les modifications effectuées dans la mémoire OSD. L’écran est vierge et l’indicateur d’alimentation est au vert fixe ou clignote toutes les 0.5 ou 1 secondes. z Le moniteur utilise son système de gestion d’alimentation. Déplacer la souris de l’ordinateur ou appuyer sur une touche du clavier. L'écran est blanc et clignote. z z Si vous voyez le message "TEST CORRECT" (TEST GOOD) à l'écran lorsque vous appuyez sur le bouton MENU, vérifiez le câble entre le moniteur et l'ordinateur pour être sûr que les prises soient correctement branchées. 3. Problèmes liés à l’audio. Les problèmes liés aux signaux audio et leurs solutions sont listés ci-dessous. Problèmes Aucun son Solutions z z Le niveau du son est trop bas Le son est trop grave ou trop aïgue S’assurer que le câble audio est solidement connecté des deux côtés, sur l’entrée audio du moniteur et sur la sortie audio de la carte son. (Se reporter à la rubrique Connecter des câbles.) Contrôler le niveau du volume. (Se reporter à la rubrique Volume.) z Contrôler le niveau du volume. (Se reporter à la rubrique Volume.) Si le niveau du volume est encore trop bas après réglage au maximum, contrôler le volume sur la carte son de l’ordinateur ou dans le logiciel. z Ajuster Aïgue et Graves au niveau voulu. z 4. Problèmes liés à la télécommande Les problèmes liés à la télécommande et leurs solutions sont listés ci-dessous. Problèmes Les boutons de commande de la télécommande ne répondent pas. Points à contrôler z z z z z Contrôler la polarité des piles (+/-). Contrôler la présence des piles. Contrôler la présence de l’alimentation. S’assurer que le câble d’alimentation est correctement connecté. Contrôler la présence de lampe au néon ou fluorescente dans le voisinage. Q&A Question Comment puis-je changer la fréquence? Réponse z z Comment puis-je ajuster la résolution? z z La fréquence peut être modifiée par reconfiguration de la carte vidéo. Notez que le support de la carte vidéo peut varier selon la version du pilote utilisé. (Faire référence à l'ordinateur ou au pilote de la carte vidéo pour les details) Windows XP: Réglage de la résolution sur le Panneau de Configuration Apparences et Thèmes Thèmes Paramètres. Windows ME/2000: Modifiez la résolution dans Panneau de Configuration Affichage Installation. * Contactez le fabricant de la carte vidéo pour plus de détails. Comment puis-je installer la fonction Power Saving? z z Comment puis-je nettoyer le boîtier extérieur/ le Panneau LCD? z z Windows XP: Réglage de l’économiseur d’énérgie sur le panneau de configuration Apparence et Thèmes Thèmes Ecran de Veille ou avec BIOS SETUP sur l’ordinateur. (Se reporter au manuel Windows de l’ordinateur.) Windows ME/2000: Installez la fonction dans le BIOS-SETUP de l'ordinateur ou dans l'économiseur d'écran.(Se référer à Windows/ Guide de l'Ordinateur) Déconnectez le fil électrique ensuite nettoyez le moniteur avec un tissu doux en se servant également de solution nettoyante ou d'eau ordinaire. Ne pas laisser de détergent ni faire d'égratinure sur la boîtier. Ne pas laisser l'eau s'infiltrer dans le moniteur. Général Général Nom du Modèle SyncMaster 403Tn Panneau LCD Taille 40,0 inch en diagonal Zone d'Affichage 871,68 (H) x 523,008 (V) Pixel Pitch 0,681mm (H) x 0,681mm (V) Type a-si TFT active matrix Synchronisation Horizontale 30 ~ 70 kHz Verticale 50 ~ 85 Hz Synchronisation en mode Automatique Horizontale 31 ~ 60 kHz Verticale 50 ~ 85 Hz Couleur d'Affichage 16.777.216 Résolution Résolution optimale 1280 x 768 @ 60Hz Résolution maximale 1280 x 1024 @ 60Hz(Analogique), 1280 x 768 @ 60Hz(Numérique) Signal d'entrée, Terminé RVB analogique, RVB numérique compatible DVI (Digital Visual Interface). 0,7 Vp-p ±5 %, Luminosité positive, 75 ohms ± 10 %(terminé), Sync H/V distincte, seuil TTL, positif ou négatif Fréquence maximale 100 MHz(Analogique, Numérique) Alimentation AC 100 ~ 240 VAC(+/- 10%), 60/50 Hz ± 3Hz Câble signal Câble 15pin-to-15pin D-Sub, détachable, 1,8 m Câble DVI-D to DVI-D, détachable, 2,0 m Consommation d'Électricité Moins de 230W Economie d'énergie Moins de 8W Dimensions (LxHxP) / Poids 974,0 X 613,0 X 100,0 mm 974,0 X 674,0 X 295,0 mm (avec support) - Pour le modèle Multimedia 1.184,0 X 613,0 X 100,0 mm (Avec haut-parleur) - Pour le modèle Multimedia 1.184,0 X 674,0 X 295,0 mm (Avec haut-parleur, avec support) - Pour le modèle Multimedia / 26kg VESA Interface de support 200mm x 200mm (pour l'utilisation du matériel Specialty(Arm) Mounting) Considérations Environnementales Fonctionnement Température: 50°F ~ 104°F(10°C ~ 40°C) Humidité: 10% ~ 80%, sans condensation Stockage Température: -4°F ~113°F (-20°C ~ 45°C) Humidité: 5% ~ 95%, sans condensation Caractéristiques audio Entrée audio 1 Jack RCA Rouge(R) Blanc(L), 0,5 Vrms (-9 dB) Entrée audio 2 Jack RCA Rouge(R) Blanc(L), 0,5 Vrms (-9 dB) Entrée audio PC 3,5 Ø, 0,5 Vrms (-9 dB) Fréquence HF : 80 Hz ~ 15 kHz (à -3 dB) Réponse A/V : 80 Hz ~ 15 kHz (à -3 dB) Capacité Plug and Play Ce moniteur peut etre installé sur n'importe quel système compatible Plug & Play. Interaction entre le moniteur et le système de l`ordinateur vont fournir les meilleures conditions d'opération et d'installation du moniteur. Dans ce cas, l'Installation du moniteur va se faire automatiquement, à moins que l'utilisateur souhaite choisir une configuration différente. Point acceptable Pour ce produit, on a utilisé un affichage TFT LCD fabriqué au moyen d'une technologie avancée de semiconducteurs assurant une précision de 1ppm (un millionième). Cependant les pixels des couleurs ROUGE, VERTE, BLEUE et BLANCHE pourraient apparaître brillants ou encore noirs. Cela n'est pas du à une mauvaise qualité et vous pouvez utiliser l'appareil sans inquiétude. z Par exemple, il y a 2.949.120 sous-pixels dans ce produit. REMARQUE : Le design et les spécifications peuvent changer sans préavis. MagicNet - Client Élément Caractéristiques LAN 100Mbps USB Clavier/Souris, Compatible avec les périphériques de stockage en masse Sortie SPDIF Commentaires Vous pouvez utiliser le périphérique de sauvegarde portatif compatible USB. Le seul système de fichiers pris en charge est la table FAT ; les autres systèmes de fichiers, dont NTFS, ne sont pas pris en charge depuis MagicNet. Intercommunication 5,1CH (DTS, AC3) Photo Formats de fichier pris en charge : BMP / JPEG 1920x1440 or less Audio Formats de fichier pris en charge : MP3/AC3 Bande passante audio : de 50 Hz à 15 kHz Contenu Film z MPEG1, MPEG2(PS), DivX 4.x, DivX 5.x MPEG2(MP@ML) DivX 4.x, DivX 5.x z Fichier Navigateur Internet Langue • Max 720 X 480 30 images/s MS Office(Word, Excel, Power Point), HTML, PDF La lecture ou l'affichage de fichiers est impossible si le format ou la version de ces fichiers n'est pas pris en charge. MS Internet Explorer Non prise en charge de Flash, Java Applet, Security Site Anglais Système d'exploitation Windows CE 5.0 MagicNet - Configuration serveur requise Minimum Recommandée UC RAM P1.8Ghz 256M P3.0Ghz 512M Ethernet Système d'exploitation Application 100M Windows XP WMP 9 ou version ultérieure PowerSaver Ce moniteur est doté d' un système d'économie d'énergie appellé "PowerSaver". Ce système fait passer en mode de base consommation électrique votre moniteur s'il n'a pas été utilisé pendant un certain laps de temps. Le moniteur retrouve son fonctionnement normal des que vous bougez la souris de l'ordinateur ou si vous appuyez sur une touche du clavier. Pour économie d'énergie, veuillez couper l'alimentation de votre moniteur lorsque vous ne vous en servez pas ou lorsque vous le laissez sans l`utiliser pendant une longue période. Pour que le PowerSaver puisse fonctionner, votre moniteur doit etre connecté à une carte vidéo, installée dans votre ordinateur,qui doit etre compatible VESA , et conforme au DMPS. Utilisez l'utilitaire installé sur l'ordinateur pour configurer cette fonction. Mode Fonctionnement normal Mode d'économie de puissance EPA/Energy 2000 Eteindre le courant électrique (Bouton d'Alimentation) Indicateur d'alimentation Vert Vert, clignotant Noir Consommation d'électricité Moins de 230W Moins de 8W (Mode Off) Moins de 1W (120Vac) Modes Pré-établis d'Affichage Si le signal transféré à partir de l'ordinateur est le meme que les Modes Pré-établis pour l'Affichages, l'écran sera alors ajusté automatiquement. Cependant, si le signal differe, l'écran peut devenir noir alors que LED fonctionne. Référez-vous au guide de la carte vidéo et réglez l'écran ainsi: Table 1. Modes Pré-établis d'Affichage Fréquence Horizontale (kHz) Fréquence Verticale (Hz) Fréquence(MHz) Polarité de Synchronisation (H/V) MAC, 640 x 480 35,000 66,667 30,240 -/- MAC, 832 x 624 49,726 74,551 49,500 +/+ IBM, 640 x 350 31,469 70,086 25,175 +/- IBM, 640 x 480 31,469 59,940 25,175 -/- Mode d’affichage IBM, 720 x 400 31,469 70,087 28,322 -/+ VESA, 640 x 480 37,500 75,000 31,500 -/- VESA, 640 x 480 37,861 72,809 31,500 -/- VESA, 640 x 480 43,269 85,008 36,000 -/- VESA, 800 x 600 35,156 56,250 36,000 +,-/+,- VESA, 800 x 600 37,879 60,317 40,000 +/+ VESA, 800 x 600 48,077 72,188 50,000 +/+ VESA, 800 x600 46,875 75,000 49,500 +/+ VESA, 800 x600 53,674 85,000 56,250 +/+ VESA, 1024 x 768 48,363 60,004 65,000 -/- VESA, 1024 x 768 56,476 70,069 75,000 -/- VESA, 1024 x 768 60,023 75,029 78,750 +/+ VESA, 1024 x 768 68,677 85,997 94,500 +/+ VESA, 1280 x 768 47,776 60,000 79,500 -/+ VESA, 1280 x 1024 63,194 59,957 91,000 +/- Fréquence Horizontale (kHz) Fréquence Verticale (Hz) Fréquence(MHz) Polarité de Synchronisation (H/V) 63,194 59,957 91,000 +,- Table 2. Mode temporisation à clignotement réduit Mode d’affichage SXGA, 1280 x 1024 Fréquence Horizontale Le temps de balayer une ligne reliant le bord droit au bord gauche horizontale d'écran s'appelle le Cycle Horizontale et le nombre inverse de ce Cycle Horizontale est appelé la Fréquence horizontale. Unité: kHz Vertical Frequency Comme une lampe fluorescente, l'écran doit répéter la meme image plusieurs fois par seconde pour afficher une image visible pour l'utilisateur. La fréquence de répétition est appelée Fréquence Verticale ou le Taux de Rafraîchissement Unité: Hz Service L'adresse et le numéro de téléphone de la société peuvent être modifiés sans préavis. AUSTRALIA : Samsung Electronics Australia Pty Ltd. Customer Response Centre 7 Parkview Drive, Homebush Bay NSW 2127 Tel : 1300 362 603 http://www.samsung.com.au/ BRAZIL : Samsung Eletronica da Amazonia Ltda. R. Prof. Manoelito de Ornellas, 303, Terro B Chacara Sto. Antonio, CEP : 04719-040 Sao Paulo, SP SAC : 0800 124 421 http://www.samsung.com.br/ CANADA : Samsung Electronics Canada Inc. Samsung Customer Care 7037 Financial Drive Mississauga, Ontario L5N 6R3 1-800-SAMSUNG (1-800-726-7864) http://www.samsung.ca/ CHILE : SONDA S.A. Teatinos 550, Santiago Centro, Santiago, Chile Fono: 56-2-5605000 Fax: 56-2-5605353 56-2-800200211 http://www.sonda.com/ http://www.samsung.cl/ COLOMBIA : Samsung Electronics Colombia Cra 9 No 99A-02 Of. 106 Bogota, Colombia Tel.: 9-800-112-112 Fax: (571) 618 - 2068 http://www.samsung-latin.com/ e-mail : [email protected] ESPAÑA : Samsung Electronics Comercial Iberica, S.A. Ciencies, 55-65 (Poligono Pedrosa) 08908 Hospitalet de Llobregat (Barcelona) Tel. : (93) 261 67 00 Fax. : (93) 261 67 50 http://samsung.es/ FRANCE : SAMSUNG ELECTRONICS FRANCE Service Paris Nord 2 66 rue des Vanesses BP 50116 Villepinte 95950 Roissy CDG Cedex Tel : 08 25 08 65 65 Fax : 01 48 63 06 38 http://www.samsungservices.com/ GERMANY : TELEPLAN Rhein-Main GmbH Feldstr. 16 64331 Weiterstadt T. 06151/957-1306 F. 06151/957-1732 * EURO 0.12/Min http://www.samsung.de/ HUNGARY : Samsung Electronics Magyar Rt. 1039, Budapest, Lehel u. 15-17. Tel: 36 1 453 1100 Fax: 36 1 453 1101 http://www.samsung.hu/ ITALY : Samsung Electronics Italia S.p.a. Via C. Donat Cattin, 5 20063 Cernusco s/Naviglio (MI) Servizio Clienti: 199.153.153 http://www.samsung-italia.com/ MÉXICO : SAMSUNG ELECTRONICS MÉXICO. S.A. de C.V. Vía Lopez Portillo No. 6, Col. San Fco. Chilpan Tultitlán, Estado de México, C.P. 54940 Tel: 01-55-5747-5100 / 01-800-726-7864 Fax: 01-55-5747-5202 / 01-800-849-1743 RFC: SEM950215S98 http://www.samsung.com.mx/ IMPORTADO POR: SAMSUNG ELECTRONICS MÉXICO. S.A. de C.V. Vía Lopez Portillo No. 6, Col. San Fco. Chilpan Tultitlán, Estado de México, C.P. 54940 Tel: 01-55-5747-5100 / 01-800-726-7864 EXPORTADO POR: Samsung Electronics CO.,LTD. 416, Mae tan-3dong, Yeongtong - gu, Suwon City, Gyeonggi-do Korea NETHERLANDS/BELGIUM/LUXEMBOURG : Samsung Electronics Benelux B. V. Fleminglaan 12 2289 CP Rijiswijk, NEDERLANDS Service and informatielijn ; Belgium :0800-95214, http://www.samsung.be/ Netherlands : 0800-2295214, http://www.samsung.nl/ PANAMA : Samsung Electronics Latinoamerica( Z.L.) S.A. Calle 50 Edificio Plaza Credicorp, Planta Baja Panama Tel. : (507) 210-1122, 210-1133 Tel : 800-3278(FAST) http://www.samsung-latin.com/ PERU : Servicio Integral Samsung Av.Argentina 1790 Lima1. Peru Tel: 51-1-336-8686 Fax: 51-1-336-8551 http://www.samsungperu.com/ PORTUGAL : SAMSUNG ELECTRONICA PORTUGUESA S.A. Rua Mário Dioniso, No2 - 1º Drt. 2795-140 LINDA-A-VELHA Tel. 214 148 114/100 Fax. 214 148 133/128 Free Line 800 220 120 http://www.samsung.pt/ SOUTH AFRICA : Samsung Electronics,5 Libertas Road, Somerset Office Park, Bryanston Ext 16. Po Box 70006, Bryanston,2021, South Africa Tel : 0027-11-549-1621 Fax : 0027-11-549-1629 http://www.samsung.co.za/ SWEDEN/DENMARK/NORWAY/FINLAND : Samsung Electronics AB Box 713 S-194 27 UPPLANDS VÄSBY SVERIGE Besöksadress : Johanneslundsvägen 4 Samsung support Sverige: 020-46 46 46 Samsung support Danmark : 8088-4646 Samsung support Norge: 8001-1800 Samsung support Finland: 0800-118001 Tel +46 8 590 966 00 Fax +46 8 590 966 50 http://www.samsung.se/ THAILAND : HAI SAMSUNG SERVICE CENTER MPA COMPLEX BUILDING,1st-2nd Floor 175 SOI SUEKSA VIDHAYA SATHON SOI 12 SILOM ROAD ,SILOM,BANGRAK BANGKOK 10500 TEL : 0-2635-2567 FAX : 0-2635-2556 UKRAINE : SAMSUNG ELECTRONICS REPRESENTATIVE OFFICE IN UKRAINE 4 Glybochitska str. Kiev, Ukraine Tel. 8-044-4906878 Fax 8-044-4906887 Toll-free 8-800-502-0000 http://www.samsung.com.ua/ United Kingdom : Samsung Electronics (UK) Ltd. Samsung House, 225 Hook Rise South Surbiton, Surrey KT6 7LD Tel. : (0208) 391 0168 Fax. : (0208) 397 9949 < European Service Center & National Service > Stafford Park 12 Telford, Shropshire, TF3 3BJ Tel. : (0870) 242 0303 Fax. : (01952) 292 033 http://samsungservice.co.uk/ U.S.A. : Samsung Electronics America Service Division 400 Valley Road, Suite 201 Mount Arlington, NJ 07856 1-800-SAMSUNG (1-800-726-7864) http://samsungusa.com/monitor/ Terme Signaux de synchronisation Les signaux de synchronisation font référence aux signaux standards nécessaires pour afficher les couleurs voulues sur le moniteur. Ils comprennent les signaux de synchronisation verticale et horizontale. Ces signaux affichent des images couleur normales pour la résolution et la fréquence choisies. Types de signaux de synchronisation Séparée Il s’agit d’un schéma de transmission individuelle des signaux de synchronisation verticale au moniteur. Composite Il s’agit d’un schéma qui combine les signaux de synchronisation verticale en un signal composite transmis au moniteur. Les moniteur affiche les signaux de couleur après avoir décomposé le signal composite en signaux couleurs originaux. Distance entre deux points L'image de l'écran est composée de points rouges, vert et bleus. Plus les points sont proches, plur la resolution est haute. La distance entre deux points de même couleur est appelé 'Distance entre les Deux Points'. Unité: mm Fréquence Verticale L'écran doit être réaffiché plusieurs fois par seconde afin de créer et afficher l'image pour l'utilisateur. La fréquence de cette répétition par seconde est appelée Fréquence Verticale ou le Taux de RafraÎchissement. Unité: Hz Par exemple : Si le même point lumineux s affiche 60 fois par seconde, il est considéré comme étant à 60 hertz. Dans ce cas-ci, le clignotement sur l'écran peut être détecté. Fréquence Horizontale Le temps de balayer une ligne reliant le bord droit au bord gauche horizontale de l'écran s'appelle Cycle Horizontale. Le nombre inverse de Cycle Horizontale est appelé la Fréquence Horizontale. Unité: kHz Entrecroiser et methode de Non-Entrecroiser La methode Entrecroisé consiste à montrer les lignes horizontales de l'écran dans l'ordre de haut en bas. La méthode Non-Entrecroisé est utilisé dans la plupart des moniteurs pour s`assurer une image claire. La méthode Entrecroisé est la même que celle de la télévision. Plug & Play Ceci est une fonction qui apporte la meilleure qualité d'écran pour l'utilisateur en permettant l' échange d'informations automatique entre l'ordinateur et le moniteur. Ce moniteur suit le standard international VESA DDC pour la fonction Plug & Play. Résolution Le nombre de points verticaux et horizontaux constituent l'image d'écran appelée 'résolution'. Ce nombre montre la précision de l'affichage. La haute résolution est excellente pour accomplir des tâches multiples car plus d'informations et d `images peuvent être affichées sur l'écran Par Si la résolution est de 1024x768, cela signifie que l'écran est constitué de 1024 points exemple : horizontaux (resolution horizontale) et de 768 lignes verticales(résolution verticale). Multiple Display Control (MDC) Une Commande d'écrans multiples (MDC) est une application qui permet de contrôler facilement et simultanément divers écrans à partir d'un PC. Le RS-232C, une norme de la communication en série, est utilisé pour assurer la communication entre le PC et l'écran. Pour un affichage meilleur 1. Afin de bénéficier de la meilleure qualité d'image, procédez au réglage de la résolution et du taux de rafraîchissement d'écran à partir du panneau de configuration de votre ordinateur en suivant les instructions ci-dessous. Vous pourriez obtenir une qualité d'image inégale si vous ne sélectionnez pas la meilleure qualité d'image sur votre écran TFT-LCD. { { Résolution: 1280 x 768 Fréquence verticale (taux de rafraîchissement) : 60 Hz 2. Pour ce produit, on a utilisé un affichage TFT LCD fabriqué au moyen d'une technologie avancée de semi-conducteurs assurant une précision de 1ppm (un millionième). Cependant les pixels des couleurs ROUGE, VERTE, BLEUE et BLANCHE pourraient apparaître brillants ou encore noirs. Cela n'est pas dû à une mauvaise qualité et vous pouvez utiliser l'appareil sans inquiétude. { Par exemple, il y a 2.949.120 sous-pixels dans ce produit. 3. Pour nettoyer le boîtier du moniteur, utilisez une petite quantité du produit de nettoyage recommandé et frottez avec un chiffon doux et sec. N'exercez pas de forte pression sur l'écran LCD , et nettoyez-le avec le plus grand soin. Si vous appuyez trop fortement, vous pourriez l'endommager. 4. Si vous n'êtes pas satisfait de la qualité de l'image, vous pouvez améliorer l'affichage en exécutant la « fonction de réglage automatique » sur l'écran qui s'affiche après avoir appuyé sur le bouton de fermeture de la fenêtre. Si le bruit subsiste après le réglage automatique, utilisez la fonction de réglage de la clarification (FINE/COARSE). 5. Si vous visualisez un écran fixe pendant une longue période de temps, une image résiduelle ou floue peut apparaître. Passez en mode économie d'énergie ou réglez l'économiseur d'écran sur image mobile lorsque vous devez vous éloigner du moniteur pendant une période prolongée. Autorité Les informations contenues dans ce document peuvent être soumises à des modifications sans préavis. © 2005 Samsung Electronics Co., Ltd. Tous droits résérvés. Toute reproduction par quelque moyen que ce soit , est strictement interdits sans l'autorisation écrite de Samsung Electronics Co., Ltd. Samsung Electronics Co., Ltd.n'est pas responsable pour des dommages s ou accidents pour une installation, pour une demonstration ou pour l'usage de ce matériel. Logo de Samsung sont des marques commerciales déposées de Samsung Electronics Co., Ltd.; "Microsoft", "Windows", "Windows NT" sont des marques commerciales déposées de Microsoft Corporation. "VESA", "DPMS" et "DDC" sont des marques commerciales déposées de Video Electronics Standard Association; Tous les autres noms de produits mentionnés ci-dessous peuvent être les marques ou les marques déposées de leurs propriétaire respectifs. FCC Information | IC Compliance Notice | MPR II Compliance European Notice (Europe only) | PCT Notice | VCCI | Mercury Statement (LCD Monitor, LCD TV, DLP Projection TV, Projector for USA only) FCC Information User Instructions The Federal Communications Commission Radio Frequency Interference Statement includes the following warning: Note: This equipment has been tested and found to comply with the limits for a Class B digital device, pursuant to Part 15 of the FCC Rules. These limits are designed to provide reasonable protection against harmful interference in a residential installation. This equipment generates, uses, and can radiate radio frequency energy and, if not installed and used in accordance with the instructions, may cause harmful interference to radio communications. However, there is no guarantee that interference will not occur in a particular installation. If this equipment does cause harmful interference to radio or television receptions, which can be determined by turning the equipment off and on, the user is encouraged to try to correct the interference by one or more of the following measures: z Reorient or relocate the receiving antenna. z Increase the separation between the equipment and receiver. z Connect the equipment into an outlet on a circuit different from that to which the receiver is connected. z Consult the dealer or an experienced radio/TV technician for help. User Information Changes or modifications not expressly approved by the party responsible for compliance could void the user's authority to operate the equipment. If necessary, consult your dealer or an experienced radio/television technician for additional suggestions. You may find the booklet called How to Identify and Resolve Radio/TV Interference Problems helpful. This booklet was prepared by the Federal Communications Commission. It is available from the U.S. Government Printing Office, Washington, DC 20402, Stock Number 004-000-00345-4. The party responsible for product compliance: SAMSUNG ELECTRONICS CO., LTD America QA Lab of Samsung 3351 Michelson Drive, Suite #290, Irvine, CA92612 USA Tel) 949-975-7310 Fax) 949-922-8301 Warning User must use shielded signal interface cables to maintain FCC compliance for the product. Provided with this monitor is a detachable power supply cord with IEC320 style terminations. It may be suitable for connection to any UL Listed personal computer with similar configuration. Before making the connection, make sure the voltage rating of the computer convenience outlet is the same as the monitor and that the ampere rating of the computer convenience outlet is equal to or exceeds the monitor voltage rating. For 120 Volt applications, use only UL Listed detachable power cord with NEMA configuration 5-15P type (parallel blades) plug cap. For 240 Volt applications use only UL Listed Detachable power supply cord with NEMA configuration 6-15P type (tandem blades) plug cap. IC Compliance Notice This Class B digital apparatus meets all requirements of the Canadian Interference-Causing Equipment Regulations of ICES-003. Cet appareil Numérique de classe B respecte toutes les exigences du Règlemont NMB-03 sur les équipements produisant des interférences au Canada. MPR II Compliance This monitor complies with SWEDAC(MPR II) recommendations for reduced electric and magnetic fields. European Notice(Europe Only) Products with the CE marking comply with the EMC Directive(89/336/EEC), (92/31/EEC), (93/68/EEC) and the Low Voltage Directive (73/23/EEC) issued by the Commission of the European Community. Compliance with these directives implies conformity to the following European Norms: z EN55022:1998+A1:2000 - Radio Frequency Interference z EN55024:1998 - Electromagnetic Immunity z EN55013:1990+A12:1994+A13:1996+A14:1999 - Radio Frequency Interference z EN55020:1994+A11:1996+A12/A13/A14:1999 - Electromagnetic Immunity z EN61000-3-2:1995+A1/A2:1998 - Power Line Harmonics z EN61000-3-3:1995 - Voltage Fluctuations z EN60065:1997 or EN60950:1998 - Product Safety PCT Notice VCCI This is a Class B product based on the standard of the Voluntary Control Council for Interference by Information Technology Equipment (VCCI). If this is used near a radio or television receiver in a domestic environment, it may cause radio interference. Install and use the equipment according to the instruction manual. Mercury Statement (LCD Monitor, LCD TV, DLP Projection TV, Projector for USA only) LAMP(S) INSIDE THIS PRODUCT CONTAIN MERCURY AND MUST BE RECYCLED OR DISPOSED OF ACCORDING TO LOCAL, STATE OR FEDERAL LAWS For details see lamprecycle.org, eiae.org, or call 1-800-Samsung INFORMATIONS RELATIVES AU PRODUIT (Image sans fantôme résiduel) Certains moniteurs LCD ou certaines télévisions peuvent présenter des signes de fantômes résiduels lorsque vous passez d'une image à une autre, surtout lorsque la même image est restée affichée longtemps. Ce manuel vous décrit les conditions normales d'utilisation des produits LCD de sorte à éviter tout fantôme résiduel. Qu'est-ce qu'un fantôme résiduel ? Lors de l'utilisation normale d'un écran LCD, aucune rétention de pixels ne se produit. Cependant, lorsque la même image est affichée pendant longtemps, une légère différence électrique s'accumule entre les deux électrodes emprisonnant ainsi les cristaux liquides. Cela peut provoquer une accumulation de cristaux liquides dans certaines zones de l'affichage. Par conséquent, l'image précédente est maintenue même lors de l'affichage d'une nouvelle image vidéo. Tous les produits servant à l'affichage, y compris les affichages LCD, sont sujets à ce fantôme. Il ne s'agit pas d'un défaut au niveau du produit. Pour éviter ce type d'inconvénient, veuillez suivre les suggestions suivantes : Éteindre, utiliser un écran de veille ou le mode Économie d'énergie Ex) z Éteignez votre appareil s'il ne doit rien afficher. - Éteignez votre appareil pendant 4 heures si vous venez de l'utiliser pendant 24 heures de suite. - Éteignez votre appareil pendant 2 heures si vous venez de l'utiliser pendant 12 heures de suite. z Si possible, utilisez un écran de veille. - Sont recommandés les écrans de veille monocouleur ou affichant une image en mouvement. z Réglez le moniteur en arrêt automatique en utilisant les paramètres PC des propriétés de l'affichage. Suggestions pour des applications particulières : Ex) Aéroports, gares de transit, marchés financiers, banques et systèmes de contrôle Nous vous conseillons de paramètre le programme système de votre affichage comme suit : Informations relatives à l'affichage avec le logo ou l'image représentant un cycle. Ex) Cycle : Affiche des informations pendant 1 heure puis affiche un logo ou une image qui bouge pendant 1 minute. Modifie périodiquement la couleur de l'information (utilise 2 couleurs différentes). Ex) Alterne la couleur de l'information toutes les 30 minutes. Évitez l'utilisation d'une association de caractères et de couleur d'arrière plan ayant une trop grande différence de luminance. Évitez les couleurs grises pouvant faciliter l'apparition de fantômes résiduels. Évitez : les couleurs ayant de trop grandes différences de luminence (noir et blanc, gris). Ex) z Évitez : les couleurs ayant de trop grandes différences de luminence (noir et blanc, gris). - Modifiez la couleur des caractères et de l'arrière-plan toutes les 30 minutes. Ex) z - Toutes les 30 minutes, les caractères sont modifiés en tournant. Ex) La meilleure méthode pour protéger votre moniteur des fantômes résiduels est de paramétrer votre ordinateur ou votre système pour qu'il fonctionne en écran de veille. Les fantômes résiduels ne doivent pas apparaître si l'écran LCD fonctionne dans des conditions normales. Les conditions normales d'utilisation sont définies par un changement perpétuel des formes de la vidéo. Lorsque l'écran LCD a affiché pendant une longue période (+ de 12 heures) la même forme, il peut se former une légère différence de tension entre deux électrodes transformant les cristaux liquides (CL) en pixel. La différence de tension entre les électrodes augmente avec le temps, obligeant les cristaux liquides à se tasser. Lorsque cela se produit, l'image précédente peut être encore visible bien que la forme affichée ait été modifiée Notre moniteur LCD respecte la norme ISO13406-2 Classe II contre les pixels défaillants.