- Ordinateurs et électronique
- Télécommunications et navigation
- Smartphones
- Samsung
- GT-P7510
- Manuel utilisateur
GT-P7510/M32 | GT-P7510/M16 | Samsung GT-P7510 Manuel utilisateur
Ajouter à Mes manuels134 Des pages
▼
Scroll to page 2
of
134
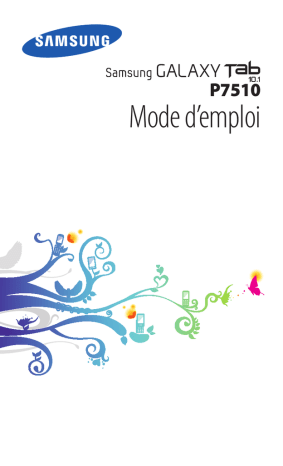
P7510 Mode d’emploi Utilisation de ce mode d’emploi Merci d’avoir choisi cet appareil mobile Samsung. Il vous permettra de communiquer et d’accéder à des divertissements de haute qualité, basés sur les critères de qualité et la technologie de Samsung. Ce mode d’emploi a été spécialement conçu pour vous permettre de découvrir les fonctions et les caractéristiques de votre appareil. À lire avant toute utilisation Veuillez lire attentivement l’intégralité de ce mode d’emploi avant d’utiliser votre appareil, afin de l’utiliser en toute sécurité. ●● Les explications fournies dans ce mode d’emploi sont basées sur les paramètres par défaut de l’appareil. ●● Les illustrations utilisées dans ce mode d’emploi peuvent différer par rapport à l’aspect réel du produit. ●● Le contenu de ce mode d’emploi peut différer par rapport au produit ou à la version logicielle fournie par votre opérateur, et faire l’objet de modifications sans préavis. Pour obtenir la version la plus récente de ce mode d’emploi, visitez le site Web de Samsung (www.samsung.com). ●● Les fonctions disponibles et les services supplémentaires peuvent varier en fonction de la version logicielle de votre appareil ou de votre opérateur. ●● La mise en forme et la distribution de ce mode d’emploi sont basées sur le système d’exploitation Android et peuvent varier en fonction du système d’exploitation de l’utilisateur. ●● Les applications de l’appareil peuvent fonctionner différemment des applications comparables sur ordinateur et peuvent ne pas inclure l’ensemble des fonctions disponibles. ●● Les applications et leurs fonctions peuvent varier en fonction de votre zone géographique ou des caractéristiques du matériel. Samsung ne peut être tenu responsable des problèmes de performance relatifs aux applications fournies par des tiers. ●● Utilisation de ce mode d’emploi 2 Samsung ne peut être tenu responsable des problèmes de performance ou des incompatibilités découlant de la modification des paramètres de registre par l’utilisateur. Toute tentative de personnalisation du système d’exploitation peut entraîner des problèmes de fonctionnement de votre appareil ou de ses applications. ●● Vous pouvez mettre à jour le logiciel de votre appareil en vous connectant sur le site Web de Samsung (www.samsung.com). ●● Les logiciels, sons, fonds d’écran et images fourni(e)s de cet appareil sont concédé(e)s sous licence pour une utilisation limitée entre Samsung et leurs propriétaires respectifs. Extraire et utiliser ces supports à des fins commerciales ou autres constitue une infraction des lois sur les droits d’auteur. Samsung ne peut être tenu responsable des infractions sur les droits d’auteur commises par les utilisateurs. ●● Veuillez conserver ce mode d’emploi pour pouvoir le consulter ultérieurement. ●● Icônes Familiarisez-vous d’abord avec les icônes utilisées dans ce mode d’emploi : Avertissement : situations susceptibles de vous blesser ou de blesser autrui. Attention : situations susceptibles d’endommager votre appareil ou d’autres équipements. Remarque : remarques, conseils d’utilisation ou informations complémentaires. ► Référence : pages contenant plus d’informations. Exemple : ► p. 12 (signifie « reportez-vous à la page 12 »). → Suivi de : ordre des options ou des menus à suivre pour exécuter une action. Exemple : depuis la liste des applications, appuyez sur Paramètres → A propos de l’appareil (signifie que vous devez d’abord appuyer sur Paramètres et ensuite sur A propos de l’appareil). Utilisation de ce mode d’emploi 3 Droits d’auteur Copyright © 2012 Samsung Electronics Ce mode d’emploi est protégé par les lois internationales sur les droits d’auteur. Il est interdit de reproduire, distribuer, traduire ou transmettre sous quelque forme et par quelque moyen que ce soit, électronique ou mécanique, notamment par photocopie, enregistrement ou stockage dans un système de stockage et de recherche documentaire, tout ou partie de ce document sans le consentement préalable écrit de Samsung Electronics. Marques déposées ●● SAMSUNG et le logo SAMSUNG sont des marques déposées de Samsung Electronics. ●● Le logo Android, Google™, Google Maps™, Google Mail™, YouTube™, Google Play™ Store, Google Latitude™ et Google Talk™ sont des marques de Google, Inc. ●● est une marque de SRS Labs, Inc. La technologie WOW HD est utilisée sous licence de SRS Labs, Inc. ●● Bluetooth® est une marque déposée de Bluetooth SIG, Inc. ●● ●● Windows Media Player® est une marque déposée de Microsoft Corporation. Wi-Fi®, Wi-Fi Protected Setup™, Wi-Fi Direct™, Wi-Fi CERTIFIED™ et le logo Wi-Fi sont des marques déposées de Wi-Fi Alliance. Utilisation de ce mode d’emploi 4 DivX®, DivX Certified® et autres logos associés sont des marques commerciales de Rovi Corporation ou de ses produits et sont utilisées sous licence. ●● Toutes les autres marques déposées et droits d’auteur demeurent la propriété de leurs détenteurs respectifs. ●● À PROPOS DU FORMAT VIDÉO DIVX DivX® est en format numérique créé par DivX, LLC, filiale de Rovi Corporation. Cet appareil bénéficie d’une certification officielle de DivX Certified® et permet de lire le format vidéo DivX. Rendezvous sur le site www.divx.com pour obtenir plus d’informations et télécharger des logiciels pour convertir vos fichiers au format vidéo DivX. À PROPOS DE LA VIDÉO DIVX À LA DEMANDE Cet appareil DivX Certified® doit être enregistré pour pouvoir lire du contenu DivX Video-on-Demand (VOD). Pour obtenir votre code d’enregistrement, repérez la section DivX VOD dans le menu de configuration de votre appareil. Rendez-vous ensuite sur vod.divx.com pour plus d’informations sur les modalités d’enregistrement. Les appareils DivX Certified® peuvent lire des vidéos DivX® d’une résolution HD allant jusqu’à 720 pixels, ainsi que du contenu premium. Utilisation de ce mode d’emploi 5 Table des matières Assemblage......................................................... 10 Contenu du coffret . ......................................................................... 10 Aspect de l’appareil ......................................................................... 11 Touches ................................................................................................. 13 Charger la batterie ........................................................................... 14 Démarrage.......................................................... 17 Allumer ou éteindre l’appareil .................................................... 17 Utiliser l’écran tactile ....................................................................... 18 Utiliser des mouvements .............................................................. 21 Verrouiller ou déverrouiller l’écran tactile et les touches ................................................................................................. 22 Présentation de l’écran d’accueil . .............................................. 22 Accéder aux applications .............................................................. 26 Lancer plusieurs applications simultanément . ................... 28 Personnaliser l’appareil .................................................................. 29 Saisir du texte ..................................................................................... 33 Services Web et GPS........................................... 38 Internet ................................................................................................. 38 Latitude ................................................................................................. 42 Cartes ..................................................................................................... 42 Play Store . ............................................................................................ 44 Navigation ........................................................................................... 45 Adresses . .............................................................................................. 46 Play Books ............................................................................................ 46 Play Movies . ........................................................................................ 46 Pulse ....................................................................................................... 47 Readers Hub ....................................................................................... 47 Table des matières 6 Samsung Apps . ................................................................................. 48 Samsung Hubs . ................................................................................. 48 YouTube ................................................................................................ 49 Communication.................................................. 51 Google Mail ......................................................................................... 51 E-mail ..................................................................................................... 53 Discuter avec Google Talk ............................................................. 55 Chat + .................................................................................................... 56 Google+ ................................................................................................ 57 Social Hub ............................................................................................ 57 Divertissements.................................................. 58 Appareil photo . ................................................................................. 58 Lecteur vidéo . .................................................................................... 66 Galerie ................................................................................................... 68 Editeur de photos ............................................................................. 70 Lecteur MP3 ........................................................................................ 72 Music Hub ............................................................................................ 75 Données personnelles........................................ 76 Contacts . .............................................................................................. 76 S Calendrier ......................................................................................... 78 Mémo texte ......................................................................................... 80 Mémo croquis .................................................................................... 81 Connectivité........................................................ 82 Connexions USB ................................................................................ 82 Wi-Fi ........................................................................................................ 84 Wi-Fi Direct .......................................................................................... 87 AllShare ................................................................................................. 88 Table des matières 7 Bluetooth ............................................................................................. 90 GPS . ........................................................................................................ 92 Connexions VPN . .............................................................................. 93 Outils................................................................... 96 Alarme ................................................................................................... 96 Calculatrice .......................................................................................... 96 Téléchargements .............................................................................. 97 eBook ..................................................................................................... 97 Mes fichiers . ........................................................................................ 98 Polaris Office ....................................................................................... 99 Recherche .......................................................................................... 101 Gestionnaire de tâches ................................................................ 102 Horloge mondiale .......................................................................... 102 Paramètres........................................................ 103 Accéder au menu Paramètres ................................................... 103 Wi-Fi ...................................................................................................... 103 Bluetooth ........................................................................................... 103 Utilisation des données ............................................................... 103 Plus... . ................................................................................................... 103 Son ........................................................................................................ 104 Affichage ............................................................................................ 105 Economie d’énergie . ..................................................................... 105 Stockage ............................................................................................. 106 Batterie ................................................................................................ 106 Applications ...................................................................................... 106 Comptes et synchro. . .................................................................... 107 Services de localisation ................................................................ 107 Sécurité ............................................................................................... 107 Table des matières 8 Langue et saisie ............................................................................... 108 Sauvegarder et réinitialiser . ....................................................... 111 Station d’accueil .............................................................................. 112 Date et heure .................................................................................... 112 Accessibilité . ..................................................................................... 112 Mouvement ...................................................................................... 113 Options de développement ...................................................... 113 A propos de l’appareil . ................................................................. 114 Dépannage........................................................ 115 Consignes de sécurité...................................... 119 Index.................................................................. 131 Table des matières 9 Assemblage Contenu du coffret Vérifiez le contenu du coffret et la présence de tous les éléments suivants : ●● Appareil mobile ●● Guide de prise en main rapide Utilisez exclusivement des logiciels homologués par Samsung. L’utilisation de logiciels piratés ou illégaux peut occasionner des dommages ou des dysfonctionnements qui ne sont pas couverts par la garantie du fabricant. Les éléments fournis avec votre appareil et les accessoires disponibles peuvent varier en fonction de votre zone géographique ou de votre opérateur. ●● Vous pouvez acquérir d’autres accessoires auprès de votre revendeur Samsung. ●● Les éléments fournis sont conçus exclusivement pour cet appareil et peuvent ne pas être compatibles avec d’autres appareils. ●● Il est possible que certains accessoires, autres que ceux fournis, ne soient pas compatibles avec votre appareil. ●● Assemblage 10 Aspect de l’appareil ››Face avant Numéro Fonction 1 Touche Marche/Arrêt/Rénitialisation/Verrouillage 2 Touche de volume 3 Haut-parleur 4 Capteur de luminosité 5 Connecteur à fonctions multiples 6 Prise audio 3,5 mm1 7 Objectif photo avant 8 Microphone 1. Un branchement incorrect d’un kit piéton/casque sur votre appareil peut endommager le kit piéton/casque ou la prise audio. Assemblage 11 ››Face arrière Numéro Fonction 9 Objectif photo arrière 10 Flash 11 Antenne interne Assemblage 12 Touches Touche Fonction Allumer l’appareil (maintenir enfoncée). Accéder aux options de l’appareil (maintenir Marche/Arrêt/ enfoncée). Réinitialiser l’appareil Réinitialisation1/ (maintenir enfoncée pendant Verrouillage 8 à 10 secondes). Éteindre et verrouiller l’écran tactile ou le rallumer. Volume Régler le volume de l’appareil. 1. Si votre appareil est sujet à des erreurs fatales ou s’il ne répond plus ou mal, vous pouvez le réinitialiser pour qu’il retrouve un fonctionnement correct. Assemblage 13 Charger la batterie Avant d’utiliser l’appareil pour la première fois ou lorsque la batterie est restée inutilisée pendant une période prolongée, vous devez charger la batterie. Rechargez la batterie uniquement à l’aide d’un chargeur. Vous ne pouvez pas la recharger à l’aide d’un câble USB. Vous ne pouvez pas remplacer la batterie de l’appareil. Si vous rencontrez des problèmes avec la batterie ou si vous devez la remplacer, apportez votre appareil dans un centre de service après-vente Samsung. Utilisez exclusivement des chargeurs et des câbles USB homologués par Samsung. L’utilisation de chargeurs ou de câbles non homologués peut provoquer l’explosion de la batterie ou endommager votre appareil. Lorsque le niveau de charge de la batterie est faible, l’appareil émet un signal sonore et affiche un message d’avertissement. Rechargez la batterie pour remettre l’appareil en marche. ●● Si la batterie est complètement déchargée, vous ne pouvez pas allumer l’appareil, même si vous le mettez à recharger. Rechargez la batterie pendant quelques minutes avant de tenter d’allumer l’appareil. ●● La forme du chargeur USB peut varier en fonction de votre zone géographique. ●● 1 Connectez l’une des fiches du câble USB au chargeur USB, puis l’autre fiche au connecteur à fonctions multiples de votre appareil. Assemblage 14 Un branchement incorrect du câble USB peut sérieusement endommager l’appareil ou le chargeur USB. Les dégâts résultant d’une mauvaise utilisation ne sont pas couverts par la garantie. 2 Branchez le chargeur USB sur une prise de courant. Lorsque l’appareil est en cours de chargement, il est possible que l’écran tactile ne fonctionne pas en raison de l’instabilité de l’alimentation électrique. Dans ce cas, débranchez le câble USB de l’appareil. ●● Il est possible que l’appareil chauffe lorsqu’il est en cours de rechargement. Ce phénomène est normal et n’affecte pas la durée de vie, ni les performances de l’appareil. ●● Si votre appareil ne se charge pas correctement, apportezle, accompagné de son chargeur, dans un centre de service après-vente Samsung. ●● 3 Une fois la batterie entièrement rechargée, débranchez d’abord le câble USB de l’appareil, puis le chargeur USB de la prise de courant. Pour économiser l’énergie, débranchez le chargeur USB lorsque vous ne l’utilisez pas. Le chargeur USB n’étant pas muni d’un bouton marche/arrêt, vous devez le débrancher de la prise secteur lorsque vous ne l’utilisez pas, afin d’économiser l’énergie. Lors du chargement, l’appareil doit rester à proximité de la prise secteur. Assemblage 15 ››Réduire la consommation d’énergie de la batterie Votre appareil dispose d’options pour vous aider à économiser l’énergie de la batterie. En personnalisant ces options et en désactivant les applications fonctionnant en arrière-plan, vous pouvez utiliser l’appareil plus longtemps entre deux chargements : ●● Activez le mode Économie d’énergie. ●● Lorsque vous n’utilisez pas votre appareil, passez-le en mode Veille en appuyant sur la touche Marche/Arrêt. ●● Fermez les applications fonctionnant inutilement en arrière-plan avec le gestionnaire des tâches. ●● Désactivez la fonction Bluetooth. ●● Désactivez la fonction Wi-Fi. ●● Désactivez la synchronisation automatique des applications. ●● Réduisez la durée du rétroéclairage. ●● Réduisez la luminosité de l’écran. Assemblage 16 Démarrage Allumer ou éteindre l’appareil Pour allumer l’appareil, maintenez la touche Marche/Arrêt enfoncée. Si vous allumez votre appareil pour la première fois, suivez les instructions affichées à l’écran pour procéder à la configuration. Vous devez vous connecter sur Google ou créer un compte Google pour utiliser des applications qui communiquent avec le serveur Google. Pour éteindre votre appareil, maintenez la touche Marche/Arrêt enfoncée, puis appuyez sur Éteindre → OK. Respectez toutes les consignes de sécurité et directives formulées par le personnel compétent dans les lieux où l’utilisation d’appareils sans fil est interdite, comme par exemple dans les avions et les hôpitaux. ●● Pour utiliser uniquement les fonctions autres que les fonctions d’appel, Wi-Fi et Bluetooth, activez le mode Hors-ligne. ► p. 103 ●● Démarrage 17 Utiliser l’écran tactile L’écran tactile de votre appareil facilite la sélection des éléments et des fonctions. Découvrez les manipulations de base pour utiliser l’écran tactile. N’appuyez pas sur l’écran tactile avec vos ongles et n’utilisez pas d’objets pointus. Vous risqueriez d’endommager l’écran tactile ou de provoquer un dysfonctionnement. ●● Évitez tout contact de l’écran tactile avec d’autres appareils électriques. Les décharges électrostatiques peuvent provoquer des dysfonctionnements de l’écran tactile. ●● Évitez de mettre l’écran tactile en contact avec des liquides. L’humidité ou le contact avec des liquides peut provoquer des dysfonctionnements de l’écran tactile. ●● Ne laissez pas l’écran tactile inutilisé pendant une période prolongée. Vous risqueriez de provoquer des dysfonctionnements de l'écran. Les dégâts résultant d’une mauvaise utilisation ne sont pas couverts par la garantie. ●● Pour une utilisation optimale de l’écran tactile, retirez le film de protection avant d’utiliser l’appareil. ●● L’écran tactile comporte une couche qui détecte les petites charges électriques émises par le corps humain. Pour de meilleures performances, appuyez sur l’écran tactile du bout du doigt. L’écran tactile ne réagit pas si vous utilisez des objets pointus, stylet ou stylo par exemple. ●● Démarrage 18 Contrôlez le fonctionnement de l’écran tactile à l’aide des manipulations suivantes : Appuyer Appuyez une seule fois sur l’écran tactile pour sélectionner ou lancer un menu, une option ou une application. Maintenir le doigt appuyé Maintenez le doigt appuyé sur un élément pendant plus de 2 secondes. Faire glisser Appuyez sur un élément et faites glisser votre doigt sur l'écran pour le déplacer. Appuyer deux fois Appuyez brièvement à deux reprises sur un élément. Démarrage 19 Tapoter Faites défiler l’écran vers le haut, le bas, la droite ou la gauche par petits mouvements pour vous déplacer dans les listes ou les écrans. Pincer Placez deux doigts écartés sur l’écran, puis rapprochez-les. Passé un certain délai d’inactivité, votre appareil désactive l’écran tactile automatiquement. Pour allumer l’écran tactile, appuyez sur la touche Marche/Arrêt. ●● Vous pouvez définir le délai à l'issue duquel l'appareil doit désactiver l’écran. Depuis la liste des applications, appuyez sur Paramètres → Affichage → Mise en veille de l’écran. ●● Démarrage 20 Utiliser des mouvements La fonction de détection des mouvements intégrée à votre appareil vous permet d’effectuer des actions en bougeant l’appareil ou en exécutant des gestes avec les mains. Pour utiliser ces fonctions, vous devez d’abord activer la fonction de détection des mouvements. Depuis la liste des applications, appuyez sur Paramètres → Mouvement. Incliner pour zoomer En prenant l’appareil avec les deux mains, maintenez les doigts sur deux points de l’écran, puis inclinez l'appareil vers l’avant et l’arrière pour zoomer ou dézoomer lors de la visualisation d’images dans la galerie ou la visualisation de pages Web. Faire glisser En maintenant le doigt appuyé sur un élément, faites bouger l’appareil vers la gauche ou la droite pour faire glisser l’élément vers une autre page de l’écran d’accueil ou de la liste des applications. Démarrage 21 Verrouiller ou déverrouiller l’écran tactile et les touches Après un certain délai d’inactivité, votre appareil désactive et verrouille automatiquement l’écran tactile et les touches afin d’empêcher toute utilisation accidentelle de l’appareil. Pour verrouiller manuellement l’écran tactile et les touches, appuyez sur la touche Marche/Arrêt. Pour les déverrouiller, allumez l’écran en appuyant sur la touche Marche/Arrêt, appuyez à n’importe quel endroit de l’écran, puis faites glisser votre doigt sur l'écran. Vous pouvez activer la fonction de verrouillage d’écran afin d’empêcher toute personne non autorisée d’utiliser votre appareil et de consulter les données et informations personnelles qui y sont enregistrées. ► p. 31 Présentation de l’écran d’accueil Vous pouvez afficher l’état de votre appareil et accéder au mode Menu à partir de l’écran d’accueil. L’écran d’accueil comporte plusieurs volets. Faites défiler l’écran vers la gauche ou la droite pour afficher l’un des volets de l’écran d’accueil. ››Barre Système La barre Système située en bas de l’écran vous permet de naviguer rapidement d’un écran à l’autre, d’afficher des informations concernant le système et bien plus encore. 6 Numéro Fonction 1 Revenir à l’écran précédent. 2 Revenir à l’écran d’accueil. 3 Ouvrir la liste des applications récemment utilisées. Démarrage 22 Numéro Fonction 4 Lancer l’application affectée au raccourci. Vous pouvez modifier ce raccourci de lancement rapide dans le menu Paramètres → Affichage → Lancement rapide. 5 Ouvrir le volet des mini-applications. 6 Afficher l’heure actuelle et l’état de l’appareil. Ouvrir le volet des raccourcis. ››Icônes d’informations Les icônes qui peuvent apparaître à l’écran peuvent varier en fonction de votre zone géographique ou de votre opérateur. Icône Signification Point d’accès Wi-Fi connecté Fonction Bluetooth activée Services GPS en cours d’utilisation Connecté à un ordinateur Mode économie d’énergie activé Nouveau message Alarme activée Mode Hors-ligne activé Une erreur s’est produite ou votre attention est nécessaire Niveau de charge de la batterie Démarrage 23 ››Utiliser le volet des raccourcis Pour ouvrir le volet des raccourcis, appuyez en bas et à droite de l’écran. Pour masquer le volet, appuyez sur . Depuis le volet des raccourcis, vous pouvez afficher l’état de l’appareil et utiliser les options suivantes : ●● Wi-Fi : activer ou désactiver la fonction Wi-Fi. ► p. 84 ●● GPS : activer ou désactiver la fonction GPS. ► p. 92 ●● Son : activer ou désactiver le Profil Discret. En mode Discret, vous pouvez couper le son de l’appareil ou activer le vibreur. ●● Rotation écran : activer ou désactiver la rotation de l'écran lorsque faites pivoter l’appareil. ●● Eco. énergie : activer ou désactiver le mode Economie d'énergie. ●● Notification : masquer ou afficher les icônes de notification. ●● Bluetooth : activer ou désactiver la fonction Bluetooth. ► p. 90 ●● Profil Voiture : activer ou désactiver le mode de conduite. ●● Synchro. : activer ou désactiver la synchronisation automatique des applications. ●● La disponibilité de certaines options dépend de votre zone géographique ou de votre opérateur. ●● Faites glisser votre doigt vers la gauche ou la droite pour afficher toutes les options. ››Déplacer un élément sur l’écran d’accueil Maintenez le doigt appuyé sur un élément, puis déplacez-le sur l’écran. Vous pouvez ajouter un élément dans un nouveau dossier et le déplacer vers un nouveau volet. Maintenez le doigt appuyé sur un élément, puis déplacez-le vers Créer dossier ou Créer une page. Démarrage 24 ››Supprimer un élément de l’écran d’accueil Maintenez le doigt appuyé sur un élément, puis déplacez-le vers la corbeille. ››Ajouter ou supprimer un volet d'écran d’accueil Vous pouvez ajouter ou supprimer des volets dans l’écran d’accueil pour organiser les widgets. 1 Depuis l’écran d’accueil, placez deux doigts sur l’écran, puis rapprochez-les pour passer en mode Édition. 2 Ajoutez, supprimez ou réorganisez les volets : Pour supprimer un volet, maintenez le doigt sur l’image miniature du volet, puis faites-le glisser vers la corbeille. ●● Pour ajouter un nouveau volet, appuyez sur . ●● Pour définir le volet principal de l’écran d’accueil, appuyez sur . ●● Pour changer l’ordre des volets, maintenez le doigt sur l’image miniature du volet, puis faites-la glisser vers un nouvel emplacement. ●● 3 Appuyez sur pour revenir à l’écran précédent. Démarrage 25 ››Utiliser des widgets Les widgets sont de petites applications qui permettent d’accéder à des fonctions et des informations pratiques sur votre écran d’accueil. La disponibilité des widgets dépend de votre zone géographique ou de votre opérateur. 1 Depuis la liste des applications, appuyez sur Widgets pour ouvrir le volet des widgets. 2 Dans le volet des widgets, faites défiler l’écran vers la gauche ou la droite pour trouver un widget. 3 Maintenez le doigt appuyé sur un widget pour l’ajouter à l’écran d’accueil. Accéder aux applications Lancez des applications et profitez pleinement des fonctions de votre appareil. Vous pouvez réorganiser la liste des applications en fonction de vos préférences ou télécharger des applications à partir d’Internet pour améliorer la fonctionnalité de l’appareil. 1 Depuis l’écran d’accueil, appuyez sur des applications. pour accéder à la liste 2 Faites défiler vers la gauche ou la droite pour atteindre un écran. Vous pouvez également appuyer sur un point en bas de l’écran pour accéder directement à l’écran correspondant. 3 Sélectionnez une application. 4 Appuyez sur pour revenir à l’écran précédent. Appuyez sur pour revenir à l’écran d’accueil. Démarrage 26 Vous pouvez ajouter un raccourci vers une application sur l’écran d’accueil en maintenant le doigt sur l'icône correspondante dans la liste des applications. ●● Si vous faites pivoter l’appareil en cours d'utilisation de certaines fonctions, l’interface pivote automatiquement. Pour conserver l'orientation originale de l'écran, appuyez sur Paramètres → Affichage → Rotation auto. écran. ●● Avant d’utiliser les services de localisation, tels que les applications de cartographie et de navigation, ou encore les services Internet, assurez-vous que votre connexion sans fil est activée. ●● ››Organiser les applications Vous pouvez modifier l’ordre des applications dans la liste des applications ou les regrouper par catégories. 1 Depuis la liste des applications, appuyez sur → Modifier. 2 Maintenez le doigt appuyé sur l’icône d’une application. 3 Organisez les applications : Pour déplacer une application, déplacez-la vers un nouvel emplacement. ●● Pour ajouter une application dans un nouveau dossier, déplacez-la vers Créer dossier. ●● Pour déplacer une application dans un nouveau volet, déplacez-la vers Créer une page. ●● Pour désinstaller une application, déplacez-la vers Désinstaller. ●● 4 Appuyez sur Enreg. Démarrage 27 ››Télécharger une application 1 Depuis la liste des applications, appuyez sur Play Store ou Samsung Apps. 2 Localisez une application et téléchargez-la sur l’appareil. Pour installer des applications téléchargées à partir d’autres sources, vous devez appuyer sur Paramètres → Sécurité → Sources inconnues. ››Désinstaller une application 1 Depuis la liste des applications, appuyez sur Désinstaller. 2 Appuyez sur → sur une icône d’application, puis appuyez sur OK. Vous pouvez désinstaller uniquement les applications que vous avez téléchargées. ››Accéder aux applications récentes 1 Appuyez sur utilisées. pour afficher les applications récemment 2 Sélectionnez une application. Lancer plusieurs applications simultanément Votre appareil est multitâche et permet l’exécution simultanée de plusieurs applications. Pour lancer plusieurs applications, appuyez lorsque vous utilisez une application. Sélectionnez ensuite sur une autre application à lancer en parallèle à partir de l’écran d’accueil. Démarrage 28 ››Gérer les applications Vous pouvez gérer plusieurs applications avec le gestionnaire de tâches. 1 Depuis la liste des applications, appuyez sur Gestion de tâches → Applications actives. Le gestionnaire de tâches lance et affiche les applications actives. 2 Contrôlez les applications actives : Pour basculer vers une autre application, sélectionnez-la dans la liste. ●● Pour fermer une application, appuyez sur Fin près de l'application correspondante. ●● Pour fermer toutes les applications actives, appuyez sur Fin toutes. ●● Personnaliser l’appareil Tirez le meilleur de votre appareil en modifiant ses paramètres pour qu’il réponde à vos envies et vos préférences. ››Modifier la langue d’affichage 1 Depuis la liste des applications, appuyez sur Paramètres → Langue et saisie → Langue. 2 Sélectionnez une langue. ››Activer ou désactiver la tonalité des touches Depuis la liste des applications, appuyez sur Paramètres → Son → Tonalité des touches. ››Régler le volume de l’appareil 1 Appuyez sur la touche de volume Haut ou Bas. 2 Appuyez sur et faites glisser les curseurs pour régler le niveau de volume de chaque son. Démarrage 29 ››Activer le Profil Discret Activez ou désactivez le profil Discret de votre appareil de l’une des façons suivantes : ●● Appuyez en bas à droite de l’écran pour ouvrir le volet des raccourcis, puis appuyez sur Son. ●● Maintenez la touche Marche/Arrêt enfoncée et appuyez sur ou . ››Sélectionner un fond d’écran d’accueil 1 Maintenez le doigt appuyé sur une zone vide de l’écran d’accueil. 2 Appuyez sur Ecran d’accueil → un dossier d’images → une image. ››Modifier la police d’affichage 1 Depuis la liste des applications, appuyez sur Paramètres → Affichage → Police. 2 Sélectionnez une police → Oui. ››Régler la luminosité de l’écran Votre appareil est doté d’un capteur de luminosité capable de détecter le niveau de lumière ambiante et d’ajuster la luminosité de l'écran automatiquement. Vous pouvez également régler manuellement la luminosité de l’écran. La luminosité de l’écran influe sur la vitesse de déchargement de la batterie. Démarrage 30 Régler la luminosité de l’écran automatiquement 1 Depuis la liste des applications, appuyez sur Paramètres → Affichage → Luminosité. 2 Cochez la case Luminosité automatique. 3 Appuyez sur OK. L’appareil augmente automatiquement la luminosité de l’écran dans des environnements éclairés et la diminue dans des environnements sombres. Régler la luminosité de l’écran manuellement 1 Depuis la liste des applications, appuyez sur Paramètres → Affichage → Luminosité. 2 Décochez la case Luminosité automatique. 3 Faites glisser le curseur vers la gauche ou la droite. 4 Appuyez sur OK. ››Verrouiller l’appareil Vous pouvez verrouiller l’appareil à l’aide d’un modèle de verrouillage, d’un code PIN ou d’un mot de passe. Une fois le verrouillage de l’écran activé, votre appareil vous demande de saisir votre mot de passe, modèle ou code PIN à chaque fois que vous activez ou déverrouillez l’écran tactile. Si vous oubliez votre mot de passe, apportez l’appareil dans un centre de service après-vente Samsung pour le réinitialiser. ●● Samsung ne peut être tenu responsable en cas de perte éventuelle de mots de passe, d’informations confidentielles ou d’autres dommages résultant de l’utilisation de logiciels illégaux. ●● Démarrage 31 Définir un modèle de déverrouillage 1 Depuis la liste des applications, appuyez sur Paramètres → Sécurité → Verrouillage de l’écran → Modèle. 2 Prenez connaissance des instructions à l’écran et des exemples de modèles, puis appuyez sur Suivant. 3 Dessinez un modèle pour relier au moins 4 points et appuyez sur Continuer. 4 Dessinez à nouveau le modèle pour le valider et appuyez sur Confirmer. 5 Terminez la configuration en définissant un code PIN de secours. Si vous oubliez votre modèle de déverrouillage, vous pouvez désactiver la fonction à l’aide du code PIN de secours. Définir un code PIN de déverrouillage 1 Depuis la liste des applications, appuyez sur Paramètres → Sécurité → Verrouillage de l’écran → Code PIN. 2 Saisissez un code PIN (numérique) de déverrouillage d'écran et appuyez sur Continuer. 3 Confirmez le code PIN, puis appuyez sur OK. Définir un mot de passe de déverrouillage 1 Depuis la liste des applications, appuyez sur Paramètres → Sécurité → Verrouillage de l’écran → Mot de passe. 2 Saisissez un mot de passe (alphanumérique) et appuyez sur Continuer. 3 Confirmez le mot de passe, puis appuyez sur OK. Démarrage 32 ››Activer la fonction de traçage du mobile Si vous avez égaré votre appareil ou s'il vous a été volé, vous pouvez le localiser sur le site Web SamsungDive (www.samsungdive.com). Pour utiliser cette fonction, vous devez créer un compte Samsung pour contrôler l’appareil à distance via Internet. 1 Depuis la liste des applications, appuyez sur Paramètres → 2 Sécurité → Contrôle à distance. Appuyez sur Connexion → votre région (si nécessaire). Pour créer un compte Samsung, appuyez sur Créer un compte. 3 Saisissez l’adresse e-mail et le mot de passe de votre compte Samsung, puis appuyez sur Connexion. Saisir du texte Vous pouvez saisir du texte en prononçant les mots dans le microphone ou en appuyant sur les caractères du clavier virtuel. La saisie de texte n’est pas prise en charge dans certaines langues. Pour saisir du texte, vous devez sélectionner une langue prise en charge. ››Changer de méthode de saisie Appuyez sur saisie. dans la barre système, puis choisissez un mode de ››Saisir du texte avec la fonction de saisie vocale Google 1 Pour ajouter des langues de saisie pour la reconnaissance vocale, appuyez sur la langue → Ajouter plus de langues. 2 Parlez dans le microphone. 3 Lorsque vous avez terminé, appuyez sur Terminé. Démarrage 33 ››Saisir du texte avec le clavier Samsung Saisissez le texte en appuyant sur les touches alphanumériques. Vous pouvez également utiliser les touches suivantes : Numéro Fonction 1 Déplacer le curseur jusqu’à la tabulation suivante. 2 Passer en mode de verrouillage des majuscules. 3 Modifier la casse. 4 Basculer entre les modes de saisie. 5 Accéder aux paramètres du clavier. Modifier le mode de saisie de texte (maintenir la touche enfoncée). 6 Insérer un espace. 7 Effacer la saisie. 8 Effectuer un retour à la ligne. 9 Ajouter un élément à partir du presse-papiers. 10 Insérer une émoticône. Ouvrir le volet des émoticônes (maintenir la touche enfoncée). Démarrage 34 ››Saisir du texte avec le clavier Swype 1 Appuyez sur le premier caractère d’un mot et faites glisser votre doigt vers le second caractère, en maintenant la pression sur l’écran. 2 Continuez ainsi jusqu’à la fin du mot. 3 Relevez le doigt. 4 Lorsque l’appareil identifie le mot correctement, appuyez sur pour insérer un espace. Dans le cas contraire, choisissez un autre mot dans la liste affichée. 5 Répétez les étapes 1 à 4 pour rédiger tout votre texte. Vous pouvez également utiliser les touches pour saisir du texte. ●● Vous pouvez maintenir votre doigt appuyé sur une touche pour saisir les caractères apparaissant sur la moitié supérieure de la touche. Lorsque vous appuyez sur une touche jusqu’à ce que la liste de caractères apparaisse, vous pouvez saisir des caractères spéciaux, des symboles et des chiffres. ●● Démarrage 35 Vous pouvez également utiliser les touches suivantes : 10 Numéro Fonction 1 Modifier la langue de saisie. 2 Déplacer le curseur jusqu’à la tabulation suivante. 3 Modifier la casse. 4 Accéder aux paramètres du clavier (maintenir la touche enfoncée). 5 Basculer entre les modes de saisie du texte. 6 Insérer un espace. 7 Effacer la saisie. 8 Effectuer un retour à la ligne. 9 Réduire le clavier. 10 Saisir du texte oralement. Démarrage 36 ››Copier et coller du texte Depuis un champ de saisie, vous pouvez également copier et coller du texte vers une autre application. 1 Maintenez le doigt appuyé sur un passage de texte. 2 Faites glisser l'icône ou pour sélectionner le texte à copier. 3 Appuyez sur Copie ou Couper pour ajouter le texte dans le presse-papiers. 4 Dans une autre application, positionnez le curseur à l’emplacement où vous souhaitez insérer le texte. 5 Appuyez sur Coller pour insérer le texte du presse-papiers dans le champ de saisie. Démarrage 37 Services Web et GPS L’accès à Internet et le téléchargement de fichiers multimédia peuvent entraîner des frais supplémentaires. Pour en savoir plus, contactez votre opérateur. Internet Découvrez comment accéder à des pages Web et enregistrer vos favoris. Cette fonction peut s’intituler différemment selon votre zone géographique ou votre opérateur. ●● La disponibilité de certaines icônes dépend de votre pays ou de votre opérateur. ●● ››Naviguer sur une page Web 1 Depuis la liste des applications, appuyez sur Internet. 2 Pour accéder à une page Web spécifique, appuyez sur le champ de l’URL, saisissez l’adresse de la page Web, puis appuyez sur Aller à. 3 Utilisez les touches suivantes pour naviguer sur les pages Web : 8 4 5 9 10 Numéro Fonction 1 Ouvrir une nouvelle fenêtre. 2 Fermer la fenêtre ouverte. Services Web et GPS 38 Numéro Fonction 3 Revenir à la page précédente ou passer à la page suivante de l’historique. 4 Actualiser la page Web en cours. En cours d’actualisation, cette icône devient . 5 Afficher les détails de la page Web. 6 Saisir une adresse Web ou un mot-clé. 7 Accéder aux options du navigateur Web. 8 Afficher vos favoris, vos pages enregistrées et l’historique des pages fréquemment visitées. 9 Activer le champ de saisie de l’URL. 10 Créer un favori pour la page Web affichée. Lorsque vous naviguez sur une page Web, utilisez les options suivantes : ●● Pour effectuer un zoom avant, posez vos deux doigts joints sur l’écran et écartez-les lentement, puis rapprochez-les. Pour revenir à la taille d’origine, appuyez deux fois sur l’écran. ●● Pour ouvrir une nouvelle fenêtre, appuyez sur → Nouvel onglet. ●● Pour ouvrir une nouvelle fenêtre sans enregistrer les données de navigation, appuyez sur → Nv ong priv. ●● Pour ajouter, sur l’écran d’accueil, un raccourci vers la page Web affichée, appuyez sur → Aj. raccourci écran acc. ●● Pour envoyer l'adresse Web à d’autres personnes, appuyez sur → Partager page. ●● Pour rechercher du texte sur la page Web, appuyez sur → Rech. sur page. ●● Pour changer l’affichage du bureau, appuyez sur → Affichage bureau. Services Web et GPS 39 Pour enregistrer la page Web en cours afin de la lire hors connexion, appuyez sur → Enregistrer pour la lecture hors connexion. Vous pouvez afficher les pages enregistrées en appuyant sur → Pages enregistrées. ●● Pour afficher l’historique des téléchargements, appuyez sur → Téléchargements. ●● Pour imprimer la page Web via une connexion Wi-Fi ou USB, appuyez sur → Imprimer. Votre appareil est compatible uniquement avec certaines imprimantes Samsung. ●● Pour modifier les paramètres du navigateur, appuyez sur → Paramètres. ●● ››Rechercher des informations oralement La disponibilité de cette fonction dépend de votre zone géographique ou de votre opérateur. 1 Depuis la liste des applications, appuyez sur Internet. 2 Appuyez sur le champ de saisie de l’URL. 3 Appuyez sur et prononcez un mot-clé dans le microphone de l’appareil. L’appareil recherche les pages Web contenant ce mot-clé. 4 Sélectionnez un résultat de recherche. ››Créer des favoris de pages Web Vous pouvez ajouter un favori manuellement si vous connaissez l’adresse de la page Web. 1 Depuis la liste des applications, appuyez sur Internet. 2 Saisissez une adresse Web ou naviguez sur une page Web. 3 Appuyez sur . 4 Saisissez le nom du favori, puis appuyez sur OK. Services Web et GPS 40 Pour afficher vos favoris, appuyez sur → Favoris. Dans la liste des favoris, maintenez le doigt appuyé sur un favori afin d’accéder aux options suivantes : ●● Pour ouvrir la page Web dans la fenêtre affichée, appuyez sur Ouvrir. ●● Pour ouvrir la page Web dans une nouvelle fenêtre, appuyez sur Ouvrir dans un nouvel onglet. ●● Pour modifier les détails du favori, appuyez sur Modifier le favori. ●● Pour ajouter un raccourci vers le favori à l’écran d’accueil, appuyez sur Aj. raccourci écran acc. ●● Pour envoyer l’adresse de la page Web affichée à d’autres personnes, appuyez sur Partager le lien. ●● Pour copier l’adresse de la page Web affichée, appuyez sur Copier l’URL du lien. ●● Pour supprimer le favori, appuyez sur Supprimer le favori. ●● Pour définir la page Web en tant que page d’accueil du navigateur, appuyez sur Définir comme page d’accueil. ››Télécharger un fichier depuis Internet Lorsque vous téléchargez des fichiers ou des applications depuis Internet, votre appareil les enregistre dans la mémoire interne. Les fichiers téléchargés depuis Internet peuvent contenir des virus potentiellement dangereux pour votre appareil. Pour réduire les risques, téléchargez uniquement des fichiers provenant de sources fiables. Certains fichiers multimédia intègrent le système de Gestion des droits numériques (DRM) visant à protéger les droits d’auteur. Cette protection peut empêcher le téléchargement, la copie, la modification ou le transfert de certains fichiers. 1 Depuis la liste des applications, appuyez sur Internet. 2 Recherchez un fichier ou une application et téléchargez l'élément sur l’appareil. Services Web et GPS 41 ››Afficher l’historique récent 1 Depuis la liste des applications, appuyez sur Internet → Historique. → 2 Sélectionnez une page Web à ouvrir. Latitude Découvrez comment partager votre position avec vos amis et afficher leur position avec le service de localisation Google Latitude™. La disponibilité de cette fonction dépend de votre zone géographique ou de votre opérateur. 1 Depuis la liste des applications, appuyez sur Latitude. L’appareil se connecte automatiquement à Latitude. Appuyez sur → Ajouter des amis → une option. 2 3 Sélectionnez un ami ou saisissez une adresse e-mail, puis appuyez sur Ajouter des amis. 4 Appuyez sur Oui. Lorsque votre ami accepte l’invitation, vous pouvez partager vos positions. Cartes Découvrez comment utiliser le service de cartes Google Maps™ pour rechercher votre position ou des lieux, et calculer un itinéraire. La disponibilité de cette fonction dépend de votre zone géographique ou de votre opérateur. ●● Pour trouver votre position et effectuer une recherche sur la carte, vous devez activer les services de localisation. ► p. 92 ●● Services Web et GPS 42 ››Rechercher un lieu 1 Depuis la liste des applications, appuyez sur Maps. La carte affiche votre position actuelle. 2 Appuyez sur Rechercher. 3 Saisissez un mot-clé pour la localisation, puis appuyez sur . Pour effectuer une recherche oralement, appuyez sur . 4 Sélectionnez la position pour en afficher les détails. En mode affichage de la carte, utilisez les options suivantes : ●● Pour effectuer un zoom avant, posez vos deux doigts joints sur l’écran et écartez-les lentement, puis rapprochez-les. ●● Pour afficher le résultat de recherche le plus récent, appuyez sur Résultats de recherche. ●● Pour afficher votre position actuelle, appuyez sur . Pour passer en vue boussole et modifier l’orientation lorsque vous bougez l’appareil, appuyez sur . ●● Pour rechercher un lieu à proximité, appuyez sur . ●● Pour obtenir un itinéraire vers une destination spécifique, appuyez sur . ●● Pour ajouter des données géographiques à la carte ou modifier le mode d’affichage, appuyez sur . ●● Pour repérer un lieu avec une étoile, appuyez sur le nom du lieu → . Services Web et GPS 43 ››Calculer un itinéraire vers une destination spécifique 1 Depuis la liste des applications, appuyez sur Maps. 2 Appuyez sur . 3 Saisissez les adresses du lieu de départ et du lieu de destination. Pour saisir une adresse à partir de votre liste de contacts ou de vos lieux favoris, ou pour sélectionner un point sur la carte, appuyez sur → une option. 4 Sélectionnez un mode de déplacement, puis appuyez sur OK. 5 L’itinéraire est indiqué sur la carte. En fonction du mode de déplacement sélectionné, plusieurs itinéraires peuvent s’afficher. Lorsque vous avez terminé, appuyez sur → Effacer résultats. Play Store Les fonctionnalités de votre appareil peuvent être enrichies grâce à l’installation d’applications supplémentaires. Play Store vous permet d’acquérir facilement et rapidement des applications et des jeux pour mobiles. La disponibilité de cette fonction dépend de votre zone géographique ou de votre opérateur. ●● L’appareil enregistre les fichiers utilisateur des applications téléchargées dans la mémoire interne. ●● ››Télécharger une application 1 Depuis la liste des applications, appuyez sur Play Store. 2 Localisez une application et téléchargez-la sur l’appareil. Une fois le téléchargement terminé, l’appareil installe l’application automatiquement. Services Web et GPS 44 ››Désinstaller une application 1 Depuis la liste des applications, appuyez sur Play Store. 2 Appuyez sur . 3 Sélectionnez un élément. 4 Appuyez sur Désinstaller → OK. Navigation Découvrez comment obtenir des instructions vocales pour atteindre votre destination. Les cartes, votre position actuelle et autres données de navigation peuvent différer des informations de localisation réelles. Soyez attentif aux conditions de trafic, à l’état de la route et à tous les autres facteurs qui pourraient affecter votre conduite, et respectez le code de la route et les consignes de sécurité en vigueur. ●● La disponibilité de cette fonction dépend de votre zone géographique ou de votre opérateur. ●● 1 Depuis la liste des applications, appuyez sur Navigation. 2 Saisissez votre destination en utilisant l’une des méthodes suivantes : ●● Énoncer destination : énoncer le nom de la destination. ●● Saisir destination : saisir la destination à l’aide du clavier virtuel. ●● Contacts : sélectionner la destination à partir des contacts. ●● Adresses enregistrées : sélectionner la destination à partir de la liste des favoris. 3 Installez le logiciel requis, le cas échéant, puis utilisez les fonctions de navigation. Services Web et GPS 45 Adresses Découvrez comment rechercher des commerces ou sites touristiques. La disponibilité de cette fonction dépend de votre zone géographique ou de votre opérateur. 1 Depuis la liste des applications, appuyez sur Adresses. 2 Si vous souhaitez rechercher des commerces ou des lieux touristiques à proximité d’un lieu spécifique, sélectionnez votre position → Entrer une adresse. 3 Choisissez une catégorie. L’appareil recherche des lieux à proximité de votre position actuelle en fonction de la catégorie choisie. 4 Sélectionnez le nom d’un lieu pour en afficher les détails. Vous pouvez ajouter des catégories supplémentaires en appuyant sur → Effacer résultats. Play Books Parcourez et téléchargez des livres électroniques grâce à Google Play Books. Vous pouvez également lire des livres électroniques sur votre appareil. Dans la liste des applications, appuyez sur Play Books. La disponibilité de cette fonction dépend de votre zone géographique ou de votre opérateur. Play Movies Parcourez et louez des films grâce à Google Play Movies. Vous pouvez également regarder des films sur votre appareil. Dans la liste des applications, appuyez sur Play Movies. La disponibilité de cette fonction dépend de votre zone géographique ou de votre opérateur. Services Web et GPS 46 Pulse Découvrez comment lire de nouveaux articles sur votre appareil et ajouter des flux d’actualités. ››Lire des flux 1 Depuis la liste des applications, appuyez sur Pulse. 2 Appuyez sur pour mettre les flux à jour. 3 Faites défiler la liste vers le haut ou le bas pour sélectionner une source de flux. 4 Faites défiler la liste vers la gauche ou la droite pour sélectionner un flux. Utilisez les options suivantes lorsque vous lisez un flux : ●● Pour ajouter un flux à votre liste de favoris, appuyez sur . ●● Pour mettre en ligne un flux sur un site Web communautaire, appuyez sur ou . ●● Pour envoyer un flux à d’autres personnes, appuyez sur . ●● Pour revenir à la liste des flux, appuyez sur . ››Gérer les sources de flux 1 Depuis la liste des applications, appuyez sur Pulse. 2 Appuyez sur pour afficher la liste des flux. 3 Appuyez sur ou pour ajouter ou supprimer un flux. Readers Hub Découvrez comment accéder à un vaste choix de supports de lecture. 1 Depuis la liste des applications, appuyez sur Readers Hub. 2 Sélectionnez un type de support de lecture. 3 Recherchez et accédez à un support de lecture. Services Web et GPS 47 Samsung Apps Samsung Apps vous permet de télécharger en toute simplicité une vaste quantité d’applications et de mises à jour pour votre appareil. Grâce aux applications parfaitement optimisées de Samsung Apps, votre appareil devient plus intelligent. Découvrez des applications utiles et profitez pleinement de la vie avec votre appareil mobile. 1 Depuis la liste des applications, appuyez sur Samsung Apps. Si vous lancez cette application pour la première fois, l’appareil vous invite à sélectionner votre zone géographique. 2 Recherchez et téléchargez des applications sur votre appareil. La disponibilité de cette fonction dépend de votre zone géographique ou de votre opérateur. ●● Pour plus d’informations, visitez le site www.samsungapps.com ou reportez-vous à la brochure Samsung Apps. ●● Samsung Hubs Samsung Hub vous aide à rechercher et télécharger des applications sur votre appareil. Vous y trouverez les dernières applications suggérées par Samsung, que ce soient des vidéos, de la musique ou encore des livres électroniques. La disponibilité de cette fonction dépend de votre zone géographique ou de votre opérateur. 1 Depuis la liste des applications, appuyez sur Samsung Hub. 2 Faites pivoter l’appareil vers la gauche pour passer en mode paysage. 3 Recherchez et téléchargez des applications sur l’appareil. Services Web et GPS 48 YouTube Découvrez comment visionner et charger des vidéos via le service de partage de vidéos YouTube™. La disponibilité de cette fonction dépend de votre zone géographique ou de votre opérateur. ››Lire une vidéo 1 Depuis la liste des applications, appuyez sur YouTube. 2 Sélectionnez une vidéo. 3 Appuyez sur pour basculer en affichage plein écran. 4 Les touches suivantes permettent de contrôler la lecture : 4 5 6 7 Services Web et GPS 49 Numéro Fonction 1 Interrompre ou reprendre la lecture. 2 Effectuer une avance ou un retour rapide dans le fichier en faisant glisser la barre. 3 Changer la qualité de l’affichage. 4 Ajouter la vidéo à la liste de lecture. 5 Envoyer l’URL à d’autres personnes. 6 Accéder aux options YouTube. 7 Changer le format de l’écran vidéo. ››Télécharger une vidéo 1 Depuis la liste des applications, appuyez sur YouTube. 2 Appuyez sur COMPTE. 3 Sélectionnez votre compte Google s’il est lié à YouTube. 4 Vous pouvez également appuyer sur Ajouter un compte et configurer un compte pour vous connecter à YouTube. Appuyez sur ENVOYER → une vidéo. Si vous chargez une vidéo pour la première fois, sélectionnez un type de réseau compatible. 5 Saisissez les détails du chargement et appuyez sur Envoyer. Services Web et GPS 50 Communication Google Mail Découvrez comment envoyer ou consulter des e-mails via le service de messagerie électronique Google Mail™. La disponibilité de cette fonction dépend de votre zone géographique ou de votre opérateur. ●● Cette fonction peut s’intituler différemment selon votre zone géographique ou votre opérateur. ●● ››Envoyer un e-mail 1 Depuis la liste des applications, appuyez sur Google Mail → . 2 Appuyez sur le champ de saisie du destinataire et saisissez une adresse e-mail. 3 Appuyez sur le champ de saisie de l’objet et indiquez un objet. 4 Appuyez sur le champ de saisie du texte et rédigez votre message. 5 Appuyez sur et joignez un fichier. 6 Pour envoyer un message, appuyez sur ENVOYER. Si vous êtes hors connexion, le message est conservé dans le fil de discussion jusqu’à votre prochaine connexion. ››Afficher un e-mail 1 Depuis la liste des applications, appuyez sur Google Mail. 2 Appuyez sur pour mettre à jour la liste des messages. 3 Sélectionnez un e-mail. Communication 51 Dans la fenêtre du message, utilisez les options suivantes : Pour passer au message suivant ou revenir au message précédent, faites défiler l’écran vers la gauche ou la droite. ●● Pour répondre au message, appuyez sur . ●● Pour répondre au message en incluant tous les destinataires, appuyez sur . ●● Pour transférer le message à d’autres personnes, appuyez sur . ●● Pour ajouter le message à la liste des favoris, appuyez sur . ●● Pour afficher une pièce jointe, appuyez sur AFFICHER. Pour l’enregistrer sur votre appareil, appuyez sur ENREGISTRER. ●● Pour rechercher un message, appuyez sur . ●● Pour archiver le message, appuyez sur . ●● Pour supprimer le message, appuyez sur . ●● Pour ajouter un libellé au message, appuyez sur . ●● Pour appliquer le statut Non lu au message, appuyez sur → Marquer comme non lu. ●● Pour appliquer le statut Important au message, appuyez sur → Marquer comme important. ●● Pour masquer le message, appuyez sur → Ignorer. Pour afficher les messages masqués, appuyez sur Tous les messages dans la liste des libellés. ●● Pour ajouter le message à la liste du courrier indésirable, appuyez sur → Signaler comme spam. ●● Pour actualiser la liste des messages, appuyez sur → Actualiser. ●● Pour personnaliser les paramètres de chaque libellé, appuyez sur → Gérer les libellés. ●● Pour personnaliser les paramètres des e-mails, appuyez sur → Paramètres. La disponibilité des options dépend de l’orientation de l’appareil. ●● Communication 52 E-mail Découvrez comment envoyer ou consulter des e-mails via votre compte de messagerie électronique personnel ou professionnel. ››Créer un compte e-mail 1 Depuis la liste des applications, appuyez sur E-mail. 2 Saisissez votre adresse e-mail et votre mot de passe. 3 Appuyez sur Suivant. Pour saisir manuellement les détails du compte, appuyez sur Config. manuelle. 4 Suivez les instructions qui s’affichent à l’écran. Une fois que vous avez créé le compte de messagerie, les e-mails sont téléchargés sur votre appareil. Si vous avez créé plusieurs comptes, vous pouvez passer d’un compte e-mail à l’autre aisément. Appuyez sur un nom de compte en haut de l’écran, puis sélectionnez celui à partir duquel vous voulez récupérer les messages. ››Envoyer un e-mail 1 Depuis la liste des applications, appuyez sur E-mail → 2 Ajoutez des destinataires : . Entrez manuellement les adresses e-mail, en les séparant par un point-virgule ou une virgule. ●● Sélectionnez les adresses e-mail dans la liste de vos contacts en appuyant sur . ●● 3 Appuyez sur le champ de saisie de l’objet et indiquez un objet. Communication 53 4 Appuyez sur le champ de saisie du texte et rédigez votre message. 5 Appuyez sur et joignez un fichier. 6 Pour envoyer le message, appuyez sur . Si vous êtes hors connexion, le message est conservé dans le fil de discussion jusqu’à votre prochaine connexion. ››Afficher un e-mail 1 Depuis la liste des applications, appuyez sur E-mail. 2 Appuyez sur pour mettre à jour la liste des messages. 3 Sélectionnez un e-mail. Dans la fenêtre du message, utilisez les options suivantes : ●● Pour rechercher un message, appuyez sur . ●● Pour répondre au message, appuyez sur . ●● Pour transférer le message à d’autres personnes, appuyez sur . ●● Pour supprimer le message, appuyez sur . ●● Pour appliquer le statut Non lu au message, appuyez sur → Marquer comme Non lu. ●● Pour déplacer le message vers un autre dossier, appuyez sur → Déplacer. ●● Pour enregistrer le message sur votre appareil, appuyez sur → Enregistrer e-mail. Le message est enregistré dans Mes fichiers → Saved Email. ●● Pour modifier la couleur de la police des messages, appuyez sur → Couleur de la police. ●● Pour modifier la couleur de l’arrière-plan des messages, appuyez sur → Couleur d’arrière-plan. Communication 54 Pour imprimer le message à l’aide d’une connexion Wi-Fi ou USB, appuyez sur → Imprimer. Votre appareil est compatible uniquement avec certaines imprimantes Samsung. ●● Pour personnaliser les paramètres des e-mails, appuyez sur → Paramètres. ●● Pour enregistrer une pièce jointe sur votre appareil, appuyez sur l’onglet des pièces jointes → . La disponibilité des options dépend du compte de messagerie électronique ou de l’orientation de l'écran. ●● Discuter avec Google Talk Découvrez comment échanger des messages instantanés avec votre famille ou vos amis par l’intermédiaire du service de messagerie instantanée Google Talk™. La disponibilité de cette fonction dépend de votre zone géographique ou de votre opérateur. ››Définir votre statut 1 Depuis la liste des applications, appuyez sur Talk. 2 Sélectionnez un compte Google. 3 Personnalisez votre statut, ainsi que votre image et votre message. ››Ajouter un contact à votre liste d’amis 1 Depuis la liste des applications, appuyez sur Talk → . 2 Saisissez l’adresse e-mail d’un ami et appuyez sur TERMINÉ. Lorsque votre ami accepte l’invitation, ce dernier est ajouté à votre liste d’amis. Communication 55 ››Démarrer une conversation 1 Depuis la liste des applications, appuyez sur Talk. 2 Sélectionnez un contact dans la liste de vos amis. L’écran de conversation apparaît. 3 Saisissez votre message et envoyez-le. Pour ajouter d’autres contacts à une conversation, appuyez sur → Ajouter au chat. ●● Pour utiliser le chat vidéo, appuyez sur . ●● Pour utiliser le chat vocal, appuyez sur . Appuyez sur → Arrêter le chat pour terminer la conversation. ●● 4 Chat + Découvrez comment échanger des messages instantanés avec votre famille ou vos amis par l’intermédiaire du service de messagerie instantanée Google+. 1 Depuis la liste des applications, appuyez sur Chat +. Si vous lancez cette application pour la première fois, suivez les instructions affichées à l’écran pour procéder à la configuration du compte. 2 Saisissez votre message et envoyez-le. Communication 56 Google+ Découvrez comment accéder au service de réseau social de Google. Vous pouvez créer des groupes pour recevoir et envoyer des messages instantanés, et télécharger vos photos. 1 Depuis la liste des applications, appuyez sur Google+. Si vous lancez cette application pour la première fois, suivez les instructions affichées à l’écran pour procéder à la configuration du compte. 2 Sélectionnez une fonction de réseau social. Social Hub Social Hub vous permet d’accéder à tous les types de messages à partir d'une seule et unique application. Vous pouvez afficher les messages et y répondre sans ouvrir d’autres applications, mais aussi passer d’un compte de réseau social à un autre très facilement. Visitez le site socialhub.samsungapps.com pour obtenir plus d’informations. La disponibilité de cette fonction dépend de votre zone géographique ou de votre opérateur. 1 Depuis la liste des applications, appuyez sur Social Hub. 2 Sélectionnez un type de message. 3 Affichez ou répondez aux messages directement depuis Social Hub. Communication 57 Divertissements Appareil photo Découvrez comment capturer et visionner des photos et des vidéos. L’appareil photo s’éteint automatiquement lorsque vous ne l’utilisez pas pendant un certain temps. ●● Il est possible que les capacités de la mémoire diffèrent en fonction de la scène photographiée ou des conditions de prise de vue. ●● ››Prendre une photo 1 Depuis la liste des applications, appuyez sur Appareil photo. 2 Pointez l’objectif de l’appareil photo vers le sujet et procédez aux réglages nécessaires. Divertissements 58 Numéro Fonction 1 Raccourcis de l'appareil photo : ●● : modifier le réglage du flash. Vous pouvez activer ou désactiver manuellement le flash ou configurer l’appareil photo pour qu’il utilise le flash si nécessaire. ●● : activer l’objectif photo avant et prendre une photo de vous-même. ●● : changer le mode de prise de vue. ► p. 61 ●● : sélectionner le délai à l’issue duquel l’appareil doit prendre une photo. ●● : régler la valeur d’exposition pour modifier la luminosité. Vous pouvez ajouter ou supprimer des raccourcis des options les plus fréquemment utilisées. ► p. 66 2 Modifier les paramètres de l’appareil photo. 3 Emplacement de stockage. 4 Passer en mode Caméscope. 5 Prendre une photo. 6 Afficher les photos que vous avez prises. 3 Appuyez à l’endroit où vous souhaitez faire la mise au point sur l’écran de prévisualisation. Le cadre de mise au point se positionne à l’endroit où vous venez d’appuyer et devient vert lorsque le sujet est parfaitement net. 4 Appuyez sur pour prendre une photo. La photo est enregistrée automatiquement. Divertissements 59 Après avoir pris une photo, appuyez sur l'écran d'aperçu pour la visionner. ●● Pour afficher plus de photos, faites défiler l’écran vers la gauche ou la droite. ●● Pour effectuer un zoom avant, posez vos deux doigts joints sur l’écran et écartez-les lentement, puis rapprochez-les. Pour revenir à la taille d’origine, appuyez deux fois sur l’écran. ●● Pour afficher la photo sur un appareil certifié DLNA, appuyez sur . ●● Pour envoyer et partager la photo avec d’autres personnes, appuyez sur . ●● Pour supprimer la photo, appuyez sur → OK. ●● Pour démarrer un diaporama, appuyez sur . Pour arrêter le diaporama, appuyez sur l’écran. ●● Pour ajouter la photo au presse-papiers, appuyez sur → Copier dans le presse-papiers. ●● Pour couper une partie de l’image, appuyez sur → Rogner. ●● Pour faire pivoter la photo dans le sens inverse des aiguilles d’une montre, appuyez sur → Rotation à gauche. ●● Pour faire pivoter la photo dans le sens des aiguilles d’une montre, appuyez sur → Rotation à droite. ●● Pour définir la photo en tant que fond d’écran ou l’attribuer à un correspondant, appuyez sur → Définir l’image en tant que. ●● Pour imprimer la photo via une connexion Wi-Fi ou USB, appuyez sur → Imprimer. Votre appareil est compatible uniquement avec certaines imprimantes Samsung. ●● Pour modifier la photo avec l’éditeur d’images, appuyez sur → Modifier ► p. 70 ●● Pour utiliser la fonction de reconnaissance des mouvements, appuyez sur → Mouvement. ●● Pour changer le nom du fichier, appuyez sur → Renommer. ●● Pour afficher les détails de la photo, appuyez sur → Détails. Divertissements 60 ››Changer le mode de prise de vue Vous pouvez prendre une photo avec divers effets de prise de vue. Pour changer le mode de prise de vue, appuyez sur → Mode de capture → une option. Option Fonction Sourire Régler l’appareil pour qu’il reconnaisse les visages et vous aide à prendre des photos lorsque vos sujets sourient. Panorama Prendre des photos panoramiques. Action Prendre plusieurs clichés d’un sujet en mouvement, puis les combiner en une seule photo représentative de l’action. ››Personnaliser les paramètres de l’appareil photo Avant de prendre une photo, appuyez sur options suivantes : pour accéder aux Option Fonction Modifier les raccourcis Modifier les raccourcis des options fréquemment utilisées. Autoportrait Activer l’objectif photo avant et prendre une photo de vous-même. Flash Modifier le réglage du flash. Vous pouvez activer ou désactiver manuellement le flash ou configurer l’appareil photo pour qu’il utilise le flash si nécessaire. Mode de capture Changer le mode de prise de vue. ► p. 61 Mode scène Changer le mode scénique. Valeur d’exposition Régler la valeur d’exposition pour modifier la luminosité. Divertissements 61 Option Fonction Mode focus Sélectionner un mode de mise au point. Vous pouvez prendre des photos en plan rapproché ou paramétrer l’appareil photo pour effectuer une mise au point automatique sur le sujet. Retardateur Sélectionner le délai à l’issue duquel l’appareil doit prendre une photo. Effets Appliquer un effet spécial. Résolution Sélectionner une option de résolution. Balance des blancs Régler la gamme de couleurs en fonction des conditions d’éclairage. Mesure Sélectionner un type de posemètre. Visibilité extérieure Configurer l’appareil pour améliorer le contraste de l'écran en pleine lumière. Guide Afficher des lignes directrices sur l’écran de prévisualisation. Balise GPS Régler l’appareil pour qu’il ajoute des informations de localisation à vos photos. ●● Pour améliorer la réception GPS, évitez de prendre des photos dans des lieux où le signal peut être limité, par exemple entre des bâtiments ou dans des zones de faible altitude, ou encore lorsque les conditions météorologiques sont mauvaises. ●● Votre localisation peut apparaître sur vos photos lorsque vous les mettez sur Internet. Pour éviter cela, désactivez le paramètre Balise GPS. Réinitialiser Réinitialiser les paramètres de l’appareil photo. Divertissements 62 ››Enregistrer une vidéo 1 Depuis la liste des applications, appuyez sur Appareil photo. 2 Faites glisser le curseur vers le caméscope. 3 Pointez l’objectif sur le sujet et procédez aux réglages nécessaires. Numéro 1 Fonction Raccourcis du caméscope : ●● : modifier les paramètres du flash. ●● : activer l’objectif photo avant et prendre une vidéo de vous-même. ●● : modifier le mode d’enregistrement (pour joindre la vidéo à un message ou pour l’enregistrer au format standard). ●● : sélectionner le délai à l’issue duquel le caméscope doit enregistrer une vidéo. ●● : régler la valeur d’exposition pour modifier la luminosité. Vous pouvez ajouter ou supprimer des raccourcis des options les plus fréquemment utilisées. ► p. 66 Divertissements 63 Numéro Fonction 2 Modifier les paramètres du caméscope. 3 Emplacement de stockage. 4 Basculer en mode Appareil photo. 5 Enregistrer une vidéo. 6 Afficher les vidéos que vous avez prises. 4 Appuyez à l’endroit où vous souhaitez faire la mise au point sur l’écran de prévisualisation. Le cadre de mise au point se positionne à l’endroit où vous venez d’appuyer et devient vert lorsque le sujet est parfaitement net. 5 Appuyez sur 6 Appuyez sur pour commencer à enregistrer. pour arrêter l’enregistrement. La vidéo est enregistrée automatiquement. Après avoir enregistré une vidéo, appuyez sur l'écran d'aperçu pour la visionner. ●● Faites défiler l’écran vers la gauche ou la droite pour afficher plus de vidéos. ●● Pour lire la vidéo, appuyez sur . ●● Pour lire la vidéo sur un appareil certifié DLNA, appuyez sur . ●● Pour envoyer et partager la vidéo avec d’autres personnes, appuyez sur . ●● Pour supprimer la vidéo, appuyez sur → OK. ●● Pour démarrer un diaporama, appuyez sur . Pour arrêter le diaporama, appuyez sur l’écran. ●● Pour changer le nom du fichier, appuyez sur → Renommer. ●● Pour afficher les détails de la vidéo, appuyez sur → Détails. Divertissements 64 ››Personnaliser les paramètres du caméscope Avant de commencer à enregistrer une vidéo, appuyez sur accéder aux options suivantes : pour Option Fonction Modifier les raccourcis Modifier les raccourcis des options fréquemment utilisées. Autoportrait Activer l’objectif photo avant et prendre une vidéo de vous-même. Flash Modifier les paramètres du flash. Mode enreg. Modifier le mode d’enregistrement (pour joindre la vidéo à un message ou pour l’enregistrer au format standard). Valeur d’exposition Régler la valeur d’exposition pour modifier la luminosité. Retardateur Sélectionner le délai à l’issue duquel l’appareil doit commencer à enregistrer une vidéo. Effets Appliquer un effet spécial. Résolution Sélectionner une option de résolution. Balance des blancs Régler la gamme de couleurs en fonction des conditions d’éclairage. Visibilité extérieure Configurer l’appareil pour améliorer le contraste de l'écran en pleine lumière. Guide Afficher des lignes directrices sur l’écran de prévisualisation. Réinitialiser Réinitialiser les paramètres du caméscope. Divertissements 65 ››Modifier les icônes de raccourcis Vous pouvez ajouter ou supprimer des raccourcis vers les options les plus fréquemment utilisées. 1 Depuis l’aperçu, mainetnez votre doigt appuyé sur un raccourci, ou appuyez sur → Modifier les raccourcis. 2 Maintenez le doigt appuyé sur une icône de la liste des options, puis faites-la glisser dans la zone des raccourcis. Pour supprimer des raccourcis, maintenez le doigt appuyé sur une icône, puis faites-la glisser dans la liste des options. 3 Appuyez sur l’écran pour revenir à l’écran de prévisualisation. Lecteur vidéo Découvrez comment utiliser le lecteur vidéo. Certains formats peuvent ne pas être compatibles en fonction de la version logicielle de l’appareil. ●● Une erreur peut se produire à l’ouverture d’un fichier si la taille de celui-ci dépasse la quantité de mémoire disponible. ●● La qualité de lecture peut varier en fonction du type de contenu. ●● Certains fichiers peuvent ne pas être lus correctement en fonction de l'encodage. ●● ››Lire une vidéo 1 Depuis la liste des applications, appuyez sur Lecteur vidéo. 2 Sélectionnez une vidéo. Divertissements 66 3 Les touches suivantes permettent de contrôler la lecture : 11 Numéro Fonction 1 Régler le volume. 2 Changer le format de l’écran vidéo. 3 Couper le son. 4 Effectuer une avance ou un retour rapide dans le fichier en faisant glisser ou en appuyant sur la barre. 5 Reprendre la lecture au début. Revenir au fichier précédent (appuyer dans un délai de 2 secondes). Effectuer un retour rapide dans le fichier (maintenir la touche enfoncée). 6 Interrompre la lecture. Pour la reprendre, appuyer sur . 7 Accéder aux options du lecteur vidéo. 8 Lire la vidéo sur un appareil certifié DLNA. 9 Sélectionner un effet sonore. Divertissements 67 Numéro Fonction 10 Insérer un favori. 11 Passer au fichier suivant. Effectuer une avance rapide dans le fichier (maintenir la touche enfoncée). En cours de lecture, appuyez sur pour accéder aux options suivantes : ●● Pour envoyer ou partager la vidéo avec d’autres personnes, appuyez sur Partager via. ●● Pour couper un segment de la vidéo, appuyez sur Rogner. ●● Pour écouter la vidéo via un casque Bluetooth, appuyez sur Par Bluetooth. Vous ne pouvez pas utiliser cette option lorsque vous branchez physiquement un casque à la prise prévue à cet effet. ●● Pour modifier les paramètres du lecteur vidéo, appuyez sur Paramétres. ●● Pour afficher les détails de la vidéo, appuyez sur Détails. Galerie Découvrez comment visionner les images et les vidéos enregistrées dans votre appareil. Certains formats peuvent ne pas être compatibles en fonction de la version logicielle de l’appareil. ●● Une erreur peut se produire à l’ouverture d’un fichier si la taille de celui-ci dépasse la quantité de mémoire disponible. ●● La qualité de lecture peut varier en fonction du type de contenu. ●● Certains fichiers peuvent ne pas être lus correctement en fonction de leur encodage. ●● Divertissements 68 ››Afficher une image 1 Depuis la liste des applications, appuyez sur Galerie. 2 Sélectionnez un dossier → une image. En mode affichage d’une image, utilisez les options suivantes : ●● Pour afficher plus d’images, faites défiler l’écran vers la gauche ou la droite. ●● Pour effectuer un zoom avant, posez vos deux doigts joints sur l’écran et écartez-les lentement, puis rapprochez-les. Pour revenir à la taille d’origine, appuyez deux fois sur l’écran. ●● Pour afficher l’image sur un appareil certifié DLNA, appuyez sur . ●● Pour envoyer et partager l'image avec d’autres personnes, appuyez sur . ●● Pour supprimer l’image, appuyez sur → OK. ●● Pour démarrer un diaporama, appuyez sur . Pour arrêter le diaporama, appuyez sur l’écran. ●● Pour ajouter une image au presse-papiers, appuyez sur → Copier dans le presse-papiers. ●● Pour couper une partie de l’image, appuyez sur → Rogner. ●● Pour faire pivoter l’image dans le sens inverse des aiguilles d’une montre, appuyez sur → Rotation à gauche. ●● Pour faire pivoter l’image dans le sens des aiguilles d’une montre, appuyez sur → Rotation à droite. ●● Pour définir l’image en tant que fond d’écran ou l’attribuer à un correspondant, appuyez sur → Définir l’image en tant que. ●● Pour imprimer l’image via une connexion Wi-Fi ou USB, appuyez sur → Imprimer. Votre appareil est compatible uniquement avec certaines imprimantes Samsung. ●● Pour modifier l’image avec l’éditeur d’images, appuyez sur → Modifier. ► p. 70 ●● Pour utiliser la fonction de reconnaissance des mouvements, appuyez sur → Mouvement. ●● Pour changer le nom du fichier, appuyez sur → Renommer. ●● Pour afficher les détails de l’image, appuyez sur → Détails. Les options disponibles peuvent varier en fonction du dossier sélectionné. Divertissements 69 ››Lire une vidéo 1 Depuis la liste des applications, appuyez sur Galerie. 2 Sélectionnez un dossier → une vidéo à visionner (avec l’icône ). 3 Appuyez sur pour démarrer la lecture. 4 Contrôlez la lecture à l’aide des touches. ► p. 66 En cours de lecture, appuyez sur pour accéder aux options suivantes : ●● Pour envoyer ou partager la vidéo avec d’autres personnes, appuyez sur Partager via. ●● Pour couper un segment de la vidéo, appuyez sur Rogner. ●● Pour écouter la vidéo via un casque Bluetooth, appuyez sur Par Bluetooth. Vous ne pouvez pas utiliser cette option lorsque vous branchez un casque physiquement à la prise prévue à cet effet. ●● Pour modifier les paramètres du lecteur vidéo, appuyez sur Paramètres. ●● Pour afficher les détails de la vidéo, appuyez sur Détails. Editeur de photos Vous pouvez retoucher des images et appliquer plusieurs effets. 1 Depuis la liste des applications, appuyez sur Editeur de photos. 2 Sélectionnez une image ou appuyez sur Sélectionner image → un dossier → une image. Pour prendre une nouvelle photo, appuyez sur Prendre une photo. 3 Appuyez sur Sélection → OK. Divertissements 70 4 Faites glisser le doigt autour de la zone à sélectionner, puis appuyez sur OK. ●● Pour changer le type d’outil de sélection, appuyez sur Sélection. ●● Pour modifier la bordure de sélection, appuyez sur , . Si vous appuyez sur Magnétique ou Pinc., vous ou pouvez ajuster la taille de sélection en appuyant sur Taille de sélection. ●● Pour inverser la sélection, appuyez sur Inverser. 5 Modifiez l’image en utilisant les outils suivants : Outil Fonction Pivoter Faire pivoter l’image. Redimensionner Redimensionner l’image en faisant glisser le rectangle ou en appuyant sur 100% → une option. Rogner Rogner l’image en déplaçant ou en faisant glisser le rectangle. Couleur Appliquer un effet de couleur. Effet Appliquer un effet de filtre. Outils Utiliser des options supplémentaires. Annuler votre dernière opération. Répéter votre dernière opération. 6 Lorsque vous avez terminé, appuyez sur . 7 Saisissez le nom de l’image, puis appuyez sur OK. Divertissements 71 Lecteur MP3 Découvrez comment écouter vos morceaux de musique favoris à tout moment. Certains formats peuvent ne pas être compatibles en fonction de la version logicielle de l’appareil. ●● Une erreur peut se produire à l’ouverture d’un fichier si la taille de celui-ci dépasse la quantité de mémoire disponible. ●● La qualité de lecture peut varier en fonction du type de contenu. ●● Certains fichiers peuvent ne pas être lus correctement en fonction de leur encodage. ●● ››Ajouter des fichiers audio sur l’appareil Commencez par transférer des fichiers sur votre appareil : ●● Téléchargez à partir d’Internet. ► p. 38 ●● Téléchargez depuis un ordinateur à l’aide du logiciel Samsung Kies. ► p. 82 ●● Téléchargez depuis un ordinateur à l’aide du lecteur Windows Media. ► p. 83 ●● Recevez des fichiers par l’intermédiaire de la fonction Bluetooth. ► p. 91 ››Écouter de la musique 1 Depuis la liste des applications, appuyez sur Lecteur MP3. 2 Sélectionnez une catégorie de musique → un fichier audio. 3 Sélectionnez l’image de l’album pour ouvrir l’écran du lecteur MP3. Divertissements 72 4 Les touches suivantes permettent de contrôler la lecture : 14 Numéro Fonction 1 Régler le volume. 2 Définir le fichier comme votre morceau favori. 3 Couper le son. 4 Effectuer une avance ou un retour rapide dans le fichier en faisant glisser ou en appuyant sur la barre. 5 Activer le mode Aléatoire. 6 Reprendre la lecture au début. Revenir au fichier précédent (appuyer dans un délai de 3 secondes). Effectuer un retour rapide dans le fichier (maintenir la touche enfoncée). 7 Interrompre la lecture. Pour la reprendre, appuyer sur . 8 Afficher les détails du fichier. 9 Ouvrir la liste de lecture. 10 Accéder aux options de musique. 11 Lire le fichier audio sur un appareil certifié DLNA. 12 Sélectionner un effet sonore. Divertissements 73 Numéro Fonction 13 Changer le mode de répétition. 14 Aller au fichier suivant. Effectuer une avance rapide dans le fichier (maintenir la touche enfoncée). Vous pouvez contrôler le lecteur MP3 avec un casque. Depuis l’écran d’accueil, maintenez la touche du casque enfoncée pour démarrer le lecteur MP3. Appuyez ensuite sur la touche du casque pour lancer ou interrompre la lecture. ●● Le casque SRS CS Headphone offre une qualité d’écoute ™ Surround 5.1, bien meilleure que celle des oreillettes ou des casques standard, notamment lorsque vous écoutez du contenu multicanal, tel que des films. ●● En cours de lecture, appuyez sur pour accéder aux options suivantes : ●● Pour ajouter un fichier audio à la liste de lecture, appuyez sur Ajouter à la liste de lecture. ●● Pour écouter de la musique via un casque Bluetooth, appuyez sur Par Bluetooth. Vous ne pouvez pas utiliser cette option lorsque vous branchez un casque physiquement à la prise prévue à cet effet. ●● Pour envoyer ou partager le fichier audio avec d’autres personnes, appuyez sur Partager via. ●● Pour définir le fichier audio comme alarme, appuyez sur Définir comme tonalité d’alarme. ●● Pour modifier les paramètres du lecteur MP3, appuyez sur Paramètres. ››Créer une liste de lecture 1 Depuis la liste des applications, appuyez sur Lecteur MP3. 2 Appuyez sur → Nouvelle liste de lecture. 3 Saisissez le titre de la nouvelle liste de lecture, puis appuyez sur OK. Divertissements 74 4 Sélectionnez une catégorie de musique, puis appuyez sur côté des fichiers à inclure dans la liste de lecture. à 5 Appuyez sur OK. ››Personnaliser les paramètres du lecteur MP3 1 Depuis la liste des applications, appuyez sur Lecteur MP3. 2 Appuyez sur → Paramètres. 3 Modifiez les options suivantes : Option Fonction Paramètres avancés → SoundAlive Sélectionner un effet sonore. Paramètres avancés → Vitesse de lecture Modifier la vitesse de lecture. Paramètres avancés → Paroles Configurer l’appareil pour afficher les paroles lors de la lecture d’un morceau (si disponibles). Paramètres avancés → Arrêt auto de la musique Paramétrer le lecteur MP3 pour qu’il s’éteigne automatiquement après une période de temps donnée. Menu musique Sélectionner les catégories de musique à afficher dans la bibliothèque. Music Hub Vous pouvez accéder au magasin de musique en ligne et télécharger vos morceaux préférés. Vous pouvez également ajouter des morceaux à votre liste de souhaits et les écouter. La disponibilité de cette fonction dépend de votre zone géographique ou de votre opérateur. 1 Depuis la liste des applications, appuyez sur Music Hub. 2 Recherchez vos morceaux favoris, écoutez-en un extrait ou achetez-les. Divertissements 75 Données personnelles Contacts Découvrez comment créer et gérer la liste de vos contacts personnels ou professionnels. Pour tous vos contacts, vous pouvez enregistrer des noms, des numéros de téléphone, des adresses e-mail et de nombreuses autres informations. ››Créer un contact 1 Depuis la liste des applications, appuyez sur Contacts → Contacts → . 2 Sélectionnez un emplacement de stockage. 3 Saisissez les coordonnées du contact. 4 Appuyez sur Enreg. pour enregistrer le contact dans la mémoire sélectionnée. ››Rechercher un contact 1 Depuis la liste des applications, appuyez sur Contacts → Contacts. 2 Faites défiler la liste de contacts vers le haut ou vers le bas. 3 Sélectionnez le nom du contact. Dans la fenêtre du contact, utilisez les options suivantes : ●● Pour lui envoyer un e-mail, appuyez sur . ●● Pour définir le contact comme contact favori, appuyez sur . ●● Pour modifier les coordonnées du contact, appuyez sur . Données personnelles 76 ››Créer une carte de visite 1 Depuis la liste des applications, appuyez sur Contacts → Contacts. 2 Sélectionnez votre nom en haut de l’écran de la liste de contacts. 3 Appuyez sur . 4 Saisissez vos coordonnées et appuyez sur Enreg. ››Créer un groupe de contacts En créant des groupes de contacts, vous pouvez gérer plusieurs contacts simultanément et envoyer un message à tous les membres d’un groupe. 1 Depuis la liste des applications, appuyez sur Contacts → Groupes → . 2 Saisissez le nom du groupe. 3 Ajoutez des membres au groupe. 4 Appuyez sur Enreg. ››Importer ou exporter un contact Vous pouvez importer ou exporter des fichiers (au format vcf) vers et depuis le stockage USB de votre appareil. Importer des fichiers de contacts 1 Depuis la liste des applications, appuyez sur Contacts → Contacts. 2 Appuyez sur stockage USB. → Importer/Exporter → Importer depuis 3 Sélectionnez un emplacement de stockage. Données personnelles 77 4 Choisissez entre importer un seul contact, plusieurs contacts ou l’ensemble des contacts, puis appuyez sur OK. 5 Sélectionnez les contacts à importer et appuyez sur OK. Exporter des contacts 1 Depuis la liste des applications, appuyez sur Contacts → Contacts. 2 Appuyez sur stockage USB. → Importer/Exporter → Exporter vers le 3 Appuyez sur OK pour confirmer. S Calendrier Votre appareil inclut un calendrier puissant destiné à vous aider à organiser vos rendez-vous de façon plus pratique et plus efficace. Découvrez comment créer et gérer des événements et des tâches, et définir des alarmes pour vous rappeler les plus importants. ››Créer un événement ou une tâche 1 Depuis la liste des applications, appuyez sur S Calendrier. 2 Appuyez sur . 3 Sélectionnez un type d’événement en haut de l’écran. 4 Saisissez les détails de l’événement et appuyez sur Enregistrer. Données personnelles 78 ››Modifier le mode d’affichage 1 Depuis la liste des applications, appuyez sur S Calendrier. 2 Sélectionnez un mode d’affichage. Année : tous les mois de l’année. ●● Mois : un mois entier. ●● Semaine : journées d’une semaine complète décomposées en tranches horaires. ●● Jour : journée complète décomposée en tranches horaires. ●● Liste : liste de l’ensemble des événements et congés programmés pour une période spécifique. ●● Tâche : liste des tâches. Vous pouvez également changer le mode d’affichage en plaçant deux doigts sur l’écran, puis en les rapprochant ou en les écartant. ●● ››Afficher un événement ou une tâche 1 Depuis la liste des applications, appuyez sur S Calendrier. 2 Sélectionnez une date dans le calendrier. Pour accéder à une date spécifique, appuyez sur → Aller à, puis saisissez une date. ●● Pour accéder à la date du jour, appuyez sur Aujourd’hui. ●● 3 Sélectionnez un événement pour en afficher les détails. Vous pouvez envoyer l’événement à d’autres personnes en appuyant sur → Partager via. Données personnelles 79 ››Répéter l’alarme d’un événement ou d’une tâche Si vous définissez un rappel pour un événement ou une tâche du calendrier, une alarme retentira à l’heure spécifiée. 1 Pour ouvrir le volet des raccourcis, appuyez en bas et à droite de l’écran. 2 Appuyez sur la notification d’événements. 3 Sélectionnez un événement pour en afficher les détails. Pour répéter l’alarme de l’événement, appuyez sur Répétition. Mémo texte Découvrez comment enregistrer une information importante pour la consulter ultérieurement. ››Créer un mémo 1 Depuis la liste des applications, appuyez sur Mémo. 2 Appuyez sur . 3 Saisissez le texte de votre mémo et appuyez sur Effectué. ››Afficher un mémo 1 Depuis la liste des applications, appuyez sur Mémo. 2 Sélectionnez un mémo pour en afficher les détails. En mode affichage d’un mémo, utilisez les options suivantes : ●● Pour modifier le mémo, appuyez sur l’écran. ●● Pour supprimer le mémo, appuyez sur → . ●● Pour modifier la couleur de l’arrière-plan, appuyez sur → Données personnelles 80 . Pour protéger le mémo contre une suppression accidentelle, appuyez sur → . ●● Pour imprimer le mémo à l’aide d’une connexion Wi-Fi ou USB, appuyez sur → . Votre appareil est compatible uniquement avec certaines imprimantes Samsung. ●● Pour envoyer le mémo à d’autres personnes, appuyez sur → . ●● Mémo croquis Apprenez à créer des mémos sous forme de dessin. 1 Depuis la liste des applications, appuyez sur Mémo croquis. 2 Appuyez sur . 3 Créez un mémo dessiné à l'aide des outils suivants : Outil Fonction Saisir du texte. Écrire ou dessiner sur l’écran. Effacer les traits du croquis. Modifier les paramètres de l’outil. Annuler votre dernière opération. Répéter votre dernière opération. 4 Lorsque vous avez terminé, appuyez sur OK. Données personnelles 81 Connectivité Connexions USB Découvrez comment connecter votre appareil à un ordinateur à l’aide d’un câble USB. Ne débranchez pas le câble USB de l’ordinateur pendant que l’appareil transfère ou accède à des données. Vous risqueriez de perdre des données ou d’endommager l’appareil. Pour obtenir de meilleurs résultats, branchez le câble USB directement sur le port USB de votre ordinateur. Les transferts de données peuvent échouer si vous utilisez un adaptateur USB. ››Établir une connexion avec Samsung Kies Assurez-vous que le logiciel Samsung Kies est bien installé sur l’ordinateur. Vous pouvez le télécharger à partir du site Web de Samsung. Samsung Kies fonctionne à la fois sur les ordinateurs Windows et Macintosh. 1 Connectez votre appareil à un ordinateur à l’aide d’un câble USB. Samsung Kies démarre automatiquement sur l’ordinateur. Si Samsung Kies ne démarre pas, double-cliquez sur l’icône correspondante sur votre ordinateur. 2 Transférez des fichiers entre votre appareil et l’ordinateur. Pour plus d’informations, consultez l’aide de Samsung Kies. Connectivité 82 ››Établir une connexion avec le lecteur Windows Media Assurez-vous que le lecteur Windows Media est bien installé sur l’ordinateur. 1 Connectez votre appareil à un ordinateur à l’aide d’un câble USB. 2 Ouvrez le lecteur Windows Media et synchronisez les fichiers audio. ››Connecter l’appareil en tant qu’appareil multimédia Vous pouvez connecter votre appareil à un ordinateur et accéder aux fichiers multimédias stockés sur votre appareil. 1 Connectez votre appareil à un ordinateur à l’aide d’un câble USB. 2 Pour ouvrir le volet des raccourcis, appuyez en bas à droite de l’écran. 3 Appuyez sur Connecté en tant que périphérique de stockage externe → Périphérique multimédia (MTP). 4 Transférez des fichiers entre votre appareil et l’ordinateur. Avant de débrancher l’appareil de l’ordinateur, retirez le périphérique de stockage de masse en toute sécurité. Dans le cas contraire, vous pourriez perdre les données enregistrées sur votre appareil ou l’endommager. ››Connexion en tant qu’appareil photo Vous pouvez connecter votre périphérique à un ordinateur en tant qu’appareil photo et accéder aux fichiers de votre périphérique. Utilisez le mode de connexion USB lorsque l’ordinateur ne prend pas en charge le protocole de transfert multimédia (MTP) ou si aucun pilote USB n’est installé pour votre périphérique. Connectivité 83 1 Connectez votre périphérique à un ordinateur à l’aide d’un câble USB. 2 Pour ouvrir le volet des raccourcis, appuyez en bas à droite de l’écran. 3 Appuyez sur Connecté en tant que périphérique de stockage externe → Appareil photo (PTP). 4 Transférez des fichiers entre votre périphérique et l’ordinateur. Wi-Fi Découvrez comment utiliser les capacités de réseau sans fil de votre appareil pour vous connecter à un réseau local sans fil (Wi-Fi) compatible avec la norme IEEE 802.11. Vous pouvez vous connecter à Internet ou à d’autres périphériques réseau dès qu’un point d’accès sans fil est disponible. Votre appareil utilise une fréquence non harmonisée. Il est conçu pour fonctionner dans tous les pays européens. Au sein de l’Union Européenne, le réseau Wi-Fi peut fonctionner sans restriction en intérieur, mais pas en extérieur. ››Activer la fonction Wi-Fi Depuis la liste des applications, appuyez sur Paramètres, puis faites glisser le curseur Wi-Fi vers la droite. Tout réseau Wi-Fi fonctionnant en arrière-plan consomme de l’énergie. Pour économiser la batterie, activez le réseau Wi-Fi seulement lorsque vous en avez besoin. ››Rechercher un point d’accès Wi-Fi et s’y connecter 1 Depuis la liste des applications, appuyez sur Paramètres → Wi-Fi. L’appareil recherche automatiquement les points d’accès Wi-Fi disponibles. 2 Sélectionnez un point d’accès. Connectivité 84 3 Saisir votre mot de passe du point d’accès. 4 Appuyez sur Connexion (si nécessaire). ››Ajouter un point d’accès Wi-Fi manuellement 1 Depuis la liste des applications, appuyez sur Paramètres → Wi-Fi → Ajouter un réseau. 2 Saisissez le SSID du point d’accès et choisissez un type de sécurité. 3 Définissez les paramètres de sécurité en fonction du type de sécurité choisi précédemment, puis appuyez sur Enreg. ››Établir une connexion à un point d’accès Wi-Fi avec une configuration protégée Vous pouvez vous connecter à un point d’accès sécurisé via une touche WPS ou un code PIN WPS. Pour utiliser cette méthode, le point d’accès sans fil doit disposer d’une touche WPS. Établir une connexion avec une touche WPS 1 Depuis la liste des applications, appuyez sur Paramètres → Wi-Fi. 2 Sélectionnez un point d’accès indiqué comme réseau protégé, puis appuyez sur Afficher les options avancées. 3 Appuyez sur le menu déroulant WPS. 4 Appuyez sur Bouton Push → Connexion. 5 Appuyez sur la touche WPS du point d’accès dans un délai de 2 minutes. Établir une connexion avec un code PIN WPS 1 Depuis la liste des applications, appuyez sur Paramètres → Wi-Fi. 2 Sélectionnez un point d’accès indiqué comme réseau protégé, puis appuyez sur Afficher les options avancées. Connectivité 85 3 Appuyez sur le menu déroulant WPS. 4 Appuyez sur PIN du point d’accès pour saisir le code PIN WPS du point d’accès ou appuyez sur PIN de ce périphérique pour utiliser le code PIN WPS de l’appareil. 5 Appuyez sur Connexion. 6 Depuis le point d’accès, appuyez sur la touche WPS ou saisissez le code PIN de l’appareil. ››Configurer les paramètres IP fixes 1 Depuis la liste des applications, appuyez sur Paramètres → Wi-Fi. 2 Appuyez sur un point d’accès → Afficher les options avancées. 3 Appuyez sur le menu déroulant Paramètres IP. 4 Appuyez sur Statique. 5 Modifiez les paramètres IP. 6 Appuyez sur Connexion. ››Personnaliser les paramètres Wi-Fi 1 Depuis la liste des applications, appuyez sur Paramètres → Wi-Fi → → Paramètres avancés. Option Fonction Notification réseau Configurer l’appareil pour qu’il vous avertisse lorsqu’un point d’accès Wi-Fi est disponible. Laisser le Wi-Fi activé en mode veille Configurer l’appareil pour qu'il active ou désactive la fonction Wi-Fi en mode veille. Adresse MAC Afficher l’adresse MAC. Adresse IP Afficher l’adresse IP. 2 Modifiez les options suivantes : Connectivité 86 Wi-Fi Direct Découvrez comment utiliser la fonction Wi-Fi Direct pour raccorder deux appareils via un réseau Wi-Fi sans passer par un point d’accès. ››Connecter votre appareil à un autre appareil 1 Depuis la liste des applications, appuyez sur Paramètres → Plus... → Wi-Fi Direct. 2 Faites glisser le curseur Wi-Fi Direct vers la droite. 3 Appuyez sur Analyser. 4 Sélectionnez un appareil. Dès que le propriétaire de l’autre appareil accepte la connexion, les deux appareils sont connectés. ››Envoyer des données via Wi-Fi Direct 1 Sélectionnez un fichier ou un élément à partir de l’application correspondante. 2 Sélectionnez une option d’envoi des données via Wi-Fi. La méthode de sélection d’une option peut varier selon le type de données. 3 Recherchez et sélectionnez un autre appareil. ››Recevoir des données via Wi-Fi Direct Lorsque vous recevez des données, elles sont automatiquement enregistrées dans votre appareil. Les données reçues sont enregistrées dans le dossier ShareViaWifi du menu Mes fichiers. Connectivité 87 AllShare Découvrez comment utiliser le service DLNA (Digital Living Network Alliance) pour partager des fichiers multimédia entre des appareils certifiés DLNA à l’aide d’un réseau Wi-Fi. Certains fichiers peuvent ne pas être lus sur certains appareils certifiés DLNA. ●● En fonction de la connexion réseau, il est possible que les fichiers multimédia soient mis en mémoire tampon lors du partage. ●● ››Lire vos fichiers sur un autre appareil 1 Depuis la liste des applications, appuyez sur AllShare. 2 Appuyez sur Mon appareil. 3 Sélectionnez une catégorie de fichiers multimédia → un fichier. 4 Sélectionnez un lecteur. La lecture démarre sur le lecteur sélectionné. 5 Contrôlez la lecture à l’aide des touches de votre appareil. ››Lire les fichiers d’un autre appareil sur le vôtre 1 Depuis la liste des applications, appuyez sur AllShare. 2 Sélectionnez un appareil contenant des fichiers multimédia. 3 Sélectionnez une catégorie de fichiers multimédia → un fichier. 4 Contrôlez la lecture à l’aide des touches de votre appareil. Connectivité 88 ››Lire les fichiers d’un autre appareil sur un autre appareil 1 Depuis la liste des applications, appuyez sur AllShare. 2 Sélectionnez un appareil contenant des fichiers multimédia. 3 Sélectionnez une catégorie de fichiers multimédia → un fichier. 4 Appuyez sur . 5 Sélectionnez un lecteur. La lecture démarre sur le lecteur sélectionné. 6 Contrôlez la lecture à l’aide des touches de votre appareil. ››Personnaliser les paramètres de partage des fichiers multimédia Vous devez activer le partage multimédia pour autoriser d’autres appareils certifiés DLNA à accéder à vos fichiers multimédia. 1 Depuis la liste des applications, appuyez sur AllShare → 2 Modifiez les options suivantes : . Option Fonction Nom du serveur de médias Saisir un nom de serveur de média pour désigner votre appareil. Partager un média Partager vos vidéos, vos images ou votre musique avec d’autres appareils. Point d’accès réseau Sélectionner le profil à utiliser pour les connexions DLNA. Charger depuis d’autres périphériques Autoriser le chargement à partir d’autres appareils. Connectivité 89 Bluetooth Découvrez comment échanger des données ou des fichiers multimédia avec d’autres appareils via une connexion Bluetooth. Samsung ne peut être tenu responsable de la perte, de l’interception ou du mauvais usage des données envoyées ou reçues via la fonction Bluetooth. ●● Assurez-vous de toujours utiliser des appareils dignes de confiance et correctement protégés avant de partager ou de recevoir des données. La présence d’obstacles entre les deux appareils peut réduire le rayon d’action. ●● Il est possible que votre appareil ne fonctionne pas avec certains autres appareils, en particulier ceux qui n’ont pas été testés ou approuvés par Bluetooth SIG. ●● N’utilisez pas la fonction Bluetooth de manière illégale (par exemple, pour la copie pirate de fichiers ou l’enregistrement de communications à des fins commerciales). Samsung ne peut être tenu responsable des répercussions d’une utilisation illégale de la fonction Bluetooth. ●● ››Activer la fonction Bluetooth Depuis la liste des applications, appuyez sur Paramètres, puis faites glisser le curseur Bluetooth vers la droite. ››Rechercher d’autres appareils et s’y connecter 1 Depuis la liste des applications, appuyez sur Paramètres → Bluetooth → Recherche des périphériques. 2 Sélectionnez un appareil. Connectivité 90 3 Appuyez sur OK pour faire correspondre le code PIN Bluetooth des deux appareils. Vous pouvez également saisir un code PIN Bluetooth, puis appuyer sur OK. Lorsque l’utilisateur de l’autre appareil accepte la connexion ou saisit le même code PIN, la liaison entre les deux appareils est effective. Lorsque la connexion est établie avec succès, l’appareil recherche automatiquement les services disponibles. Il est possible que certains appareils, notamment les casques et les kits mains-libres pour voiture, possèdent un code PIN Bluetooth fixe, par exemple 0000. Si c’est le cas, vous devez saisir ce code. ››Envoyer des données via Bluetooth 1 Sélectionnez un fichier ou un élément à partir de l’application correspondante. 2 Sélectionnez une option d’envoi des données via Bluetooth. La méthode de sélection d’une option peut varier selon le type de données. 3 Recherchez et connectez-vous à un appareil Bluetooth. ››Recevoir des données via Bluetooth 1 Depuis la liste des applications, appuyez sur Paramètres → Bluetooth, puis cochez la case située à côté du nom de votre appareil. Pour sélectionner la durée de visibilité de votre appareil appuyez sur → Expiration de la visibilité. 2 Lorsque vous y êtes invité, appuyez sur OK pour faire correspondre le code PIN Bluetooth ou saisir le code PIN Bluetooth, puis appuyez sur OK (si nécessaire). 3 Appuyez sur Accepter pour accepter de recevoir les données. Les données reçues sont enregistrées dans le dossier bluetooth du menu Mes fichiers. Si vous recevez un contact, il est automatiquement enregistré dans le répertoire. Connectivité 91 GPS Votre appareil est équipé d’un récepteur pour système de localisation GPS. Découvrez comment activer les services de localisation et utiliser les autres fonctions GPS. Pour améliorer la qualité de réception GPS, évitez d’utiliser votre appareil dans les conditions suivantes : ●● entre des immeubles, dans des tunnels ou des passages souterrains ou à l’intérieur de bâtiments ; ●● en cas de mauvaises conditions météorologiques ; ●● à proximité de champs magnétiques ou de lignes à haute tension ; ●● dans un véhicule doté d’un film de protection solaire. Lorsque vous utilisez les fonctions GPS, ne touchez et ne recouvrez pas l’emplacement de l’antenne avec les mains ou tout autre objet. La disponibilité de cette fonction dépend de votre zone géographique ou de votre opérateur. ››Activer les services de localisation Pour être en mesure de recevoir des informations de localisation ou parcourir la carte, vous devez activer les services de localisation. 1 Depuis la liste des applications, appuyez sur Paramètres → Services de localisation. Connectivité 92 2 Modifiez les options suivantes : Option Fonction Utiliser réseaux sans fil Configurer l’appareil pour qu’il utilise les réseaux Wi-Fi et/ou mobiles pour localiser votre position. Utiliser les satellites GPS Configurer l’appareil pour qu’il utilise les satellites GPS pour localiser votre position. Configurer l’appareil pour qu’il utilise Localisation & votre position actuelle pour la recherche recherche Google Google et les autres services Google. Connexions VPN Découvrez comment créer des réseaux privés virtuels (VPN) et vous y connecter en toute sécurité via Internet. Votre appareil doit être préalablement configuré pour accéder à Internet. En cas de difficultés pour accéder à Internet, vous devez modifier les paramètres de connexion. Si vous n’êtes pas certain des informations de connexion à saisir, renseignez-vous auprès de l’administrateur de votre réseau VPN. ●● Pour utiliser cette fonction, vous devez activer la fonction de verrouillage de l’écran. ●● Connectivité 93 ››Définir un profil VPN 1 Depuis la liste des applications, appuyez sur Paramètres → Plus... → VPN → Ajouter un réseau VPN. 2 Modifiez les options suivantes : Option Fonction Nom Saisir le nom du serveur VPN. Type Sélectionner un type de VPN. Adresse serveur Saisir l’adresse IP du serveur VPN. Secret L2TP Saisir un mot de passe secret L2TP. Identifiant IPSec Saisir un nom d’utilisateur. Clé pré-partagée IPsec Saisir une clé de sécurité pré-partagée. Certificat utilisateur IPSec Sélectionner un certificat utilisateur qui permet au serveur VPN de vous identifier. Vous pouvez importer des certificats depuis le serveur VPN ou les télécharger depuis Internet. Certificat AC IPSec Sélectionner une autorité de certification qui permet au serveur VPN de vous identifier. Vous pouvez importer des certificats depuis le serveur VPN ou les télécharger depuis Internet. Connectivité 94 Option Fonction Certificat serveur IPSec Sélectionner un certificat de serveur qui permet au serveur VPN de vous identifier. Vous pouvez importer des certificats depuis le serveur VPN ou les télécharger depuis Internet. Cryptage PPP (MPPE) Activer le cryptage des données avant de les envoyer vers le serveur VPN. Afficher les Modifier les options avancées du réseau. options avancées Les options disponibles peuvent varier en fonction du type de réseau VPN. 3 Lorsque vous avez terminé, appuyez sur Enreg. ››Établir une connexion à un réseau privé 1 Depuis la liste des applications, appuyez sur Paramètres → Plus... → VPN. 2 Sélectionnez un réseau privé. 3 Saisissez votre nom d’utilisateur et votre mot de passe, puis appuyez sur Connexion. Connectivité 95 Outils Alarme Découvrez comment programmer et gérer des alarmes pour des événements importants. ››Programmer une alarme 1 Depuis la liste des applications, appuyez sur Alarme. 2 Appuyez sur . 3 Définissez les détails de l’alarme. 4 Lorsque vous avez terminé, appuyez sur Effectué. Pour activer ou désactiver une alarme, sélectionnez l’icône représentant une horloge à côté de l’alarme. Pour supprimer une alarme, appuyez sur . ››Arrêter une alarme Lorsque l’alarme sonne : ●● Pour arrêter l’alarme, faites glisser votre doigt sur l'icône . ●● Pour interrompre l’alarme pendant la période de répétition, faites glisser votre doigt sur l'icône . Calculatrice Découvrez comment exécuter des calculs avec votre appareil. ››Effectuer des calculs 1 Depuis la liste des applications, appuyez sur Calculatrice. 2 Utilisez les touches à l’écran pour réaliser des calculs. Outils 96 ››Afficher l’historique du calcul 1 Depuis la liste des applications, appuyez sur Calculatrice. 2 Effectuez un calcul. 3 Appuyez sur pour masquer le clavier de la calculatrice. L’historique du calcul apparaît. Téléchargements Découvrez comment gérer l'historique des fichiers téléchargés à partir du Web et de vos e-mails. 1 Depuis la liste des applications, appuyez sur Téléchargements. 2 Choisissez une catégorie. 3 Pour ouvrir un fichier téléchargé, sélectionnez-le dans l’historique. Pour supprimer un journal, cochez la case correspondante dans l’historique, puis appuyez sur . eBook Ouvrez et lisez des livres électroniques sur votre appareil. Vous pouvez également les télécharger depuis une librairie en ligne. Dans la liste des applications, appuyez sur eBook. La disponibilité de cette fonction dépend de votre zone géographique ou de votre opérateur. ●● Si vous n’avez pas encore utilisé cette application, vous devez d’abord la télécharger depuis Samsung Apps et l’installer sur l’appareil. ●● Outils 97 Mes fichiers Découvrez comment accéder aux divers types de fichiers enregistrés dans votre appareil. ››Formats de fichiers compatibles Votre appareil est compatible avec les formats de fichiers suivants : Type Format Image bmp, gif, jpg, png Vidéo flv, mkv, wmv, mp4, 3gp, WebM, avi Musique mp4, m4a, 3gp, wma/asf, flac, mp3, aac, ogg, oga, 3ga Son amr, awb, wav, mid, xmf, mxmf, imy, rtttl, rtx, ota Autres doc, docx, pdf, ppt, pptx, txt, xls, xlsx, htm, html, vcf, vcs, vnt, jad, jar Certains formats peuvent ne pas être compatibles en fonction de la version logicielle de l’appareil. ●● Une erreur peut se produire à l’ouverture d’un fichier si la taille de celui-ci dépasse la quantité de mémoire disponible. ●● ››Afficher un fichier 1 Depuis la liste des applications, appuyez sur Mes fichiers. 2 Sélectionnez un dossier. Pour accéder au niveau supérieur du répertoire de fichiers, appuyez sur . ●● Appuyez sur pour revenir au répertoire principal. ●● 3 Sélectionnez un fichier. Outils 98 Dans la liste des dossiers, accédez aux options suivantes : ●● Pour rechercher des fichiers enregistrés dans votre appareil, appuyez sur . ●● Pour afficher les fichiers sous forme de miniatures, appuyez sur . ●● Pour créer des dossiers pour gérer les fichiers, appuyez sur . ●● Pour modifier les paramètres du gestionnaire de fichiers, appuyez sur → Paramètres. ●● Pour trier les fichiers ou les dossiers, appuyez sur Nom dans le menu déroulant et appuyez sur une option. ●● Pour envoyer un fichier à d’autres personnes, cochez la case correspondante, puis appuyez sur . ●● Pour copier ou déplacer des fichiers ou des dossiers vers un autre dossier de fichiers, cochez les cases correspondantes, puis appuyez sur ou . ●● Pour supprimer des fichiers ou des dossiers, cochez la case correspondante, puis appuyez sur . ●● Pour changer le nom d’un fichier ou d’un dossier, cochez la case et appuyez sur → Renommer. ●● Pour afficher des informations détaillées sur des fichiers ou des dossiers, cochez la case correspondante, puis appuyez sur → Détails. Polaris Office Découvrez comment créer et afficher des documents avec votre appareil. La disponibilité de cette fonction dépend de votre zone géographique ou de votre opérateur. ››Créer un document 1 Depuis la liste des applications, appuyez sur Polaris Office. Si vous lancez cette application pour la première fois, enregistrez-vous en ligne ou ignorez l’étape d’enregistrement. 2 Appuyez sur Nouveau fichier → un type de document. Outils 99 3 Créez le document. 4 Lorsque vous avez terminé, appuyez sur . 5 Nommez le document, sélectionnez l'emplacement d’enregistrement, puis appuyez sur Enregistrer. ››Ouvrir un document 1 Depuis la liste des applications, appuyez sur Polaris Office. 2 Appuyez sur Local Storage → un document. Pour ouvrir un fichier récemment utilisé, sélectionnez un fichier dans Fichiers récents. 3 Affichez le document. Dans la fenêtre du document, accédez aux options suivantes : ●● Pour modifier le document, appuyez sur . ●● Pour démarrer un diaporama dans un document PowerPoint, appuyez sur . Pour accéder à la diapositive suivante, appuyez sur l’écran. Pour quitter le diaporama, appuyez sur . ●● Pour effectuer un zoom avant, posez vos deux doigts joints sur l’écran et écartez-les lentement, puis rapprochez-les. Vous pouvez également appuyer sur → une option. ●● Pour rechercher du texte, appuyez sur . ●● Pour utiliser des options supplémentaires, appuyez sur . Les options disponibles peuvent varier en fonction du type de document. Outils 100 ››Gérer des documents en ligne 1 Depuis la liste des applications, appuyez sur Polaris Office. 2 Appuyez sur Ajouter compte. 3 Saisissez votre adresse e-mail et votre mot de passe pour accéder à votre compte, puis appuyez sur OK. Appuyez sur Web Storage → un compte Cloud. 4 5 Affichez et gérez vos documents sur le serveur. Recherche Découvrez comment rechercher des données enregistrées sur votre appareil ou sur Internet. 1 Depuis la liste des applications, appuyez sur Recherche. 2 Saisissez un mot-clé et appuyez sur . Pour rechercher des données oralement, appuyez sur et prononcez un mot-clé dans le microphone de votre appareil. 3 Sélectionnez un résultat de recherche. Outils 101 Gestionnaire de tâches Grâce au gestionnaire de tâches, vous pouvez ouvrir les applications en cours d’exécution ainsi que les informations relatives à la mémoire. 1 Depuis la liste des applications, appuyez sur Gestion de tâches. 2 Vous pouvez utiliser les options suivantes : Option Fonction Applications actives Afficher les applications ouvertes. Télécharg. Afficher la quantité de mémoire totale utilisée par les applications installées sur l'appareil. Gestionnaire RAM Vérifier et nettoyer la mémoire vive de votre appareil. Stockage Afficher la mémoire utilisée et la mémoire disponible de l’appareil. Aide Afficher les informations concernant le gestionnaire de tâches. Horloge mondiale Découvrez comment afficher l’heure d’une autre région du monde. 1 Depuis la liste des applications, appuyez sur Horloge mondiale → . 2 Saisissez le nom d’une ville ou sélectionnez-en une sur le globe. 3 Appuyez sur . Pour appliquer l’heure d’été, maintenez le doigt appuyé sur l’horloge, puis appuyez sur Heure d’été. Outils 102 Paramètres Accéder au menu Paramètres 1 Depuis la liste des applications, appuyez sur Paramètres. 2 Sélectionnez une catégorie de paramètres, puis une option. Wi-Fi Activez ou désactivez la fonction Wi-Fi pour connecter votre appareil à un point d’accès Wi-Fi et accéder à Internet ou à d’autres périphériques réseau. Bluetooth Activez ou désactivez la fonction Bluetooth pour échanger des informations sur de courtes distances. Utilisation des données Suivez votre utilisation des données et personnalisez les paramètres relatifs à votre limite d’utilisation. Plus... Modifiez les paramètres servant à contrôler les connexions avec d’autres appareils ou réseaux. ››Mode Hors-ligne Activez le mode Hors-ligne pour désactiver toutes les fonctions sans fil de l’appareil. Vous pouvez alors uniquement utiliser les fonctions qui ne nécessitent pas de connexion radio, c’est-à-dire toutes les fonctions sauf le Wi-Fi et le Bluetooth. Paramètres 103 ››Kies via Wi-Fi Connectez votre appareil à Samsung Kies via le Wi-Fi. ››VPN Paramétrez et gérez les réseaux privés virtuels (VPN). ››Wi-Fi Direct Activez la fonction Wi-Fi Direct pour connecter deux appareils via le Wi-Fi sans passer par un point d’accès. Son Modifiez les paramètres des différents sons de l’appareil. ●● Volume : modifiez le volume des différents sons de l’appareil. ●● Intensité des vibrations : ajustez l’intensité des vibrations. ●● Notifications par défaut : sélectionnez une sonnerie pour signaler des événements. ●● Son et vibreur : configurez l’appareil pour qu’il vous prévienne de certains événements à l’aide du vibreur et d’une sonnerie. ●● Tonalité des touches : configurez l’appareil pour qu’il émette un son lorsque vous sélectionnez une application ou une option. ●● Son verrouillage écran : configurez l’appareil pour qu’il émette un son lorsque vous verrouillez ou déverrouillez l’écran tactile. ●● Retour tactile : configurez l’appareil pour qu'il vibre lorsque , ou . vous appuyez sur , Paramètres 104 Affichage Modifiez les paramètres servant à contrôler l'écran et le rétroéclairage de votre appareil. ●● Fond d’écran d’accueil : sélectionnez une image d’arrière-plan pour l’écran d’accueil. ●● Fond d’écran de verrouillage : sélectionnez une image d’arrière-plan pour l’écran verrouillé. ●● Texte d’aide : activez l’affichage du texte d’aide sur l’écran verrouillé. ●● Luminosité : réglez la luminosité de l’écran. ●● Mode d’écran : sélectionnez un mode d’affichage. ●● Rotation auto. écran : indiquez si le contenu doit pivoter automatiquement en même temps que l’appareil. ●● Lancement rapide : sélectionnez une application à lancer avec un raccourci. L’icône du raccourci sera différente selon l’application sélectionnée. ●● Mise en veille de écran : définissez le délai de désactivation automatique du rétroéclairage. ●● Police : modifiez le type de police pour le texte affiché sur l’écran. ●● Taille de la police : modifiez la taille de la police pour créer ou afficher des éléments dans les applications. ●● Réglage auto. écran : réglez la luminosité de l’écran afin d’économiser de l’énergie. ●● Calibrage horizontal : étalonnez l’accéléromètre afin d’ajuster l’axe horizontal de l’appareil pour une meilleure reconnaissance des mouvements. Economie d’énergie Modifiez les paramètres du mode économie d’énergie. ●● Eco. d’énergie personnalisée : activer le mode Économie d’énergie en personnalisant vos paramètres. ●● Personnaliser les paramètres : -- Début mode éco. énergie : sélectionnez un niveau d’autonomie de la batterie déclenchant l’activation automatique du Mode économie d’énergie. Paramètres 105 -- Désactiver le Wi-Fi : désactivez la fonction Wi-Fi lorsque l’appareil n’est pas connecté à un point d’accès Wi-Fi. -- Désactiver le Bluetooth : désactivez la fonction Bluetooth lorsque vous ne l’utilisez pas. -- Désactiver le GPS : désactivez la fonction GPS lorsque vous ne l’utilisez pas. -- Désactiver la synchro.: désactivez la synchronisation automatique lorsque l'appareil n'est pas en cours de synchronisation avec un serveur Web. -- Luminosité : activez le paramètre de luminosité pour le mode économie d’énergie. -- Luminosité : paramétrez le niveau de luminosité pour le mode économie d’énergie. -- Mise en veille écran : définissez le délai de désactivation automatique du rétroéclairage de l’écran. ●● En savoir plus : affichez les informations pour savoir comment économiser l’énergie de la batterie. Stockage Affichez les informations relatives à la mémoire de votre appareil. La capacité réelle de la mémoire interne est inférieure à la capacité indiquée, car le système d’exploitation et les applications par défaut occupent une partie de cette mémoire. Batterie Affichez la quantité d’énergie de la batterie consommée par l’appareil. Applications Affichez et gérez les applications de votre appareil. Paramètres 106 Comptes et synchro. Modifiez les paramètres de la fonction de synchronisation automatique ou gérez la synchronisation des comptes. Services de localisation Modifiez les paramètres des services de localisation. ●● Utiliser réseaux sans fil : configurez l’appareil afin d’utiliser la fonction Wi-Fi pour localiser votre position. ●● Utiliser les satellites GPS : configurez l’appareil pour qu’il utilise les satellites GPS pour localiser votre position. ●● Localisation & recherche Google : configurez l’appareil pour qu’il utilise votre position actuelle pour la recherche Google et les autres services Google. Sécurité Modifiez les paramètres de sécurité de votre appareil. Verrouillage de l’écran : activez la fonction de verrouillage de l’écran. ●● Infos propriétaire : saisissez les informations que vous souhaitez voir apparaître sur l'écran verrouillé. ●● Crypter l’appareil : configurez un code PIN ou un mot de passe pour crypter l’appareil afin de protéger les données et informations enregistrées sur l’appareil. Une fois l’appareil crypté, vous devez saisir le mot de passe chaque fois que vous l’allumez. Vous devez recharger la batterie avant d’activer ce paramètre, car le cryptage des données peut durer plus d’une heure. ●● ●● Contrôle à distance : autorisez le contrôle à distance de votre appareil via Internet lorsque celui-ci a été égaré ou volé. Paramètres 107 Page Web de SamsungDive : accédez au site Web SamsungDive pour enregistrer votre compte Samsung. ●● Rendre les mots de passe visibles : paramétrez l'appareil pour qu’il affiche vos mots de passe à mesure que vous les saisissez. ●● Admin. de périphérique : affichez les administrateurs que vous avez autorisés pour votre appareil. Vous pouvez autoriser les administrateurs de périphériques afin d’appliquer de nouvelles règles à votre appareil. ●● Sources inconnues : sélectionnez cette option pour pouvoir installer des applications téléchargées depuis n’importe quelles source. Si vous ne sélectionnez pas cette option, seules les applications téléchargées à partir de Play Store peuvent être installées. ●● Infos d’ident. sécurisées : utilisez des certificats et des identifiants pour sécuriser l’utilisation des applications. ●● Installer depuis stock. périph. : installez des certificats cryptés contenus dans le dispositif de stockage USB. ●● Effacer infos identification : effacez les identifiants de sécurité contenus dans l’appareil et réinitialisez le mot de passe. ●● Langue et saisie Modifiez les paramètres de langue et de saisie de texte. ››Langue Sélectionnez une langue d’affichage pour les menus et les applications. ››Par défaut Sélectionnez le type de clavier à utiliser par défaut pour la saisie de texte. Paramètres 108 ››Clavier Samsung Pour modifier les paramètres du clavier Samsung, appuyez sur . ●● Langue de saisie : sélectionnez les langues de saisie à utiliser avec le clavier. ●● XT9 : activez le mode XT9 pour que l'appareil affiche des propositions de mots au fur et à mesure de votre saisie. ●● Paramètres XT9 avancés : modifiez les paramètres avancés du mode XT9 et configurez votre propre dictionnaire. ●● Point automatique : configurez l’appareil pour qu’il insère un point lorsque vous appuyez deux fois sur la barre d’espace. ●● Mise en majuscules automatique : configurez l’appareil pour qu’il mette automatiquement en majuscule la première lettre qui suit un signe de ponctuation final : le point, le point d’interrogation et le point d’exclamation. ●● Entrée voix : activez cette fonction pour pouvoir saisir du texte oralement. ●● Tonalité des touches : configurez l’appareil pour qu’il émette un son lorsque vous appuyez sur une touche. ●● Didacticiel : découvrez comment saisir du texte avec le clavier Samsung. ››Saisie Google Voice Activez la fonction de saisie vocale Google pour saisir du texte oralement. Pour modifier les paramètres de saisie vocale, appuyez sur . ●● Sélectionner les langues de saisie : sélectionnez la langue de saisie pour la reconnaissance vocale Google. ●● Bloquer les termes choquants : configurez l’appareil pour qu’il filtre les mots choquants lors de la saisie vocale. Paramètres 109 ››Swype Pour modifier les paramètres du clavier Swype, appuyez sur . ●● Sélectionner mode de saisie : sélectionnez un mode de saisie. ●● Comment Swyper : affichez des informations concernant l’utilisation du clavier Swype. ●● Dictionnaire personnel : configurez votre propre dictionnaire. Les mots présents dans votre dictionnaire apparaîtront en tant que suggestions lors de votre saisie de texte. ●● Préférences : -- Aide sonore : configurez l'appareil pour qu’il vous avertisse si aucune proposition de mot n’existe pour votre saisie si vous appuyez deux fois sur un mot. -- Retour tactile : configurez l’appareil pour qu’il vibre lorsque vous appuyez sur une touche. -- Afficher les astuces : configurez l’appareil pour qu’il affiche automatiquement des conseils relatifs à vos actions le cas échéant. -- Espacement auto. : configurez l’appareil pour qu’il insère automatiquement un espace entre les mots. -- Majuscules auto. : paramétrez l'appareil pour qu’il mette automatiquement en majuscule la première lettre qui suit un signe de ponctuation final : le point, le point d’interrogation et le point d’exclamation. -- Afficher la trace comp. : configurez l’appareil pour qu'il affiche le trajet de votre doigt sur l'écran. -- Suggestion de mot : paramétrez l’appareil pour qu’il affiche des propositions de mots au fur et à mesure de votre saisie. -- Vitesse/précision : définissez le ratio entre la vitesse et la précision des suggestions Swype. -- Réinitialiser dictionnaire : supprimez les mots ajoutés au dictionnaire. -- Version : affichez les informations concernant la version. ●● Options de langue : sélectionnez les langues de saisie à utiliser avec le clavier. Paramètres 110 ››Recherche vocale Langue : sélectionnez la langue pour la reconnaissance vocale. SafeSearch : configurez l'appareil pour qu’il filtre les images ou les textes au contenu explicite dans les résultats de la recherche vocale. ●● Bloquer les termes choquants : configurez l'appareil pour qu’il reconnaisse et bloque les termes choquants dans les résultats de la recherche vocale. ●● ●● ››Sortie de synthèse vocale Moteur TTS favori : sélectionnez un moteur de synthèse vocale. Pour modifier les paramètres des moteurs de synthèse vocale, appuyez sur . ●● Vitesse d’élocution : sélectionnez une vitesse pour le moteur de synthèse vocale. ●● Ecouter un exemple : écoutez un exemple de texte parlé. ●● Profil Voiture : activez le profil Voiture pour que l'appareil lise à voix haute les informations. ●● Paramètres du Profil Voiture : spécifiez les applications à utiliser en mode Profil Voiture. ●● ››Vitesse du curseur Ajustez la vitesse du curseur ou du pavé tactile connecté à votre appareil. Sauvegarder et réinitialiser Modifiez ces paramètres pour gérer vos propres paramètres et données. ●● Sauvegarder mes données : paramétrez l'appareil pour sauvegarder vos paramètres et vos données d’application sur le serveur Google. ●● Compte de sauvegarde : configurez ou modifiez votre compte de sauvegarde Google. Paramètres 111 Restauration auto. : configurez la restauration de vos paramètres et des données de vos applications lors de la réinstallation d’une application. ●● Rétablir param. par défaut : réinitialisez les paramètres par défaut et supprimez toutes vos données. ●● Station d’accueil Son station d’accueil : configurez l’appareil pour qu’il émette un son lorsqu’il est connecté ou déconnecté d’une station d’accueil. Date et heure Modifiez les paramètres servant à contrôler l’affichage de l’heure et de la date sur votre appareil. Si la batterie est complètement déchargée ou si vous la retirez de l’appareil, la date et l’heure seront réinitialisées. Définir la date : définissez manuellement la date du jour. Définir l’heure : définissez manuellement l’heure actuelle. ●● Sélectionner le fuseau horaire : sélectionnez un fuseau horaire. ●● Format 24 heures : définissez l’affichage de l’heure sur le format 24 heures ou 12 heures. ●● Format de date : sélectionnez un format de date. ●● ●● Accessibilité Les services d’accessibilité sont des fonctions spécialement conçues pour les personnes présentant des handicaps physiques. Modifiez ces paramètres pour améliorer l’accessibilité aux interfaces et fonctions de l’appareil. ●● TalkBack : activez TalkBack pour obtenir un retour vocal. ●● Taille de la police : modifiez la taille de police du calendrier, des e-mails, du répertoire, du mémo. Paramètres 112 Rotation auto. écran : activez la rotation automatique de l'écran lorsque vous faites pivoter l’appareil. ●● Enoncer les mots de passe : configurez l’appareil pour qu’il lise à haute voix les mots de passe lorsque vous accédez à des sites Web à l’aide de TalkBack. ●● Durée de l’appui prolongé : réglez la durée de reconnaissance d’un appui prolongé sur l’écran. ●● Installer les scripts Web : activez l’installation des scripts Web des applications afin de faciliter l’accès à leur contenu Web. ●● Mouvement Modifiez les paramètres servant à contrôler la fonction de reconnaissance des mouvements sur votre appareil. ●● Activer les mouvements : activez cette fonction pour utiliser la reconnaissance de mouvements. ●● Incliner pour zoomer : cette fonction permet d'effectuer des zooms avant ou arrière lors de la visualisation d’images dans Galerie ou la visualisation de pages Web, en maintenant deux doigts appuyés sur l'écran, puis en inclinant l’appareil vers l’arrière et l’avant. ●● Agrandir pour modifier : cette fonction permet de déplacer une application vers une autre page en maintenant le doigt appuyé sur une application, puis en inclinant l’appareil vers la gauche ou la droite. Options de développement Modifiez les paramètres de développement des applications. ●● Débogage USB : activez le mode de débogage USB pour connecter votre appareil à un ordinateur à l’aide d’un câble USB. ●● ID périphérique de développement : affichez l’ID de développement de votre appareil. ●● Positions fictives : autorisez l’envoi de fausses informations de service et de localisation à un service de gestionnaire de localisation à des fins de test. Paramètres 113 Mot de passe de sauvegarde bureau : activez un mot de passe pour sécuriser vos données de sauvegarde. ●● Mode strict : configurez l’appareil pour que l’écran clignote lorsque les applications exécutent des opérations de longue durée. ●● Aff. emplacement pointeur : configurez l’appareil pour qu’il affiche les coordonnées et le trajet du curseur lorsque vous touchez l’écran. ●● Afficher les touches : activez l’affichage du curseur lorsque vous touchez l’écran. ●● Afficher mises à jour écran : activez le clignotement des zones de l’écran lors de leur mise à jour. ●● Utilisation processeur : configurez l’appareil pour qu’il affiche une liste des processus actifs. ●● Forcer rendu GPU : configurez l’appareil pour qu’il utilise l’accélération matérielle 2D pour améliorer ses performances graphiques. ●● Echelle animation fenêtre : sélectionnez une vitesse d’ouverture et de fermeture des fenêtres contextuelles. ●● Echelle animation transition : sélectionnez une vitesse de passage d’un écran à l’autre. ●● Ne pas garder activités : activez la fermeture d’une application en cours d'exécution lors du lancement d’une autre application. ●● Limiter le nombre de processus en arrière-plan : activez la limitation du nombre de processus qui peuvent fonctionner en arrière-plan. ●● Afficher toutes les ANR : configurez l’appareil pour qu’il vous signale toutes les applications qui fonctionnent en arrière-plan. ●● A propos de l’appareil Affichez les informations concernant votre appareil comme le numéro et la version du modèle. Vous pouvez télécharger et installer une mise à jour du micrologiciel avec le service de mise à jour sans fil de micrologiciels (FOTA). Pour rechercher les mises à jour de micrologiciels, appuyez sur Mise à jour logicielle → Mettre à jour. Paramètres 114 Dépannage Votre appareil affiche des messages d’erreur liés au réseau ou au service Vous êtes peut-être dans une zone de mauvaise réception. Déplacez-vous et réessayez. ●● Certaines options ne sont pas accessibles sans abonnement. Contactez votre opérateur pour obtenir des informations complémentaires. ●● Mauvaise réaction ou lenteur de l’écran tactile Si votre appareil dispose d’un écran tactile et que cet écran réagit de manière erronée, tentez les manipulations suivantes : ●● Retirez les éventuelles protections de l’écran tactile. Les films de protection peuvent empêcher l’appareil de reconnaître vos saisies et ne sont pas recommandés pour les écrans tactiles. ●● Vos mains doivent être propres et sèches lorsque vous touchez l’écran tactile. ●● Redémarrez votre appareil afin de mettre fin à d’éventuels dysfonctionnements logiciels temporaires. ●● Assurez-vous que vous disposez bien de la version logicielle la plus récente de votre appareil. ●● Si l’écran tactile est endommagé ou rayé, confiez votre appareil à un centre de service après-vente Samsung. Dépannage 115 Votre appareil se bloque ou est sujet à des erreurs fatales Si votre appareil se bloque ou ralentit, vous devez peut-être fermer des applications ou réinitialiser l’appareil pour que celui-ci retrouve un fonctionnement normal. Si votre appareil fonctionne normalement et qu’une application est bloquée, fermez-la à l’aide du Gestionnaire de tâches. Si votre appareil se bloque et ne répond plus, maintenez la touche Marche/Arrêt enfoncée pendant 8 à 10 secondes. Si le problème persiste, procédez à la réinitialisation des paramètres par défaut. Depuis la liste des applications, appuyez sur Paramètres → Sauvegarder et réinitialiser → Rétablir param. par défaut → Réinit. périph. → Tout supprimer. Tonalités inopinées et clignotements de l’icône de la batterie Le niveau de charge de la batterie est faible. Rechargez la batterie pour continuer d’utiliser l’appareil. Problèmes pour recharger la batterie et désactivation de l’appareil Si vous ne pouvez plus recharger complètement la batterie, vous devez la remplacer par une batterie neuve. Confiez votre appareil à un centre de service après-vente Samsung. L’appareil est chaud au toucher Lorsque vous utilisez des applications qui nécessitent davantage d’énergie ou si vous les utilisez sur une période prolongée, l’appareil peut chauffer. Ce phénomène est normal et n’affecte pas la durée de vie ni les performances de l’appareil. Dépannage 116 Messages d’erreur à l’ouverture de l’appareil photo Pour utiliser l’appareil photo, l’appareil mobile doit disposer de suffisamment de mémoire et sa batterie doit être suffisamment chargée. Si vous obtenez des messages d’erreur lors de l’ouverture de l’appareil photo, tentez les manipulations suivantes : ●● Chargez la batterie. ●● Libérez de la mémoire en transférant des fichiers sur un ordinateur ou en supprimant des éléments de l’appareil. ●● Redémarrez l’appareil. Si les problèmes persistent, contactez votre centre de service après-vente Samsung. Messages d’erreur à l’ouverture de fichiers audio Certains fichiers audio risquent de ne pas fonctionner sur votre appareil pour plusieurs raisons. Si vous obtenez des messages d’erreur lors de l’ouverture de fichiers audio, tentez les manipulations suivantes : ●● Libérez de la mémoire en transférant des fichiers sur un ordinateur ou en supprimant des éléments de l’appareil. ●● Assurez-vous que le fichier audio n’est pas protégé par des droits DRM (Gestion des droits d’auteur). Si c’est le cas, vous devez posséder une licence appropriée ou une clé pour lire le fichier. ●● Vérifiez que votre appareil prend en charge le type du fichier audio. Dépannage 117 Impossible de localiser un autre appareil Bluetooth Vérifiez que la fonction sans fil Bluetooth est activée sur votre appareil. ●● Vérifiez que la fonction Bluetooth est activée également sur l’autre appareil, si nécessaire. ●● Vérifiez que les deux appareils Bluetooth sont bien à l’intérieur du rayon d’action Bluetooth (10 mètres maximum). ●● Si le problème persiste après ces manipulations, contactez votre centre de service après-vente Samsung. Problème de connexion avec un ordinateur Assurez-vous que le câble USB utilisé est compatible avec votre appareil. ●● Vérifiez que les pilotes nécessaires sont bien installés sur votre ordinateur et qu’ils sont à jour. ●● Si vous êtes un utilisateur Windows XP, vérifiez que vous disposez de Windows XP Service Pack 3 ou version ultérieure sur votre ordinateur. ●● Vérifiez que Samsung Kies 2.0 ou que le lecteur Windows Media 10 ou ultérieur est installé sur votre ordinateur. ●● Dépannage 118 Consignes de sécurité Afin d’éviter de blesser votre entourage ou vous-même, ou bien d’endommager votre appareil, veuillez lire toutes les informations suivantes avant d’utiliser votre appareil. Avertissement : évitez les décharges électriques, le feu et les explosions N’utilisez pas de prises et de cordons d’alimentation endommagé(e) s ou de prises électriques mal fixées Ne touchez pas le cordon d’alimentation lorsque vos mains sont mouillées et ne tirez pas sur le chargeur pour le débrancher Ne tordez pas ou n’endommagez pas le cordon d’alimentation N’utilisez et ne touchez pas votre appareil avec les mains mouillées lorsque celui-ci est en cours de chargement Ne provoquez pas de court-circuit avec le chargeur Ne laissez pas tomber le chargeur ou l’appareil et ne les exposez pas aux chocs Ne rechargez pas la batterie en utilisant un chargeur non homologué par Samsung N’utilisez pas votre appareil pendant un orage L’appareil peut mal fonctionner et les risques de décharge électrique peuvent augmenter. Manipulez et jetez l’appareil et les chargeurs avec précaution • Utilisez exclusivement des chargeurs homologués par Samsung et spécialement conçus pour votre appareil. L’utilisation de chargeurs incompatibles peut provoquer des blessures graves ou endommager votre appareil. • Ne jetez jamais ces appareils au feu. Respectez la réglementation en vigueur dans votre pays concernant l’élimination des appareils usagés. Consignes de sécurité 119 • Ne posez jamais un appareil à l’intérieur ou au-dessus d’appareils chauffants, tels que des fours à micro-ondes, des cuisinières ou des radiateurs. En cas de surchauffe, les batteries pourraient exploser. • N’écrasez ou ne perforez jamais l’appareil. Évitez d’exposer l’appareil à une pression externe élevée qui risquerait d’entraîner un court-circuit interne et une surchauffe. Protégez l’appareil contre toute détérioration • Évitez d’exposer votre appareil à des températures très basses ou très élevées. • Des températures extrêmes peuvent déformer l’appareil et réduire la capacité de chargement, ainsi que sa durée de vie et celle de la batterie. • N’utilisez jamais un chargeur endommagé. Attention : respectez tous les avertissements de sécurité et les réglementations en vigueur lorsque vous utilisez votre appareil dans un endroit où son utilisation est réglementée N’utilisez pas votre appareil à proximité d’autres appareils électroniques La plupart des appareils électroniques utilisent des signaux de radiofréquence. Il est possible que votre appareil cause des interférences avec d’autres appareils électroniques. N’utilisez pas votre appareil à proximité d’un stimulateur cardiaque • Maintenez une distance minimale de 15 cm entre votre appareil et un stimulateur cardiaque pour éviter toute interférence. • Si vous pensez que votre appareil vient perturber le fonctionnement d’un stimulateur cardiaque ou d’un appareil médical, éteignez-le immédiatement et contactez le fabricant du stimulateur ou de l’appareil médical. N’utilisez pas votre appareil dans un hôpital ou à proximité d’équipements médicaux en raison des interférences qu’il pourrait produire Si vous utilisez vous-même un tel équipement médical, contactez son fabricant avant d’utiliser votre appareil afin de déterminer si cet équipement risque d’être affecté par les interférences de radiofréquence émises par l’appareil. Consignes de sécurité 120 Si vous utilisez un appareil auditif, contactez votre fabriquant afin d’obtenir plus d’informations sur les interférences Les radiofréquences émises par cet appareil peuvent provoquer des interférences sur certains appareils auditifs. Avant toute utilisation, contactez le fabricant de votre appareil auditif afin de déterminer s’il ne risque pas d’être affecté par les interférences de radiofréquence émises par cet appareil. Éteignez l’appareil dans les lieux présentant des risques d’explosion • Respectez toujours les consignes, les instructions et la signalétique d’utilisation dans un environnement explosif. • N’utilisez pas votre appareil dans une station-service, dans les zones potentiellement explosives ou à proximité de produits combustibles ou chimiques. • Ne transportez et ne stockez jamais de liquides inflammables, de gaz ou de matériaux explosifs dans le même habitacle que l’appareil, ses composants ou ses accessoires. Éteignez votre appareil lorsque vous voyagez en avion Les appareils mobiles peuvent engendrer des interférences avec les équipements aéronautiques. Conformez-vous aux réglementations en vigueur et éteignez votre appareil. Il est possible que votre appareil mobile produise des interférences avec les équipements électroniques se trouvant à bord d’un véhicule, en raison de l’émission de radiofréquences. Veuillez contacter le fabriquant des équipements pour plus d’informations. Respectez toutes les consignes de sécurité et réglementations relatives à l’utilisation de votre appareil lorsque vous vous trouvez au volant d’un véhicule Votre responsabilité principale est avant tout de conduire votre véhicule sans prendre de risques. N’utilisez jamais votre appareil au volant, si cela est interdit par la loi. Pour votre sécurité et celle des autres, faites preuve de bon sens et gardez à l’esprit les conseils suivants : • Gardez votre appareil à portée de main. Soyez en mesure d’atteindre votre appareil mobile sans quitter la route des yeux. • Interrompez tout appel en cas d’embouteillages ou de conditions météorologiques dangereuses. La pluie, la neige, le verglas et une circulation dense sont des facteurs dangereux. Consignes de sécurité 121 • Ne prenez pas de notes ou ne recherchez pas de numéros de téléphone. Noter une liste de tâches à effectuer ou parcourir votre répertoire détourne votre attention de votre responsabilité principale qui consiste à conduire sans prendre de risques. • Composez des numéros de manière raisonnable et évaluez l’état de la circulation. Passez vos appels lorsque vous êtes immobilisé ou avant de vous insérer dans la circulation. Essayez de passer vos appels de préférence lorsque votre véhicule est stationné. • Ne poursuivez pas de conversations stressantes ou émotionnelles qui pourraient vous distraire. Informez vos interlocuteurs que vous êtes au volant et interrompez toute conversation susceptible d’altérer votre attention sur la route. • Utilisez votre appareil pour demander de l’aide. En cas d’incendie, d’accident de la route ou d’urgence médicale, composez le numéro d’urgence local. • Utilisez votre appareil pour aider d’autres personnes en situation d’urgence. Si vous êtes témoin d’un accident, d’une agression ou de toute autre situation d’urgence mettant des vies en jeu, contactez les services d’urgence locaux. • Appelez un service d’assistance dépannage ou un service spécial d’assistance, si cela s’avère nécessaire. Si vous croisez un véhicule endommagé ne présentant pas de danger immédiat, si vous constatez un feu rouge cassé, un accident de la route sans gravité où personne ne semble blessé ou encore un véhicule que vous savez volé, appelez un service d’assistance dépannage ou un service spécial d’assistance autre que les services d’urgence. Pour entretenir et bien utiliser votre appareil Conservez votre appareil au sec • L’humidité et tous types de liquides peuvent endommager les pièces ou les circuits électroniques de votre appareil. • N’allumez pas votre appareil s’il présente des marques d’humidité. Si votre appareil est déjà allumé, éteignez-le, puis retirez immédiatement la batterie (si vous n’arrivez pas à l’éteindre ou à retirer la batterie, laissez votre appareil tel quel). Essuyez-le ensuite à l’aide d’une serviette et confiez-le à un centre de service après-vente Samsung. • Les liquides modifient la couleur de l’étiquette indiquant que l’intérieur de l’appareil a été endommagé. L’eau peut endommager votre appareil et entraîner l’annulation de la garantie du fabricant. Consignes de sécurité 122 Cet appareil ne doit pas être utilisé ou stocké dans des zones où la concentration de poussières ou de microparticules en suspension dans l’atmosphère est élevée La poussière ou les microparticules peuvent provoquer des dysfonctionnements de l’appareil et entraîner des incendies ou des chocs électriques. Rangez votre appareil uniquement sur des surfaces planes Si votre appareil tombe, il peut être endommagé. Ne conservez pas votre appareil dans des endroits chauds ou froids. Il est recommandé d’utiliser cet appareil à des températures comprises entre 5 °C et 35 °C • Votre appareil peut exploser si vous le laissez dans un véhicule fermé, la température intérieure pouvant monter jusqu’à 80°C. • N’exposez pas votre appareil à la lumière directe du soleil de manière prolongée (comme par exemple sur le tableau de bord d’une voiture). • Conservez la batterie à des températures allant de 0°C à 45°C. Ne conservez pas votre appareil à proximité d’objets métalliques, comme par exemple des pièces, des clés ou des colliers Votre appareil peut être rayé ou subir des dysfonctionnements. Ne conservez pas votre appareil à proximité de champs magnétiques • Lorsqu’il est exposé à des champs magnétiques, votre appareil peut subir des dysfonctionnements ou la batterie peut se décharger. • Les cartes à piste, comme par exemple les cartes de crédit, les cartes de téléphone et les cartes d’embarquement peuvent être endommagées par les champs magnétiques. • N’utilisez pas de housses ou d’accessoires équipés de fermetures aimantées et évitez toute exposition prolongée de votre appareil à des champs magnétiques. Ne conservez pas votre appareil à proximité ou à l’intérieur de radiateurs, de fours à micro-ondes, d’équipements de cuisine chauffants ou de conteneurs à haute pression • La batterie peut couler. • Votre appareil peut surchauffer et causer un incendie. Consignes de sécurité 123 Ne laissez pas tomber votre appareil et ne l’exposez pas aux chocs • L’écran de votre appareil pourrait être endommagé. • Votre appareil peut être endommagé ou certaines pièces peuvent subir des dysfonctionnements si vous le tordez ou le déformez. En cas de surchauffe de l’appareil, n’utilisez pas ce dernier ainsi que ses applications pendant quelques temps Un contact prolongé de votre peau avec un appareil en surchauffe peut entraîner des symptômes de brûlure faible, tels que des points rouges et de pigmentation. Si l’appareil photo de votre appareil possède un flash, ne l’utilisez pas à proximité des yeux des personnes ou des animaux Utiliser un flash à proximité des yeux peut causer des lésions oculaires ou une perte temporaire de la vue. Prenez des précautions lorsque vous êtes exposé aux lumières artificielles • Lorsque vous utilisez votre appareil, ne laissez pas la pièce dans laquelle vous vous trouvez dans l’obscurité et ne rapprochez pas trop l’écran de vos yeux. • L’exposition à la luminosité de l’écran lors du visionnage prolongé de vidéos ou de jeux peut entraîner des malaises. En cas de sensations d’inconfort, cessez immédiatement d’utiliser l’appareil. Réduisez les risques de lésions musculaires dus aux mouvements répétitifs Lorsque vous effectuez des actions répétitives, comme taper sur les touches, dessiner des caractères sur un écran tactile ou jouer à des jeux, vous pouvez ressentir une sensation d’inconfort au niveau des mains, de la nuque, des épaules ou de toute autre partie du corps. Si vous utilisez votre appareil sur des périodes prolongées, tenez-le sans trop le serrer, appuyez doucement sur les touches et faites des pauses fréquentes. Si la sensation d’inconfort perdure, cessez d’utiliser l’appareil et consultez un médecin. Préservez la durée de vie de la batterie et du chargeur • Ne laissez pas la batterie en charge pendant plus d’une semaine, car une surcharge risque de réduire sa durée de vie. • Lorsqu’elle n’est pas utilisée pendant une période prolongée, une batterie pleine se décharge progressivement et doit être rechargée avant utilisation. • Lorsque le chargeur n’est pas utilisé, ne le laissez pas branché à une prise de courant. Consignes de sécurité 124 Utilisez des chargeurs, des accessoires et des fournitures homologués • L’utilisation de chargeurs génériques peut réduire la durée de vie de votre appareil ou provoquer des dysfonctionnements. • Samsung ne peut être tenu responsable de la sécurité de l’utilisateur si celuici utilise des accessoires ou des éléments non homologués par Samsung. Ne mordez et ne portez pas à votre bouche l’appareil • Mordre ou porter l’appareil ou la batterie à votre bouche pourrait endommager votre appareil ou provoquer une explosion. • Assurez-vous que les enfants manipulent l’appareil de façon appropriée s’ils doivent l’utiliser. Ne mettez pas votre appareil ou ses accessoires dans vos yeux, vos oreilles ou votre bouche Vous pourriez vous étouffer ou vous blesser gravement. Lors de l’utilisation de l’appareil : • Parlez directement dans le microphone. • Ne touchez pas l’antenne interne de l’appareil. Cela pourrait entraîner l’émission de niveaux de radiofréquences (RF) inattendus. Restez prudent lorsque vous utilisez votre appareil en marchant ou en bougeant • Restez toujours conscient de votre environnement afin d’éviter de vous blesser ou de blesser d’autres personnes. • Assurez-vous de ne pas accrocher le cordon du casque avec vos bras ou avec des objets à proximité. Ne placez pas votre appareil dans vos poches arrières ou à votre ceinture Vous pourriez vous blesser ou endommager votre appareil si vous tombiez. Ne démontez pas, ne modifiez pas ou ne réparez pas vous-même votre appareil Toute modification ou tout changement effectué(e) sur votre appareil peut entraîner l’annulation de la garantie du fabricant. Pour tout besoin de service, confiez votre appareil à un service après-vente Samsung. Consignes de sécurité 125 Ne peignez jamais votre appareil et n’y apposez jamais d’autocollants La peinture et les autocollants risquent de bloquer les pièces mobiles de l’appareil et perturber son fonctionnement. Si vous êtes allergique à la peinture ou aux pièces métalliques de l’appareil, vous pouvez souffrir de démangeaisons, d’eczéma ou de toute autre réaction cutanée. Si ces symptômes apparaissent, cessez immédiatement d’utiliser l’appareil et consultez un médecin. Pour nettoyer votre appareil : • Essuyez votre appareil ou le chargeur avec un chiffon ou une gomme. • N’utilisez pas de produits chimiques ou de détergents. N’utilisez pas l’appareil si son écran est fissuré ou cassé Le verre ou l’acrylique brisé risque de vous blesser à la main ou au visage. Confiez votre appareil à un service après-vente Samsung afin de le faire réparer. Utilisez votre appareil uniquement pour vous servir des fonctions auxquelles il est destiné Évitez de déranger votre entourage lorsque vous utilisez votre appareil dans un lieu public Ne laissez pas les enfants utiliser votre appareil Votre appareil n’est pas un jouet. Ne laissez pas les enfants jouer avec, car ils pourraient se blesser ou blesser d’autres personnes et endommager l’appareil. Installez l’appareil et ses accessoires avec précaution • Veillez à la bonne fixation de votre appareil mobile et de ses accessoires dans votre véhicule. • Évitez de placer votre appareil ou ses accessoires à proximité de la zone d’ouverture des airbags. Si l’équipement mobile n’est pas installé correctement, le déclenchement de l’airbag risque de provoquer des blessures graves. Toute réparation doit être réalisée par un technicien agréé Le recours aux services d’un technicien non agréé risque d’entraîner des dégâts sur l’appareil et d’annuler la garantie du fabricant. Consignes de sécurité 126 Protégez vos données importantes • Lorsque vous utilisez votre appareil, assurez-vous de sauvegarder vos données importantes. Samsung ne peut être tenu responsable de la perte de données. • Lors de la mise au rebut de votre appareil, sauvegardez l’ensemble de vos données, puis réinitialisez votre appareil afin d’éviter tout usage abusif de vos données personnelles. • Veuillez lire attentivement les données d’autorisation lors du téléchargement d’applications. Soyez particulièrement vigilant lors de l’utilisation d’applications ayant accès à de nombreuses fonctions ou à un volume important de données personnelles. • Vérifiez régulièrement vos comptes afin de détecter toute utilisation non autorisée ou suspecte. Si vous identifiez des signes indiquant un usage abusif de vos informations personnelles, contactez votre opérateur pour supprimer ou modifier les informations relatives à votre compte. • Si vous avez perdu votre appareil ou s’il vous a été volé, modifiez les mots de passe de vos comptes afin de protéger vos informations personnelles. • Évitez d’utiliser des applications provenant de sources inconnues et verrouillez votre appareil à l’aide d’un modèle, d’un mot de passe ou d’un code PIN. Ne transmettez pas d’éléments protégés par des droits d’auteur Ne transmettez pas d’éléments protégés par des droits d’auteur que vous avez enregistrés sans la permission des détenteurs de ces droits. Dans le cas contraire, vous seriez en infraction avec la législation sur les droits d’auteur. Le fabricant n’est en aucun cas responsable de l’utilisation frauduleuse des éléments protégés par les droits d’auteur. Consignes de sécurité 127 Les bons gestes de mise au rebut de ce produit (Déchets d’équipements électriques et électroniques) (Applicable aux pays disposant de systèmes de collecte séparés) Ce symbole sur le produit, ses accessoires ou sa documentation indique que ni le produit, ni ses accessoires électroniques usagés (chargeur, casque audio, câble de connexion, etc.) ne peuvent être jetés avec les autres déchets ménagers. La mise au rebut incontrôlée des déchets présentant des risques environnementaux et de santé publique, veuillez séparer vos produits et accessoires usagés des autres déchets. Vous favoriserez ainsi le recyclage de la matière qui les compose dans le cadre d’un développement durable. Les particuliers sont invités à contacter le magasin leur ayant vendu le produit ou à se renseigner auprès des autorités locales pour connaître les procédures et les points de collecte de ces produits en vue de leur recyclage. Les entreprises et professionnels sont invités à contacter leurs fournisseurs et à consulter les conditions de leur contrat de vente. Ce produit et ses accessoires ne peuvent être jetés avec les autres déchets professionnels et commerciaux. Élimination de la batterie de ce produit (Applicable aux pays disposant de systèmes de collecte séparés) Ce marquage apposé sur la batterie, le manuel ou l’emballage indique que la batterie contenue dans ce produit ne doit pas être mise au rebut avec les déchets ménagers. L’indication éventuelle des symboles chimiques Hg, Cd ou Pb signifie que la batterie contient des quantités de mercure, de cadmium ou de plomb supérieures aux niveaux de référence stipulés dans la directive CE 2006/66. La batterie contenue dans ce produit ne peut être remplacée par l’utilisateur. Pour obtenir des informations concernant son remplacement, veuillez contacter votre fournisseur de services. N’essayez pas de retirer la batterie ou de la jeter au feu. Ne démontez pas, n’écrasez pas ou ne percez pas la batterie. Si vous envisagez de jeter ce produit, votre site de collecte des déchets prendra les mesures adéquates concernant le recyclage et le traitement du produit et de sa batterie. Consignes de sécurité 128 Limitation de responsabilité Les contenus et les services accessibles par l’intermédiaire de cet appareil appartiennent dans leur intégralité à des tiers et sont protégés par les lois sur les droits d’auteur, les brevets, les marques et/ou d’autres lois sur la propriété intellectuelle. Ces contenus et services sont fournis uniquement pour votre usage personnel et non pour une utilisation commerciale. Vous ne pouvez pas utiliser ces contenus ou services d’une manière qui n’a pas été autorisée par le propriétaire des contenus ou le fournisseur des services. Sans que cela ne limite ce qui précède, sauf autorisation expresse du propriétaire de contenus ou du fournisseur de services concerné, il vous est interdit de modifier, de copier, de republier, de transférer, de diffuser, de transmettre, de traduire, de vendre, d’exploiter ou de distribuer, d’une quelconque manière et sur quelque support que ce soit, des contenus ou des services affichés par l’intermédiaire de cet appareil ou d’en créer des dérivés. LES CONTENUS ET SERVICES DE TIERS SONT FOURNIS “ EN L’ÉTAT “. DANS TOUTE LA MESURE PERMISE PAR LA LOI LOCALE, SAMSUNG NE GARANTIT PAS LES CONTENUS OU LES SERVICES AINSI FOURNIS, EXPRESSÉMENT OU IMPLICITEMENT, À QUELQUE FIN QUE CE SOIT. SAMSUNG EXCLUT EXPRESSÉMENT TOUTE GARANTIE IMPLICITE, Y COMPRIS, SANS QUE CELA SOIT LIMITATIF, LES GARANTIES DE QUALITÉ MARCHANDE ET D’ADÉQUATION À UN USAGE PARTICULIER. SAMSUNG NE GARANTIT PAS L’EXACTITUDE, LA VALIDITÉ, L’ACTUALITÉ, LA LÉGALITÉ OU L’EXHAUSTIVITÉ DES CONTENUS OU DES SERVICES FOURNIS PAR L’INTERMÉDIAIRE DE CET APPAREIL, ET SAMSUNG NE SERA RESPONSABLE EN AUCUN CAS, Y COMPRIS EN CAS DE NÉGLIGENCE, QUE CE SOIT AU TITRE DE LA RESPONSABILITÉ CONTRACTUELLE OU DÉLICTUELLE, DES DOMMAGES DIRECTS, INDIRECTS, ACCESSOIRES, SPÉCIAUX OU CONSÉCUTIFS, DES HONORAIRES D’AVOCAT, DES FRAIS OU DE TOUT AUTRE DOMMAGE DÉCOULANT DE L’UTILISATION DE TOUT CONTENU OU SERVICE PAR VOUS-MÊME OU PAR UN TIERS (OU DE TOUTE INFORMATION FIGURANT DANS LEDIT CONTENU OU SERVICE), MÊME SI SAMSUNG A ÉTÉ INFORMÉ DE L’ÉVENTUALITÉ DE TELS DOMMAGES. DANS LA MESURE OÙ CERTAINS PAYS N’AUTORISENT PAS L’EXCLUSION DES GARANTIES IMPLICITES OU LA LIMITATION DES DROITS LÉGAUX DU CONSOMMATEUR, IL EST POSSIBLE QUE CES EXCLUSIONS ET LIMITATIONS NE VOUS SOIENT PAS APPLICABLES. Consignes de sécurité 129 Les services tiers peuvent être suspendus ou interrompus à tout moment, et Samsung ne garantit pas qu’un contenu ou un service restera disponible pendant une certaine période. Les contenus et les services sont transmis par des tiers au moyen de réseaux et d’équipements de transmission qui échappent au contrôle de Samsung. Sans que cela ne limite le caractère général du présent avis, Samsung décline expressément toute responsabilité en cas d’interruption ou de suspension de tout contenu ou service fourni par l’intermédiaire de cet appareil. Samsung n’est pas responsable du service client lié aux contenus et aux services. Toute question ou demande de service portant sur les contenus ou les services doit être adressée directement aux fournisseurs de contenus et de services concernés. Consignes de sécurité 130 Index alarme 96 AllShare (DLNA) 88 appareil photo utiliser le système de navigation 45 connectivité AllShare (DLNA) Bluetooth 90 connexions GPS connexions USB connexions VPN Wi-Fi 84 enregistrer des vidéos 63 modifier les paramètres de l’appareil photo 61 modifier les paramètres du caméscope 65 prendre des photos 58 88 92 82 93 connexions USB applications avec le lecteur Windows Média 83 avec Samsung Kies 82 en tant qu'appareil multimédia 83 en tant qu'appareil photo 83 désinstaller 28 fermer 29 lancer 26 multitâche 28 organiser 27 télécharger 28 batterie connexions VPN 93 contacts charger 14 Bluetooth 90 calculatrice 96 calendrier afficher des événements 79 créer des événements 78 cartes obtenir des itinéraires 44 partager des positions 42 rechercher des lieux 43 rechercher des lieux à proximité 46 créer 76 créer des groupes 77 importer/exporter 77 rechercher 76 contenu du coffret 10 eBook 97 économie d’énergie 16, 105 écran fond d’écran 30 langue 29 luminosité 30 Index 131 mémo croquis 81 mémo texte paramètres 105 police 30 écran d’accueil afficher 80 créer 80 ajouter des volets 25 déplacer des éléments 24 supprimer des éléments 25 supprimer des volets 25 utiliser des widgets 26 utiliser le volet des raccourcis 24 messages afficher un e-mail 54 afficher via Google Mail 51 envoyer un e-mail 53 envoyer via Google Mail 51 mode Hors-ligne 17 navigateur Web 38 paramètres 103 photos écran tactile utiliser 18 verrouiller/déverrouiller 22 éditeur de photos 70 fonctions des touches 13 galerie 68 gestionnaire de fichiers 98 gestionnaire de tâches 29, 102 Google+ 57 Google Latitude 42 Google Mail 51 Google Maps 42 Google Messenger 56 Google Talk 55 horloge mondiale 102 icônes d’informations 23 Internet 38 lecteur MP3 72 lecteur vidéo 66 afficher 69 prendre 58 retoucher 70 Play Store 44 Polaris Office 99 profil Discret 30 saisir du texte avec la saisie vocale Google 33 avec le clavier Samsung 34 avec le clavier Swype 35 copier et coller 37 Samsung Apps 48 Social Hub 57 son paramètres 104 tonalité de l’écran tactile 29 volume de l’appareil 29 traçage du mobile 33 Index 132 verrouiller l’appareil 31 vidéos enregistrer 63 lire 66, 70 télécharger sur YouTube 50 Wi-Fi 84 YouTube 49 Index 133 Le contenu de ce mode d’emploi peut ne pas correspondre fidèlement à votre appareil en fonction de votre version logicielle ou de votre opérateur. Pour installer Samsung Kies (logiciel de synchronisation) 1. Téléchargez la dernière version de Samsung Kies sur le site Web de Samsung (www.samsung.com/kies) et installez le logiciel sur votre ordinateur. 2. Connectez votre appareil à un ordinateur à l’aide d’un câble USB. Pour plus d’informations, consultez l’aide de Samsung Kies. Protégez votre oreille lorsque vous utilisez un casque ou des écouteurs • Une exposition excessive de votre oreille à un volume élevé peut endommager votre audition. • Une exposition excessive de votre oreille à un volume élevé lorsque vous êtes au volant peut détourner votre attention et provoquer un accident. • Diminuez toujours le volume avant de connecter des écouteurs à une source audio et réglez le volume minimum nécessaire vous permettant d’entendre votre conversation ou la musique. • Dans les environnements secs, les casques et écouteurs sont propices à la formation d’électricité statique. Évitez alors d’utiliser votre casque ou vos écouteurs et touchez un objet métallique pour vous décharger de toute électricité statique avant de brancher le casque/les écouteurs sur l’appareil. www.samsung.com French. 08/2012. Rev. 1.0