- Ordinateurs et électronique
- Télécommunications et navigation
- Smartphones
- Samsung
- SGH-D720
- Manuel utilisateur
▼
Scroll to page 2
of
333
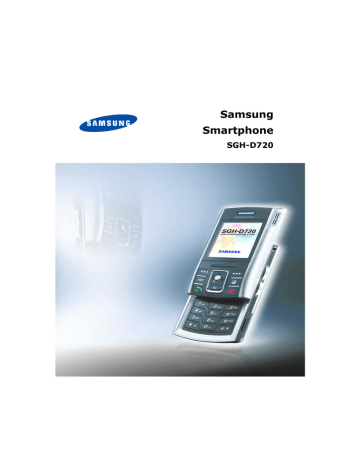
Samsung Smartphone SGH-D720 Ce produit contient un logiciel dont la licence est détenue par la société Symbian Ltd © 1998-2004. Symbian et Symbian OS sont des marques déposées de Symbian Ltd. Java™ et toutes les marques basées Java sont des marques commerciales ou des marques déposées de Sun Microsystems, Inc. 2 Sommaire Consignes de sécurité . . . . . . . . . . . . . . . . . . . . . . . 7 CHAPTER 1: Mise en route Inventaire . . . . . . . . . . . . . . . . . . . . . . . . . . . . . . .10 Votre téléphone . . . . . . . . . . . . . . . . . . . . . . . . . . .12 Insertion de la carte SIM . . . . . . . . . . . . . . . . . . . . .15 Installation de la batterie . . . . . . . . . . . . . . . . . . . .16 Chargement de la batterie . . . . . . . . . . . . . . . . . . . .19 Mise en marche/arrêt du téléphone . . . . . . . . . . . . .20 Utilisation d'une carte mémoire en option . . . . . . . . .21 CHAPTER 2: Présentation générale Mode veille . . . . . . . . . . . . . . . . . . . . . . . . . . . . . .24 Mode affichage récapitulatif . . . . . . . . . . . . . . . . . . .28 Écran des menus . . . . . . . . . . . . . . . . . . . . . . . . . .28 Aide en ligne . . . . . . . . . . . . . . . . . . . . . . . . . . . . .31 Barre de navigation - déplacement horizontal . . . . . .32 Actions communes à tous les menus . . . . . . . . . . . . .33 Réglage du volume . . . . . . . . . . . . . . . . . . . . . . . . .37 Verrouillage du clavier Mémoire partagée . . . . . . . . . . . . . . . . . . . . . .37 . . . . . . . . . . . . . . . . . . . . . . . . .38 Saisie de texte . . . . . . . . . . . . . . . . . . . . . . . . . . . .39 CHAPTER 3: Fonctions d'appel Émission d'un appel . . . . . . . . . . . . . . . . . . . . . . . .46 Réponse à un appel . . . . . . . . . . . . . . . . . . . . . . . .52 3 Sommaire Utilisation des options pendant un appel . . . . . . . . . . 53 Affichage du journal . . . . . . . . . . . . . . . . . . . . . . . . 55 CHAPTER 4: Contacts Création d'un contact . . . . . . . . . . . . . . . . . . . . . . . 60 Copie de contacts . . . . . . . . . . . . . . . . . . . . . . . . . . 62 Options disponibles pendant l'affichage des contacts . 63 Envoi des informations relatives à un contact . . . . . . 68 Disponibilité des contacts . . . . . . . . . . . . . . . . . . . . 68 Groupes de contacts . . . . . . . . . . . . . . . . . . . . . . . . 72 CHAPTER 5: Loisirs Appareil photo . . . . . . . . . . . . . . . . . . . . . . . . . . . . 74 Lecteur MP3 . . . . . . . . . . . . . . . . . . . . . . . . . . . . . 83 RealPlayer . . . . . . . . . . . . . . . . . . . . . . . . . . . . . . . 87 Galerie . . . . . . . . . . . . . . . . . . . . . . . . . . . . . . . . . 95 ImageCook . . . . . . . . . . . . . . . . . . . . . . . . . . . . . 105 Jeux . . . . . . . . . . . . . . . . . . . . . . . . . . . . . . . . . . 109 Music Maker . . . . . . . . . . . . . . . . . . . . . . . . . . . . 113 CHAPTER 6: Services de messagerie Messages . . . . . . . . . . . . . . . . . . . . . . . . . . . . . . 120 Messagerie vocale . . . . . . . . . . . . . . . . . . . . . . . . 160 Messagerie instantanée (chat) . . . . . . . . . . . . . . . . 161 CHAPTER 7: Agenda Agenda . . . . . . . . . . . . . . . . . . . . . . . . . . . . . . . . 175 Liste de tâches . . . . . . . . . . . . . . . . . . . . . . . . . . . 183 4 Sommaire CHAPTER 8: Extras Commande vocale (Anyvoice) . . . . . . . . . . . . . . . . 185 Impression d'images . . . . . . . . . . . . . . . . . . . . . . 191 Impression d'informations . . . . . . . . . . . . . . . . . . . 195 Remarques . . . . . . . . . . . . . . . . . . . . . . . . . . . . . 199 Calculatrice . . . . . . . . . . . . . . . . . . . . . . . . . . . . . 201 Convertisseur . . . . . . . . . . . . . . . . . . . . . . . . . . . 203 Enregistreur vocal . . . . . . . . . . . . . . . . . . . . . . . . 206 Horloge . . . . . . . . . . . . . . . . . . . . . . . . . . . . . . . . 207 Mémoire . . . . . . . . . . . . . . . . . . . . . . . . . . . . . . . 213 Portefeuille . . . . . . . . . . . . . . . . . . . . . . . . . . . . . 217 Visionneuse (Viewer) . . . . . . . . . . . . . . . . . . . . . . 224 CHAPTER 9: Internet Web . . . . . . . . . . . . . . . . . . . . . . . . . . . . . . . . . . 231 CHAPTER 10: Personnalisation Modes . . . . . . . . . . . . . . . . . . . . . . . . . . . . . . . . . 243 Thèmes . . . . . . . . . . . . . . . . . . . . . . . . . . . . . . . . 247 Aller à . . . . . . . . . . . . . . . . . . . . . . . . . . . . . . . . . 249 Mounut . . . . . . . . . . . . . . . . . . . . . . . . . . . . . . . . 251 Présence . . . . . . . . . . . . . . . . . . . . . . . . . . . . . . . 256 CHAPTER 11: Paramètres Modification des paramètres . . . . . . . . . . . . . . . . . 259 Paramètres du téléphone . . . . . . . . . . . . . . . . . . . 260 Paramètres d'appel . . . . . . . . . . . . . . . . . . . . . . . 264 Paramètres de connexion . . . . . . . . . . . . . . . . . . . 266 Paramètres date et heure . . . . . . . . . . . . . . . . . . . 277 Paramètres de sécurité . . . . . . . . . . . . . . . . . . . . . 278 5 Sommaire Paramètres de renvoi d'appel . . . . . . . . . . . . . . . . 285 Paramètres d'interdiction d'appel . . . . . . . . . . . . . . 286 Paramètres du réseau . . . . . . . . . . . . . . . . . . . . . . 288 Accessoires . . . . . . . . . . . . . . . . . . . . . . . . . . . . . 289 CHAPTER 12: Gestionnaires Gestionnaire de fichiers . . . . . . . . . . . . . . . . . . . . 290 Gestionnaire d'applications . . . . . . . . . . . . . . . . . . 292 Gestionnaire de consoles . . . . . . . . . . . . . . . . . . . . 296 CHAPTER 13: Connectivité Connexions Bluetooth . . . . . . . . . . . . . . . . . . . . . . 298 PC Suite . . . . . . . . . . . . . . . . . . . . . . . . . . . . . . . 303 Synchronisation à distance . . . . . . . . . . . . . . . . . . 305 Gestionnaire de connexion . . . . . . . . . . . . . . . . . . 308 ANNEXE A: Dépannage Problèmes d'ordre général . . . . . . . . . . . . . . . . . . . 310 Problèmes en cours d'appel . . . . . . . . . . . . . . . . . . 312 Problèmes de batterie et de chargement . . . . . . . . . 314 Problèmes en cours d'utilisation des applications . . . 316 ANNEXE B: Consignes de sécurité Informations sur la certification DAS . . . . . . . . . . . 321 Précautions lors de l'utilisation des batteries . . . . . . 322 Sécurité routière . . . . . . . . . . . . . . . . . . . . . . . . . 324 Environnement de fonctionnement . . . . . . . . . . . . . 324 Équipements électroniques . . . . . . . . . . . . . . . . . . 325 Atmosphères potentiellement explosives . . . . . . . . . 327 Appels d'urgence . . . . . . . . . . . . . . . . . . . . . . . . . 328 Autres informations relatives à la sécurité . . . . . . . . 330 ANNEXE C: Entretien et réparation 6 Consignes de sécurité Avant de vous servir de votre téléphone mobile, lisez les consignes de sécurité suivantes afin d’éviter toute utilisation dangereuse ou frauduleuse de votre téléphone. Sécurité routière N’utilisez pas votre téléphone en conduisant. Garez votre véhicule. Éteignez votre téléphone lorsque vous faites le plein de votre véhicule N'utilisez pas votre téléphone lorsque vous vous trouvez dans une station-service ou à proximité de produits combustibles ou chimiques. Éteignez votre téléphone en avion Les téléphones mobiles peuvent provoquer des interférences. Leur utilisation en avion est interdite et dangereuse. Éteignez votre téléphone à proximité d'appareils médicaux Les équipements utilisés dans les hôpitaux et les unités de soins sont sensibles aux radiofréquences. Respectez la législation ou la réglementation en vigueur. Interférences Tous les téléphones mobiles peuvent être soumis à des interférences susceptibles d'affecter leurs performances. 7 Réglementations spécifiques Respectez la législation spécifique en vigueur dans certains pays et éteignez toujours votre téléphone lorsque son utilisation est interdite ou lorsqu'elle peut provoquer des interférences ou constituer un danger (dans les hôpitaux par exemple). Étanchéité Votre téléphone n'est pas étanche. Maintenez-le à l'abri de toute humidité. Utilisation normale Utilisez votre téléphone comme un combiné classique (écouteur sur l'oreille). Évitez tout contact inutile avec l'antenne lorsque le téléphone est allumé. Appels d'urgence Composez le numéro d'urgence, puis appuyez sur la touche . Fournissez toutes les informations nécessaires avec la plus grande précision. N'interrompez pas l'appel avant d'y être autorisé. Conservez le téléphone hors de portée des enfants Conservez le téléphone, ses pièces et ses accessoires hors de portée des enfants. Accessoires et batteries Utilisez uniquement des accessoires et des batteries Samsung. L’utilisation de tout accessoire non homologué peut endommager votre téléphone et s’avérer dangereuse. 8 Utilisez uniquement des batteries Samsung et rechargez votre batterie exclusivement avec des chargeurs Samsung. Réparation Toute réparation de votre téléphone doit être effectuée par un technicien agréé. Pour en savoir plus sur la sécurité, voir page 321. ATTENTION L'UTILISATION D'UNE BATTERIE DE TYPE INCORRECT PEUT ENTRAÎNER DES RISQUES D'EXPLOSION. JETEZ LES BATTERIES USAGÉES EN RESPECTANT LES INSTRUCTIONS DONNÉES. 9 1 Mise en route Merci d'avoir choisi un Smartphone Samsung ! Ce chapitre vous permettra de découvrir votre téléphone, de savoir comment recharger la batterie, et de vous familiariser avec ses différents composants. Inventaire Retirez le téléphone de son emballage et vérifiez que toutes les pièces ci-dessous sont présentes : Téléphone Batterie Chargeur rapide CD PC link* + CD Mode d'emploi Mémento Câble de transfert de données sur PC * Le CD PC Link contient les logiciels PC Suite, des programmes d'extension et différentes applications. 10 Mise en route Vous pouvez également vous procurer les accessoires suivants auprès de votre fournisseur Samsung : • Batterie standard • Kit mains libres • Chargeur rapide • Câble de transfert de données sur PC • CD PC Link • Casque • Dragonne • Support pour voiture • Carte mémoire • Chargeur/adaptateur de voiture Remarque : les pièces fournies avec votre téléphone et les accessoires disponibles en option peuvent varier d'un pays ou d'un fournisseur de services à l'autre. 11 Mise en route Votre téléphone Façade Écouteur Haut-parleur stéréo Écran Touche de navigation/OK Touche écran (droite) Touche écran (gauche) Touche ABC Touche Menu principal Touche de mise en marche/arrêt Touche de conversation/ commande vocale Touche de correction Touches alphanumériques Touches de fonctions spéciales Emplacement pour carte mémoire Microphone Port de chargement de la batterie/transfert de données Arrière Miroir Flash Touche de profil Touche Appareil photo 12 Connecteur de l'oreillette Appareil photo Couvercle de la batterie Touches volume Mise en route Touche Description Appuyez sur cette touche pour ouvrir la liste des profils, sélectionner Eteindre! et éteindre le téléphone sans ou sélectionner Verrouiller tél. utiliser la touche et verrouiller le téléphone. Maintenez cette touche enfoncée pour lancer le mode Appareil photo. En mode Appareil photo, appuyez sur cette touche pour prendre une photo ou enregistrer une vidéo. Appuyez sur cette touche pour régler le volume en cours d'appel. En mode veille, appuyez sur cette touche pour régler le volume des sons émis par l'appareil. Appuyez sur ces touches pour exécuter les fonctions qui s'affichent au-dessus d'elles. En mode veille, appuyez sur cette touche pour passer du mode veille au mode affichage récapitulatif et inversement. Lorsque vous saisissez du texte, appuyez sur cette touche pour sélectionner un autre mode de saisie. Appuyez sur cette touche pour afficher le menu principal qui permet d'accéder à différentes fonctions et applications. Appuyez sur cette touche pour : • composer un numéro de téléphone, • répondre à un appel, • accéder aux journaux des appels. En mode veille, appuyez sur cette touche pour ouvrir le Menu Anyvoice. 13 Mise en route Touche Description Appuyez sur cette touche pour parcourir les options ou déplacer le curseur lorsque vous saisissez du texte. En mode veille, inclinez la touche vers le bas pour ouvrir le Menu Web et appuyez sur les autres touches directionnelles paramétrables pour accéder à vos applications favorites. Appuyez sur cette touche pour confirmer votre choix. La touche OK correspond à la touche "Entrée" d'un clavier d'ordinateur. En mode veille, appuyez sur cette touche pour ouvrir le Menu Contacts. Appuyez sur cette touche pour effacer des caractères lorsque vous saisissez du texte. Appuyez sur cette touche pour effacer le contenu d'une application ou supprimer un programme d'extension. Appuyez sur cette touche pour mettre fin à un appel ou masquer l'application activée. Maintenez cette touche enfoncée pour allumer ou éteindre le téléphone. Appuyez sur ces touches pour saisir des caractères alphanumériques. Appuyez sur cette touche pour saisir un préfixe international, insérer une pause dans un numéro ou afficher une liste de symboles lorsque vous saisissez du texte. Appuyez sur cette touche pour changer la casse lorsque vous saisissez du texte. Maintenez cette touche enfoncée pour passer du mode de saisie de texte au mode de saisie de chiffres, et inversement. 14 Mise en route Insertion de la carte SIM Lorsque vous vous abonnez à un réseau cellulaire, vous recevez une carte SIM contenant tous les détails de votre abonnement (code PIN, services disponibles en option, etc.). • Conservez les cartes SIM hors de portée des enfants. • Manipulez, insérez ou retirez la carte SIM avec précaution car cette carte et ses contacts peuvent être facilement endommagés si vous les rayez ou les pliez. • Lors de l'installation de la carte SIM, assurez-vous que le téléphone est éteint avant de retirer la batterie. Un code PIN (numéro d'identification personnel) vous est fourni avec votre carte SIM. Vous devez le saisir à la première utilisation du téléphone. Insertion de la carte SIM 1. Retirez la batterie si nécessaire (voir page 18). 2. Faites glisser la carte sous les deux ergots, comme indiqué sur l'illustration, en prenant soin de plaquer les contacts dorés contre l'intérieur du téléphone. 15 Mise en route Retrait de la carte SIM Pour retirer la carte SIM, glissez-la hors de son support, comme indiqué sur l'illustration ci-dessous. Installation de la batterie Votre téléphone est alimenté par une batterie Li-ion rechargeable. Utilisez uniquement des batteries et des chargeurs homologués. Contactez votre fournisseur Samsung pour obtenir de plus amples informations. Remarque : lors de la première utilisation du téléphone, la batterie doit être entièrement rechargée. La durée de chargement est d'environ 90 minutes pour une batterie standard. 16 Mise en route Installation de la batterie 1. Faites coulisser le couvercle de la batterie et soulevez-le pour le retirer. 2. Installez la batterie en veillant à ce que les contacts dorés situés en bas à droite soient plaqués contre ceux du téléphone. Appuyez sur la batterie pour la mettre en place. 17 Mise en route 3. Faites glisser la batterie vers le loquet situé en haut du téléphone jusqu'à ce qu'elle s'enclenche. Assurez-vous d'avoir correctement installé la batterie avant d'allumer votre téléphone. Retrait de la batterie 1. Le cas échéant, éteignez votre téléphone en maintenant la touche enfoncée jusqu'à ce que l'écran s'éteigne. Vous pouvez également appuyer sur et la touche écran OK. 2. Pour retirer la batterie, retirez d'abord le couvercle de la batterie. 3. Retirez ensuite la batterie, comme illustré sur la figure. 18 Mise en route Chargement de la batterie Remarque : vous pouvez utiliser votre téléphone lorsque la batterie se recharge, mais vous ralentirez alors la vitesse de chargement. 1. Raccordez le connecteur du chargeur rapide à la prise située au bas du téléphone. Vérifiez que la flèche représentée sur le connecteur est tournée vers la façade du téléphone. 2. Raccordez le chargeur à une prise secteur standard. La couleur du témoin situé sur le chargeur indique la progression du chargement : • Rouge : la batterie est en cours de chargement. • Vert : le chargement de la batterie est terminé. • Orange : le téléphone n'est pas posé correctement sur le socle du chargeur ou le chargeur rapide n'est pas branché correctement. Vérifiez le téléphone et le chargeur. 19 Mise en route 3. À la fin du chargement, débranchez le chargeur de la prise secteur. Débranchez ensuite le chargeur du téléphone en appuyant sur les taquets situés de chaque côté du connecteur et en tirant sur la fiche. Mise en marche/arrêt du téléphone 1. Maintenez la touche enfoncée jusqu'à ce que l'écran d'accueil s'affiche. 2. Si le code PIN vous est demandé, saisissez ce code et appuyez sur la touche écran OK. Pour plus d'informations, reportez-vous à la page 278. 3. Si le code de verrouillage vous est demandé, saisissez ce code et appuyez sur la touche écran OK. Le code de verrouillage par défaut est 00000000. Pour plus d'informations, reportez-vous à la page 278. 20 Mise en route Le téléphone recherche le réseau. Une fois le réseau trouvé, l'écran du mode veille s'affiche. Vous pouvez alors passer ou recevoir des appels. Remarque : pour modifier la langue d'affichage, utilisez l'option Langue du téléphone du menu Paramètres. Pour plus d'informations, reportez-vous à la page 260. 4. Pour éteindre votre téléphone, maintenez la touche enfoncée jusqu'à ce que l'écran s'éteigne. Vous pouvez également appuyez sur et la touche écran OK. Remarque : si le téléphone est fermé, vous devez l'ouvrir pour activer l'écran et le clavier. Utilisation d'une carte mémoire en option À l'aide d'une carte mémoire (MMC), vous pouvez stocker des fichiers multimédia (clips vidéo, sonneries, photos, données de messagerie) et enregistrer des informations depuis la mémoire de votre téléphone. 21 Mise en route Remarques : • N'utilisez que des cartes mémoire compatibles avec votre téléphone. Les autres cartes mémoire, comme les cartes Secure Digital (SD) par exemple, ne peuvent pas s'insérer dans le logement et ne sont donc pas compatibles avec votre téléphone. Toute utilisation d'une carte mémoire non compatible risque d'endommager la carte et les données qu'elle contient, mais également le téléphone. • Lorsque vous insérez ou retirez une carte mémoire verrouillée (un message indique "Carte mémoire verrouillée" lorsque vous accédez au menu Mémoire), aucun son système n'est émis. Pour insérer une carte mémoire : 1. Insérez la carte dans le logement de la carte mémoire, étiquette vers le bas. 2. Poussez la carte dans son logement jusqu'à ce qu'elle s'enclenche. Un signal sonore retentit. 22 Mise en route Pour retirer la carte mémoire : 1. Appuyez sur pour accéder au Menu principal. 2. Sélectionnez Extras à l'aide de et appuyez sur 3. Sélectionnez Mémoire et appuyez sur . . 4. Appuyez sur la touche écran Options, mettez l'option Retirer carte mém. en surbrillance et appuyez sur Sélect.. 5. Appuyez sur la touche écran Oui. 6. Poussez la carte et relâchez-la pour l'extraire de son logement. Faites alors glisser la carte vers l'extérieur et appuyez sur la touche écran OK. ATTENTION ! • Si vous ne respectez pas la procédure décrite précédemment pour retirer la carte mémoire, vous risquez d'endommager votre carte ou les données qu'elle contient. • Si vous devez éteindre puis rallumer votre téléphone après avoir installé une application contenue sur la carte mémoire, ne retirez pas la carte avant que le téléphone ne soit rallumé ; dans le cas contraire, vous risquez de perdre les fichiers de l'application. 23 2 Présentation générale Outre ses fonctions classiques, votre téléphone dispose de nombreuses fonctions qui vous seront très utiles dans votre vie quotidienne ou vos loisirs. Vous pouvez notamment prendre des photos grâce à l’Appareil photo, écouter vos morceaux préférés grâce au Lecteur MP3, échanger des Messages avec vos proches, utiliser la Calculatrice ou planifier vos journées grâce à l’Agenda. Ce chapitre a pour but de vous faire découvrir toutes ces fonctions. Mode veille Lorsque votre téléphone est prêt à l'emploi et lorsqu'aucun caractère n'a été saisi ou qu'aucune fonction n'est en cours, l'écran suivant s'affiche. Le téléphone est alors en mode veille. Vous trouverez ci-après une description des différents éléments qui composent cet écran. B C D A E F G 24 Présentation générale A Indique la puissance du signal reçu. Le nombre de barres affichées augmente en fonction de la puissance du signal. Le symbole est remplacé par le symbole GPRS [ ] lorsque l'option de connexion au réseau GPRS est définie sur Si disponible et lorsque la connexion est disponible sur votre réseau. Reportez-vous aux sections "GPRS", page 268 et "GPRS", page 275. B Affiche une horloge analogique ou numérique. Reportez-vous à la section "Paramètres date et heure", page 277. C Indique le réseau actuellement utilisé par le téléphone. D Indique le niveau de charge de la batterie. Le nombre de barres affichées est proportionnel à la charge restante. E Barre de navigation : affiche le profil actif. Si le profil sélectionné est défini sur Général, la date s'affiche à la place du nom du profil. Pour plus d'informations, reportez-vous aux sections "Barre de navigation - déplacement horizontal", page 32 et "Modes", page 243. F Fond d'écran : vous pouvez sélectionner l'image de votre choix pour l'afficher en fond d'écran en mode veille. Reportez-vous à la section page 247. G Affiche les raccourcis des fonctions attribuées aux deux touches écran. Vous pouvez modifier les raccourcis des touches écran. Reportez-vous à la section "Mode veille", page 263. 25 Présentation générale Icônes de fonctionnement Les icônes suivantes peuvent s'afficher sur l'écran du téléphone lorsque celui-ci est en mode veille : Icône Description S'affiche lorsque vous avez reçu un nouveau SMS ou un nouveau MMS. Si ce voyant clignote, vous devez supprimer des messages pour libérer de la mémoire. S'affiche lorsque vous avez reçu un nouvel e-mail. S'affiche lorsque vous avez reçu de nouveaux messages de discussion. S'affiche lorsque vous avez reçu un nouveau message vocal. Reportez-vous à la section "Consultation de la messagerie vocale", page 49. S'affiche lorsque des messages stockés dans la boîte A envoyer sont prêts à être envoyés. Reportez-vous à la section "A envoyer", page 148. S'affiche lorsque le Type de sonnerie est défini sur Silencieux dans le profil actif. Reportez-vous à la section "Modes", page 243. S'affiche lorsqu'une alarme est programmée. 26 Présentation générale Icône Description S'affiche lorsque la fonction de renvoi d'appel est activée. L’icône indique que tous les appels vers votre téléphone sont renvoyés vers un serveur de messagerie vocale. Reportez-vous à la section "Paramètres de renvoi d'appel", page 285. Si vous disposez de deux lignes téléphoniques, est l'icône de renvoi correspondant à la première ligne, et celle correspondant à la seconde. S'affiche lorsque vous disposez uniquement de la deuxième ligne pour passer vos appels (service réseau). Pour plus d'informations, reportez-vous à l'option "Ligne utilisée" (service réseau), page 265. S'affiche lorsque vous recevez un appel de données. S'affiche à la place de l'icône de réception du signal lorsque la connexion GPRS est active. indique que la connextion GPRS est prête. L'icône signifie que vous disposez de plusieurs connexions GPRS. L'icône signifie que la connexion GPRS est mise en attente pendant un appel vocal. S'affiche lorsque votre téléphone est relié à un ordinateur par le biais d'une connexion USB. S'affiche lorsqu'une oreillette est branchée sur votre téléphone. S'affiche lorsque la fonction Bluetooth est activée. Pour plus d'informations, reportezvous à la page 298. 27 Présentation générale Mode affichage récapitulatif Pour passer en mode affichage récapitulatif, appuyez sur en mode veille. Le mode affichage récapitulatif vous permet de visualiser, en un coup d'oeil, les informations importantes relatives à la journée en cours. Il vous permet également d'accéder rapidement aux applications récemment utilisées. Écran des menus Les menus vous permettent d'accéder à l'ensemble des applications contenues dans votre téléphone. Appuyez sur pour afficher l'écran des menus. Ouverture d'applications ou de dossiers Sélectionnez une application ou un dossier en inclinant la touche vers le haut ou le bas et appuyez sur pour l'ouvrir. Fermeture d'applications Appuyez sur la touche écran Sortir ou sélectionnez Options Sortir. Vous pouvez également revenir en mode veille en appuyant autant de fois que nécessaire sur la touche écran Retour. Toute donnée non enregistrée est alors automatiquement enregistrée. Si vous appuyez sur , le téléphone repasse en mode veille et l'application reste ouverte en arrière plan. 28 Présentation générale Remarque : la touche permet toujours de mettre fin à un appel, même lorsqu'une autre application est active et affichée à l'écran. Réorganisation des applications Vous pouvez réorganiser les applications ou les dossiers de l'écran des menus et déplacer les applications dans les dossiers. Pour déplacer une application : 1. Dans l'écran des menus, sélectionnez l'application que vous souhaitez déplacer. 2. Sélectionnez Options Déplacer. Une coche s'affiche à côté de l'application sélectionnée. 3. Déplacez l'application vers l'emplacement de votre choix et appuyez sur la touche écran OK. 29 Présentation générale Pour déplacer une application vers un dossier : 1. Dans l'écran des menus, sélectionnez l'application que vous souhaitez déplacer. 2. Sélectionnez Options Dépl. vers dossier. 3. Sélectionnez un dossier et appuyez sur la touche écran OK. Remarque : vous pouvez créer un nouveau dossier à l'aide de l'option Options Nouveau dossier. Basculement entre les applications Pour passer d'une application à l'autre lorsque plusieurs applications sont ouvertes, maintenez la touche enfoncée. La fenêtre de changement d'application s'affiche. Elle contient la liste des applications ouvertes. Sélectionnez une application en inclinant la touche vers le haut ou le bas et appuyez sur la touche écran Sélect. pour y accéder ou sur la touche et la touche écran Oui pour la fermer. Remarque : vous ne pouvez pas fermer l'application Téléphone à l'aide de la touche . Ajout d'applications Vous pouvez ajouter de nouvelles applications dans votre téléphone en téléchargeant les fichiers d'installation depuis le WAP ou à l'aide de l'application Gestion. 30 Présentation générale Pour télécharger une application, sélectionnez Options Téléch. applications. Vous pouvez sélectionner un site préenregistré dans vos favoris, lequel vous permet de télécharger un grand nombre d'applications. Sinon, vous pouvez directement saisir l'URL du site de téléchargement de votre choix. Une fois que vous accédez au site, recherchez l'application à télécharger et suivez les instructions qui s'affichent. Pour plus d'informations sur l'installation des applications à l'aide de l'application Gestion., reportez-vous à la page 292. Aide en ligne Votre téléphone dispose d'une aide à laquelle vous pouvez accéder à partir de chacune des applications proposant l'option de menu Options. Pour accéder à l'aide en ligne, sélectionnez Options Aide. Vous pouvez également obtenir des informations concernant les menus spéciaux en consultant le dossier Aide accessible à partir du menu principal. Pour accéder à l'aide depuis le menu, appuyez sur pour ouvrir le Menu principal, puis sélectionnez Aide. 31 Présentation générale Barre de navigation - déplacement horizontal La barre de navigation contient les éléments suivants : • des icônes du mode d'édition. Reportez-vous à la section "Saisie de texte", page 39. • des informations complémentaires. Par exemple, dans le dossier Photos, des nombres tels que 2/4 signalent que l'image affichée est la deuxième des quatre images contenues dans le dossier. Inclinez la touche vers la droite pour passer à l'image suivante. 32 Présentation générale • des flèches ou des onglets qui vous signalent l'accès à des vues, des dossiers ou des fichiers complémentaires. Inclinez la touche vers la gauche ou la droite pour naviguer entre les vues, dossiers ou fichiers. Actions communes à tous les menus Ajout d'éléments Dans le menu sélectionné, sélectionnez Options, puis sélectionnez ensuite une option de création d'un nouvel élément, tel que Nouveau contact, Nouveau message, Nouvelle entrée ou Nouvelle note. Les options de création d'éléments sont différentes pour chaque menu. Pour plus d'informations sur l'insertion de caractères, reportez-vous à la section "Saisie de texte", page 39. 33 Présentation générale Ouverture d'éléments Lorsque dans une liste de fichiers ou de dossiers, vous souhaitez ouvrir un élément, sélectionnez-le et appuyez sur ou sélectionnez Options Ouvrir. Modification d'éléments Pour modifier un élément, vous devez parfois l'ouvrir préalablement pour l'afficher, puis sélectionnez alors Options Modifier. Vous pouvez alors modifier son contenu. Modification du nom des éléments Pour renommer un fichier ou un dossier, sélectionnez-le, puis sélectionnez Options Renommer. Suppression d'éléments Sélectionnez l'élément puis Options Supprimer ou appuyez sur . Pour supprimer plusieurs éléments en une seule opération, vous devez les marquer au préalable. Reportez-vous à la section suivante, "Marquage des éléments". Marquage des éléments Il existe plusieurs méthodes pour sélectionner des éléments dans une liste : • Pour sélectionner un élément à la fois, sélectionnez-le à l'aide des touches de navigation, puis sélectionnez Options Marquer/Enlever Marquer. Une coche s'affiche à côté de l'élément sélectionné. 34 Présentation générale • Pour sélectionner tous les éléments d'une liste, sélectionnez Options Marquer/Enlever Tout marquer. • Pour décocher un élément sélectionné, sélectionnezle, puis sélectionnez Options Marquer/Enlever Enlever. • Pour décocher tous les éléments, sélectionnez Options Marquer/Enlever Tout enlever. Envoi d'éléments Vous pouvez envoyer des éléments, tels que des informations sur des contacts, des images, des sonneries ou des entrées du calendrier, par l'intermédiaire d'un des services de messagerie ou via Bluetooth. 1. Ouvrez un élément et sélectionnez Options Envoyer. 2. Sélectionnez une méthode parmi les suivantes : Par message texte, Par multimédia, Par e-mail ou Par Bluetooth. • Si vous souhaitez envoyer l'élément par SMS, l'éditeur de SMS s'affiche. Saisissez le numéro de téléphone dans le champ A: et sélectionnez Options Envoyer. Pour plus d'informations, reportez-vous à la section page 125. • Si vous souhaitez envoyer l'élément par MMS, l'éditeur de MMS s'affiche. Saisissez le numéro de téléphone du destinataire dans le champ A:. Ajouter votre texte, puis sélectionnez Options Envoyer. Pour plus d'informations, reportez-vous à la section page 128. 35 Présentation générale • Si vous choisissez d'envoyer l'élément dans un e-mail, la fenêtre de rédaction des e-mails s'affiche. Saisissez l'adresse électronique du destinataire dans le champ A:. Saisissez le sujet du message, ajoutez votre texte, des images, des vidéos ou des sonneries, puis sélectionnez Options Envoyer. Pour plus d'informations, reportez-vous à la section page 133. • Si vous choisissez d'envoyer l'élément via Bluetooth, reportez-vous à la page 298. Réorganisation des éléments Vous pouvez réorganiser vos éléments (images, sonneries, messages) en dossiers. Création de dossiers Pour créer un nouveau dossier, sélectionnez Options Nouveau dossier. Nommez alors le dossier. Déplacement d'éléments dans un dossier Pour déplacer des éléments dans un dossier ou de dossier à dossier : Dépl. vers dossier (ne 1. Sélectionnez Options s'affiche pas s'il n'existe aucun dossier). La liste des dossiers disponibles s'affiche. 2. Sélectionnez l'emplacement vers lequel vous souhaitez déplacer l'élément et appuyez sur la touche écran OK. 36 Présentation générale Recherche d'éléments Vous pouvez chercher un contact, un fichier, un dossier ou un raccourci à l'aide du champ de recherche. Dans certains cas, le champ de recherche ne s'affiche pas automatiquement. Vous pouvez l'activer en sélectionnant Options Chercher. 1. Saisissez le texte dans le champ de recherche. Le téléphone lance automatiquement la recherche et met en surbrillance les résultats les plus concordants. Pour affiner la recherche, saisissez davantage de caractères. Le téléphone met alors en surbrillance l'élément qui correspond le mieux à votre recherche. 2. Lorsque vous avez trouvé l'élément recherché, appuyez sur pour l'ouvrir. Réglage du volume Pour régler le volume lorsque vous êtes en cours de communication ou lorsque vous écoutez une sonnerie, appuyez sur les touches de volume situées sur le côté gauche du téléphone. Verrouillage du clavier Ce téléphone est équipé d'un clavier accessible après ouverture de la façade coulissante. Lorsque vous refermez le téléphone, le clavier est automatiquement verrouillé pour empêcher toute pression accidentelle sur l'une des touches. 37 Présentation générale Pour verrouiller le clavier, fermez le téléphone. Lorsque le message de confirmation s'affiche : • Appuyez sur la touche écran Non ou attendez quelques instants pour verrouiller le clavier. L'icône s'affiche alors dans la barre de navigation. • Appuyez sur la touche écran Oui pour pouvoir utiliser les touches avec le téléphone fermé. Pour déverrouiller le clavier, appuyez sur les touches écran Déverr. puis OK ou ouvrez le téléphone. Mémoire partagée Certaines fonctions de votre téléphone utilisent la mémoire partagée : les contacts, les SMS, les MMS, les photos et sonneries, l'appareil photo, RealPlayerTM, l’agenda, les listes de tâches et les applications téléchargées. L'utilisation d'une de ces fonctions diminue l'espace libre pour les autres fonctions. Ainsi, prenez soin de ne pas utiliser une fonction exagérément. Par exemple, l'enregistrement de nombreuses images risque de saturer la mémoire partagée. Votre téléphone affiche alors un message vous indiquant que la mémoire est pleine. Le cas échéant, supprimez des informations ou des éléments afin de libérer de l'espace dans la mémoire partagée. 38 Présentation générale Saisie de texte Il existe deux méthodes de saisie de texte : la méthode classique généralement utilisée sur les téléphones portables (qui consiste à appuyer plusieurs fois sur une même touche pour afficher le caractère de votre choix) ou le dictionnaire, qui correspond à un mode de saisie de texte intuitive. Modification du mode de saisie de texte Vous pouvez modifier le mode de saisie de texte à l'aide des touches et , en procédant de la façon suivante : Remarque : dans le champ de saisie du destinataire, appuyez d'abord sur pour modifier le mode de saisie de texte. • Pour sélectionner le mode de saisie classique, appuyez sur jusqu'à ce que l'icône s'affiche en haut à droite de l'écran. Vous pouvez également appuyer sur et sélectionner Dictionnaire Désactiver. • Pour sélectionner le mode de saisie intuitive (dictionnaire), appuyez sur jusqu'à ce que l'icône s'affiche en haut à droite de l'écran. Vous pouvez également appuyer sur et sélectionner Activer dictionnaire. • Pour sélectionner le mode de saisie numérique, maintenez la touche enfoncée jusqu'à ce que l'îcone 123 s'affiche en haut à droite de l'écran. Vous pouvez également appuyer sur et sélectionner Mode numérique. Pour revenir au mode de saisie de texte précédent, maintenez la touche enfoncée. 39 Présentation générale Utilisation du mode de saisie de texte classique Les touches à vous permettent de saisir du texte. 1. Appuyez sur une touche numérique plusieurs fois jusqu'à ce que le caractère de votre choix s'affiche. Remarque : chaque touche permet d'afficher davantage de caractères que ceux affichés sur la touche. 2. Sélectionnez les autres lettres en procédant de la même manière. Remarque : si la lettre suivante correspond à la même touche que la dernière lettre saisie, patientez jusqu'à ce que le curseur s'affiche ou inclinez la touche vers la droite pour mettre fin au délai de saisie. Saisissez alors la nouvelle lettre. Astuces pour le mode de saisie classique • Pour modifier la casse, .Abc (première lettre en majuscule) et abc (minuscules), appuyez sur . • Pour supprimer un caractère, appuyez sur . Maintenez la touche enfoncée pour effacer plusieurs caractères. • Pour insérer un symbole ou un signe de ponctuation, appuyez sur . Vous pouvez également appuyer sur et sélectionner Insérer symbole. À l'aide de la touche , sélectionnez un symbole dans la liste et appuyez sur la touche écran Sélect.. • Les signes de ponctuation les plus fréquemment utilisés sont disponibles à l'aide de la touche . Appuyez plusieurs fois sur pour afficher le signe de ponctuation de votre choix. 40 Présentation générale • Pour insérer rapidement un chiffre, maintenez enfoncée la touche numérique correspondante. • Pour insérer un espace, appuyez sur . • Pour déplacer le curseur sur la ligne suivante, appuyez trois fois sur . L'icône s'affiche brièvement et le curseur se déplace. Utilisation du dictionnaire 1. Saisissez le mot de votre choix à l'aide des touches à . Pour chaque lettre, appuyez une seule fois sur la touche correspondante. Le mot change après chaque nouvelle lettre saisie. Remarque : ne prêtez pas attention au mot qui s'affiche. Le mot change constamment. Attendez d'avoir saisi le mot dans son intégralité avant de vérifier le mot affiché. 2. Lorsque vous avez terminé la saisie, vérifiez sur l'écran que le mot affiché est correct. • Si c'est le cas, confirmez en inclinant la touche vers la droite ou appuyez sur la touche pour insérer un espace. Le soulignement disparaît et vous pouvez saisir un nouveau mot. • Si le mot affiché ne correspond pas à ce que vous souhaitez, procédez de l'une des manières suivantes : 41 Présentation générale - Appuyez plusieurs fois sur pour afficher les uns après les autres, les mots répertoriés par le dictionnaire correspondant à votre saisie. - Appuyez sur et sélectionnez Dictionnaire Correspondances pour afficher la liste des mots correspondants. Sélectionnez le mot de votre choix et appuyez sur la touche écran OK. • Si le caractère ? s'affiche après le mot, le mot saisi ne fait pas partie du dictionnaire. Pour ajouter un mot au dictionnaire, appuyez sur la touche écran Orthogr., saisissez le mot (32 lettres max.) à l'aide du mode de saisie classique et appuyez sur la touche écran OK. Le mot est alors ajouté au dictionnaire. Lorsque le dictionnaire est saturé, le dernier mot ajouté remplace le mot ajouté le plus ancien. • Pour effacer le dernier caractère saisi ou effacer les caractères du mot un par un, appuyez sur . 3. Lorsque le mot correct s'affiche, appuyez sur pour insérer un espace. La saisie du mot est alors terminée. Astuces d'utilisation du dictionnaire • Pour modifier la casse, .Abc (première lettre en majuscule) et abc (minuscules), appuyez sur . • Pour supprimer un caractère, appuyez sur . Maintenez la touche enfoncée pour effacer plusieurs caractères. • Pour insérer un chiffre, maintenez enfoncée la touche numérique correspondante. 42 • Pour insérer un symbole ou un signe de ponctuation, appuyez sur . Vous pouvez également appuyer sur et sélectionner Insérer symbole. À l'aide de Présentation générale la touche , sélectionnez un symbole dans la liste, et appuyez sur la touche écran Sélect.. • Les signes de ponctuation les plus fréquemment utilisés sont disponibles à l'aide de la touche . Appuyez sur , puis plusieurs fois sur pour afficher le signe de ponctuation de votre choix. Astuce : le dictionnaire essaie de déterminer le signe de ponctuation adéquat (. , ? ! ’). L'ordre et le nombre de signes de ponctuation disponible dépendent de la langue sélectionnée. • Pour afficher un par un les mots trouvés par le dictionnaire, appuyez plusieurs fois sur lorsqu'un mot est actif (souligné). Vous pouvez également appuyer sur Dictionnaire puis : et sélectionner • Correspondances pour afficher la liste des mots correspondant à votre saisie, option uniquement disponible lorsque le mot est actif (souligné). Sélectionnez le mot de votre choix et appuyez sur . • Insérer mot pour ajouter un mot (32 lettres maximum) au dictionnaire à l'aide de la méthode de saisie classique. Lorsque le dictionnaire est saturé, le dernier mot ajouté remplace le plus ancien mot ajouté. • Modifier mot pour ouvrir une fenêtre qui vous permet de modifier le mot, option uniquement disponible lorsque le mot est actif (souligné). • Désactiver pour désactiver le dictionnaire. 43 Présentation générale Options d'édition Lorsque vous appuyez sur , les options suivantes s'affichent (en fonction du mode de saisie de texte sélectionné et selon les cas) : • Dictionnaire (saisie de texte intuitive), Utiliser lettres (saisie de texte classique), Mode numérique. • Couper, Copier : uniquement disponibles si le texte a été préalablement sélectionné. Pour plus d'informations, reportez-vous à la section ci-après. • Coller : uniquement disponible lorsque du texte a préalablement été copié ou coupé dans le pressepapier. • Insérer symbole, et • Langue d'écriture : modifie la langue de saisie de tous les éditeurs du téléphone. Reportez-vous à la page 260. Copie de texte Si vous souhaitez copier du texte vers le presse-papier, procédez de la façon suivante : 1. Pour sélectionner des caractères ou des mots, maintenez la touche enfoncée tout en inclinant la touche vers la gauche ou la droite. Le texte sélectionné est mis en surbrillance. Pour sélectionner des lignes de texte, maintenez la touche enfoncée tout en inclinant la touche vers la gauche ou la droite. 2. Lorsque vous avez sélectionné le texte de votre choix, relâchez la touche . 44 Présentation générale 3. Pour copier le texte sélectionné dans le presse-papier, maintenez la touche enfoncée et appuyez sur la touche écran Copier. Vous pouvez également relâcher la touche , appuyer une fois sur celle-ci pour afficher la liste des commandes d'édition, et sélectionner Copier ou Couper. 4. Pour insérer le texte dans un document, maintenez la touche enfoncée et appuyez sur la touche écran Coller. Vous pouvez également appuyer sur sélectionner Coller. et 45 3 Fonctions d'appel Le présent chapitre décrit les fonctions d'appel de votre téléphone et leur utilisation. Émission d'un appel 1. En mode veille, le clavier numérique vous permet de composer les numéros de téléphone et leurs indicatifs. Inclinez la touche vers la gauche ou la droite pour déplacer le curseur. Appuyez sur pour effacer un numéro. Pour passer un appel international, appuyez deux fois sur pour introduire l'indicatif international (le caractère + remplace le code d'accès international). Saisissez ensuite l'indicatif du pays, l'indicatif régional sans le 0 et le numéro de téléphone. Remarque : les appels ici décrits comme internationaux s'appliquent parfois à des appels entre deux régions d'un même pays. 2. Appuyez sur pour composer le numéro. Remarque : pour régler le volume en cours d'appel, appuyez sur les touches de volume situées sur le côté gauche du téléphone. 3. Appuyez sur ou fermer le téléphone pour mettre fin à l'appel ou annuler la tentative d'appel. Vous pouvez également appuyer sur la touche écran Fin appel. 46 Fonctions d'appel Remarque : la touche permet toujours de mettre fin à un appel, même lorsqu'une autre application est active et affichée à l'écran. Options disponibles après la composition d'un numéro Après avoir saisi un numéro de téléphone, appuyez sur la touche écran Options. Vous accédez aux options suivantes : • Ajouter ds Contacts : permet d'ajouter le numéro dans votre répertoire. Vous avez le choix entre Créer nouveau et Mettre à jour existant. Pour plus d'informations sur le menu Contacts, reportez-vous à la page 60. • Appeler : permet de composer le numéro. • Envoyer : permet d'envoyer un SMS ou un MMS vers le numéro. Émission d'un appel à partir des contacts 1. Pour ouvrir le Menu Contacts, appuyez sur la touche écran Contacts ou la touche en mode veille. Vous pouvez également appuyer sur pour ouvrir le Menu principal, puis sélectionner Contacts. 2. Pour rechercher un contact, parcourez la liste affichée. Vous pouvez également saisir les premières lettres du nom dans le champ de recherche situé au bas de l'écran. Les contacts dont le nom correspond à votre saisie s'affichent alors. 47 Fonctions d'appel 3. Appuyez sur ou sélectionnez Options pour composer le numéro. Appeler Si le contact possède plusieurs numéros de téléphone, sélectionnez le numéro de votre choix et appuyez sur ou sur la touche écran Appeler pour composer le numéro. Émission d'un appel à l'aide de la numérotation vocale Vous pouvez émettre en appel en prononçant le nom attribué à un contact de votre répertoire. Pour plus d'informations, reportez-vous à la section "Composition par nom", page 186. Remarque : pour utiliser la fonction de numérotation vocale, vous devez préalablement avoir enregistré le nom et le numéro du contact que vous souhaitez appeler dans votre liste de contacts. Pour plus d'informations sur le menu Contacts, reportezvous à la page 60. 48 Fonctions d'appel Consultation de la messagerie vocale Le serveur de messagerie vocale est un service réseau qui fonctionne comme un répondeur sur lequel les personnes ne pouvant vous joindre peuvent laisser des messages vocaux. Pour appeler votre serveur de messagerie vocale, maintenez la touche enfoncée en mode veille. Si un message vous invite à saisir le numéro du serveur de messagerie vocale, saisissez-le et appuyez sur la touche écran OK. Pour obtenir ce numéro, contactez votre fournisseur de services. Chaque ligne téléphonique possède son propre numéro de serveur de messagerie vocale. Pour plus d'informations, reportez-vous à l'option "Ligne utilisée", page 265. Modification du numéro du serveur de messagerie vocale Pour modifier le numéro de téléphone de votre serveur de messagerie vocale, appuyez sur pour ouvrir le Menu principal, puis sélectionnez Outils Bte vocale Options Changer numéro. Saisissez le numéro communiqué par votre fournisseur de services et appuyez sur la touche écran OK. 49 Fonctions d'appel Numérotation rapide Une fois que vous avez enregistré des numéros dans le menu Contacts, vous pouvez associer les numéros les plus fréquemment utilisés aux touches du clavier numérique. Vous pourrez alors les composer rapidement en appuyant simplement sur une touche. 1. Attribuez un numéro à une touche ( à ). Reportez-vous à la section "Attribution de touches de numérotation abrégée", page 66. 2. Pour composer ce numéro : • En mode veille, appuyez sur la touche de numérotation rapide correspondant à ce numéro puis sur . • Si la fonction Appels abrégés est activée (reportez-vous à la page 265 pour plus d'informations), maintenez enfoncée la touche de numérotation rapide correspondant au numéro de votre choix jusqu'à ce que le numéro soit composé. Pour afficher les numéros abrégés, appuyez sur ouvrir le Menu principal, puis sélectionnez Outils Appel abr. (Appel abrégé). 50 pour Fonctions d'appel Utilisation des pauses dans la numérotation Lorsque vous êtes en communication avec un système automatisé (un service bancaire, par exemple), vous pouvez être amené à transmettre un mot de passe ou un numéro de compte. Au lieu de saisir manuellement les numéros à chaque fois, vous pouvez saisir les tonalités DTMF adéquates, séparées par des pauses, avant d'appeler le service. Remarque : les tonalités DTMF correspondent aux tonalités que vous entendez lorsque vous appuyez sur les touches numériques du clavier. Les tonalités DTMF vous permettent de communiquer avec des systèmes téléphoniques automatisés (des serveurs de messagerie vocale ou des services bancaires, par exemple). 1. Composez le numéro de téléphone du service de votre choix (le service bancaire par exemple). 2. Appuyez plusieurs fois sur pause. pour insérer une Vous pouvez insérer deux types de pauses : • p : ce type de pause permet d'insérer une pause d'environ deux secondes entre les numéros de la séquence. Les numéros qui suivent le "p" sont envoyés automatiquement. • w : ce type de pause permet d'envoyer la séquence restante à la seule condition d'appuyer sur Envoyer , chaque fois que nécessaire. 3. Saisissez le numéro à envoyer après la pause (numéro de compte, PIN, etc.). 51 Fonctions d'appel 4. Répétez les étapes 2 et 3 pour ajouter des pauses et des numéros supplémentaires, le cas échéant. 5. Appuyez sur pour passer l'appel. 6. Une fois en communication avec le système, attendez le message d'invitation, et appuyez sur chaque fois que nécessaire. Les tonalités DTMF sont envoyées. Réponse à un appel 1. Pour répondre à un appel entrant, ouvrez le téléphone si nécessaire et appuyez sur ou sélectionnez Options Répondre. • Pour rejeter un appel, appuyez sur . Le correspondant qui essaie de vous joindre entend alors une tonalité de ligne occupée. Remarque : si vous avez activé la fonction Outils Param. Renvoi d'appel Si occupé pour renvoyer les appels, par exemple, vers votre serveur de messagerie vocale, le rejet de l'appel permet également de renvoyer l'appel. Reportez-vous à la section "Paramètres de renvoi d'appel", page 285. • Pour éteindre rapidement la sonnerie, appuyez sur la touche écran Silence. 52 Fonctions d'appel Remarque : si le profil Silencieux est actif (reportez-vous à la page 243), Rejeter s'affiche à la place de Silence et vous permet de rejeter l'appel. • En fonction du réglage de l'option Touche latérale, maintenez la touche enfoncée pour éteindre la sonnerie ou rejeter un appel entrant. Reportez-vous à la page 265. • Pour régler les sonneries du téléphone en fonction des différents environnements, par exemple, lorsque vous souhaitez que votre téléphone reste silencieux, reportez-vous à la section "Modes", page 243. 2. Pour mettre fin à la communication, appuyez sur ou fermez le téléphone. Utilisation des options pendant un appel En cours d'appel, vous pouvez accéder aux options suivantes en appuyant sur la touche écran Options. Remarque : en fonction de l'état de votre appel (appel en attente ou deuxième appel), les options disponibles sont différentes. • Alterner : permet de basculer entre l'appel en cours et l'appel en attente. • Terminer appel actif : permet de mettre fin à la communication en cours. 53 Fonctions d'appel • Termin. tous appels : permet de terminer tous les appels en cours. • Suspendre : permet de mettre l'appel en cours en attente. • Reprendre : permet de reprendre l'appel en attente. • Silence : permet d'éteindre le microphone de votre téléphone afin que votre correspondant ne puisse pas vous entendre. • Annuler silence : permet de réactiver le microphone de votre téléphone. • Touches secret : permet de désactiver le son des touches du clavier. • Touches Envoyer : permet d’activer le son des touches du clavier. • Nouvel appel : permet de passer un autre appel. Lorsque vous sélectionnez cette option, l'appel en cours est mis en attente. • Conférence : permet de passer un appel de conférence. Vous pouvez entretenir une conversation avec 5 participants. - Privée : (s'affiche lorsque vous êtes en appel de conférence) permet de parler en privé avec l'un des participants à l'appel de conférence. Lorsque la liste des participants s'affiche, sélectionnez celui de votre choix et appuyez sur la touche écran Privée. - Exclure participant : (s'affiche lorsque vous êtes en appel de conférence) permet d'exclure un des participants de l'appel de conférence. Lorsque la liste des participants s'affiche, sélectionnez celui de votre choix et appuyez sur la touche écran Exclure. 54 Fonctions d'appel • Transférer : permet de mettre en relation un appel entrant ou un appel en attente avec l'appel en cours tout en vous déconnectant des deux appels. • Envoyer DTMF : permet d'envoyer les tonalités DTMF pour communiquer des numéros (mots de passe, numéros de comptes, etc.). Vous pouvez vérifier ou corriger les numéros avant de les envoyer. • Aide : permet d'afficher les informations d'aide sur les options disponibles en cours d'appel. Affichage du journal Le menu Journal vous permet de contrôler les appels téléphoniques, les messages, les durées des appels, les connexions et appels de données enregistrés par le téléphone. Vous pouvez filtrer les informations affichées par le journal de façon à n'afficher qu'un seul type d'informations. Vous pouvez également créer de nouveaux contacts à partir des informations qui s'y trouvent. Appuyez sur pour ouvrir le Menu principal, puis sélectionnez Journal. Appels récents Le téléphone enregistre les numéros de téléphone des appels en absence, reçus et composés. Le téléphone enregistre les appels reçus et en absence uniquement si ces fonctions sont prises en charge par votre réseau. Appuyez sur en mode veille ou appuyez sur pour ouvrir le Menu principal, puis sélectionnez Journal Dern. appels. 55 Fonctions d'appel Appels en absence et appels reçus Ces services réseau vous permettent d'afficher les 20 derniers appels reçus et en absence. Pour afficher les numéros des 20 derniers appels en absence, sélectionnez Dern. appels Appels en abs.. Journal Lorsqu'un message relatif à des appels en absence s'affiche en mode veille, appuyez sur la touche écran Afficher pour accéder à la liste des appels en absence. Pour rappeler un correspondant ayant cherché à vous joindre, sélectionnez son nom ou son numéro dans la liste et appuyez sur . Pour afficher la liste des noms ou numéros des 20 derniers appels auxquels vous avez répondu, Dern. appels Appels reçus. sélectionnez Journal Numéros composés Pour afficher la liste des 20 derniers numéros composés, Dern. appels Appels émis. sélectionnez Journal Vous pouvez également appuyer sur en mode veille pour afficher rapidement la liste des numéros composés. Effacement du journal d'appels • Pour effacer le journal d'appels dans son intégralité, sélectionnez Options Effac. dern. appels sur l'écran Derniers appels. • Pour effacer uniquement certaines catégories du journal d'appels, ouvrez la catégorie d'appels dont vous souhaitez effacer la liste, puis sélectionnez Options Effacer liste. • Pour effacer un appel en particulier, sélectionnez-le dans le journal et appuyez sur ou sélectionnez Options Supprimer. 56 Fonctions d'appel Durée des appels Appuyez sur pour ouvrir le Menu principal, puis sélectionnez Journal Durées d'appel pour afficher la durée des derniers appels reçus, en absence et émis ainsi que la durée totale des appels. Remarque : la durée réelle que votre fournisseur de services facture pour vos appels peut varier en fonction, par exemple, des options du réseau et des arrondis effectués pour la facturation. Réinitialisation des compteurs de durée d'appels Sur l'écran Durées des appels, sélectionnez le type de durée d'appels que vous souhaitez réinitialiser, puis Mettre cptrs à zéro. Pour ce sélectionnez Options faire, vous devez saisir le code de verrouillage. Le code de verrouillage par défaut est 00000000. Reportez-vous à la section "Paramètres de sécurité", page 278. Compteur GPRS Vous pouvez vérifier la taille (en octets) des données téléchargées depuis et vers votre téléphone. L'écran affiche les compteurs des données reçues et envoyées séparément. Pour réinitialiser les compteurs, sélectionnez Options Mettre cptrs à zéro. Pour ce faire, vous devez saisir un code de verrouillage. Le code de verrouillage par défaut est 00000000. 57 Fonctions d'appel Affichage du journal général Dans le journal général, pour chaque communication effectuée, vous pouvez afficher le nom ou le numéro de téléphone de l'expéditeur ou du destinataire. Appuyez sur pour ouvrir le Menu principal, vers la sélectionnez Journal et inclinez la touche droite. Remarque : les sous-événements, tels que les SMS envoyés en plusieurs parties ou les connexions de données, sont enregistrées comme un seul événement. Vous pouvez également afficher les détails de chaque événement. Sélectionnez un événement et appuyez sur ou sélectionnez Options Afficher détails. Application d'un filtre au journal Les filtres vous permettent d'afficher uniquement les éléments de journal d'un type particulier. 1. Sélectionnez Options s'affiche. Filtre. Une liste de filtres 2. Sélectionnez un filtre et appuyez sur la touche écran Sélect.. 58 Fonctions d'appel Effacement du journal Pour effacer définitivement le contenu du journal, sélectionnez Options Effacer journal. Paramètres du journal Sélectionnez Options paramètres s'affiche. Paramètres. La liste des • Durée du journal : les événements du journal sont conservés dans le journal pendant une période définie, au terme de laquelle ils sont automatiquement effacés afin de libérer de la mémoire. Si vous sélectionnez Aucun journal, tous le contenu du journal, le journal d'appels et les accusés réception des messages sont systématiquement effacés. • Affich. durée d'appel : lorsque cette option est définie sur Oui, la durée d'appel s'affiche en cours d'appel. 59 4 Contacts Le menu Contacts permet d'enregistrer et de gérer les informations (noms, numéros de téléphone, adresses, etc.) relatives à vos contacts. Pour ouvrir le Menu Contacts, appuyez sur sélectionnez Contacts. et Vous pouvez également appuyer sur la touche écran Contacts ou la touche en mode veille. Vous pouvez attribuer une sonnerie ou une image personnalisée à chacun de vos contacts. Vous pouvez également créer des groupes de contacts. Création d'un contact Vous pouvez créer des contacts et les enregistrer sur votre téléphone ou sur la carte SIM. Création d'un nouveau contact dans la mémoire du téléphone 1. Ouvrez le menu Contacts et sélectionnez Options Nouveau contact. Une fiche vide s'affiche. 2. Saisissez les informations nécessaires et appuyez sur la touche écran Effectué. La fiche est enregistrée puis fermée. Elle apparaît alors dans le menu Contacts. 60 Contacts Remarque : dans la liste des contacts, le nom du contact s'affiche avant son prénom par défaut. Vous pouvez modifier cet ordre en sélectionnant Options Paramètres. Création d'un nouveau contact sur la carte SIM 1. Ouvrez le menu Contacts et sélectionnez Options Répertoire SIM. 2. Dans l'écran du répertoire, sélectionnez Options Nouv. contact SIM. 3. Saisissez un nom et un numéro de téléphone dans les champs proposés. 4. Appuyez sur la touche écran Effectué. Remarque : vous pouvez accéder à un numéro enregistré sur la carte SIM en composant le numéro d'emplacement qui lui est automatiquement attribué. Il vous suffit ensuite d'appuyer sur la touche . Par exemple, appuyez sur puis sur en mode veille pour afficher le premier numéro enregistré dans le répertoire de la carte SIM. Vous pouvez ensuite composer ce numéro. 61 Contacts Attribution d'un numéro personnel Vous pouvez enregistrer un nom et un numéro de téléphone sur votre carte SIM et les définir comme numéro personnel. 1. Ouvrez le menu Contacts et sélectionnez Options Répertoire SIM. 2. Dans l'écran du répertoire, sélectionnez Options Mes numéros. 3. Sélectionnez un emplacement. 4. Saisissez un nom et un numéro de téléphone. 5. Appuyez sur la touche écran Effectué. Copie de contacts • Pour copier des contacts de la carte SIM dans la mémoire du téléphone, ouvrez le menu Contacts et sélectionnez Options Répertoire SIM. Sélectionnez le ou les contacts à copier et sélectionnez Options Copier ds Contacts. • Pour copier des contacts de la mémoire du téléphone dans la carte SIM, ouvrez le menu Contacts, sélectionnez le ou les contacts à copier, puis sélectionnez Options Copier ds rép. SIM. Sélectionnez le type de numéro à copier et appuyez sur la touche écran OK. Pour copier toutes les informations relatives au contact, sélectionnez Tous et appuyez sur la touche écran OK. 62 Contacts Options disponibles pendant l'affichage des contacts Pour afficher les informations relatives à un contact, sélectionnez la fiche correspondante dans la liste des contacts. ) affiche toutes les informations L'écran récapitulatif ( relatives au contact sélectionné. Si vous avez attribué une photo au contact, celle-ci s'affiche en haut à gauche de l'écran. Le nom du contact est toujours affiché. Les autres champs apparaissent uniquement lorsqu'ils contiennent des informations. Remarque : seuls les champs ayant été préalablement remplis sont affichés dans l'écran récapitulatif. Sélectionnez Options Modifier pour afficher la totalité des champs ou compléter la fiche. 63 Contacts Modification des informations relatives à un contact 1. Dans la liste des contacts, sélectionnez le contact à modifier. 2. Pour modifier les informations relatives à ce contact, sélectionnez Options Modifier. 3. Pour enregistrer vos modifications et retourner à la liste des contacts, appuyez sur la touche écran Effectué. Gestion des informations relatives à un contact Vous pouvez ajouter ou supprimer des champs d'informations dans chaque fiche de contact. 1. Ouvrez une fiche et sélectionnez Options Modifier. 2. Pour ajouter un champ, sélectionnez Options Ajouter détail. Pour supprimer un champ, sélectionnez Options Supprimer détail. Pour renommer un champ, sélectionnez Options Modifier étiquette. 3. Lorsque vous avez terminé, appuyez sur la touche écran Effectué. 64 Contacts Attribution d'une photo à un contact Vous pouvez attribuer une photo personnalisée à tous vos contacts. Pour plus d'informations sur la prise et l'enregistrement de photos, reportez-vous à la section "Appareil photo", page 74. 1. Ouvrez une fiche et sélectionnez Options Modifier. 2. Sélectionnez Options Ajouter onglet. 3. Sélectionnez une image dans le dossier Photos, par exemple. L'image sélectionnée s'affichera lorsque vous recevrez un appel de ce contact. Sélectionnez Ajouter onglet pour remplacer la photo ou Supprimer onglet pour la supprimer. Attribution de numéros et d'adresses par défaut Si un contact dispose de plusieurs numéros de téléphone ou de plusieurs adresses e-mail, vous pouvez définir ceux devant être utilisés par défaut. Ouvrez une fiche et sélectionnez Options Numéros préférés. Une fenêtre proposant différentes options s'affiche. Par exemple, sélectionnez Numéro de téléphone et appuyez sur la touche écran Attribuer. La liste des numéros de téléphone du contact sélectionné s'affiche. Sélectionnez le numéro à utiliser par défaut et appuyez sur la touche écran Sélect.. Lorsque vous consulterez la fiche, le numéro par défaut apparaîtra en souligné. 65 Contacts Attribution de touches de numérotation abrégée La fonction de numérotation abrégée permet de composer rapidement des numéros fréquemment utilisés. Vous pouvez attribuer huit numéros de téléphone aux touches à du clavier. La touche 1 est réservé au serveur de messagerie vocale. 1. Ouvrez la fiche d'un contact. 2. Sélectionnez le numéro de téléphone de votre choix et sélectionnez Options Appel abrégé. Une représentation du clavier dans laquelle apparaissent les touches 2 à 9 s'affiche. 3. Sélectionnez une touche et appuyez sur la touche écran Attribuer. Lorsque vous consulterez la fiche du contact, l'icône de numérotation abrégée s'affichera à droite du numéro. Pour composer ce numéro à l'aide de la numération abrégée, passez en mode veille, assurez-vous que la numération abrégée est activée (voir page 265), puis maintenez la touche correspondante enfoncée. Attribution d'une sonnerie à un contact ou à un groupe Vous pouvez attribuer une sonnerie à chaque contact ou à chaque groupe. Lorsque vous recevrez un appel de cette personne, la sonnerie sélectionnée retentira. 66 Contacts 1. Ouvrez une fiche, ou accédez à la liste des groupes et sélectionnez un groupe de contacts. 2. Sélectionnez Options sonneries s'affiche. Sonnerie. Une liste de 3. Sélectionnez la sonnerie à attribuer. Pour supprimer la sonnerie, sélectionnez Sonnerie par défaut dans la liste des sonneries. Remarque : pour les contacts individuels, le téléphone utilise toujours la dernière sonnerie attribuée. En d'autres termes, si vous modifiez une sonnerie de groupe puis la sonnerie d'un contact appartenant à ce groupe, la sonnerie de ce contact sera utilisée chaque fois que celui-ci vous appelera. 67 Contacts Envoi des informations relatives à un contact Vous pouvez envoyer des informations relatives à un contact par SMS, MMS, e-mail et via une connexion Bluetooth. Pour plus d'informations, reportez-vous à la page 35. Le terme "carte de visite" est employé lors de l'échange d'informations relatives à un contact. Une carte de visite est une fiche dont le format (vCard généralement) lui permet d'être transmise dans un message. Disponibilité des contacts Ce service réseau vous permet de définir une liste de contacts dont vous pourrez connaître à tout moment la disponibilité. Les informations sur la disponibilité s'affichent uniquement sur autorisation du contact ou du réseau. Vous pouvez vérifier la disponibilité d'un contact en consultant le répertoire ou en ouvrant la liste des contacts connectés. Pour vous connecter au service Présence, appuyez sur pour ouvrir le Menu principal et sélectionnez Présence. Vous pouvez afficher les contacts sans être connecté au service Présence. Cependant, vous ne pourrez pas être informé de leur disponibilité. 68 Contacts Ajout de contacts dans la liste des contacts connectés 1. Lorsque la liste des contacts est affichée, inclinez une fois la touche vers la droite. 2. Si la liste est vide, sélectionnez Options Nvlle interrogation. La liste des contacts s'affiche. Si vous n'êtes pas connecté au service Présence, le téléphone vous invite à le faire. Appuyez sur la touche écran Oui. 3. Sélectionnez un contact dans la liste. Si celui-ci dispose d'un identifiant, il est ajouté à la liste des contacts connectés. S'il dispose de plusieurs identifiants, sélectionnez celui de votre choix. Lorsque vous avez terminé, le message "Interrogation activée" s'affiche. Affichage des contacts connectés Pour plus d'informations sur la disponibilité des contacts, reportez-vous à la section "Affichage de la disponibilité d'autres abonnés", page 257. 69 Contacts 1. Lorsque la liste des contacts est affichée, inclinez une fois la touche vers la droite. La disponibilité du premier contact de la liste s'affiche. Les informations peuvent s'afficher sous forme de texte et contenir une ou plusieurs icônes : , ou indique que le contact est disponible, occupé ou indisponible. indique que les informations de disponibilité ne sont pas disponibles. 2. Sélectionnez un contact et appuyez sur , ou sélectionnez Options Ouvrir pour afficher les informations relatives à ce contact. 3. Appuyez sur Options pour accéder aux options suivantes : • Ouvrir : permet d'afficher les informations relatives au contact. • Appeler : permet d'appeler le contact sélectionné. • Nouveau message : permet d'envoyer un SMS ou un MMS au contact sélectionné. • Activer/Désactiver le suivi : permet d'activer ou de désactiver le suivi de la disponibilité du contact. Lorsque le suivi est activé, l'icône apparaît dans la liste. Une notification s'affichera chaque fois que l'état de disponibilité du contact sera modifié. L'icône s'affiche lorsque le suivi est désactivé. 70 Contacts • Ouvrir conversation : permet de lancer une conversation par messagerie instantanée (chat). • Ne plus interroger : permet de retirer le contact de la liste des contacts connectés. • Nvlle interrogation : permet d'ajouter un contact dans la liste des contacts connectés. • Ma présence : permet d'afficher mon statut. Suppression de contacts dans la liste des contacts connectés 1. Lorsque la liste des contacts est affichée, inclinez une fois la touche vers la droite. 2. Sélectionnez le contact à supprimer et sélectionnez Options Ne plus interroger. 3. Si vous n'êtes pas connecté au service Présence, appuyez sur la touche écran Oui pour vous connecter. 4. Appuyez sur la touche écran Oui pour confirmer la suppression. 71 Contacts Groupes de contacts Vous pouvez créer des groupes de contacts qui pourront, par exemple, servir de listes de diffusion pour l'envoi de SMS ou d'e-mails. Création de groupes de contacts 1. Dans la liste des contacts, inclinez deux fois la touche vers la droite pour ouvrir la liste de groupes. 2. Sélectionnez Options Nouveau groupe. 3. Saisissez le nom du groupe ou utilisez le nom par défaut et appuyez sur la touche écran OK. Ajout de contacts dans un groupe Pour ajouter un contact dans un groupe : 1. Dans la liste des contacts, sélectionnez le contact à ajouter au groupe et sélectionnez Options Ajouter au groupe. La liste des groupes disponibles s'affiche. 2. Sélectionnez le groupe dans lequel vous souhaitez ajouter le contact et appuyez sur la touche écran Ajouter. Pour ajouter plusieurs contacts simultanément : 1. Dans la liste des groupes, ouvrez un groupe et Ajouter membres. sélectionnez Options 72 Contacts 2. Sélectionnez un contact en appuyant sur la touche . Répétez cette procédure pour tous les contacts à ajouter. 3. Lorsque vous avez terminé, appuyez sur la touche écran OK. Suppression de contacts d'un groupe 1. Dans la liste des groupes, sélectionnez le groupe à modifier. 2. Sélectionnez le contact à supprimer et sélectionnez Options Retirer du groupe. 3. Lorsqu'un message de confirmation s'affiche, appuyez sur la touche écran Oui pour supprimer le contact. 73 5 Loisirs Ce chapitre explique comment utiliser les nombreuses applications multimédia de votre téléphone, telles que l'Appareil photo, le Lecteur MP3, RealPlayer, la Galerie, ImageCook, les Jeux et Music Maker. Appareil photo L'application Appareil photo vous permet de prendre des photos sur le vif. Vous pouvez également enregistrer des vidéos avec du son. Photos Les photos prises avec l'appareil photo sont au format JPEG, format de compression d'images standard. Les fichiers JPEG peuvent être visualisés avec la plupart des visionneuses, éditeurs d'images et navigateurs Internet. Ces fichiers portent l'extension JPG. Important : • Ne photographiez pas des personnes sans leur autorisation. • Ne prenez pas de photographies dans les lieux où vous n'y êtes pas autorisé. • Respectez la vie privée de chacun. 74 Loisirs Pour prendre une photo avec le téléphone ouvert : 1. En mode veille, maintenez la touche (du côté droit du téléphone) enfoncée. Vous pouvez également appuyer sur pour ouvrir le Menu principal, puis sélectionner Ap. photo (Appareil photo). L'appareil photo se lance et l'écran de capture s'affiche. Indique le mode, le zoom, l'utilisation du flash, l'emplacement d'enregistrement et la quantité de mémoire utilisée. 2. Pointez l'objectif vers le sujet. Inclinez la touche zoom avant. vers le haut pour effectuer un Inclinez la touche zoom arrière. vers le bas pour effectuer un Les touches du clavier permettent d'effectuer les réglages suivants : • : permet d'activer ou de désactiver le flash. • : permet d'activer ou de désactiver le mode nocturne. • : permet de sélectionner l'emplacement d'enregistrement. • : permet de régler la luminosité. • : permet de régler l'équilibre des blancs. 75 Loisirs 3. Pour prendre une photo, appuyez sur la touche ou , ou sélectionnez Options Capturer. Laissez l'appareil immobile tant que la photo n'a pas été enregistrée. La photo est enregistrée dans le téléphone ou sur la carte mémoire, selon le réglage de l'option Mémoire utilisée. Reportez-vous à la page 79. Une fois la photo enregistrée : • Pour afficher les photos précédemment enregistrées, ouvrez le dossier Photos du menu Galerie en sélectionnant Options Aller dans Galerie. Reportez-vous à la page 95. • Pour renommer la photo, sélectionnez Options Renommer. • Pour utiliser la photo comme fond d'écran en mode veille, sélectionnez Options Déf. en fond d'écran. • Pour revenir à l'écran de capture, appuyez sur la touche ou sur la touche écran Retour. Vous pouvez attribuer une photo à un contact. Reportezvous à la page 65. Remarques : • Le mode d'économie d'énergie s'active automatiquement (le message "Appareil photo en veille" s'affiche) si vous n'appuyez sur aucune touche dans un délai de deux minutes. Pour prendre d'autres photos, appuyez sur la touche . • L'utilisation du zoom numérique entraîne une perte de résolution par rapport à une photo prise sans zoom. Cependant, la taille de l'image reste identique. Cette différence peut se constater lorsque vous affichez l'image sur un ordinateur. 76 Loisirs Pour prendre une photo avec le téléphone fermé : 1. Lorsque le téléphone est fermé, maintenez la touche (du côté droit du téléphone) enfoncée. Le sujet à prendre s'affiche sur l'écran. 2. Pointez l'objectif vers le sujet. Pour inverser l'image, appuyez sur la touche 3. Appuyez sur la touche . pour prendre la photo. La photo est enregistrée dans le téléphone ou sur la carte mémoire, selon le réglage de l'option Mémoire utilisée. Reportez-vous à la page 79. Utilisation du retardateur Vous pouvez utiliser le retardateur pour permettre à l'appareil de prendre automatiquement une photo au bout d'un délai prédéfini. Vous pouvez ainsi réaliser des autoportraits. 1. Sélectionnez Options Retardateur. 2. Sélectionnez 5 secondes, 10 secondes ou 15 secondes. L'icône et le délai sélectionné s'affichent en haut à droite de l'écran. 3. Appuyez sur la touche écran Activer ou la touche pour prendre la photo. La photo est prise à la fin du compte-à-rebours. 77 Loisirs Utilisation du mode nocturne Le mode nocturne permet de réaliser des photos de qualité optimale lorsque l'éclairage est insuffisant et nécessite un temps de pause plus important. Pour activer le mode nocturne, appuyez sur la touche ou sélectionnez Options Mode nocturne. Pour le désactiver, appuyez sur la touche ou sélectionnez Options Désact. mode noct.. Modification des réglages Vous pouvez régler la qualité, la résolution et la luminosité de l'image. Vous pouvez également utiliser ou non le flash et modifier le nom attribué par défaut aux photos ainsi que l'emplacement d'enregistrement de celles-ci. Ces réglages s'appliqueront aux photos que vous prendrez par la suite. Lorsque l'écran de capture est affiché, appuyez sur la touche écran Options. Sélectionnez le réglage à modifier : • Flash activé/désactivé : permet d'activer ou de désactiver le flash. Le flash se déclenche lorsque vous appuyez sur ou la touche pour prendre une photo. Vous pouvez également activer ou désactiver le flash en appuyant sur la touche lorsque l'écran de capture est affiché. • Régler : permet de régler la luminosité et l'équilibre des blancs. Luminosité : inclinez la touche vers la gauche ou la droite pour régler la luminosité. Équilibre des blancs : sélectionnez l'un des réglages proposés en fonction des conditions d'éclairage. 78 • Miroir : permet d'inverser l'image. Loisirs • Paramètres : permet d'effectuer des réglages supplémentaires. Qualité de la photo : permet de sélectionner la qualité d'image. Plus la qualité est élevée, plus l'espace occupé dans la mémoire est important. Résolution de l'image : permet de sélectionner la taille de l'image. La taille de l'image est fonction de sa résolution. La résolution indique la précision et la clarté de l'image. Elle se mesure généralement en pixels. Par exemple, 640 x 480 = 300 kilopixels. Plus le nombre de pixels est important, plus l'image est détaillée. Nom photo par déf. : par défaut, le nom attribué aux photos est de type "Photo.jpg". L'option Nom photo par déf. permet de modifier ce nom. Par exemple, si vous utilisez le nom "plage", les photos seront nommées de la façon suivante : "plage", "plage (001)", "plage (002)", et ainsi de suite jusqu'à ce que vous modifiiez le nom par défaut. Mémoire utilisée : permet d'indiquer l'emplacement d'enregistrement des photos (téléphone ou carte mémoire, si vous en disposez d'une). Mesure luminosité : permet de sélectionner le système de mesure de luminosité. Cette fonction permet d'améliorer l'exposition de vos photos. Sélectionnez Poids central ou Mosaïque. L'option Poids central permet à l'appareil de mesurer l'exposition principalement au niveau du centre de l'image. Pour les prises de vue classiques, sélectionnez Mosaïque. 79 Loisirs Sensibilité : permet de modifier le réglage ISO de l'appareil. Si l'éclairage est insuffisant, augmentez la sensibilité. Plus la sensibilité est élevée, plus l'obturateur se déclenche rapidement. Cependant, vous pourrez noter quelques parasites dans certains cas. Enregistrement de vidéos Votre téléphone vous permet d'enregistrer des vidéos au format 3GP que vous pourrez insérer dans des MMS. 1. Lorsque l'écran de capture est affiché, inclinez la touche vers la droite. L'écran Vidéo s'affiche. Indique le mode, le zoom, l'emplacement d'enregistrement et la quantité de mémoire utilisée. Les touches du clavier permettent d'effectuer les réglages suivants : • 80 : permet d'activer ou de désactiver le son. • : permet d'activer ou de désactiver le mode nocturne. • : permet de sélectionner l'emplacement d'enregistrement. • : permet de régler la luminosité. • : permet de régler l'équilibre des blancs. Loisirs 2. Pour enregistrer une vidéo, appuyez sur la touche ou , ou sélectionnez Options Enregistrer. Le temps écoulé s'affiche en haut à droite de l'écran. 3. Pour effectuer une pause, appuyez sur la touche écran Pause. Pour reprendre l'enregistrement, appuyez sur la touche écran Continuer. Avant ou pendant l'enregistrement, inclinez la touche vers le haut pour effectuer un zoom avant. Inclinez la touche vers le bas pour effectuer un zoom arrière. 4. Pour interrompre l'enregistrement avant la durée maximale autorisée, appuyez sur la touche écran Arrêter. Une fois la vidéo enregistrée, sa durée s'affiche en haut à droite de l'écran. La vidéo est enregistrée dans le téléphone ou sur la carte mémoire, selon le réglage de l'option Mémoire utilisée. Reportez-vous à la page 83. Une fois la vidéo enregistrée : • Pour lire la vidéo directement, sélectionnez Options Regarder. • Pour regarder une autre vidéo, ouvrez le dossier Clips vidéo dans le menu Galerie en sélectionnant Options Aller dans Galerie. Reportez-vous à la page 95. • Pour renommer la vidéo, sélectionnez Options Renommer. • Pour revenir à l'écran de capture, appuyez sur la touche ou sur la touche écran Retour. 81 Loisirs Activation du mode nocturne Le mode nocturne permet de réaliser des vidéos de qualité optimale lorsque l'éclairage est insuffisant. Appuyez sur la touche ou sélectionnez Options Mode nocturne. Pour le désactiver, appuyez sur la touche ou sélectionnez Options Désact. mode noct.. Désactivation du son Si vous souhaitez enregistrer une vidéo sans le son, appuyez sur la touche ou sélectionnez Options Silence. Pour réactiver le son, appuyez une nouvelle fois sur la touche ou sélectionnez Options Micro. Modification des réglages Vous pouvez régler la durée d'enregistrement, la résolution et la luminosité. Vous pouvez également modifier le nom attribué aux vidéos par défaut. Lorsque l'écran de capture est affiché, appuyez sur la touche écran Options. Vous pouvez modifier les réglages suivants : • Régler : permet de régler la luminosité et l'équilibre des blancs. Luminosité : inclinez la touche vers la gauche ou la droite pour régler la luminosité. Équilibre des blancs : sélectionnez l'un des réglages proposés en fonction des conditions d'éclairage. 82 Loisirs • Miroir : permet d'inverser l'image. • Paramètres : permet d'effectuer des réglages supplémentaires. Durée : permet de sélectionner la durée maximale d'enregistrement. Si vous sélectionnez Courte, la taille des vidéos sera comprise entre 100 et 300 Ko pour permettre leur insertion dans un MMS. Si vous sélectionnez Maximum, la taille des vidéos est uniquement limitée par la quantité de mémoire disponible. Résolution vidéo : permet de sélectionner une résolution de 352x288, 176x144 ou 128x96. Nom vidéo par défaut : permet de définir le nom attribué aux vidéos par défaut. Par exemple, si vous utilisez le nom "Vacances", les photos seront nommées de la façon suivante : "Vacances", "Vacances (001)", "Vacances (002)", et ainsi de suite jusqu'à ce que vous modifiiez le nom par défaut. Mémoire utilisée : permet de sélectionner l'emplacement d'enregistrement (Mémoire du tél. ou Carte non disp.). Lecteur MP3 Le lecteur MP3 vous permet d'écouter des fichiers audio MP3. Vous pouvez télécharger ces fichiers depuis Internet, un ordinateur ou via une connexion Bluetooth. Tous les fichiers MP3 stockés sur le téléphone ou la carte mémoire sont ajoutés à la liste des fichiers MP3. 83 Loisirs Lecture de fichiers MP3 1. Appuyez sur la touche pour ouvrir le Menu principal et sélectionnez Lecteur...(Lecteur MP3). L'écran du lecteur MP3 s'affiche. Volume Temps écoulé, durée totale et nom du fichier Réglages du lecteur 2. Appuyez sur la touche MP3 de la liste. pour lire le premier fichier 3. Pendant la lecture : • Pour régler le volume, appuyez sur la touche inclinez la touche vers le haut ou le bas. • Pour effectuer une pause, sélectionnez . • Pour reprendre la lecture, sélectionnez . ou • Pour passer au fichier précédent ou suivant, sélectionnez ou . • Pour répéter la lecture de tous les fichiers de la liste, sélectionnez . • Pour afficher les propriétés du fichier sélectionné (nom, taille, date de réception, format, etc.), sélectionnez Options Afficher détails. 84 Loisirs Liste d'écoute MP3 Avant d'utiliser le Lecteur MP3, vous devez ajouter des fichiers à la liste. Pour plus d'informations, reportezvous à la page 86. 1. Lorsque le lecteur MP3 est affiché, sélectionnez Options Aller ds list. d'écoute(Aller ds liste d'écoute). La liste s'affiche. 2. Lorsque la liste est affichée : • Pour lire un fichier, sélectionnez-le. • Pour afficher le lecteur MP3, appuyez sur la touche écran Lecteur. • Pour modifier l'ordre des fichiers, sélectionnez Options Déplacer vers haut...(Déplacer vers haut liste) ou Déplacer vers bas li...(Déplacer vers bas liste). • Pour supprimer un fichier, sélectionnez-le puis Options Supprimer. • Pour supprimer tous les fichiers, sélectionnez Options Supprimer tout. • Pour accéder aux propriétés d'un fichier (nom, taille, format, etc.), sélectionnez-le puis sélectionnez Options Afficher détails. Liste de fichiers MP3 Tous les fichiers MP3 sont automatiquement ajoutés à cette liste, où qu'ils soient enregistrés. Vous pouvez ajouter des fichiers à cette liste et également en supprimer. 85 Loisirs Ajout de fichiers MP3 à la liste 1. Sélectionnez Options Aller dans liste fich.. Tous les fichiers MP3 enregistrés sur le téléphone ou la carte mémoire, si vous en disposez d'une, s'affichent. Des icônes indiquent l'emplacement d'enregistrement de chaque fichier ( pour le téléphone et pour la carte mémoire). Remarque : lorsque vous enregistrez des fichiers MP3 sur votre téléphone, c'est-à-dire dans le répertoire C, vous devez les copier dans le dossier Nokia pour qu'ils apparaissent dans la liste des fichiers. 2. Lorsque la liste est affichée : • Pour ajouter un fichier, sélectionnez-le et appuyez sur la touche . Une coche s'affiche en regard du fichier. • Pour ajouter tous les fichiers, sélectionnez Options Sélectionner tout. 3. Pour afficher le lecteur MP3, appuyez sur la touche ou sur la touche écran Lecteur. Les fichiers sélectionnés sont ajoutés à la liste. 86 Loisirs Réglages du lecteur MP3 Lorsque le lecteur MP3 est affiché, sélectionnez Options Paramètres. Vous accédez aux options suivantes : • Démarrage automati...(Démarrage automatique) : sélectionnez Activé pour lancer automatiquement la lecture sans avoir à appuyer sur la touche chaque fois que vous ouvrez le Lecteur MP3. • Répéter : sélectionnez Activé pour lire les fichiers en boucle. • Aleatoire : sélectionnez Activé pour lire les fichiers en ordre aléatoire. • Égaliseur : sélectionnez le style musical de votre choix. • Lecture rapide : sélectionnez Activé pour lire les fichiers MP3 sans les ajouter à la liste. • Fond : sélectionnez le fond d'écran à afficher pendant la lecture (image, animation ou paroles, si le fichier le permet). RealPlayer RealPlayer vous permet de lire des fichiers multimédia (audio, vidéo ou en flux continu sur Internet) enregistrés sur le téléphone ou sur la carte mémoire, si vous en disposez d'une. RealPlayer prend en charge les fichiers portant les extensions .3gp, .mp3, .mp4, .amr, .rm, .ram, .ra, et .rv. Appuyez sur la touche pour ouvrir le Menu principal et sélectionnez RealPlayer. 87 Loisirs Lecture de fichiers multimédia Vous pouvez lire les fichiers audio ou vidéo enregistrés sur votre téléphone ou directement sur Internet. Lecteur de fichiers enregistrés sur le téléphone ou sur la carte mémoire 1. Sélectionnez Options Ouvrir et sélectionnez : • Dern. clips ouverts pour accéder aux 6 derniers fichiers lus. Sélectionnez un fichier dans la liste pour le lire. • Clip enregistré pour lire un fichier enregistré sur le téléphone ou sur la carte mémoire. Sélectionnez le support puis le fichier dans le dossier correspondant. • Clips aud. carte mém. pour lire les fichiers audio présents sur la carte mémoire. Saisissez un nom de liste de lecture et appuyez sur la touche écran OK. Une nouvelle liste est créée dans laquelle sont ajoutés tous les fichiers présents sur la carte mémoire. Cette option est uniquement disponible si une carte mémoire est insérée dans le téléphone. 2. Utilisez les options suivantes pendant la lecture d'un fichier : Pour les vidéos : • Pour régler le volume, appuyez sur la touche ou inclinez la touche vers la gauche ou la droite. • Pour effectuer une avance ou un retour rapide, maintenez la touche inclinée vers le haut ou le bas. • Pour effectuer une pause, appuyez sur la touche écran Pause. 88 Loisirs • Pour reprendre la lecture, sélectionnez Options Continuer. • Pour arrêter la lecture, appuyez sur la touche écran Arrêter. Pour les fichiers audio : • Pour régler le volume, appuyez sur la touche ou inclinez la touche vers la gauche ou la droite. • Pour effectuer une pause, sélectionnez . • Pour reprendre la lecture, sélectionnez . • Pour passer au fichier précédent, sélectionnez • Pour passer au fichier suivant, sélectionnez . . • Pour effectuer un retour rapide, sélectionnez . Le lecteur effectue un retour par sauts de 5 secondes. • Pour effectuer une avance rapide, sélectionnez Le lecteur effectue une avance par sauts de 5 secondes. • Pour arrêter la lecture, sélectionnez sur la touche écran Arrêter. . ou appuyez 89 Loisirs Lecteur de fichiers en flux continu sur Internet 1. Sélectionnez un lien dans le navigateur ou un fichier contenant une adresse permettant d'accéder à du contenu en flux continu. Un message de connexion au serveur s'affiche. 2. Appuyez sur la touche écran Oui pour accepter. Remarques : • Avant de vous connecter à un site, vous devez préalablement définir un point d'accès. Reportez-vous à la page 269. • La plupart des opérateurs propose un point d'accès à Internet (IAP) comme point d'accès par défaut. D'autres vous permettront d'utiliser un point d'accès WAP. Pour plus d'informations, contactez votre opérateur. • Dans RealPlayer, vous pouvez uniquement saisir des adresses de type rtsp://. Vous ne pouvez pas accéder aux adresses http://. Cependant, RealPlayer reconnaît les liens http vers les fichiers .ram s'il s'agit de fichiers texte contenant un lien rtsp. 3. Une fois connecté au serveur, la lecture commence. Le contenu du fichier est progressivement stocké dans la mémoire tampon. • Pour régler le volume, inclinez la touche gauche ou la droite. vers la • Pour effectuer une pause, appuyez sur la touche écran Pause. • Pour reprendre la lecture, sélectionnez Options Continuer. 90 • Pour arrêter la lecture, appuyez sur la touche écran Arrêter. Loisirs Liste de lecture Vous pouvez créer votre propre liste de lecture. Création d'une liste de lecture 1. Lorsque RealPlayer est affiché, sélectionnez Options Nlle liste de pistes. 2. Sélectionnez un dossier ou un site, puis le répertoire dans lequel vous souhaitez enregistrer votre liste de lecture. Vous pouvez enregistrer cette liste sur une carte mémoire. 3. Saisissez un nom de liste et appuyez sur la touche écran OK. 4. Sélectionnez le dossier contenant les fichiers à ajouter et la liste, puis sélectionnez un fichier. Vous pouvez sélectionner un dossier enregistré sur la carte mémoire. Une fois le fichier sélectionné, le lecteur s'affiche. 5. Pour ajouter des fichiers, sélectionnez Options Modifier liste pistes. La liste s'affiche. 6. Sélectionnez Options Ajouter clip audio puis sélectionnez la mémoire (téléphone ou carte, si vous en disposez d'une), un dossier et un fichier. 7. Répétez l'étape 6 autant de fois que nécessaire. 8. Appuyez sur les touches écran Retour et Oui pour enregistrer les modifications. 91 Loisirs Ouverture d'une liste de lecture 1. Lorsque RealPlayer est affiché, sélectionnez Options Ouvrir Clip enregistré. 2. Sélectionnez le dossier dans lequel se trouve votre liste. Vous pouvez sélectionner un dossier enregistré sur la carte mémoire. 3. Sélectionnez la liste et appuyez sur la touche écran Sélect.. Le lecteur s'affiche et la lecture du premier fichier commence. Modification d'une liste de lecture 1. Lorsque vous écoutez un fichier à partir de la liste, sélectionnez Options Modifier liste pistes. La liste s'affiche. 2. Appuyez sur la touche écran Options et sélectionnez : • Lecture pour lire les fichiers de la liste. • Ajouter clip audio pour ajouter des fichiers à la liste. • Supprimer pour supprimer le fichier sélectionné de la liste. • Déplacer pour modifier l'ordre des fichiers. Une coche s'affiche à droite du fichier. Déplacez la sélection à l'endroit de votre choix et appuyez sur la touche écran OK. 92 3. Appuyez sur les touches écran Retour et Oui pour enregistrer les modifications. Loisirs Affichage des propriétés d'un fichier Vous pouvez afficher les propriétés d'un fichier (nom, format, durée, taille, heure et date d'enregistrement). Sélectionnez un fichier puis Options Détails du clip. Envoi de fichiers multimédia Vous pouvez envoyer des fichiers multimédia par MMS, e-mail et via une connexion Bluetooth. Pour plus d'informations, reportez-vous à la page 35. Options de RealPlayer Lorsque vous sélectionnez une option, différents onglets s'affichent. Inclinez la touche vers la gauche ou la droite pour parcourir les onglets. Pour modifier les réglages vidéo, sélectionnez Options Paramètres Vidéo pour accéder aux paramètres ci-dessous : • Contraste : inclinez la touche droite pour régler la luminosité. vers la gauche ou la • Lecture répétée : sélectionnez Activée pour lire le fichier sélectionné en boucle. Pour modifier les réglages audio, sélectionnez Options Paramètres Sons pour accéder aux paramètres cidessous : • Lecture répétée : sélectionnez Activée pour lire le fichier sélectionné en boucle. • Lecture aléatoire : sélectionnez Activée pour lire les fichiers en ordre aléatoire. Pour modifier les paramètres de connexion pour l'accès aux services vidéo en continu, sélectionnez Options 93 Loisirs Paramètres Connexion pour accéder aux paramètres ci-dessous : • Serveur proxy : indiquez si vous souhaitez utiliser ou non un proxy. Si vous souhaitez utiliser un serveur proxy, réglez les paramètres ci-dessous : - Adresse proxy : saisissez l'adresse du serveur proxy. - N° de port proxy : saisissez le numéro de port du serveur proxy. • Réseau : réglez les paramètres réseau ci-dessous : - Pt d'accès par défaut : indiquez le point d'accès par défaut. - Temps de connexion : sélectionnez le délai au bout duquel RealPlayer se déconnecte en cas d'inactivité. Passé ce délai, RealPlayer se déconnecte automatiquement du serveur. - Expiration connexion : sélectionnez le délai pendant lequel RealPlayer atttend une réponse du réseau pour se connecter à un serveur. En l'absence de réponse dans le délai indiqué, la tentative de connexion est annulée. - Expiration serveur : sélectionnez le délai pendant lequel RealPlayer attend une réponse du serveur lors de l'envoi d'une requête (pause ou reprise de lecture, par exemple). Passé ce délai, RealPlayer affiche un message vous indiquant l'absence de réponse et se déconnecte du serveur. - Port UDP le plus bas : saisissez le numéro de port le plus bas de la plage de ports du serveur. - Port UDP le plus haut : saisissez le numéro de port le plus haut de la plage de ports du serveur. 94 Loisirs Galerie Le menu Galerie permet de stocker et d'organiser vos fichiers image, audio et vidéo, les contenus auxquels vous avez accédé sur Internet et les fichiers RAM. Appuyez sur la touche et sélectionnez Galerie. pour ouvrir le Menu principal 1. Ouvrez le menu Galerie pour afficher la liste des dossiers présents dans la mémoire du téléphone. Inclinez la touche vers la droite pour afficher les dossiers présents sur la carte mémoire (le cas échéant). 2. Sélectionnez Photos, Clips audio ou Clips vidéo (ou l'un des dossiers que vous avez créés). 3. Une fois le dossier ouvert, s'affichent : • une icône indiquant le type de chaque fichier, ou une miniature dans le cas d'images, • le nom du fichier, • la date et l'heure d'enregistrement du fichier, ou sa taille, et • les sous-dossiers et le nombre d'éléments qu'ils contiennent, le cas échéant. Ouverture de fichiers Dans un dossier, sélectionnez un fichier pour l'ouvrir. Chaque fichier s'ouvre dans l'application qui lui correspond : • Photos : s'ouvrent dans la visionneuse. Voir ci-dessous. • Clips audio : s'ouvrent dans le lecteur audio ou le lecteur MP3. Reportez-vous à la section "Clips audio", page 100. 95 Loisirs • Clips vidéo, fichiers RAM, contenu Internet : s'ouvrent dans RealPlayer. Reportez-vous à la section "Clips vidéo", page 101. • Sous-dossiers : s'ouvrent et affichent leur contenu. Photos Ce dossier contient les photos que vous avez prises, téléchargées sur Internet ou reçues dans des MMS. Remarque : vous pouvez retoucher des photos à l'aide de l'outil ImageCook. Reportez-vous à la page 105. Affichage d'une photo 1. Dans la galerie, sélectionnez Photos. 2. Inclinez la touche vers le haut ou le bas pour parcourir les photos. 3. Appuyez sur la touche pour afficher une photo. Lorsqu'une photo est affichée, inclinez la touche vers la gauche ou la droite pour passer à la précédente ou la suivante. Options d'affichage Lorsque vous affichez une photo, vous pouvez accéder aux options suivantes : • Zoom en cours : pour effectuer un zoom avant ou arrière, sélectionnez Options Zoom avant ou Zoom arrière. 96 Loisirs • Affichage en mode plein écran : pour afficher l'image en plein écran, sélectionnez Options Plein écran. Pour retourner à la liste des images, appuyez sur la touche écran droite. • Centrage : pour recentrer l'image pendant un zoom, inclinez la touche vers le haut, le bas, la gauche ou la droite. • Rotation : pour faire pivoter l'image de 90 degrés vers la droite, sélectionnez Options Rotation Vers la droite. Pour faire pivoter l'image de 90 degrés vers la gauche, sélectionnez Options Rotation Vers la gauche. Remarque : ces options étant uniquement destinées à l'affichage, les modifications effectuées ne sont pas enregistrées. Touches de raccourci Lorsque vous affichez une image, vous pouvez utiliser les touches suivantes : • : permet de faire pivoter l'image de 90 degrés vers la gauche. 97 Loisirs • : lors d’un zoom, permet de déplacer la vue vers le haut de l’image. • : permet de faire pivoter l'image de 90 degrés vers la droite. • : lors d’un zoom, permet de déplacer la vue vers la gauche de l’image. • : permet d'effectuer un zoom avant. • : lors d’un zoom, permet de déplacer la vue vers la droite de l’image. • : permet d'effectuer un zoom avant. Appuyez une seconde fois sur cette touche pour passer en mode plein écran. • : lors d’un zoom, permet de déplacer la vue vers le bas de l’image. • : permet d'effectuer un zoom arrière. • : permet de basculer entre le mode plein écran et le mode d'affichage normal. Affichage des propriétés d'une photo Pour afficher les propriétés d'une photo (format, heure et date de création, résolution, taille, mode couleur), sélectionnez Options Afficher détails. Inclinez la touche vers le haut ou le bas pour parcourir les informations. 98 Loisirs Accès aux autres dossiers par défaut • Dossier des messages d'image : permet de stocker les images transmises via les messages d'image. Sélectionnez Photos par défaut s'affichent. Msgs image. Les six images Pour enregistrer une image transmise dans un message, appuyez sur la touche pour ouvrir le Menu principal et sélectionnez Messages Msgs reçus. Ouvrez le message et sélectionnez Options Enregistrer image. • Dossier des logos de présence : permet de stocker les logos destinés au service Présence. Sélectionnez Photos Logos de prés.. • Dossier des fonds d'écran : permet de stocker les images que vous souhaitez utiliser comme fonds d'écran. Sélectionnez Photos Fonds d'écran. Envoi d'images Vous pouvez envoyer des images par MMS, e-mail et via une connexion Bluetooth. Pour plus d'informations, reportez-vous à la page 35. Utilisation d'une image en fond d'écran Vous pouvez utiliser une image en fond d'écran en mode veille. Ouvrez l'image de votre choix et sélectionnez Options Déf. en fond d'écran. 99 Loisirs Clips audio Ce dossier contient les fichiers audio créés via le menu Enregistr. et ceux téléchargés sur Internet ou reçus dans des MMS. Lecture de clips audio 1. Dans la galerie, sélectionnez Clips audio. 2. Sélectionnez un sous-dossier. 3. Inclinez la touche vers le haut ou le bas pour sélectionner un fichier ou une liste et appuyez sur la touche . Le lecteur s'affiche et la lecture du fichier commence. 4. Pendant la lecture d'un fichier, vous pouvez accéder aux options suivantes : • Pour régler le volume, appuyez sur la touche ou inclinez la touche vers la gauche ou la droite. • Pour effectuer une pause, sélectionnez . • Pour reprendre la lecture, sélectionnez . • Pour passer au fichier précédent, sélectionnez • Pour passer au fichier suivant, sélectionnez 100 . . Loisirs • Pour effectuer un retour rapide, sélectionnez . Le lecteur effectue un retour par sauts de 5 secondes. • Pour effectuer une avance rapide, sélectionnez Le lecteur effectue une avance par sauts de 5 secondes. • Pour arrêter la lecture, sélectionnez sur la touche écran Arrêter. . ou appuyez Envoi d'un clip audio Vous pouvez envoyer des clips audio par MMS, e-mail et via une connexion Bluetooth. Pour plus d'informations, reportez-vous à la page 35. Clips vidéo Ce dossier contient les vidéos que vous avez enregistrées ou celles que vous avez téléchargées sur Internet ou reçues dans des MMS. 101 Loisirs Lecture de vidéos 1. Dans la galerie, sélectionnez Clips vidéo. Dans la liste s'affichent : • le nom et la taille (ko) du fichier, • les sous-dossiers et le nombre d'éléments qu'ils contiennent, le cas échéant. 2. Inclinez la touche vers le haut ou le bas pour sélectionner un fichier et appuyez sur la touche . L'application RealPlayer s'ouvre et la lecture du fichier commence. Pour plus d'informations, reportezvous à la page 88. Envoi d'un clip vidéo Vous pouvez envoyer des clips vidéo par MMS, e-mail et via une connexion Bluetooth. Pour plus d'informations, reportez-vous à la page 35. 102 Loisirs Téléchargement de fichiers Pour télécharger des fichiers dans la Galerie à l'aide du navigateur : Sélectionnez Options Téléch. de la Galerie puis Télécharg. d’icones, Télécharg. de vidéos ou Téléch. de sonneries. Le navigateur s'ouvre et vous pouvez sélectionner le signet du site à partir duquel vous souhaitez effectuer le téléchargement, ou saisir l'adresse URL du site. Reportez-vous à la section "Signets", page 234. Pour accéder au navigateur, vous devez préalablement configurer votre point d'accès par défaut. Reportez-vous à la section "Points d'accès", page 269. Transfert d'images sur un serveur (service réseau) Vous pouvez transférer vos images sur un serveur pour les partager avec d'autres personnes. Remarque : vous pouvez uniquement transférer des fichiers au format .JPG. Avant de transférer des images, vous devez saisir les paramètres du serveur. Reportez-vous à la section "Configuration du serveur d'images", page 104. Pour obtenir ces paramètres, contactez votre opérateur. Transfert d'une image 1. Avant d'effectuer le transfert, sélectionnez une image. Pour transférer plusieurs images, sélectionnez Options Marquer/Enlever. 103 Loisirs 2. Pour transférer l'image sélectionnée, sélectionnez Marquer. Pour tranférer toutes les images, sélectionnez Tout marquer. 3. Sélectionnez Options Transmetteur phot.. 4. Sélectionnez Transmettre. 5. Saisissez le nom du dossier du serveur dans lequel seront stockées les images et appuyez sur la touche . Configuration du serveur d'images 1. Sélectionnez Options Paramètres. Transmetteur phot. 2. Sélectionnez Serveurs photos. 3. Remplissez les champs proposés. Pour ajouter un serveur, sélectionnez Options serveur photos. Nv. 4. Lorsque vous avez terminé, appuyez sur la touche écran Retour. 104 Loisirs ImageCook ImageCook permet de retoucher les photos que avez prises et les images que vous avez téléchargées sur Internet ou reçues dans des MMS. Vous pouvez envoyer des images en utilisant les services de messagerie ou via une connexion Bluetooth. Vous pouvez également utiliser des images comme fond d'écran en mode veille. Appuyez sur la touche pour ouvrir le Menu principal et sélectionnez ImageCook. Retouche d'une photo Vous pouvez retoucher une photo en modifiant certains réglages, en appliquant des effets spéciaux ou en y ajoutant des éléments décoratifs. 1. Lorsque vous lancez ImageCook, la liste des dossiers présents dans la mémoire du téléphone s'affiche. Inclinez la touche vers la droite pour afficher les dossiers présents sur la carte mémoire (le cas échéant). 2. Sélectionnez Photos ou le dossier dans lequel la photo à retoucher est stockée. 3. Sélectionnez la photo à retoucher et sélectionnez Options Modifier. 4. Le téléphone vous demande de confirmer si vous souhaitez modifier la photo. Il est possible de la recadrer. Appuyez sur la touche écran Oui et recadrez la photo en appuyant sur la touche et en sélectionnant Options Zoom avant ou Zoom arrière. Une fois le recadrage effectué, appuyez sur Options Appliquer. 105 Loisirs Pour convertir l'image au format QCIF (176*144), appuyez sur la touche écran Non. 5. Inclinez la touche vers la droite ou la gauche pour parcourir les onglets de la barre de navigation. Les onglets suivants sont disponibles : • : pour l'onglet Ajuster • : pour l'onglet Effet • : pour l'onglet Ajouter 6. Appuyez sur la touche écran Options et sélectionnez un onglet : L'onglet Ajuster permet d'accéder aux options suivantes : • Rotation : permet de faire pivoter la photo de 90 degrés vers la gauche ou la droite. • Retournement : permet de retourner la photo horizontalement ou verticalement. • Zoom : permet d'effectuer un zoom avant ou arrière en sélectionnant Options Zoom avant ou Zoom arrière. • Annuler : permet d'annuler une modification. L'onglet Effet permet d'accéder aux options suivantes : • Ajuster : permet de régler la luminosité en inclinant la touche vers la gauche ou la droite, ou le contraste en inclinant la touche vers le haut ou le bas. • Tonalité : permet de sélectionner une couleur dominante. 106 Loisirs • Effets magiques : permet d'appliquer différents effets (négatif, accentué, bruits, relief, mosaïque, contour, flou ou objectif fisheye). • Effets spéciaux : permet d'appliquer un effet spécial (film noir et blanc, vieux film, chaud, froid, horreur). • Historique : permet d'afficher la photo avant et après modification. Sélectionnez la photo de votre choix pour l'afficher. L'onglet Ajouter permet d'accéder aux options suivantes : • Ajouter cadre : permet de sélectionner un cadre. Une fois le cadre sélectionné, appuyez sur les touches écran Sélect. et Appliquer pour insérer le cadre dans la photo. • Ajouter icône : permet de sélectionner une icône. Une fois l'icône sélectionnée, placez-la sur la photo à l'aide de la touche et appuyez sur la touche écran Appliquer pour l'insérer dans la photo. • Ajouter texte : permet d'insérer du texte dans la photo. Pendant la saisie, vous pouvez modifier la taille et la couleur des caractères en appuyant sur la touche écran Options. Une fois le texte saisi, sélectionnez Options Insérer pour l'insérer dans la photo. Vous pouvez déplacer le texte à l'aide de la touche . Appuyez ensuite sur la touche ou sélectionnez Options Appliquer pour l'insérer définitivement. 107 Loisirs • Ajouter une bulle : permet d'ajouter une bulle. Une fois la bulle sélectionnée, placez-la sur la photo à l'aide de la touche . Pour saisir du texte dans la bulle, sélectionnez Options Saisie de texte. Pendant la saisie, vous pouvez modifier la taille et la couleur des caractères ainsi que la taille de la bulle en appuyant sur la touche écran Options. Une fois le texte saisi, sélectionnez Options Insérer un texte. Puis, sélectionnez Options Appliquer pour insérer la bulle. • Mise au point : permet d'accéder aux éléments ajoutés et de les modifier. Remarque : vous pouvez afficher des informations d'aide pour chaque option en sélectionnant Options Aide. 7. Lorsque vous avez terminé, appuyez sur Options Enregistrer. 8. Si nécessaire, saisissez un nom de fichier et appuyez sur la touche écran OK. Si un fichier du même nom existe déjà, un message vous demande si vous souhaitez le remplacer. Appuyez sur la touche écran OK pour confirmer, ou la touche écran Annuler pour saisir un autre nom. 9. Appuyez sur la touche écran Retour pour revenir à la liste des fichiers. Envoi d'images 108 Vous pouvez envoyer des photos par MMS, e-mail et via une connexion Bluetooth. Pour plus d'informations, reportez-vous à la page 35. Loisirs Utilisation d'une photo en fond d'écran Vous pouvez utiliser une photo en fond d'écran en mode veille. Sélectionnez Options Déf. en fond d'écran. Jeux Le menu Jeux permet d'accéder à deux jeux préinstallés : Ziogolf et BubbleSmile. Vous pouvez télécharger des jeux supplémentaires sur Internet. Appuyez sur la touche et sélectionnez Jeux. pour ouvrir le Menu principal Remarques : • Certains jeux peuvent réduire l'autonomie de la batterie (vous devrez alors brancher le téléphone sur le chargeur). • Vous pouvez télécharger des jeux à partir de différentes sources et les enregistrer sur votre téléphone. Reportez-vous à la section "Installation d'applications Java™", page 294. Ziogolf Ziogolf est un jeu de golf. 1. Dans le menu Jeux, sélectionnez Ziogolf. 2. Inclinez la touche vers le haut ou le bas pour accéder aux options suivantes : • New Game : permet de commencer une nouvelle partie. • Load Game : permet de reprendre une partie sauvegardée. • Best Score : permet d'afficher la liste des meilleurs scores. 109 Loisirs • Credits : permet d'afficher des informations sur les développeurs de Ziogolf. • Help : permet d'afficher les fonctions attribuées à chaque touche. • Quit : permet de quitter le jeu. 3. Sélectionnez New Game. 4. Sélectionnez un joueur en inclinant la touche la gauche ou la droite et appuyez sur . vers 5. Saisissez le nom du joueur et appuyez sur la touche . 6. Pour commencer la partie, appuyez sur la touche ou sur la touche écran droite. 7. Appuyez sur la touche écran droite et sélectionnez un club. 8. Appuyez sur la touche écran gauche ; orientez votre coup en inclinant la touche vers la gauche ou la droite et appuyez sur la touche . Remarque : vous pouvez vérifier le trajet de la balle à l'aide de la touche . 9. Appuyez sur la touche pour sélectionner la puissance du coup. Appuyez une seconde fois sur la touche lorsque le curseur revient à proximité de la position "0". 110 Loisirs 10. Appuyez sur la touche suivant. pour passer au coup 11. Répétez les étapes 9 et 10 jusqu'à ce que vous arriviez sur le green (à proximité du trou). 12. Une fois sur le green, inclinez la touche vers la gauche ou la droite pour orienter votre coup (putt) en tenant compte, si nécessaire, de la déclivité du terrain indiquée en haut à droite de l'écran. Appuyez sur la touche . 13. Appuyez sur la touche lorsque le curseur arrive au niveau du drapeau dans la barre de puissance. Chaque fois que vous finissez un trou, le tableau des scores s'affiche. Une fois les 18 trous terminés, la partie est finie. Pendant la partie, appuyez sur la touche accéder aux options suivantes : pour • Resume Game : permet de reprendre la partie. • Sound : permet d'activer ou de désactiver les effets sonores. • Volume : permet de régler le volume du son. • Save Game : permet d'enregistrer la partie en cours. • End Game : permet de quitter la partie. 111 Loisirs BubbleSmile Le but de ce jeu est de réaliser le meilleur score en alignant au moins 3 bulles identiques horizontalement ou en diagonale. 1. Dans le menu Jeux, sélectionnez BubbleSm...(BubbleSmile). 2. Inclinez la touche vers le haut ou le bas pour accéder aux options suivantes : • TIMED MODE : ce mode convient aux débutants. Dans ce mode, vous devez effectuer le meilleur score dans la limite de temps autorisée. Vous disposez de plus de temps qu'en mode expert (Skilled Mode). • SKILLED MODE : ce mode convient aux joueurs experts. Dans ce mode, plus vous effectuez de mouvement, plus la barre de temps diminue. Si vous parvenez à aligner 4 bulles identiques, la barre de temps se remplit. • HIGH SCORE : permet d'afficher la liste des meilleurs scores. • HOW TO PLAY : permet d'afficher les instructions de jeu. • CREDITS : permet d'afficher des informations sur les développeurs de BubbleSmile. • EXIT : permet de quitter la partie. 3. Sélectionnez un mode de jeu en orientant la touche vers le haut ou le bas et appuyez sur la touche . 4. Utilisez la touche votre choix. 112 pour sélectionner les bulles de Loisirs 5. Appuyez sur les touches écran gauche et droite pour faire pivoter les bulles vers la gauche ou la droite. Lorsqu'au moins 3 bulles identiques sont alignées, elles disparaissent. Pendant la partie, appuyez sur la touche accéder aux options suivantes : pour • RESUME GAME : permet de reprendre la partie. • EFFECT : permet d'activer ou de désactiver les effets sonores. • NON-SAVED N' END : permet de quitter le jeu sans sauvegarder la partie. • SAVED N' EXIT : permet de quitter le jeu après avoir enregistré la partie. Music Maker Music Maker vous permet de créer vos propres compositions musicales. Une fois un morceau créé, vous pouvez l'envoyer à vos amis ou l'utiliser comme sonnerie. Music Maker est un arrangeur audio à quatre pistes avec fonction de boucle et fourni avec 2 styles musicaux différents. Vous pouvez télécharger des styles supplémentaires sur Internet. Appuyez sur la touche pour ouvrir le Menu principal et sélectionnez music ma... (music maker). 113 Loisirs Création d'un fichier musical Lancez Music Maker pour commencer la création d'un fichier musical. 1. Lisez les conditions de licence qui s'affichent et appuyez sur la touche écran OK. 2. Sélectionnez un style musical. Chaque fois que vous mettez un style en surbrillance, celui-ci est joué. Lorsque vous appuyez sur la touche écran Charger, une bulle d'aide s'affiche. 3. Sélectionnez une piste. Chaque piste dispose de ses propres effets sonores. 114 Piste 1 Percussions Piste 2 Basses Piste 3 Mélodie Piste 4 Accords et voix Loisirs 4. Appuyez sur la touche piste. pour insérer un bloc dans la Barre de temps Volume Piste vide Objet sélectionné 5. Appuyez sur la touche pour changer d'effet sonore. Appuyez sur la touche pour écouter les différents effets sonores. Plusieurs effets sont disponibles pour chaque piste. 6. Si nécessaire, répétez les étapes 2 et 4. Pendant la création d'un morceau, vous pouvez utiliser les touches ci-dessous : • ~ : permet d'activer ou de désactiver la piste sélectionnée. • : permet de diminuer le volume. • : permet d'augmenter le volume. • : permet de ralentir le tempo. • : permet d’augmenter le tempo. • : permet de modifier le sens de la lecture. • : permet de supprimer le bloc sélectionné. • : permet de modifier un bloc. • : permet de basculer entre la barre de temps et les blocs, et inversement. 115 Loisirs Pour écouter la piste sélectionnée uniquement, appuyez sur Options Piste Solo activé. Pour modifier un bloc, sélectionnez-le et appuyez sur Options Objet Editer les options de votre choix. Pour plus d'informations, reportez-vous à la page 117. Pour appliquer différents effets, appuyez sur Options Objet. Sélectionnez un effet. Pour supprimer un effet, sélectionnez Reset. Pour appliquer un nouveau style, appuyez sur Options Style Sélectionner. Sélectionnez un style. Pour ajouter votre voix, appuyez sur Options Afficher enregistre.... Appuyez sur la touche et parlez dans le microphone. Le bloc contenant votre voix est ajouté au bloc sélectionné. 7. Pour écouter votre morceau avant de l'enregistrer, appuyez sur la touche ou sélectionnez Options Lecture/Stop. Pour régler le volume de chaque piste, appuyez sur Options Afficher mixeur. Spécifiez l'intervalle à lire en sélectionnant la barre de temps et en maintenant la touche enfoncée. Vous pouvez également indiquer le début du morceau en déplaçant la barre de temps. Inclinez la touche vers la gauche ou la droite pour déplacer la barre de temps. 116 Loisirs 8. Lorsque vous avez terminé, appuyez sur Options Projet Sauvegarder. 9. Saisissez le nom du fichier et appuyez sur la touche écran OK. Modification de blocs Lorsque vous composez un morceau, plusieurs options de modification sont disponibles. Sélectionnez un bloc et appuyez plusieurs fois sur la touche , ou sélectionnez Options Objet Editer puis : • Déplacer ( ) pour déplacer le bloc. • Déplacer fin ( • Régler volume ( • Déplacer début ( ) pour déplacer la fin du bloc. ) pour régler le volume du bloc. ) pour déplacer le début du bloc. • Fade in ( ) pour appliquer un effet de fondu en début de bloc. • Fade out ( fin de bloc. ) pour appliquer un effet de fondu en Ouverture d'un fichier enregistré Vous pouvez ouvrir un morceau enregistré et le modifier. Pour ouvrir un morceau enregistré, sélectionnez Options Projet Charger. Envoi d'un fichier musical Vous pouvez envoyer un fichier musical par MMS ou via une connexion Bluetooth. Pour plus d'informations, reportez-vous à la page 35. 117 Loisirs Lecture de fichiers musicaux sur plusieurs téléphones Il est possible de lire un fichier musical sur plusieurs téléphones préalablement connectés entre eux via une connexion Bluetooth. Pour ce faire, vous devez activer la fonction Bluetooth sur votre téléphone. Pour plus d'informations, reportezvous à la page 298. 1. Ouvrez Music Maker sur les deux téléphones et sélectionnez un style. 2. Sur le téléphone faisant office de serveur, sélectionnez Options Multiplayer Démarrer serveur. 3. Sur l'autre téléphone, sélectionnez Options Multiplayer Connecter au serveur. Sélectionnez le téléphone faisant office de serveur. La connexion entre les deux appareils est établie. 4. Sur le téléphone faisant office de serveur, ouvrez le fichier musical et lancez la lecture. Le fichier est lu sur les deux téléphones. Utilisation d'un fichier musical comme sonnerie Vous pouvez utiliser vos compositions musicales comme sonneries. Sélectionnez Options Mettre en sonnerie. 118 Loisirs Configuration de Music Maker Vous pouvez modifier la configuration de Music Maker. Pour ce faire, sélectionnez Options options suivantes sont disponibles : Réglages. Les • Nombre de mesures : sélectionnez le nombre de barres affichées à l'écran (4 ou 8). • Thèmes : sélectionnez le fond à utiliser dans Music Maker. • Assistant : sélectionnez le personnage qui s'affiche lorsque vous consultez l'aide de Music Maker. • Options assistant : sélectionnez le mode d'affichage du personnage de l'aide. • Eclairage : sélectionnez la durée du rétro-éclairage. Remarque : vous pouvez afficher des informations d'aide pour chaque option en sélectionnant Options Aide. 119 6 Services de messagerie Votre téléphone dispose de plusieurs services de messagerie : • Messagerie texte et multimédia • Messagerie vocale • Messagerie instantanée (chat) Messages La fonction Messages vous permet de créer, d'envoyer, de recevoir, d'afficher, de modifier et d'organiser : • des SMS, • des MMS, • des e-mails et • des Smart messages, SMS spéciaux contenant des données. Par ailleurs, vous pouvez également recevoir des messages et des données via Bluetooth, recevoir des messages de service et de diffusion ou envoyer des commandes de service. Pour ouvrir le Menu Messages, appuyez sur et sélectionnez Messages. Vous pouvez également appuyer sur la touche écran Msgs en mode veille. 120 Services de messagerie Dossiers de messages Lorsque vous ouvrez la messagerie, l'option Nouveau msg s'affiche, suivie de la liste des dossiers de mesagerie par défaut : Msgs reçus : contient la liste des messages reçus à l'exception des e-mails et des messages de diffusion. Les e-mails sont conservés dans le dossier Bte aux lettres. Les messages de diffusion sont conservés dans le dossier Diffusion cellules. Mes dossiers : permet d'organiser vos messages selon différents dossiers. Vous pouvez créer de nouveaux dossiers dans le dossier Mes dossiers et y classer vos messages. Bte aux lettres : lorsque vous ouvrez ce dossier, vous pouvez soit vous connecter à votre boîte aux lettres à distance afin de récupérer vos nouveaux e-mails, soit afficher vos anciens e-mails hors ligne. Reportez-vous à la page 143 pour plus d'informations sur les modes de connexion. Après avoir défini les réglages relatifs à une nouvelle boîte aux lettres, le nom que vous lui avez attribué remplace Bte aux lettres dans la fenêtre principale. Reportez-vous à la section "Paramètres des e-mails", page 156. Brouillons : permet de conserver les brouillons des messages non envoyés. Msgs envoyés : permet de conserver les 20 derniers messages envoyés avec succès. Pour modifier le nombre de messages pouvant être conservés, reportez-vous à la section "Paramètres des autres dossiers", page 160. A envoyer : permet de conserver de manière temporaire les messages en cours d'envoi. 121 Services de messagerie Diffusion cellul...(Diffusion cellules) : contient divers messages reçus de votre opérateur. Rapports : permet de demander au réseau d'envoyer un accusé de réception des SMS et MMS que vous envoyez. Pour activer la réception d'accusés, sélectionnez Options Paramètres Message texte Recevoir accusé ou Message multimédia Accusés de réception. Sélectionnez ensuite l'option Oui. Remarques : • Il est impossible de recevoir un accusé de réception pour un MMS envoyé vers une adresse e-mail. • Avant de créer un MMS, d'écrire un e-mail ou de vous connectez à votre boîte aux lettres à distance, vous devez avoir correctement défini les paramètres de connexion. Reportez-vous aux sections "Réglages de la messagerie électronique", page 132 et "Réglages MMS", page 129. Lorsque l'un des dossiers par défaut est ouvert, Msgs envoyés par exemple, vous pouvez facilement naviguer entre les dossiers : inclinez la touche vers la droite pour ouvrir le dossier suivant (A envoyer), ou inclinez la touche vers la gauche pour ouvrir le dossier précédent (Brouillons). 122 Services de messagerie Présentation générale Les messages possèdent tous l'un des états suivants : brouillon, envoyé ou reçu. Les messages peuvent être enregistrés dans le dossier Brouillons avant d'être envoyés. Lorsque vous envoyez un message, il est placé de manière temporaire dans le dossier A envoyer pendant son envoi. Une fois le message envoyé, une copie du message est conservée dans le dossier Msgs envoyés. Les messages reçus et envoyés sont uniquement en lecture seule, sauf si vous sélectionnez l'option Répondre ou Transférer, auquel cas une copie du message est envoyée dans un éditeur. Par ailleurs, il est impossible de transférer des e-mails que vous avez envoyés. Remarque : les messages ou données envoyés via Bluetooth ne sont pas conservés dans le dossier Brouillons ou Msgs envoyés. Ouverture d'un message reçu • Lorsque vous recevez un message, l'icône et la note "1 nouveau message" s'affichent en mode veille. Appuyez sur la touche écran Afficher pour ouvrir le message. Appuyez sur la touche écran Sortir pour effacer la note. • Si vous avez reçu plusieurs messages, appuyez sur la touche écran Afficher pour ouvrir le dossier Msgs reçus et visualiser les titres des messages. Pour ouvrir un message du dossier Msgs reçus, sélectionnez-le. 123 Services de messagerie Création et envoi de nouveaux messages Vous pouvez créer des messages de deux façons : • En sélectionnant Nouveau msg Message texte, Message multimédia, ou E-mail dans la fenêtre principale des services de messagerie, ou • En rédigeant un message à partir d'une application proposant l'option Envoyer ou Nouveau message. Dans ce cas, le fichier sélectionné (image ou texte) est ajouté au message. Remarque : après l'envoi de messages, votre téléphone affiche le mot "Envoyé". Cette indication signifie simplement que le message a été envoyé par votre téléphone au centre de messagerie programmé dans votre téléphone. Elle ne signifie en aucun cas que le message a bien été reçu par son destinataire. Ajout d'un destinataire à un message Lorsque vous créez un message, vous disposez de plusieurs méthodes pour ajouter un destinataire : • Ajoutez des destinataires à partir de vos Contacts. Pour afficher la liste de vos Contacts, appuyez sur la touche lorsque vous êtes dans le champ A: ou Cc:, ou sélectionnez Options Ajouter destinataire. Sélectionnez un contact en appuyant sur la touche . Vous pouvez sélectionner plusieurs destinataires. Pour cela, appuyez sur la touche écran OK pour revenir au message. La liste des destinataires s'affiche dans le champ A:. Les destinataires sont séparés par des points-virgules (;). • Saisissez le numéro de téléphone ou l'adresse électronique du destinataire dans le champ A:, ou 124 Services de messagerie • Copiez les informations du destinataire à partir d'une autre application et collez-les dans le champ A: ou Cc:. Reportez-vous à la section "Copie de texte", page 44. Appuyez sur la touche pour supprimer le destinataire situé à gauche du curseur. Options d'envoi Pour modifier les options d'envoi d'un message, sélectionnez Options Options d’envoi lorsque vous éditez un message. Lorsque vous enregistrez le message, ses options d'envoi sont également enregistrées. Pour plus d'informations, reportez-vous à la page 152. Affichage des détails des messages Pour afficher les détails d'un message, sélectionnez Options Détails du message. L'objet, la date et l'heure auxquelles le message a été enregistré, le type du message et le numéro ou l'adresse du destinataire ou de l'expéditeur s'affichent sur l'écran. SMS Vous pouvez créer et envoyer des SMS ou des messages contenant de petites images. Rédaction et envoi de SMS 1. Sélectionnez Nouveau msg Message texte. L'éditeur s'ouvre avec le curseur dans le champ A:. 2. Appuyez sur pour sélectionner un ou plusieurs destinataires dans la liste des Contacts ou saisissez le numéro de téléphone du/des destinataire(s). Ajoutez un point-virgule (;) pour séparer les destinataires. 125 Services de messagerie 3. Inclinez la touche vers le bas pour accéder à la zone de rédaction du message. 4. Saisissez votre message. • Pour ajouter un modèle de message, sélectionnez Options Insérer Modèle. Remarque : vous pouvez envoyer plusieurs SMS simultanément à l'aide de votre téléphone. En effet, vous pouvez dépasser la limite des 160 caractères autorisés pour un message. Si vous dépassez les 160 caractères, votre message est scindé en deux messages ou plus. Le coût de votre message risque alors d'augmenter. Dans la barre de navigation située en haut de l'écran, un indicateur vous signale le nombre de caractères restant pour votre message. Par exemple, 10 (2) signifie que vous pouvez encore ajouter 10 caractères à votre message qui sera scindé en deux. • Pour définir les options d'envoi des messages, sélectionnez Options Options d'envoi. Reportez-vous à la page 152. 5. Pour envoyer le message, sélectionnez Options Envoyer ou appuyez sur la touche . Création et envoi de messages d'image 126 Votre téléphone vous permet d'envoyer et de recevoir des messages d'image. Les messages d'image sont des messages texte qui contiennent de petites images en noir et blanc. Plusieurs images par défaut sont disponibles dans le dossier Msgs image sous le dossier Photos. Services de messagerie Remarque : cette fonction est disponible uniquement si elle est prise en charge par votre opérateur. Seuls les téléphones disposant de cette fonction peuvent recevoir et afficher ce type de messages. Pour envoyer un message d'image : 1. Deux possibilités s'offrent à vous : • Ouvrez le Menu Galerie Photos Msgs image et sélectionnez l'image à envoyer. Sélectionnez Options Envoyer, ou • Ouvrez le Menu Messages Nouveau msg Message texte Options Insérer Image. Sélectionnez l'image à envoyer. 2. Appuyez sur pour sélectionner un ou plusieurs destinataires dans la liste des Contacts ou saisissez le numéro de téléphone du/des destinataire(s). Ajoutez un point-virgule (;) pour séparer les destinataires. 3. Inclinez la touche vers le bas pour accéder à la zone de rédaction du message. 4. Saisissez votre message. 5. Pour envoyer le message, sélectionnez Options Envoyer ou appuyez sur la touche . Remarque : chaque message d'image est constitué d'un ensemble d'éléments dont le volume d'informations correspond à plusieurs SMS. Ainsi, l'envoi d'un message d'image est plus coûteux que l'envoi d'un SMS. 127 Services de messagerie Envoi de messages Smart Les messages Smart sont des SMS spéciaux qui peuvent contenir des données. Vous pouvez envoyer des messages Smart, sous la forme de : • messages d'image. Reportez-vous à la page 126. • cartes de visite contenant des informations personnelles et professionnelles au format générique (vCard). • notes d’agenda (au format vCalender). Pour plus d'informations sur l'envoi d'éléments à partir d'une application, reportez-vous à la page 35. MMS Un MMS peut contenir un ensemble de texte et de vidéos ou un ensemble de texte, d'images et de sons. En revanche, vous ne pouvez pas associer images et vidéos au sein d'un même MMS. Vous pouvez envoyer des MMS depuis votre téléphone vers un autre téléphone ou vers une adresse électronique. Remarque : cette fonction est disponible uniquement si elle est prise en charge par votre opérateur. Seuls les téléphones disposant de fonctions MMS ou e-mail compatibles peuvent recevoir ou afficher ce type de messages. Les téléphones ne disposant pas de ces fonctions peuvent recevoir des détails sous la forme d'un lien vers une page web. 128 Services de messagerie Réglages MMS Pour souscrire et accéder à des services de données, veuillez contacter votre opérateur. 1. Sélectionnez Outils Param. Connexion Points d'accès et définissez les réglages du point d'accès des MMS. Pour plus d'informations sur les différentes connexions de données, reportez-vous à la section "Paramètres de connexion", page 266. 2. Sélectionnez Messages Options Paramètres Message multimédia. Sélectionnez Point d'accès utilisé et sélectionnez le point d'accès que vous avez créé pour le définir comme connexion favorite. Reportez-vous à la section "Paramètres MMS", page 154. Remarque : vous pouvez recevoir les réglages sous forme de message Smart de votre opérateur. Reportezvous à la section "Réception de messages Smart", page 138. Rédaction de MMS Remarque : lorsque vous envoyez un MMS vers un autre téléphone autre qu'un SGH-D720, choisissez des images de taille réduite et des clips vidéo ne dépassant pas une minute. Lorsque vous envoyez un MMS vers une adresse e-mail ou vers un autre SGH-D720, vous pouvez envoyer des images de plus grande taille (en fonction du réseau). 1. Dans le menu Messages, sélectionnez Nouveau msg Message multimédia. 129 Services de messagerie 2. Appuyez sur la touche pour sélectionner un ou plusieurs destinataires dans la liste des Contacts ou saisissez le numéro de téléphone du/des destinataire(s). Ajoutez un point-virgule (;) pour séparer les destinataires. 3. Inclinez la touche message. vers le bas, puis rédigez votre 4. Vous pouvez ajouter des objets au MMS dans l'ordre que vous souhaitez. • Pour ajouter une image, sélectionnez Options Insérer objet Photo. Si vous sélectionnez Insérer nouveau Photo, l'appareil photo s'ouvre et vous pouvez prendre une nouvelle photo. Appuyez sur la touche écran Sélect. pour insérer la photo au MMS après l'avoir prise. Remarque : lorsque vous envoyez un MMS vers un autre téléphone, définissez la taille d'image par défaut sur Petite. Reportez-vous à la page 156. • Pour ajouter un son, sélectionnez Options Insérer objet Clip audio. Si vous sélectionnez Insérer nouveau Clip audio, le dictaphone s'ouvre et vous pouvez enregistrer un nouveau son. Appuyez sur la touche écran Sélect. pour insérer le son au MMS après l'avoir enregistré. Lorsque le son est ajouté, l'icône de mélodie s'affiche dans la barre de navigation. Remarque : si vous choisissez d'ajouter un fichier vidéo, la résolution de la vidéo doit être inférieure à 176x144. 130 Services de messagerie • Pour ajouter une vidéo, sélectionnez Options Insérer objet Clip vidéo. Si vous sélectionnez Insérer nouveau Clip vidéo, la caméra s'ouvre et vous pouvez enregistrer une nouvelle vidéo. Appuyez sur la touche écran Options et sélectionnez Sélect. pour insérer le clip vidéo au MMS après l'avoir enregistré. • Inclinez la touche message. vers le bas pour saisir votre • Pour ajouter des vues supplémentaires à votre message, sélectionnez Insérer nouveau Diapositive. Après avoir ajouté des vues, sélectionnez Options Déplacer pour passer à une autre vue. • Pour créer une présentation multimédia à partir d'un modèle (image ou son), sélectionnez Options Créer présentation. Dans une présentation, vous pouvez appliquer une couleur et ajouter une image de fond d'écran. • Pour supprimer un élément ajouté, sélectionnez Options Supprimer, puis sélectionnez l'élément de votre choix. • Pour définir les options d'envoi des MMS, sélectionnez Options Options d'envoi. Reportez-vous à la page 154. Remarque : lorsque vous ajoutez plus d'un élément (image, son ou clip vidéo) à un MMS, une nouvelle vue est automatiquement créée. Vous pouvez naviguer entre les différentes vues en inclinant la touche vers le haut ou le bas. 5. Pour envoyer le message, sélectionnez Options Envoyer ou appuyez sur la touche . 131 Services de messagerie Aperçu d'un MMS Pour afficher l'aperçu du MMS, sélectionnez Options Aperçu. Utilisation des objets multimédia • Pour afficher tous les objets multimédia inclus dans un MMS, ouvrez le MMS de votre choix, puis sélectionnez Options Objets pour ouvrir la fenêtre des objets. La liste des objets et de leurs tailles respectives s'affiche. Vous pouvez modifier l'ordre des objets, supprimer des objets ou ouvrir des objets dans les applications correspondantes. • Pour supprimer un objet multimédia, sélectionnez-le puis sélectionnez Options Supprimer. Messagerie électronique (e-mail) Réglages de la messagerie électronique Avant de pouvoir envoyer, recevoir, récupérer, répondre ou transférer des e-mails, vous devez : • configurer correctement un point d'accès à Internet (IAP). Reportez-vous à la section "Paramètres de connexion", page 266 ; • définir correctement vos paramètres de messagerie électronique. Reportez-vous à la section "Paramètres des e-mails", page 156. Remarque : suivez les instructions fournies par votre boîte aux lettres à distance et par votre opérateur. 132 Services de messagerie Rédaction et envoi d'e-mails 1. Sélectionnez Nouveau msg E-mail. 2. Appuyez sur la touche pour sélectionner un ou plusieurs destinataires dans la liste des Contacts ou saisissez l'adresse électronique du/des destinataire(s) dans le champ A:. Ajoutez un point-virgule (;) pour séparer les destinataires. Si vous souhaitez envoyer une copie de votre e-mail à un destinataire, saisissez son adresse dans le champ Cc:. 3. Inclinez la touche champ Sujet. vers le bas pour accéder au 4. Saisissez l'objet de l'e-mail et inclinez la touche vers le bas pour passer au champ suivant. 5. Rédigez votre e-mail. • Si vous souhaitez ajouter une pièce jointe à l'e-mail, sélectionnez Options Insérer Photo, Clip audio, Clip vidéo, ou Note. L'icône s'affiche dans la barre de navigation pour indiquer que l'e-mail comporte une pièce jointe. • Sélectionnez Options Insérer Modèle pour ajouter un message pré-enregistré à l'e-mail. • Vous pouvez vérifier les pièces jointes attachées à l'e-mail en sélectionnant Options Pièces jointes dans l’e-mail ouvert. La fenêtre des pièces jointes s'ouvre et vous permet d'ajouter, d'afficher et de supprimer des pièces jointes. 133 Services de messagerie Remarque : lorsque vous ajoutez une pièce jointe, vous devez sélectionner l’emplacement dans lequel la pièce est enregistée (mémoire du téléphone ou carte mémoire le cas échéant). • Pour supprimer une pièce jointe, sélectionnez le fichier dans l'écran Pièces jointes, puis sélectionnez Options Supprimer. • Pour définir les options d'envoi des e-mails, sélectionnez Options Options d'envoi. Reportez-vous à la page 156. 6. Pour envoyer l'e-mail, appuyez sur la touche sélectionnez Options Envoyer. ou Important : certaines protections par Copyright peuvent interdire à certains contenus (images, sons, etc.) d'être copiés, modifiés ou transférés. Remarque : les e-mails sont automatiquement placés dans le dossier A envoyer avant d'être envoyés. Si un échec se produit lors de l'envoi de l'e-mail par le téléphone, l'e-mail est conservé dans le dossier A envoyer avec l'état Echec. Boîte de réception des messages Les services de messagerie texte et multimédia vous permettent de recevoir des messages et des données via Bluetooth. Lorsque des messages du dossier Msgs reçus n'ont pas été lus, l'icône remplace la précédente. 134 Services de messagerie Dans le dossier Msgs reçus, les icônes en regard des messages correspondants vous renseignent sur leur état. Ces icônes sont les suivantes : • • indique un SMS non lu et indique un message Smart non lu, une carte de visite ou une entrée de calendrier reçue via Bluetooth, indique un MMS non lu, • indique un message de service non lu, • indique des fichiers multimédia reçus via Bluetooth, et • indique un message dont le type n'est pas identifié. Affichage des messages dans le dossier des messages reçus Pour ouvrir un message, sélectionnez-le. Inclinez la touche vers le haut ou le bas pour vous déplacer dans le message. Lorsque vous affichez un message, inclinez la touche vers la gauche ou la droite pour passer respectivement au message précédent ou suivant. Options de lecture des messages Pour accéder aux options lorsque vous êtes en cours de lecture d'un message, appuyez sur la touche écran Options. Les options disponibles varient en fonction du type de message ouvert : • Enregistrer image : permet d'enregistrer l'image dans le dossier Messages image sous Galerie. • Enreg. carte visite : permet d'enregistrer la carte du contact dans un message Smart dans votre liste de Contacts. 135 Services de messagerie • Enreg. dans Agenda : permet d'enregistrer le mémo dans un message Smart dans le Calendrier. • Ouvrir présentation : permet de lire la présentation multimédia à partir d'un MMS. • Répondre : permet de copier l'adresse de l'expéditeur dans le champ A:. Sélectionnez Répondre A tous pour copier l'adresse de l'expéditeur et celles des destinataires contenues dans le champ Cc: vers le nouveau message. • Transférer : permet de copier le contenu du message vers un éditeur. • Appeler : permet d'appeler l'expéditeur en appuyant sur la touche . • Supprimer : permet de supprimer le message. • Afficher la photo : permet d'afficher une image dans un MMS. • Ecouter clip audio : permet de lire le clip audio dans un MMS. • Lecture clip vidéo : permet de lire le clip vidéo dans un MMS. • Objets : permet d'afficher la liste de tous les objets multimédia d'un MMS. • Détails du message : permet d'afficher les informations détaillées relatives à un message. • Dépl. vers dossier : permet de déplacer un ou plusieurs messages vers le dossier Mes dossiers ou vers d'autres dossiers créés. Reportez-vous à la section "Déplacement d'éléments dans un dossier", page 36. 136 Services de messagerie • Ajouter ds Contacts : permet de copier le numéro de téléphone ou l'adresse e-mail de l'expéditeur du message dans votre liste de Contacts. Indiquez si vous souhaitez créer une nouvelle carte de contact ou ajouter des informations à une carte existante. • Trouver : permet de rechercher un numéro de téléphone, une adresse e-mail ou une URL dans le message. Une fois la recherche terminée, vous pouvez appeler ou envoyer un message au contact correspondant au numéro ou à l'adresse trouvé. Vous pouvez également enregistrer les données dans votre liste de Contacts ou sous la forme d'un favori dans le navigateur. Affichage des MMS dans le dossier des messages reçus Vous pouvez identifier les MMS à l'aide de l'icône . Pour ouvrir un MMS, sélectionnez-le. Vous pouvez afficher une image, lire un message et écouter un son, simultanément. En cours de lecture audio, les touches de volume situées sur le côté gauche du téléphone vous permettent de régler le volume de lecture. Pour arrêter la lecture, appuyez sur la touche écran Arrêter. Objets des MMS Pour afficher les types d'objets multimédia inclus dans un MMS, ouvrez le message concerné et sélectionnez Options Objets. Dans la fenêtre Objets qui s'affiche, la liste des objets inclus dans le MMS apparaît. Enregistrez le fichier dans votre téléphone ou envoyezle, par exemple via Bluetooth, vers un autre téléphone. Pour ouvrir un fichier, sélectionnez-le. 137 Services de messagerie Important : les objets contenus dans les MMS peuvent contenir des virus ou s'avérer dangereux pour votre téléphone ou votre ordinateur. N'ouvrez jamais les pièces jointes si vous n'êtes pas sûr de l'expéditeur. Pour plus d'informations, reportez-vous à la section "Gestion certificats", page 282. Réception de messages Smart Votre téléphone peut recevoir de nombreux types de messages Smart. Ces messages sont des messages texte qui contiennent des données et sont également appelés messages OTA (Over-The-Air). Pour ouvrir un message Smart reçu, ouvrez le dossier Msgs reçus, puis sélectionnez le message Smart . • Message image : pour enregistrer une image dans le dossier Msgs image sous le dossier Galerie afin de l'utiliser ultérieurement, sélectionnez Options Enregistrer image. • Carte de visite : pour enregistrer les informations du contact, sélectionnez Options Enreg. carte visite. Remarque : si des certificats ou des fichiers audio sont attachés à des cartes de visite, ils ne sont pas enregistrés. • Sonnerie : pour enregistrer une sonnerie dans le dossier Galerie, sélectionnez Options Enregistrer. • Logo opérateur : pour enregistrer un logo, sélectionnez Options Enregistrer. Le logo de l'opérateur remplace alors, en mode veille, l'identification de ce dernier. 138 Services de messagerie • Entrée agenda : pour enregistrer une entrée dans le calendrier, sélectionnez Options Enreg. dans Agenda. • Message WAP : pour enregistrer un favori, sélectionnez Options Enreg. ds signets. Le favori est ajouté à votre liste de favoris. Si le message contient à la fois des paramètres de point d'accès du navigateur et des favoris, vous pouvez enregistrer les données en sélectionnant Options Tout enregistrer. Sinon, sélectionnez Options Afficher détails pour afficher le favori et les informations du point d'accès séparément. Si vous ne souhaitez pas sauvegarder toutes les données, sélectionnez un paramètre ou un favori, affichez les détails et sélectionnez Options Enreg. dans Param. ou Enreg. ds signets, en fonction de l'élément affiché. • Notification e-mail : permet d'afficher le nombre de nouveaux e-mails dans votre boîte aux lettres à distance. Une notification détaillée permet de faire figurer davantage d'informations (objet, expéditeur, pièces jointes, etc.). • Par ailleurs, vous pouvez recevoir un numéro de service de messagerie texte, un numéro de messagerie vocale, des paramètres de profil pour une synchronisation à distance, des paramètres de point d'accès pour le navigateur, des MMS ou des e-mails, des paramètres de script de connexion ou des paramètres d'e-mail. Pour enregistrer les paramètres, sélectionnez Options Enr. ds param. SMS, Enr. ds Boîte vocale, Enreg. dans Param. ou Enr. ds par. e-mail. Astuce : pour modifier ultérieurement les paramètres par défaut du point d'accès du navigateur ou de la messagerie multimédia, allez dans Web Options Paramètres Pt d'accès par défaut ou Messages Options Paramètres Message multimédia Point d'accès utilisé. 139 Services de messagerie Messages de service Vous pouvez autoriser la réception de messages de service (messages push) émis par votre opérateur. Les messages de service sont des notifications (par exemple des messages publicitaires). Ils peuvent contenir un message texte ou une adresse d'un service internet. Pour souscrire et recevoir ces messages, contactez votre fournisseur de services. Les opérateurs peuvent mettre à jour un message de service existant chaque fois qu'un nouveau message de service est reçu. Les messages peuvent être mis à jour même lorsque vous les avez déplacés vers un dossier autre que le dossier Msgs reçus. Lorsque les messages de service expirent, ils sont automatiquement supprimés. Affichage des messages de service dans le dossier des messages reçus 1. Dans le dossier Msgs reçus, sélectionnez un message de service . 2. Pour télécharger ou afficher le service, sélectionnez Télécharger msg. Le message Téléchargement du message en cours s'affiche. Le téléphone établit une connexion de données, le cas échéant. 3. Appuyez sur la touche écran Retour pour revenir au dossier Msgs reçus. Affichage des messages de service dans le navigateur Lorsque vous êtes en cours de navigation sur le web, sélectionnez Options Lire msgs service pour télécharger et afficher les nouveaux messages de service. 140 Services de messagerie Mes dossiers Le dossier Mes dossiers vous permet d'organiser vos messages. Vous pouvez y créer de nouveaux dossiers, renommer et supprimer des dossiers. Sélectionnez Options Nouveau dossier ou Renommer dossier. Pour plus d'informations, reportez-vous à la section "Déplacement d'éléments dans un dossier", page 36. Vous pouvez également créer et enregistrer des modèles de messages texte dans le dossier Mes dossiers. Dossier Modèles Vous pouvez utiliser des modèles de texte afin d'éviter de réécrire fréquemment des messages standard. Sélectionnez Modèles, puis : • Pour créer un nouveau modèle, sélectionnez Options Nouveau modèle. • Pour envoyer un message basé sur un modèle, sélectionnez Options Envoyer. 141 Services de messagerie Bte aux lettres Lorsque vous ouvrez ce dossier, vous pouvez vous connecter à votre boîte aux lettres : • pour télécharger les nouveaux e-mails ou leurs en-têtes, ou • pour afficher hors connexion les e-mails précédemment téléchargés ou leurs en-têtes. Si vous sélectionnez Bte aux lettres ou Nouveau msg E-mail dans la fenêtre principale de messagerie et que votre compte de messagerie électronique n'est pas configuré, un message vous invite à le faire. Reportezvous à la section "Paramètres des e-mails", page 156. Lorsque vous créez une nouvelle boîte aux lettres, le nom que vous lui attribuez remplace automatiquement le nom Bte aux lettres dans la fenêtre principale de messagerie. Vous pouvez créer jusqu'à 6 boîtes aux lettres. Ouverture d'une boîte aux lettres Lorsque vous ouvrez une boîte aux lettres, vous pouvez soit consulter hors connexion les e-mails précédemment téléchargés, soit vous connecter au serveur de messagerie électronique. • Lorsque vous sélectionnez votre boîte aux lettres, le message Etablir connexion vers boîte aux lettres? s'affiche sur votre téléphone. Sélectionnez Oui pour vous connecter à votre boîte aux lettres ou Non pour uniquement consulter vos anciens e-mails hors connexion. • Vous pouvez également vous connecter en sélectionnant Options Connexion. 142 Services de messagerie Consultation des e-mails en ligne Lorsque vous êtes en ligne, vous êtes connecté en permanence à votre boîte aux lettres par l'intermédiaire d'un appel de données ou d'une connexion par paquets. Reportez-vous à la page 27 pour connaître les icônes de connexion et à la page 266 pour obtenir des informations d'ordre général sur les connexions de données. Remarque : si vous utilisez le protocole POP3, les e-mails ne sont pas mis à jour automatiquement lorsque vous êtes en ligne. Pour afficher les derniers e-mails reçus, vous devez vous déconnecter, puis vous reconnecter à votre boîte aux lettres. Consultation des e-mails hors connexion Lorsque vous consultez des e-mails hors connexion, votre téléphone n'est pas connecté à votre boîte aux lettres. Ce mode vous permet d'économiser sur vos frais de connexion. Pour consulter vos e-mails hors connexion, vous devez télécharger vos e-mails au préalable depuis votre boîte aux lettres. Reportez-vous à la section suivante. Une fois vos e-mails téléchargés sur votre téléphone, vous pouvez vous déconnecter en sélectionnant Options Déconnexion. Vous pouvez continuer à consulter vos e-mails ou vos en-têtes d'e-mails hors connexion. Vous pouvez écrire de nouveaux e-mails, répondre à des e-mails reçus ou transférer des e-mails. Vous pouvez également définir les e-mails que vous souhaitez envoyer lors de votre prochaine connexion à votre boîte aux lettres. Si vous souhaitez consulter vos e-mails hors connexion lors de votre prochaine ouverture du dossier Bte aux lettres, répondez Non lorsque le message Etablir connexion Vers boîte aux letters? s'affiche. 143 Services de messagerie Téléchargement d'e-mails depuis la boîte aux lettres Si vous êtes hors connexion, sélectionnez Options Connexion pour vous connecter à votre boîte aux lettres. Le fenêtre de la boîte aux lettres est identique au dossier Msgs reçus dans le menu Messages. Vous pouvez sélectionner les éléments en inclinant la touche vers le haut ou le bas. Les icônes suivantes vous permettent d'afficher l'état des e-mails : • : nouvel e-mail (en ligne ou hors connexion), dont le contenu n'a pas été téléchargé de la boîte aux lettres vers votre téléphone (la flèche sur l'icône pointe vers le bas). • : nouvel e-mail, dont le contenu a été téléchargé depuis votre boîte aux lettres (la flèche pointe vers le haut). • : e-mail ayant été lu dont le contenu a été téléchargé depuis la boîte aux lettres. • : en-tête d'e-mail ayant été lu et dont le contenu du message a été supprimé du téléphone et du serveur. Pour télécharger des e-mails : 1. Lorsque vous êtes connecté à votre boîte aux lettres, sélectionnez Options Télécharger e-mail • Nouveau pour télécharger tous les nouveaux e-mails vers votre téléphone. • Tous pour télécharger tous les messages de la boîte aux lettres. Pour annuler le téléchargement, appuyez sur la touche écran Annuler. 144 Services de messagerie 2. Une fois vos e-mails téléchargés, vous pouvez les consulter en ligne ou sélectionner Options Déconnexion pour vous déconnecter et consulter vos e-mails hors connexion. Consultation d'e-mails Lorsque vous consultez vos boîtes aux lettres en ligne ou hors connexion, sélectionnez l'e-mail que vous souhaitez lire et appuyez sur la touche pour l'ouvrir. Si l'e-mail n'a pas été téléchargé (la flèche sur l'icône pointe vers le bas) et que vous êtes hors connexion, un message vous demande de télécharger les e-mails. Appuyez sur la touche écran Oui. Si vous êtes connecté, l'e-mail est automatiquement téléchargé depuis la boîte aux lettres. Attention ! La connexion de données reste ouverte après la fin du téléchargement. Déconnexion d'une boîte aux lettres Lorsque vous êtes en ligne, sélectionnez Options Déconnexion pour mettre fin à la connexion GSM ou GPRS à la boîte aux lettres à distance. Affichage des pièces jointes aux e-mails Ouvrez un message comportant une icône de pièce jointe et sélectionnez Options Pièces jointes pour ouvrir la fenêtre Pièces jointes. Dans la fenêtre Pièces jointes, vous pouvez télécharger, ouvrir ou enregistrer des pièces jointes. Vous pouvez également envoyer des pièces jointes via Bluetooth. 145 Services de messagerie Important : les pièces jointes des e-mails peuvent contenir des virus ou s'avérer dangereux pour votre téléphone ou votre ordinateur. N'ouvrez jamais les pièces jointes si vous n'êtes pas sûr de l'expéditeur. Pour plus d'informations, reportezvous à la section "Gestion certificats", page 282. Ouverture des pièces jointes 1. Dans la fenêtre Pièces jointes, sélectionnez une pièce jointe. Celle-ci s'ouvre dans l'application correspondante. 2. Appuyez sur la touche écran Retour pour revenir au dossier des e-mails. Enregistrement des pièces jointes Pour enregistrer une pièce jointe, sélectionnez Options Enregistrer dans la fenêtre Pièces jointes. Celle-ci est enregistrée dans l'application correspondante. Remarque : les pièces jointes telles que les images peuvent être enregistrées sur une carte mémoire, si vous en possédez une. Suppression d'e-mails • Pour supprimer un e-mail du téléphone sans le supprimer de votre boîte aux lettres : Sélectionnez Options uniquem.. 146 Supprimer Téléphone Services de messagerie Remarque : le téléphone reflète les en-têtes d'e-mail de votre boîte aux lettres. Ainsi, lorsque vous avez supprimé le contenu du message, l'en-tête de l'e-mail reste dans votre téléphone. Si vous souhaitez supprimer l'en-tête, vous devez au préalable supprimer l'e-mail de votre boîte aux lettres, puis vous reconnecter à votre boîte à partir de votre téléphone pour mettre à jour son contenu. • Pour supprimer un e-mail du téléphone et de votre boîte aux lettres, sélectionnez Options Supprimer Tél. et serveur. L'icône de l'e-mail est modifié en . Remarque : si vous êtes hors connexion, l'e-mail est d'abord supprimé de votre téléphone. Lors de la connexion suivante à votre boîte aux lettres, l'e-mail est automatiquement supprimé du serveur. Si vous utilisez le protocole POP3, les e-mails signalés comme devant être supprimés sont uniquement supprimés lors de votre déconnexion. Annulation de la suppression des e-mails hors connexion Pour annuler la suppression d'un e-mail du téléphone et du serveur, sélectionnez un e-mail signalé comme devant être supprimé lors de la connexion suivante , puis sélectionnez Options Annul. suppression. 147 Services de messagerie A envoyer Le dossier A envoyer est un emplacement qui permet de conserver de manière temporaire les messages en cours d'envoi. État des messages dans la boîte d'envoi • Envoi en cours : une connexion est en cours et le message est en cours d'envoi. • En attente/Placé dans file d'attente : par exemple, si deux messages de même type sont placés dans le dossier A envoyer, le second est mis en attente pendant que le premier est envoyé. • Envoyé de nouveau à (délai) : l'envoi a échoué. Le téléphone essaie de renvoyer le message après un délai. Sélectionnez Option Envoyer si vous souhaitez renvoyer l'e-mail immédiatement. • Différé : vous pouvez différer l'envoi de messages lorsqu'ils sont dans le dossier A envoyer. Sélectionnez un message en cours d'envoi et sélectionnez Options Différer envoi. • Echec : l'envoi a échoué. Le nombre maximal de tentatives d'envoi est atteint. Si vous tentez d'envoyer un SMS, ouvrez le message et vérifiez que les options d'envoi sont correctes. Les messages sont placés dans le dossier A envoyer lorsque votre téléphone se situe en dehors de la zone de couverture de votre réseau. Vous pouvez également planifier l'envoi des e-mails que vous souhaitez envoyer lors de votre prochaine connexion à votre boîte aux lettres. 148 Services de messagerie Rapports Dans le dossier Rapports, vous pouvez afficher les accusés de réception des SMS et MMS envoyés, dans la mesure où vous avez activé l'option Accusés de réception dans les paramètres d'envoi Message texte et Message multimédia. Remarque : vous ne pouvez pas recevoir d'accusé de réception pour des messages envoyés vers des adresses e-mail. Astuce : vous pouvez autoriser la réception d'accusés dans les paramètres d'envoi des Message texte et Message multimédia. Pour plus d'informations, reportez-vous aux pages page 152 et page 155. • Pour appeler le destinataire d'un message, sélectionnez l'accusé de réception correspondant et appuyez sur la touche ou sélectionnez Options Appeler. • Pour supprimer un accusé, sélectionnez-le et sélectionnez Options Effacer les accusés. Affichage des messages sur la carte SIM Parfois, les SMS peuvent être enregistrés sur la carte SIM, en fonction de leurs spécifications. Avant de pouvoir afficher les messages enregistrés sur la carte SIM, vous devez les copier dans un dossier de votre téléphone. 1. Dans la fenêtre principale de messagerie, sélectionnez Options Messages SIM. 149 Services de messagerie 2. Sélectionnez Options Marquer/Enlever Marquer ou Tout marquer pour marquer les messages. 3. Sélectionnez Options s'affiche. Copier. Une liste de dossiers 4. Sélectionnez un dossier et ouvrez-le pour afficher les messages. Diffusion Ce service réseau vous permet de recevoir des messages de votre opérateur sur différents sujets, tels que la météo ou la circulation. Pour connaître les sujets disponibles et les numéros associés, contactez votre opérateur. Dans la fenêtre principale de messagerie, sélectionnez Options Diffusion cellul...(Diffusion cellules). L'écran affiche : • l'état du sujet : - (non lu) et (lu) pour les messages ayant fait l'objet d'une souscription, - (non lu) et (lu) pour les messages n'ayant pas fait l'objet d'une souscription. • le numéro du sujet, son nom, et un drapeau s’il s'agit de sujet prioritaire. Une notification s'affiche lorsque vous recevez des messages dont le sujet a été marqué par un drapeau. Lorsque la liste des sujets est affichée : • Pour ajouter un sujet, sélectionnez Options Sujet Ajouter manuellement. Saisissez alors le nom et le numéro du sujet. 150 Services de messagerie • Pour modifier le nom et le numéro d'un sujet, sélectionnez-le, puis sélectionnez Options Sujet Modifier. • Pour supprimer un sujet, sélectionnez-le, puis sélectionnez Options Sujet Supprimer. Pour supprimer tous les sujets, sélectionnez Options Tout supprimer. • Pour souscrire à un sujet, sélectionnez-le, puis sélectionnez Options Souscrire. Pour annuler la souscription, sélectionnez Options Annul. souscription. • Pour recevoir une notification lorsque vous recevez un message sur un sujet particulier, sélectionnez le sujet, puis Options Notif. prioritaire. Pour ne plus définir le sujet comme prioritaire, sélectionnez Options Enlever notif. prior.. Remarque : les connexions de données par paquets (GPRS) risquent d'interdire la réception des messages de diffusion. Contactez votre opérateur pour connaître les réglages GPRS adéquats. Pour plus d'informations sur les réglages GPRS, reportezvous à la section "GPRS", page 275. Éditeur de commandes de service Cet éditeur vous permet d'envoyer des requêtes, telles que des commandes d'activation de services réseau (également appelées commandes USSD) à votre opérateur. Pour plus d'informations, contactez votre opérateur. 151 Services de messagerie Pour envoyer une requête : • saisissez le(s) numéro(s) de commande(s) en mode veille ou en cours d'appel, et appuyez sur la touche , ou • si vous devez saisir des lettres ou des chiffres dans le menu Messages, sélectionnez Options Cmde de services. Paramètres de messagerie Les paramètres de messagerie se divisent en plusieurs groupes en fonction des différents types de messages. Sélectionnez les paramètres que vous souhaitez modifier. Paramètres SMS Dans le menu Messages, sélectionnez Options Paramètres Message texte pour afficher la liste des paramètres suivants : • Ctres de messagerie : affiche la liste de tous les centres de service SMS définis. Reportez-vous à la section "Ajout d'un nouveau centre SMS", page 153. • Ctre msgerie utilisé (Centre de messagerie utilisé) : permet de définir le centre de messagerie utilisé pour l'envoi de SMS et de messages Smart, tels que les messages d'image. • Recevoir accusé : lorsque ce service réseau est activé (Oui), le réseau vous informe si vos messages ont bien été reçus. Les accusés de réception sont enregistrés dans le dossier Rapports. 152 Services de messagerie • Validité du message : si le destinataire d'un message ne peut pas recevoir le message dans la période de validité, le message est supprimé du centre de service de messagerie. Le réseau doit prendre en charge cette fonction. L'option Temps maximum correspond à la durée maximale autorisée par le réseau pendant laquelle le message reste actif. • Msg envoyé comme : vous pouvez convertir vos SMS dans un autre format. Les options disponibles sont : Texte, Fax, Msg instantané et E-mail. Pour plus d'informations, contactez votre opérateur. Remarque : modifiez cette option uniquement si vous êtes sûr que votre centre de service permet la conversion de vos SMS vers ces autres formats. • Connexion préférée : vous pouvez envoyer des SMS via le réseau GSM classique ou via GPRS, si cette option est prise en charge. Reportez-vous à la section "GPRS", page 275. • Rép. par même ctre (service réseau) : lorsque vous réglez cette option sur Oui et que le destinataire de votre message y répond, le message de réponse est envoyé via le même numéro de centre de service de messagerie. La disponibilité de cette option dépend des accords passés entre les différents opérateurs. Ajout d'un nouveau centre SMS 1. Dans la fenêtre des paramètres SMS, sélectionnez Ctres de messagerie, puis Options Nouv. ctre msgerie. 2. Appuyez sur la touche , saisissez le nom du centre de service et appuyez sur la touche écran OK. 153 Services de messagerie 3. Inclinez la touche vers le bas et appuyez sur la touche , puis saisissez le numéro du centre de service de messagerie. Vous devez connaître le numéro du centre de messagerie pour pouvoir envoyer des SMS et des messages d'image. Pour obtenir ce numéro, contactez votre opérateur. 4. Appuyez sur la touche écran OK. 5. Pour utiliser les nouveaux réglages, retournez à la fenêtre des paramètres. Sélectionnez Ctre msgerie utilisé et sélectionnez le nouveau centre de service. Paramètres MMS Dans le menu Messages, sélectionnez Options Paramètres Message multimédia pour afficher la liste des paramètres suivants : • Point d'accès utilisé (doit être défini) : sélectionnez le point d'accès utilisé et défini comme connexion préférée pour le centre de messagerie multimédia. Reportez-vous à la section "Réglages MMS", page 129. Remarque : si vous recevez les réglages MMS dans un message Smart et que vous les enregistrez, les réglages reçus sont automatiquement utilisés pour la connexion préférée. Reportez-vous à la section "Réception de messages Smart", page 138. • Réception multimédia : sélectionnez : Réseau national si vous souhaitez recevoir des MMS uniquement lorsque vous êtes sur le réseau national. Lorsque vous êtes en dehors de votre réseau national, la réception de MMS est désactivée. 154 Services de messagerie Toujours activée si vous souhaitez recevoir des MMS où que vous vous trouviez. Désactivée si vous ne souhaitez pas recevoir de MMS ni de messages publicitaires. Important : lorsque vous êtes en dehors de votre réseau national, le coût de l'envoi et de la réception de MMS risque d'augmenter. Si les paramètres Réseau national ou Toujours activée sont sélectionnés, votre téléphone peut passer un appel de données ou établir une connxeion GPRS sans vous en avertir. • Lors réception msg : sélectionnez : Récup. immédiate si vous souhaitez que le téléphone télécharge les MMS immédiatement. Les messages portant l'état Différé sont également téléchargés. Récup. différée si vous souhaitez que le centre de messagerie multimédia enregistre le message devant être téléchargé ultérieurement. Rejeter message si vous souhaitez rejeter les MMS. Le centre de messagerie multimédia supprime alors les messages en attente. • Messages anonymes : sélectionnez Non si vous souhaitez rejeter les messages provenant d'un expéditeur inconnu. • Publicités : permet de définir si vous souhaitez recevoir des messages publicitaires. • Accusés de réception : lorsque ce service réseau est activé (Oui), le réseau vous informe si vos messages ont bien été reçus. Les accusés de réception sont enregistrés dans le dossier Rapports. 155 Services de messagerie Remarque : il est impossible de recevoir un accusé de réception pour un MMS envoyé vers une adresse e-mail. • Refuser envoi accusé : sélectionnez Oui si vous ne souhaitez pas que votre téléphone envoie des accusés de réception pour les MMS reçus. • Validité du message : si le destinataire d'un message ne peut pas recevoir le message dans la période de validité, le message est supprimé du centre de service de messagerie multimédia. Le réseau doit prendre en charge cette fonction. Temps maximum correspond à la durée maximale autorisée par le réseau avant la suppression d'un message. • Taille de la photo : définit la taille des images dans les MMS. Les options sont les suivantes : Petite (max. 160x120 pixels) et Grande (max. 640x480 pixels). Lorsque vous envoyez un message vers une adresse e-mail, la taille de l'image est définie sur Petite. Paramètres des e-mails Dans le menu Messages, sélectionnez Options Paramètres E-mail. Pour sélectionnez la boîte aux lettres que vous souhaitez utiliser, sélectionnez Boîte utilisée. Paramètres des boîtes aux lettres Sélectionnez Boîtes aux lettres pour ouvrir la liste des boîtes aux lettres définies. Si vous n'avez créé aucune boîte aux lettres, vous êtes invité à le faire. La liste des paramètres suivants s'affiche : • Nom bte aux lettres : saisissez un nom pour la boîte aux lettres. 156 Services de messagerie • Point d'accès utilisé (doit être défini) : il s'agit du point d'accès Internet (IAP) utilisé pour la boîte aux lettres. Sélectionnez un point d'accès dans la liste. Pour plus d'informations sur la création d'un point d'accès, reportez-vous à la section "Paramètres de connexion", page 266. • Mon adresse e-mail (doit être défini) : saisissez l'adresse e-mail fournie par votre opérateur. L'adresse doit contenir le caractère @. Les réponses à vos messages sont envoyées à cette adresse. • Serveur mail sortant (doit être défini) : saisissez l'adresse IP ou le nom de l'hôte du serveur de messagerie qui envoie vos e-mails. • Envoyer message : définit la manière dont vos e-mails sont envoyés depuis votre téléphone. Lorsque vous sélectionnez Immédiatement, une connexion à la boîte aux lettres est établie immédiatement après avoir sélectionné l'option. Lorsque vous sélectionnez Lors connex. suiv., les e-mails sont envoyés lors de votre connexion suivante. • Garder une copie : sélectionnez Oui pour conserver une copie de l'e-mail dans votre boîte aux lettres et vers l'adresse définie à l'option Mon adresse e-mail. • Insérer signature : sélectionnez Oui si vous souhaitez insérer un fichier de signature dans vos emails, ou pour saisir ou modifier un fichier de signature. • Nom d'utilisateur : saisissez votre nom d'utilisateur, fourni par votre opérateur de messagerie électronique. • Mot de passe : saisissez votre mot de passe. Si vous ne renseignez pas ce champ, votre mot de passe vous est demandé lors de votre connexion à votre boîte aux lettres à distance. 157 Services de messagerie • Serveur mail entrant (doit être défini) : saisissez l'adresse IP ou le nom de l'hôte du serveur de messagerie qui reçoit vos e-mails. • Type bte aux lettres : définissez le protocole e-mail recommandé par votre opérateur de messagerie électronique. Les options disponibles sont POP3 et IMAP4. Remarque : ce paramètre ne peut être sélectionné qu'une seule fois et ne peut pas être modifié si vous avez enregistré les réglages de boîtes aux lettres ou si vous êtes sorti du menu. • Sécurité : sélectionnez un protocole de connexion sécurisé, SSL (Secure Sockets Layer) ou TLS (Transport Layer Security). Vous pouvez alors envoyer vos données et vos messages en toute sécurité. • Récup. pièces jointes (ne s'affiche pas si le protocole IMAP4 est sélectionné) : sélectionnez Oui pour télécharger des e-mails avec ou sans pièces jointes. • Récupérer en-têtes (ne s'affiche pas si le protocole IMAP4 est sélectionné) : limite le nombre d'en-têtes de messages que vous souhaitez télécharger. Les options disponibles sont Tous et Définis par l'utilis.. • Connex. sécur. APOP (ne s'affiche pas si le protocole POP3 est sélectionné) : sélectionnez Activée pour crypter l'envoi de mots de passe vers le serveur de messagerie à distance. Paramètres des messages de service 158 Dans le menu Messages, sélectionnez Options Paramètres Message service. La liste des paramètres suivants s'affiche : • Messages services : indiquez si vous souhaitez recevoir des messages de service. Services de messagerie • Télécharger msgs : sélectionnez Automatiquement si vous souhaitez que le téléphone se connecte automatiquement au serveur pour recevoir les messages de service, ou Manuellement si vous souhaitez vous connecter manuellement au serveur. Paramètres des messages de diffusion Vérifiez auprès de votre opérateur que le service de messages de diffusion (CB) est disponible et le cas échéant, les sujets et numéros disponibles. Dans le menu Messages, sélectionnez Options Paramètres Diffusion cellules pour modifier les paramètres : • Réception : sélectionnez Activée pour recevoir des messages de diffusion. • Langue : l'option Toutes vous permet de recevoir des messages de diffusion dans toutes les langues disponibles. L'option Sélectionnées vous permet de sélectionner les langues dans lesquelles vous souhaitez recevoir des messages de diffusion. Si une langue n'est pas disponible dans la liste, sélectionnez Autre. • Détection sujet : l'option Activée vous permet d'enregistrer un numéro de sujet automatiquement lorsque vous recevez un message de diffusion qui n'appartient pas aux sujets existants. Le numéro de sujet est enregistré dans la liste des sujets et s'affiche sans nom. Sélectionnez Désactivée si vous ne souhaitez pas enregistrer les numéros de sujets automatiquement. 159 Services de messagerie Paramètres des autres dossiers Dans le menu Messages, sélectionnez Options Paramètres Autre pour afficher la liste des paramètres suivants : • Enreg. msgs envoyés : sélectionnez Oui si vous souhaitez enregistrer une copie de chaque SMS, MMS ou e-mail envoyé. Les messages sont alors enregistrés dans le dossier Msgs envoyés. • Nbre de msgs enreg. : définissez le nombre maximal de messages envoyés pouvant être enregistrés dans le dossier Msgs envoyés. Lorsque la limite est dépasée, le(s) message(s) le(s) plus ancien(s) sont supprimés. Messagerie vocale Le menu Bte vocale vous permet d'accéder à votre boîte vocale pour consulter les messages vocaux reçus. Appuyez sur la touche puis sélectionnez Outils pour accéder au Menu principal, Bte vocale. Connexion au serveur de messagerie vocale Vous devez définir au préalable le numéro de votre serveur de messagerie vocale. Saisissez le numéro communiqué par votre fournisseur de services et appuyez sur la touche écran OK. Si vous souhaitez chercher le numéro dans votre liste de Contacts, appuyez sur la touche écran Trouver, puis sélectionnez-le. 160 Services de messagerie Désormais, vous pouvez accéder à votre serveur de messagerie vocale en sélectionnant Outils Bte vocale Boîte vocale ou, dans la fenêtre principale de la messagerie vocale, sélectionnez Options Appeler bte vocale. Vous pouvez également maintenir la touche enfoncée en mode veille. Suivez les instructions du serveur pour consulter vos messages vocaux. Modification du numéro du serveur de messagerie vocale Si vous souhaitez modifier le numéro du serveur de messagerie vocale, dans le menu Bte vocale, sélectionnez Options Changer numéro. Saisissez un nouveau numéro de téléphone et appuyez sur la touche écran OK. Messagerie instantanée (chat) Remarque : cette fonction est disponible uniquement si elle est prise en charge par votre opérateur. Seuls les téléphones disposant de cette fonction peuvent recevoir ou afficher des messages instantanés. La messagerie instantanée Chat vous permet d'envoyer des SMS via les protocoles TCP/IP à des utilisateurs en ligne (service réseau). La liste de vos contacts en ligne s'affiche. Vous pouvez alors participer avec eux à des conversations instantanées. Une fois votre message envoyé, il reste affiché sur l'écran. Le message de réponse s'affiche en dessous de votre message original. 161 Services de messagerie Vous pouvez utiliser les autres fonctions du téléphone en cours de conversation instantanée. En fonction du réseau, une conversation instantanée risque d'occasionner une décharge plus rapide de la batterie. Vous pouvez alors avoir besoin de brancher votre téléphone sur un chargeur. Appuyez sur la touche et sélectionnez Chat. pour ouvrir le Menu principal Avant de démarrer une conversation instantanée Pour accéder à un service de messagerie, vous devez configurer un serveur de messagerie instantanée ainsi que d'autres paramètres. Vous pouvez recevoir des réglages de votre opérateur ; reportez-vous à la section "Réception de messages Smart", page 138. Vous pouvez également configurer les paramètres manuellement ; reportez-vous à la section "Paramètres de messagerie instantanée", page 172. Connexion et déconnexion du service de messagerie instantanée Pour vous connecter au service de messagerie instantanée, dans le menu Chat, sélectionnez Options Se connecter. Lorsque le téléphone réussit à se connecter, le message "Connexion établie" s'affiche. Astuce : pour que le téléphone se connecte automatiquement au service de messagerie instantanée à chaque fois que vous accédez au menu Chat, sélectionnez Options Paramètres Par. serveurs Connexion Chat A l'ouvert. appl.. 162 Services de messagerie Pour vous déconnecter du service de messagerie instantanée, sélectionnez Se déconnecter. Démarrage d'une session de messagerie instantanée Lorsque vous accédez au menu Chat et que vous vous connectez au service de messagerie instantanée, vous pouvez sélectionner : • Conversations pour afficher la liste des nouvelles et anciennes conversations ou les invitations à converser pendant la session active. Sélectionnez le message ou l'invitation de votre choix, puis sélectionnez Options Ouvrir pour lire le message. L’icône indique la présence de nouveaux messages instantanés et signale une invitation à converser. Dans la liste Conversations, sélectionnez une conversation, appuyez sur la touche écran Options, puis sélectionnez : - Ouvrir pour ouvrir la conversation et démarrer une session de messagerie instantanée. - Supprimer pour supprimer une invitation, lorsque l'élément sélectionné est une invitation. - Nvelle conversation pour démarrer une conversation. Vous pouvez sélectionner un participant dans la liste Conversations ou saisir son identifiant manuellement. Le téléphone lui envoie alors une invitation. - Activer rép. autom. pour configurer le téléphone de manière à envoyer une réponse préenregistrée automatiquement lorsqu'un participant vous envoie un message ou une invitation. 163 Services de messagerie - Options de blocage Ajouter dans bloqués pour bloquer les messages du participant actuel. Sélectionnez Ajouter manuellement pour ajouter un contact à la liste des contacts bloqués, ou Afficher N° bloqués pour afficher les contacts bloqués. Pour débloquer le contact, sélectionnez Débloquer. • Contacts Chat pour afficher les contacts ajoutés. Vous pouvez également afficher les contacts fournis par le serveur en sélectionnant Options Mes contacts serveur. Si vous avez reçu un nouveau message d'un contact, l'icône s'affiche. Dans votre liste de Contacts, l'icône indique que le contact est actuellement en ligne, et l'icône indique que le contact est hors ligne. L'icône signale les contacts bloqués et si aucune icône n'est présente, le contact est inconnu. Sélectionnez un contact et appuyez sur la touche ou sélectionnez Options Ouvrir conversation pour démarrer une conversation instantanée. Pour plus d'informations, reportez-vous à la section "Contacts de messagerie instantanée", page 168. • L'option Groupes Chat permet d'afficher la liste des favoris dans la liste de groupes publics fournis par votre opérateur. Pour démarrer une session de messagerie instantanée, sélectionnez un groupe puis Options Ouvrir ou appuyez sur . Vous pouvez également sélectionner Options Rejoindre groupe et saisir un identifiant de groupe. Saisissez le pseudo que vous souhaitez utiliser lors de votre conversation. 164 Services de messagerie Lorsque vous démarrez une conversation de groupe, appuyez sur la touche écran Options et sélectionnez : - Envoyer msg privé pour envoyer un message privé à l'un des membres du groupe de discussion. - Envoyer invitation pour envoyer votre invitation aux membres du groupe de discussion. - Quitter groupe Chat pour quitter le groupe de discussion. - Groupe Chat pour afficher les informations sur le groupe. Vous pouvez afficher les informations détaillées des membres et du groupe et modifier les paramètres du groupe. - Enreg. conversation pour enregistrer la conversation en cours dans le dossier Notes. - Arrêter enreg. pour arrêter l'enregistrement de la conversation. • Options Nouveau contact Chat Rechercher sur le serveur pour rechercher d'autres utilisateurs ou d'autres groupes publics sur le réseau. Si vous sélectionnez Utilisateurs, vous pouvez rechercher un utilisateur à partir de son nom, de son identifiant, de son numéro de téléphone ou de son adresse e-mail. Si vous recherchez dans la liste des groupes de discussion, vous pouvez rechercher un groupe à partir de l'un de ses membres, de son nom ou d'un sujet de discussion. • Pour démarrer une session de messagerie instantanée depuis le dossier Contacts, reportez-vous à la section "Affichage des contacts connectés", page 69. Après avoir rejoint une discussion, vous pouvez écrire votre message et appuyer sur la touche pour l'envoyer. Votre message s'affiche dans la liste des messages et la réponse s'affiche sous votre message. 165 Services de messagerie En cours de conversation, appuyez sur la touche écran Options et sélectionnez : • Envoyer pour envoyer le message saisi. • Ajout. aux contacts pour ajouter le correspondant actuel à votre liste de contacts. • Transférer pour envoyer le message sélectionné sur la liste de messages. • Enreg. conversation pour enregistrer la conversation en cours dans le dossier Notes. • Arrêter enreg. pour arrêter l'enregistrement de la conversation. • Options de blocage Ajouter dans bloqués pour bloquer les messages du participant actuel. Sélectionnez Ajouter manuellement pour ajouter un contact à la liste des contacts bloqués, ou Afficher N° bloqués pour afficher les contacts bloqués. Pour débloquer le contact, sélectionnez Débloquer. Fin d'une conversation Pour mettre fin à une conversation instantanée, sélectionnez Options Terminer convers.. Acceptation ou refus d'une invitation En mode veille, lorsque vous êtes connecté au service de messagerie instantanée et que vous recevez une invitation, l'indication "1 nouveau message Chat" s'affiche. Appuyez sur la touche écran Afficher pour le lire. 166 Services de messagerie Si vous recevez plusieurs invitations, un message s'affiche et vous indique le nombre d'invitations reçues. Appuyez sur la touche écran Afficher, sélectionnez l'invitation de votre choix et appuyez sur la touche écran OK. • Pour rejoindre la conversation d'un groupe privé, sélectionnez Options Rejoindre. Saisissez le pseudo que vous souhaitez utiliser lors de votre conversation. • Pour refuser ou supprimer une invitation, sélectionnez Options Rejeter ou Supprimer. Lecture d'un message instantané En mode veille, lorsque vous êtes connecté au service de messagerie et que vous recevez un message d'une personne qui ne participe pas à votre conversation, le message "1 nouveau message Chat" s'affiche. Appuyez sur la touche écran Afficher pour le lire et démarrer une nouvelle conversation. Les nouveaux messages reçus en cours de conversation sont conservés dans le dossier Conversations de l'application Chat. Si le message vient d'une personne dont les informations ne figurent pas dans votre liste de contacts dans le dossier Contacts Chat, l'identifiant de l'expéditeur s'affiche. Si les informations du contact figurent dans la mémoire du téléphone et qu'elles sont reconnues, le nom de l'expéditeur s'affiche. Pour enregistrer un nouveau contact dans la mémoire du téléphone, sélectionnez Options Ajout. aux contacts, renseignez les informations et appuyez sur la touche écran Effectué. 167 Services de messagerie Contacts de messagerie instantanée La liste de contacts de messagerie instantanée vous permet d'enregistrer des informations sur chaque participant, de vérifier leur disponibilité et de détecter leur connexion ou leur déconnexion du service de messagerie instantanée. Lorsque vous ouvrez la liste des contacts de messagerie instantanée, les participants enregistrés s'affichent. Dans la liste Contacts, l'icône indique que le contact est actuellement en ligne, et l'icône indique que le contact est hors ligne. L'icône signale les contacts bloqués et lorsqu'aucune icône n'est présente, le contact est inconnu. Sélectionnez Contacts Chat Options, et : • Nouveau contact Chat Entrer manuellement ou Ajout depuis Contacts. Créez une nouvelle carte de contact ou sélectionnez-en une dans la liste des contacts. • Mettre à jour disp. pour mettre à jour le statut de connexion des contacts. • Paramètres pour modifier le menu Chat ou les paramètres du serveur. Sélectionnez un contact et appuyez sur la touche pour démarrer une conversation ou appuyez sur la touche écran Options et sélectionnez : • Détails du contact pour afficher les informations détaillées du contact sélectionné. Vous pouvez également modifier les informations. 168 Services de messagerie • Activer le suivi pour être averti de la modification du statut de connexion du contact. L'icône s'affiche dans la liste des contacts et indique que le suivi de statut est activé pour ce participant. • Appartient aux gpes pour afficher les groupes auxquels appartient le contact. • Modifier pour modifier les informations du contact. • Supprimer pour supprimer un contact de la liste. • Options de blocage Ajouter dans bloqués pour bloquer les messages du contact sélectionné ou Ajouter manuellement pour ajouter un contact à la liste des contacts bloqués. Pour afficher la liste des contacts bloqués, sélectionnez Afficher N° bloqués. Pour débloquer le contact, sélectionnez Débloquer. Groupes de discussion Vous pouvez créer vos propres groupes de discussion privés, ou utiliser les groupes publics fournis par votre opérateur. Les groupes privés sont uniquement valides pendant une session active. Vous pouvez uniquement ajouter les contacts de votre liste dans un groupe privé. Reportez-vous à la page 60 pour plus d'informations sur la création d'un nouveau contact. 169 Services de messagerie Accès à des groupes publics Vous pouvez enregistrer dans vos favoris des groupes publics que votre opérateur peut maintenir. Connectezvous au service de messagerie instantanée et sélectionnez Groupes Chat. Sélectionnez un groupe de discussion que vous souhaitez rejoindre puis Options Ouvrir ou appuyez sur la touche . Si vous ne faites pas partie du groupe, saisissez le pseudo qui servira à vous identifier au sein du groupe. Si vous appuyez sur la touche écran Options, vous pouvez sélectionner Supprimer groupe pour supprimer un groupe de votre liste de groupes. Création d'un groupe privé 1. Connectez-vous au service de messagerie instantanée, sélectionnez Groupes Chat Nouveau groupe. Options 2. Lorsque le message de confirmation de connexion au serveur s'affiche, appuyez sur la touche écran Oui. Vous devez alors saisir votre identifiant et votre mot de passe. 3. Saisissez les informations relatives au groupe. • Nom du groupe : saisissez le nom du groupe. • Rubrique du groupe : saisissez le sujet du groupe de discussion. • Texte d'accueil : saisissez le texte d'accueil qui s'affiche lorsque des membres rejoignent le groupe. • Taille du groupe : saisissez le nombre maximal de membres que peut contenir le groupe. 170 Services de messagerie • Autoriser recherche : sélectionnez Oui pour permettre aux utilisateurs de la messagerie instantanée de rechercher le groupe. • Modif. des droits : permet d'attribuer des droits de modification des informations relatives au groupe au créateur ou à des membres choisis. • Membres du groupe : sélectionnez Tous pour permettre à tous les utilisateurs de la messagerie instantanée de rejoindre le groupe ou Sélectionnés pour sélectionner les utilisateurs pouvant faire partie du groupe. Lorsque vous avez sélectionné l'option Sélectionnés, sélectionnez ensuite Options Ajouter membre Contact Chat ou Entrer ID utilisateur dans la fenêtre des membres du groupe. - Si vous avez sélectionné l'option Contact Chat, sélectionnez un contact et appuyez sur la touche pour marquer le contact. Une fois la sélection des contacts terminée, appuyez sur la touche écran Sélect.. - Si vous avez sélectionné Entrer ID utilisateur, saisissez l'identifiant du contact de votre choix et appuyez sur la touche écran OK. Pour supprimer un contact de la liste du groupe privé, sélectionnez-le, puis Options Supprimer. Pour supprimer tous les contacts, sélectionnez Options Tout supprimer. Une fois la création terminée, appuyez sur la touche écran Retour dans la liste du groupe privé. 171 Services de messagerie • Liste interdite : lorsque vous sélectionnez l'option Sélectionnés, vous pouvez définir la liste des contacts faisant l'objet d'une interdiction de rejoindre le groupe. • Autoriser msgs priv. : sélectionnez Oui pour autoriser l'envoi de messages privés aux membres du groupe. 4. Lorsque vous avez terminé, appuyez sur la touche écran Effectué. Paramètres de messagerie instantanée Pour modifier les paramètres de messagerie instantanée, dans le menu Chat, sélectionnez Options Paramètres. Paramètres de messagerie instantanée • Utiliser nom d'écran : saisissez le pseudo qui s'affiche comme votre identité dans votre fenêtre de conversation. • Présence chat : sélectionnez cette option si vous souhaitez que votre statut s'affiche pour tous les membres d'une conversation ou uniquement pour les contacts de votre liste de contacts de messagerie instantanée. • Autoriser msgs de : sélectionnez cette option si vous souhaitez recevoir des messages de tous les membres d'une conversation ou uniquement des contacts de votre liste de contacts de messagerie instantanée. 172 Services de messagerie • Autoriser les invit. de : sélectionnez cette option si vous souhaitez recevoir des invitations de tous les utilisateurs de messagerie instantanée ou uniquement des contacts de votre liste de contacts de messagerie instantanée. • Vitesse des msgs : permet de régler la vitesse de transmission des messages en inclinant la touche vers la gauche ou la droite. • Rafraîch. disponibilité : sélectionnez cette option si vous souhaitez télécharger automatiquement ou manuellement les statuts des autres utilisateurs (en ligne ou hors ligne). Paramètres du serveur • Serveurs : permet d'ajouter un serveur ou de modifier un serveur existant. Pour ajouter un nouveau serveur, appuyez sur la touche lorsque Nouveau serveur s'affiche en surbrillance ou sélectionnez Options Nouveau serveur. - Nom du serveur : saisissez un nom pour le serveur. - Point d'accès utilisé : sélectionnez un point d'accès. Vous pouvez ajouter ou modifier un point d'accès ; pour plus d'informations, reportez-vous à la page 269. - Adresse Web : saisissez votre adresse Web. - ID utilisateur : saisissez votre identifiant. - Mot de passe : saisissez votre mot de passe. 173 Services de messagerie Remarque : vous pouvez obtenir votre adresse Web, votre identifiant, votre mot de passe auprès de votre opérateur. • Serveur par défaut : sélectionnez le serveur de votre choix. • Connexion Présence : vous pouvez modifier les paramètres de présence ; pour plus d'informations sur le service de présence, reportez-vous à la page page 256. Sélectionnez : - Automatique pour vous connecter automatiquement au service de présence lorsque vous allumez le téléphone, quel que soit le lieu où vous vous trouvez. - Aut. ds rés. abon. pour vous connecter automatiquement au service de présence lorsque vous êtes sur votre réseau national. - A l'ouvert. appl. pour vous connecter automatiquement au service de présence lorsque vous accédez au menu Présence. - Manuelle pour afficher un message de confirmation lorsque vous accédez au menu Présence. • Connexion Chat : sélectionnez A l'ouvert. appl. pour vous connecter automatiquement au service de messagerie instantanée lorsque vous accédez au menu Chat. Sélectionnez Manuelle pour afficher un message de confirmation lorsque vous accédez au menu. 174 7 Agenda Le présent chapitre décrit l'utilisation de l’agenda et des listes de tâches. Agenda Le menu Agenda vous permet de noter vos rendezvous, vos réunions, les anniversaires de vos proches, les fêtes et autres événements. Vous pouvez également y définir des alarmes qui vous rappelent l'événement programmé. Appuyez sur la touche et sélectionnez Agenda. pour ouvrir le Menu principal Création d'entrées de l’agenda 1. Dans l’agenda, sélectionnez la date de votre choix. 2. Sélectionnez Options Nouvelle entrée puis : • Réunion pour vous rappeler un rendez-vous à une date et une heure précises. • Mémo pour créer une entrée associée au jour sélectionné. • Anniversaire pour vous rappeler des anniversaires ou des événements particuliers. Les entrées de type Anniversaire sont répétées tous les ans. 175 Agenda 3. Renseignez les différents champs. Inclinez la touche vers le haut ou le bas pour vous déplacer entre les différents champs. • Sujet/Occasion : saisissez une description de l'événement. • Lieu : saisissez le lieu d'une réunion. • Heure de début, Heure de fin, Date de début et Date de fin. • Alarme : sélectionnez Activée pour activer les champs Heure de l'alarme et Date de l'alarme. Une fois l'alarme programmée, l'icône s'affiche dans la fenêtre du jour. • Répéter : appuyez sur la touche pour répéter l'entrée. L'icône s'affiche dans la fenêtre du jour. La fonction de répétition est très pratique lorsque vous devez programmer un événement récurrent (anniversaire, jour de paye, cours hebdomadaire, réunion bimensuelle ou activité quotidienne). • Répéter jusqu'au : vous pouvez définir une date de fin de répétition de l'entrée. Par exemple, la date de fin d'une formation. Cette option s'affiche uniquement si vous voulez répéter l'événement. 176 Agenda • Synchronisation : si vous sélectionnez Privée, l'entrée de l’agenda sera uniquement visible par vous après la synchronisation. Elle ne sera pas visible pour ceux qui disposent d'un accès en ligne pour afficher votre agenda. Cette option est pratique notamment, lorsque vous synchronisez votre agenda avec un agenda sur un ordinateur compatible. Si vous sélectionnez Publique, l'entrée de l’agenda est visible pour ceux qui disposent d'un accès à votre agenda en ligne. Si vous sélectionnez Aucune, l'entrée de l’agenda ne sera pas copiée sur votre ordinateur lors de la synchronisation. 4. Pour enregistrer l'entrée, appuyez sur la touche écran Effectué. Affichage de l’agenda Vous pouvez afficher l’agenda sous la forme d'un mois, d'une semaine ou d'une journée. Affichage mois Lorsque vous accédez à l’agenda, vous pouvez afficher vos rendez-vous par mois. Vous pouvez modifier l'affichage par défaut. Reportez-vous à la page 182. En affichage mensuel, une ligne correspond à une semaine. La date du jour est soulignée. Les événements programmés sont signalés par des icônes situées dans le coin inférieur droit de chaque jour concerné. 177 Agenda Un cadre s'affiche autour de la date sélectionnée. La date du jour est soulignée. Date comportant un événement programmé. Icônes de synchronisation en affichage mensuel : • - Privée, • - Publique, • - Aucune, et • - plusieurs événements sont programmés. Pour passer en affichage quotidien, sélectionnez la date de votre choix. Pour vous rendre à une date précise, sélectionnez Options Chercher date. Saisissez la date et appuyez sur la touche écran OK. Astuce : si vous appuyez sur la touche en affichage mensuel, hebdomadaire ou quotidien, la date du jour est automatiquement mise en surbrillance. 178 Agenda Affichage hebdomadaire En affichage hebdomadaire, les événements de la semaine sélectionnée s'affichent dans des colonnes. La date du jour est soulignée. Les mémos et anniversaires sont placés avant 8 heures. Les réunions sont signalées par des barres de couleur en fonction des heures de début et de fin. La couleur des barres varie en fonction du type de synchronisation. Dans Agenda, sélectionnez Options sem.. Affichage par Pour afficher ou modifier un événement, sélectionnez la cellule correspondant à l'événement à afficher en mode quotidien et sélectionnez l'événement que vous souhaitez ouvrir. 179 Agenda Icônes d'événements en affichage quotidien ou hebdomadaire : • Pas d'icône : Réunion, • : Mémo, et • : Anniversaire. Icônes de synchronisation en affichage hebdomadaire : • : Privée • : Publique • : Aucune Affichage quotidien En affichage quotidien, vous pouvez afficher les événements correspondant au jour sélectionné. Les événements sont regroupés en fonction de leurs heures de début. Les mémos et anniversaires sont placés avant 8 heures. 180 Agenda En affichage mensuel ou hebdomadaire, sélectionnez la date de votre choix. Pour modifier un événement, sélectionnez-le. Modification des événements 1. En affichage quotidien, sélectionnez l'événement. 2. Modifiez les différents champs et appuyez sur la touche écran Effectué. Programmation des alarmes 1. Créez une nouvelle réunion ou un anniversaire, ou ouvrez un événement enregistré précédemment. 2. Sélectionnez l'option Alarme et sélectionnez Activée. 181 Agenda 3. Accédez aux champs Heure de l'alarme et Date de l'alarme. 4. Renseignez l'heure et la date de l'alarme. 5. Appuyez sur la touche écran Effectué. Une icône d'alarme s'affiche à côté de l'événement en affichage quotidien. Arrêt d'une alarme d'événement Les alarmes sonnent pendant une minute. En cours de sonnerie, appuyez sur la touche écran Arrêter pour arrêter l'alarme d'événement. Si vous appuyez sur la touche écran Répéter, l'alarme s'arrête et resonne au bout de 5 minutes. Envoi d'événements Vous pouvez envoyer des événements par SMS, MMS, e-mail et via une connexion Bluetooth. Pour plus d'informations, reportez-vous à la page 35. Suppression d'événements Lorsque vous supprimez un événement répété, sélectionnez l'une des options suivantes : • Toutes occurrences : tous les événements répétés sont supprimés. • Cette entrée uniq. : seul l'événement sélectionné est supprimé. 182 Agenda Modification des paramètres de l’agenda Sélectionnez Options Paramètres, puis sélectionnez : • Sonnerie de l'agenda : permet de sélectionner une sonnerie d'alarme personnalisée. • Affichage par défaut : permet de sélectionner le type d'affichage à l'ouverture de l’Agenda. • Début de la semaine : permet de modifier le jour qui commence la semaine. • Titre affich. semaine : permet de modifier le titre de l'affichage hebdomadaire pour le numéro de semaine ou les dates de la semaine, si vous avez choisi le lundi comme jour de début de semaine. Liste de tâches Le menu A faire vous permet de mémoriser la liste des tâches à effectuer. Appuyez sur la touche et sélectionnez A faire. pour ouvrir le Menu principal Création de tâches 1. Créez une nouvelle tâche en appuyant sur n'importe quelle touche. L'éditeur s'ouvre et le curseur clignote après les lettres saisies. Vous pouvez également sélectionner Options Nouvelle tâche pour ouvrir l'éditeur. 2. Renseignez l'objet de la tâche dans le champ Sujet. 183 Agenda 3. Dans le champ Date d'échéance, saisissez la date de fin de tâche prévue. 4. Dans le champ Priorité, sélectionnez une priorité pour la tâche. 5. Pour enregistrer la tâche, appuyez sur la touche écran Effectué. Affichage de la liste des tâches Lorsque vous ouvrez le menu A faire, la liste des tâches s'affiche. Les tâches correspondent à votre programme. Les icônes de priorité sont les suivantes : - Elevée, - Faible et Pas d'icône - Normale. • Pour ouvrir une tâche, sélectionnez-la et appuyez sur la touche ou sélectionnez Options Ouvrir. • Pour supprimer une tâche, sélectionnez-la puis Options Supprimer ou appuyez sur la touche et sur la touche écran Oui. • Pour indiquer qu'une tâche est effectuée ou qu'elle reste à faire, sélectionnez-la puis Options Tâche effectuée/Tâche non effect.. Vous pouvez également appuyer sur la touche . Une coche s'affiche en regard de la tâche : pour une tâche pour une tâche non effectuée. effectuée et 184 8 Extras Commande vocale (Anyvoice) Votre téléphone dispose d'un ensemble de puissantes fonctions vocales qui facilitent son utilisation. Le menu Anyvoice vous permet : • de passer un appel en prononçant le nom de l'un de vos Contacts, sans reconnaissance vocale préalable. • d'afficher les informations d'une personne de votre liste de Contacts en prononçant son nom. • d'ouvrir des applications par commande vocale. • de modifier les paramètres de reconnaissance vocale du menu Anyvoice. Pour accéder au menu Anyvoice et utiliser les fonctions de commande vocale de votre téléphone : Maintenez la touche enfoncée en mode veille ou appuyez sur la touche pour ouvrir le Menu principal et sélectionnez Usefulness Anyvoice. Si vous avez modifié les cartes de visite des contacts, vous devez synchroniser la liste de contacts du menu Contacts avec ceux du menu Anyvoice. Appuyez sur la touche écran Oui pour synchroniser la liste, ou sur la touche écran Non. Lorsque le téléphone vous demande "Veuillez dire une commande", prononcez l'une des commandes suivantes : • Appeler [personne] • Ouvrir [application] 185 Extras • Composition par nom • Recherche par nom Remarque : Anyvoice est capable de reconnaître jusqu'à 1000 contacts et 200 applications. Composition par nom Vous pouvez émettre un appel en prononçant le nom attribué à un contact de votre liste de contacts. Remarque : pour utiliser la fonction de numérotation vocale, vous devez préalablement avoir enregistré le nom et le numéro du contact que vous souhaitez appeler dans votre liste de Contacts. Pour plus d'informations sur le menu Contacts, reportezvous à la page 60. Pour passer un appel à l'aide de la fonction de numérotation vocale : 1. Allez dans le menu Anyvoice ou maintenez la touche enfoncée. L'écran principal du menu Anyvoice s'ouvre et le message vocal "Veuillez dire une commande” se fait entendre. 2. Prononcez "Composition par nom" après le signal sonore. Vous disposez de 10 secondes pour prononcer votre commande. Si vous ne prononcez rien pendant ce laps de temps (une barre de progression matérialise l'intervalle de temps), le téléphone vous invite à prononcer votre commande à nouveau. 186 Extras 3. Prononcez le nom complet de votre contact (prénom, puis nom). Remarque : vous pouvez également prononcer "Appeler", suivi du nom du contact tel qu'enregistré dans la liste des Contacts pour passer un appel par commande vocale ; par exemple, prononcez "Appeler Jean Dupond". Vous économisez alors une étape. 4. Si plusieurs noms se ressemblent, le téléphone affiche les 3 résultats les plus approchants. Il prononce alors le nom qui se rapproche le plus de votre commande et compose le premier numéro disponible pour ce contact. Si le contact ou le numéro appelé n'est pas celui que vous souhaitiez, dites "Suivant" ou inclinez la touche vers la droite ou vers le bas. Pour revenir à un contact ou à un numéro précédemment appelé par le téléphone, dites "Précédent" ou inclinez la touche vers la gauche ou vers le haut. Répétez l'opération jusqu'à ce que le contact de votre choix soit finalement appelé. 5. Si vous appuyez sur la touche ou si vous ne dites rien pendant 3 secondes, le téléphone compose le numéro sélectionné. Recherche de contacts La fonction Anyvoice vous permet d'afficher les informations des contacts de votre liste. Il vous suffit de prononcer leur nom. 187 Extras Pour afficher les informations d'un contact en prononçant som nom : 1. Allez dans le menu Anyvoice. L'écran principal du menu Anyvoice s'ouvre et le message vocal "Veuillez dire une commande” se fait entendre. 2. Prononcez "Recherche par nom" après le signal sonore. 3. Prononcez le nom complet de votre contact (prénom, puis nom). 4. Si plusieurs noms se ressemblent, répétez l'étape 4 de la section précédente. 5. Si vous appuyez sur la touche ou si vous ne dites rien pendant 3 secondes, le téléphone affiche la carte de visite du contact sélectionné. Ouverture d'applications par commande vocale La fonction Anyvoice vous permet également de lancer des applications sur votre téléphone. Par défaut, les applications qui s'affichent dans le menu Anyvoice peuvent être lancées par commande vocale. Vous pouvez ajouter ou supprimer des applications dans cette liste. Pour ouvrir une application par commande vocale : 1. Allez dans le menu Anyvoice. L'écran principal du menu Anyvoice s'ouvre et le message vocal "Veuillez dire une commande” se fait entendre. 188 Extras 2. Après le signal sonore, dites "Ouvrir", puis prononcez le nom de l'application que vous souhaitez ouvrir ; par exemple, dites "Ouvrir Contacts". 3. Si le téléphone détecte plusieurs applications, répétez les opérations de l'étape 4 à la page 187. 4. Si vous appuyez sur la touche ou si vous ne dites rien pendant 3 secondes, le téléphone ouvre automatiquement l'application sélectionnée. Personnalisation de la liste d'applications Pour ajouter ou supprimer une application de la liste de commande vocale : 1. Dans le menu Anyvoice, sélectionnez Options Paramètres. 2. Inclinez la touche des applications. vers la droite pour afficher la liste 3. Sélectionnez l'application que vous souhaitez ajouter. Une coche s'affiche en regard de l'application sélectionnée et l'application est ajoutée à la liste. Si vous souhaitez annuler la sélection, désélectionnez-la. La coche disparaît. Remarque : pour faciliter la reconnaissance, vous pouvez modifier le nom des applications en sélectionnant Options Renommer. 4. Lorsque vous avez terminé, appuyez sur la touche écran Retour. 189 Extras Synchronisation avec la liste de contacts Lorsque les cartes de visite ont été modifiées, vous devez effectuer la sychronisation avec la liste de contacts. La fonction Anyvoice détecte automatiquement les modifications des informations sur les contacts et vous en avertit. Vous pouvez synchroniser manuellement avec la liste de contacts en sélectionnant Options Synchroniser. Modification des paramètres de reconnaissance vocale Pour configurer l'utilisation de l'application Anyvoice, sélectionnez Options Paramètres. L'écran des paramètres s'affiche. • Délai maximal : permet de définir la durée maximale pendant laquelle vous pouvez enregistrer votre commande vocale. La durée est de 10 secondes par défaut. • Guide vocal : permet d'activer ou de désactiver le guide vocal qui vous accompagne tout au long des procédures de commande vocale. • Volume vocal : permet de régler le volume du guide vocal. • Nb de résultats : permet de définir le nombre de résultats que le téléphone affiche dans le cas où plusieurs noms de votre liste de contacts ressemblent à celui recherché. • Niveau de précision : permet de régler la sensibilité selon laquelle votre téléphone reconnaît les commandes vocales. Modifiez le réglage si vous vous estimez que le téléphone éprouve des difficultés à reconnaître un nom, une application ou une commande. 190 Extras Impression d'images Le menu Impression image vous permet d'imprimer via Bluetooth (Basic Print Profile) ou via des imprimantes compatibles DPOF pouvant lire votre carte mémoire, des images prises avec l'appareil photo intégré au téléphone ou des images reçues par l'intermédiaire de MMS. Vous pouvez imprimer des images de la Galerie. Appuyez sur la touche pour ouvrir le Menu principal et sélectionnez Usefulness Impressio... (Impression image). Remarque : Votre téléphone est compatible avec les imprimantes Bluetooth suivantes: HP Photosmart 325/375/2610/2710/8150/8450, Officejet 7310/ 7410, et Deskjet. Impression d'images Vous pouvez imprimer des images dans leur forme d'origine ou sous la forme d'autocollants. Impression d'images simples 1. Sur l'écran Impression image, sélectionnez Galerie pour afficher la liste des images présentes dans la mémoire du téléphone. Inclinez la touche vers la droite pour afficher les images présentes sur la carte mémoire (le cas échéant). 2. Sélectionnez l'image que vous souhaitez imprimer. Si vous souhaitez imprimer plusieurs images en une seule opération, sélectionnez la première image puis Options Marquer/Démarquer Marquer. Répétez l'opération pour chaque image. Si vous 191 souhaitez imprimer toutes les images, sélectionnez Marquer tout. Extras 3. Vous pouvez ensuite modifier les paramètres d'impression (disposition de l'image, taille de l'image). Sélectionnez Options Format page. Pour plus d'informations, reportez-vous à la page 194. 4. Lorsque vous avez défini les paramètres d'impression, sélectionnez Options Imprimer vers Bluet...(Imprimer vers Bluetooth) ou Imprimer vers carte.. 5. Si vous avez sélectionné Imprimer vers Bluet...(Imprimer vers Bluetooth), l'écran de sélection de l'imprimante s'affiche et contient la liste des imprimantes BPP Bluetooth qui ont déjà été trouvées. Sélectionnez l'imprimante de votre choix. Si aucune imprimante n'a été utilisée auparavant, vous pouvez ajouter l'imprimante à la liste. Sélectionnez Options Chercher imprim.. Vous pouvez modifier la taille du papier sur lequel vous souhaitez imprimer l'image en sélectionnant Options Taille du papier. Si vous avez sélectionné Imprimer vers carte., le téléphone crée un fichier DPOF sur votre carte mémoire. Retirez la carte mémoire du téléphone et insérez-la dans une imprimante compatible DPOF pour lancer l'impression. Pour plus d'informations sur l'impression à partir d'une imprimante compatible DPOF, reportez-vous au guide d'utilisation de l'imprimante. 192 Extras Impression d'autocollants Vous pouvez imprimer une image sous la forme d'un autocollant. 1. Sur l'écran Impression image, sélectionnez Galerie pour afficher la liste des images présentes dans la mémoire du téléphone. Inclinez la touche vers la droite pour afficher les images présentes sur la carte mémoire (le cas échéant). 2. Sélectionnez Options Format page. 3. Sélectionnez Autocollants dans le menu Format page, puis sélectionnez le nombre de copies de l'image que vous souhaitez imprimer sur une page d'autocollants. Appuyez sur la touche écran Retour. 4. Sélectionnez l'image d'autocollant que vous souhaitez imprimer. Vous ne pouvez sélectionner qu'une image pour l'impression d'autocollants. 5. Une fois l'image sélectionnée, vous pouvez ajouter un cadre à l'image. Appuyez sur la touche écran Oui pour ajouter un cadre. Sinon, appuyez sur la touche écran Non. 6. Si vous avez sélectionné Oui à l'étape précédente, vous pouvez alors sélectionner un cadre sur l'écran de sélection des cadres. Passez à l'étape 7. Si vous avez sélectionné Non à l'étape 5, passez à l'étape 8. 7. Sélectionnez un cadre en inclinant la touche vers la droite ou la gauche et appuyez sur la touche ou sélectionnez Options Sélectionner. 193 Extras L'écran de sélection des imprimantes affiche la liste des imprimantes Bluetooth compatibles BPP qui ont déjà été utilisées. 8. Sélectionnez l'imprimante de votre choix. Si aucune imprimante n'a été utilisée auparavant, vous pouvez ajouter l'imprimante à la liste. Sélectionnez Options Chercher imprim.. Modification des paramètres d'impression Vous pouvez modifier les paramètres de l'image (type d'image à imprimer, disposition ou taille de l'image). 1. Sur l'écran de sélection des images, inclinez la touche vers la gauche une fois ou sélectionnez Options Format page. 2. Les options suivantes sont disponibles : • Format de la page : permet de sélectionner le type d'image que vous souhaitez imprimer. Si vous sélectionnez Autocollants, l'image sélectionnée s'imprime sous la forme d'un autocollant. • Disposition photo : permet de sélectionner le nombre d'images à imprimer. • Taille photo : permet de sélectionner la taille de l'image. Cette option est uniquement disponible lorsque vous sélectionnez 1 image par page dans l'option Disposition photo. 3. Lorsque vous avez terminé, appuyez sur la touche écran Retour. 194 Extras Impression d'informations Le menu Impression info vous permet d'imprimer un grand nombre de données (messages, e-mails, contacts, événements, notes) via Bluetooth (Basic Print Profile) ou sur des imprimantes compatibles DPOF par l'intermédiaire de votre carte mémoire. Appuyez sur la touche pour ouvrir le Menu principal et sélectionnez Usefulness Impressio...(Impression info). Remarque : Votre téléphone est compatible avec les imprimantes Bluetooth suivantes: HP Photosmart 325/375/2610/2710/8150/8450, Officejet 7310/ 7410, et Deskjet. Impression de messages Vous pouvez imprimer des SMS, des MMS et des e-mails : • Les SMS sont des messages texte qui ne comportent pas d'images. • Les MMS sont des messages qui peuvent contenir autant de pièces jointes que les téléphones d'émission ou de réception le permettent. Seules les pièces jointes au format JPEG peuvent être imprimées. • Vous pouvez également imprimer le texte des e-mails. Lors de l'impression des e-mails, les pièces jointes sont ignorées. Pour imprimer une image en pièce jointe d'un e-mail, enregistrez au préalable l'image dans un fichier. Vous pouvez ensuite imprimer l'image. 1. Sur l'écran Impression info, sélectionnez Messages. 2. Sélectionnez le dossier d'enregistrement des messages de votre choix. Le dossier E-mail s'affiche uniquement si un e-mail est contenu dans le dossier. 195 3. Sélectionnez le message de votre choix et sélectionnez Options Imprimer pour imprimer le message. Extras L'écran de sélection des imprimantes affiche la liste des imprimantes Bluetooth compatibles BPP qui ont déjà été utilisées. 4. Vous pouvez modifier la taille du papier sur lequel vous souhaitez imprimer le message en sélectionnant Options Taille du papier. 5. Sélectionnez l'imprimante de votre choix. Si aucune imprimante n'a été utilisée auparavant, vous pouvez ajouter l'imprimante à la liste. Sélectionnez Options Chercher imprim.. Impression d'e-mails comportant des pièces jointes Il est impossible d'imprimer les pièces jointes des e-mails. Cependant, vous pouvez imprimer le texte d'un e-mail comportant des pièces jointes. Lorsque vous souhaitez imprimer un e-mail comportant des pièces jointes, un message vous demande si vous souhaitez continuer. Appuyez sur la touche écran Oui pour imprimer le texte de l'e-mail. Sinon, appuyez sur la touche écran Non pour annuler l'impression. Si une image au format JPEG est attachée à un e-mail, vous pouvez l'imprimer en l'enregistrant au préalable. Impression de MMS comportant des pièces jointes non prises en charge 196 Certains types de pièces jointes attachées aux MMS ne sont pas pris en charge pour l'impression. Lorsqu'un MMS contient des objets de ce type, un message vous demande si vous souhaitez continuer. Appuyez sur la touche écran Oui pour imprimer les éléments du MMS qui peuvent être imprimés. Sinon, appuyez sur la touche écran Non pour annuler l'impression. Extras Impression de contacts Vous pouvez imprimer des cartes de visite ou des groupes de contacts de votre liste de contacts. Pour imprimer une carte de visite : 1. Sur l'écran Impression info, sélectionnez Contacts pour afficher la liste des cartes de visite présentes dans la mémoire du téléphone. 2. Sélectionnez la carte de visite que vous souhaitez imprimer. Si vous souhaitez imprimer plusieurs cartes de visite en une seule opération, sélectionnez une carte de visite et appuyez sur la touche pour la marquer. Répétez cette procédure pour chacune des cartes de visite que vous souhaitez imprimer. 3. Lorsque vous avez terminé, appuyez sur la touche écran Imprimer. L'écran sélection des imprimantes affiche la liste des imprimantes Bluetooth compatibles BPP qui ont déjà été utilisées. 4. Passez à l'étape 4, page 196. Pour imprimer un groupe de contacts : 1. Sur l'écran Impression info, sélectionnez Contacts pour afficher la liste des cartes de visite présentes dans la mémoire du téléphone. 2. Inclinez la touche des groupes. vers la droite pour ouvrir la liste 3. Sélectionnez le groupe que vous souhaitez imprimer. 197 Extras Si vous souhaitez imprimer plusieurs groupes de contacts en une seule opération, sélectionnez un groupe et appuyez sur la touche pour le marquer. Répétez cette procédure pour chacun des groupes de contacts que vous souhaitez imprimer. 4. Lorsque vous avez terminé, appuyez sur la touche écran Imprimer. L'écran de sélection des imprimantes affiche la liste des imprimantes Bluetooth compatibles BPP qui ont déjà été utilisées. 5. Passez à l'étape 4, page 196. Impression d'événements Vous pouvez imprimer des événements créés dans l’Agenda. 1. Sur l'écran Impression info, sélectionnez Agenda. Le jour en cours s'affiche sur le calendrier. 2. Sélectionnez la date pour laquelle vous souhaitez imprimer un événement en inclinant la touche vers la droite ou la gauche. Pour vous rendre à une date précise, sélectionnez Options Chercher date. Saisissez la date et appuyez sur la touche écran OK. 3. Lorsque vous avez terminé, appuyez sur Options Imprimer. 4. Passez à l'étape 4, page 196. 198 Extras Impression de notes Vous pouvez imprimer des notes du dossier Notes. 1. Sur l'écran Impression info, sélectionnez Notes. 2. Sélectionnez la note que vous souhaitez imprimer. L'écran de prévisualisation s'affiche. 3. Sélectionnez Options Imprimer. L'écran de sélection des imprimantes affiche la liste des imprimantes Bluetooth compatibles BPP qui ont déjà été utilisées. 4. Passez à l'étape 4, page 196. Remarques Le dossier Notes vous permet de créer des notes indépendantes des entrées des menus Agenda, Contacts ou A faire. Le nombre de notes que vous pouvez enregistrer dépend de la mémoire disponible sur votre téléphone. Appuyez sur la touche et sélectionnez Extras pour ouvrir le Menu principal Notes. 199 Extras Création d'une note 1. Commencez à saisir le texte de votre note ou sélectionnez Options Nouvelle note. L'écran de saisie de la note s'affiche. 2. Saisissez le texte de votre note. 3. Lorsque vous avez terminé, appuyez sur la touche écran Effectué. La note la plus récente est placée en première position, avec la date et l'heure de sa création. Envoi de notes Vous pouvez envoyer des notes par SMS, MMS, e-mail ou via une connexion Bluetooth. Pour plus d'informations, reportez-vous à la page 35. Ajout d'un raccourci Vous pouvez établir un raccourci vers une note de façon à pouvoir y accéder plus rapidement. Sélectionnez une note et sélectionnez Options Ajouter ds "Aller à". 200 Extras Calculatrice Appuyez sur la touche et sélectionnez Extras pour ouvrir le Menu principal Calculatr. (Calculatrice). 1. Saisissez le premier nombre de votre opération. Appuyez sur la touche pour corriger le nombre le cas échéant. 2. Sélectionnez l'opérateur de votre choix et appuyez sur la touche . Utilisez + pour faire une addition, — pour faire une soustraction, x pour faire une multiplication ou ÷ pour faire une division. 3. Saisissez le deuxième nombre. 4. Pour afficher le résultat, sélectionnez le signe = et appuyez sur la touche . Remarque : la précision de la calculatrice est limitée et vous pouvez constater des erreurs d'arrondis, notamment pour certaines divisions. 201 Extras Astuces pour l'utilisation de la calculatrice • Pour insérer une virgule, appuyez sur la touche . • Pour modifier un opérateur (par exemple, pour changer + en -), appuyez sur la touche jusqu'à ce que l'opérateur de votre choix s'affiche sur l'écran. • Appuyez sur la touche calcul précédent. pour effacer le résultat du • Sélectionnez MS ou sélectionnez Options Mémoire Enregistrer pour mémoriser un numéro, signalé par un M. Pour rappeler une valeur en mémoire, sélectionnez MR ou Options Mémoire Rappel. • Pour effacer la valeur en mémoire, sélectionnez Options Mémoire Effacer. • Pour supprimer tous les calculs de la feuille, sélectionnez Options Vider écran. • Pour rappeler le résultat du dernier calcul effectué, sélectionnez Options Dernier résultat. 202 Extras Convertisseur Le Convertisseur vous permet de convertir des valeurs entre plusieurs unités de mesures (par exemple, une Longueur de yards en mètres). Appuyez sur la touche et sélectionnez Extras pour ouvrir le Menu principal Convert. (Convertisseur). Remarque : la précision du Convertisseur est limitée et vous pouvez constater des erreurs d'arrondis. Conversion d'unités de mesures Remarque : vous devez définir au préalable les taux de conversion des devises. Reportez-vous à la page 204. 1. Dans le champ Type, appuyez sur la touche ouvrir la liste des unités de mesure. pour 2. Sélectionnez le type de mesure de votre choix et appuyez sur la touche écran OK. 3. Sélectionnez le premier champ Unité et appuyez sur la touche pour ouvrir la liste des unités disponibles. 4. Sélectionnez l'unité à partir de laquelle vous souhaitez effectuer une conversion et appuyez sur la touche écran OK. 203 Extras 5. Sélectionnez la premier champ Quantité et saisissez la valeur à convertir. Appuyez sur la touche pour introduire une valeur décimale et appuyez sur la touche pour afficher les signes +, — (pour les températures) et E (puissance). 6. Dans le second champ Unité, sélectionnez l'unité vers laquelle vous souhaitez convertir. La valeur convertie s'affiche alors automatiquement dans le second champ Quantité. Remarque : l'ordre de conversion est inversé si vous modifiez la valeur dans le second champ Quantité. Le résultat de la conversion s'affiche alors dans le premier champ Quantité. Définition d'une devise de référence et des taux de change Avant d'effectuer des conversions de devises, vous devez définir une devise de référence (en règle générale, il s'agit de votre devise nationale) et saisir les taux de change. Remarque : le taux de la devise de référence est toujours égal à 1. La devise de référence détermine les taux de change des autres devises. 1. Sélectionnez Devise comme type d'unité de mesure et sélectionnez Options Taux de change. La liste des devises s'affiche avec la devise de référence en tête de liste. 204 Extras 2. Pour modifier la devise de référence, sélectionnez la devise (en règle générale, il s'agit de votre devise nationale) puis Options En devise de base. Important : lorsque vous modifiez la devise de référence, tous les taux de change précédemment définis sont réinitialisés à 0 et vous devez saisir de nouveaux taux. 3. Pour saisir des taux de change, sélectionnez la devise et saisissez une nouvelle valeur. Cette valeur est égale au nombre d'unités de la devise correspondant à une unité de la devise de référence sélectionnée. Reportez-vous à l'exemple ci-dessous : si vous définissez l'Euro (EUR) comme devise de référence, une livre anglaise (GBP) correspond environ à 1,63575 EUR. Ainsi, saisissez 1,63575 comme taux de change pour la livre anglaise (GBP). 4. Lorsque vous avez terminé, appuyez sur la touche écran Effectué. 5. Appuyez sur la touche écran Oui pour enregistrer les modifications. Une fois tous les taux de change nécessaires saisis, vous pouvez effectuer des conversions de devises. Reportezvous à la section "Conversion d'unités de mesures", page 203. 205 Extras Enregistreur vocal Le menu Enreg. vocal vous permet d'enregistrer des conversations téléphoniques et des mémos pouvant atteindre 1 minute. Appuyez sur la touche et sélectionnez Extras vocal). pour ouvrir le Menu principal Enregistr. (Enregistreur Remarque : en matière d'enregistrement de conversations, respectez la réglementation en vigueur. N'utilisez pas cette fonction à des fins illégales. Pour enregistrer des mémos vocaux ou tout autre chose, appuyez sur la touche lorsque l'icône est en surbrillance. Vous pouvez également sélectionner Options Enreg. clip audio. Utilisez : - pour enregistrer, - pour mettre en pause, - pour arrêter, - pour mettre en avance rapide, - pour mettre en retour rapide ou - pour lire un clip audio ouvert. 206 Extras Le clip audio est automatiquement enregistré dans le dossier Clips audio Sons num. dans Galerie. Une fois le clip audio enregistré : • Pour relire le clip audio, appuyez sur la touche . • Pour renommer le clip audio, sélectionnez Options Renommer clip. • Pour accéder aux clips précédemment enregistrés, sélectionnez Options Aller dans Galerie. Vous pouvez envoyer des clips audio par MMS, e-mail et via une connexion Bluetooth. Pour plus d'informations, reportez-vous à la page 35. Vous pouvez modifier l'emplacement de sauvegarde (de la mémoire du téléphone à la carte mémoire) en sélectionnant Options Paramètres. Horloge L'Horloge vous permet d'afficher l'heure et la date de votre lieu de résidence, de configurer l'affichage de l'heure et de la date et de consulter l'heure d’autres villes de par le monde. Vous pouvez également programmer une alarme. Appuyez sur la touche et sélectionnez Extras pour ouvrir le Menu principal Horloge. L'heure et la date locales s'affichent sur l'écran. 207 Extras Heure des grandes villes du monde Pour afficher l'heure des grandes villes du monde, vous devez au préalable ajouter les villes de votre choix dans la liste. Pour ajouter des villes : 1. Sur l'écran de l'horloge, inclinez la touche vers la droite. 2. Sélectionnez Options une fois Ajouter une ville. 3. Sélectionnez une ville dans la liste en inclinant la touche vers le haut ou le bas. Vous pouvez également saisir les premières lettres du pays ou de la ville recherché(e). Dans ce cas, la zone de recherche s'affiche. Vous pouvez également rechercher le pays ou la ville en sélectionnant Options Trouver. Le téléphone recherche alors les villes ou les pays commençant par les lettres saisies. Par exemple, si vous saisissez "p", les résultats de la recherche afficheront autant "France, Paris" que "Paraguay, Asuncion", les deux commençant par un "p". 4. Sélectionnez une ville dans la liste. L'heure de la ville sélectionnée s'affiche dans la liste. 5. Pour ajouter d'autres villes, répétez la procédure à partir de l'étape 2. 208 Extras Dans la liste des villes sélectionnées, vous pouvez définir la ville de référence correspondant à votre lieu de résidence. L'heure et la date de la ville sélectionnée s'affichent sur l'écran. Sélectionnez Options Ma ville rés. abonné et appuyez sur la touche écran Oui. Pour supprimer une ville de la liste, sélectionnez Options Retirer. Modification des paramètres d'horloge Pour modifier l'heure et la date, sélectionnez Options Paramètres dans le menu Horloge. Les options suivantes sont disponibles : • Heure : saisissez l'heure actuelle. Si le format est défini sur 12-heures, vous pouvez sélectionner AM/ PM à l'aide de la touche . • Date : saisissez la date du jour. • Format date : sélectionnez le format d'affichage de la date : jj mm aaaa (jour, mois, année), mm jj aaaaa (mois, jour, année), ou aaaa mm jj (année, mois, jour). • Séparateur date : sélectionnez un séparateur pour l'affichage de la date. • Format heure : sélectionnez le format de l'heure : 12-heures ou 24-heures. • Séparateur heure : sélectionnez un séparateur pour l'affichage de l'heure. • Type d'horloge : sélectionnez un type d'horloge pour l'affichage en haut de l'écran du mode veille et du mode affichage récapitulatif parmi Analogique ou Numérique. 209 Extras • Activation auto : sélectionnez Activé pour que le téléphone s'allume automatiquement lorsque qu'une alarme se déclenche et que le téléphone est éteint. • Mise à j. auto. heure : sélectionnez Activée si vous souhaitez que le réseau mette à jour la date et l'heure, ainsi que le fuseau horaire dans lequel vous vous trouvez. Le téléphone s'éteint puis se rallume. • Heure d'été : sélectionnez Activé pour utiliser les réglages d'heure d'été. L'icône s'affiche sur l'écran de l'horloge. Programmation d'une alarme Sur l'écran de l'horloge, inclinez la touche deux fois vers la droite. Vous accédez aux modes d'alarme suivants : • Réveil unique : l'alarme ne sonne qu'une seule fois, puis est désactivée. • Réveil quotidien : l'alarme sonne chaque jour à la même heure. • Réveil matin : l'alarme sonne uniquement le matin pour vous réveiller. Pour programmer une alarme (réveil) : 1. Sur l'écran des alarmes, sélectionnez le type d'alarme que vous souhaitez programmer. 2. Sélectionnez le champ Régler heure. 3. Entrez l'heure à laquelle l'alarme doit sonner, puis appuyez sur la touche écran OK. 4. Sélectionnez Son du réveil et choisissez une sonnerie dans la liste. 210 Extras 5. Lorsque vous avez terminé, appuyez sur la touche écran Effectué pour confirmer la programmation. L'alarme est activée et l'icône veille. s'affiche en mode Pour modifier l'alarme : 1. Sur l'écran des alarmes, sélectionnez le type d'alarme que vous souhaitez programmer. 2. Pour modifier l'alarme, sélectionnez l'option de votre choix dans la liste. 3. Modifiez l'option et appuyez sur la touche écran OK. Pour supprimer l'alarme : 1. Sur l'écran des alarmes, sélectionnez le type d'alarme que vous souhaitez supprimer. 2. Sélectionnez ensuite Désactiver alarme et appuyez sur la touche écran Effectué. 3. Lorsque le message de confirmation s'affiche, appuyez sur la touche écran Oui. Vous pouvez également sélectionner Options Supprimer réveil un...(Supprimer réveil unique), Supprimer réveil qu...(Supprimer réveil quotidien), ou Supprimer réveil ma...(Supprimer réveil matin) sur l'écran des alarmes. 211 Extras Désactivation des alarmes Lorsqu'arrive l'heure où une alarme est programmée, la sonnerie de l'alarme retentit et l'indication "Réveil unique", "Réveil quotidien", ou "Réveil matin", ainsi que l'icône de l'alarme et l'heure clignotent sur l'écran. • Appuyez sur la touche écran Arrêter pour arrêter l'alarme. • Lorsque la sonnerie de l'alarme sonne, appuyez sur la touche écran Répéter ou sur la touche pour arrêter l'alarme. La sonnerie retentit à nouveau au bout de 5 minutes. Vous pouvez répéter cette opération 5 fois de suite. Si votre téléphone est éteint lorsque l'heure de programmation de l'alarme arrive, le téléphone s'allume et la sonnerie retentit. Si vous appuyez sur la touche écran Arrêter, le téléphone vous demande si vous souhaitez laisser le téléphone allumé pour répondre à vos appels. Appuyez sur la touche écran Non pour que le téléphone reste éteint. Sinon, appuyez sur la touche écran Oui. Remarque : l'option Activation auto vous permet de choisir si vous souhaitez que la sonnerie de l'alarme sonne lorsque le téléphone est éteint. Reportez-vous à la page 210. 212 Extras Mémoire Si vous possédez une carte mémoire, vous pouvez l'utiliser pour enregistrer vos fichiers multimédia (clips audio et vidéo, images, messages) et enregistrer des informations issues depuis la mémoire de votre téléphone. Pour plus d'informations sur l'insertion de la carte mémoire, reportez-vous à la page 22. Pour ouvrir le Menu Mémoire, appuyez sur la touche pour ouvrir le Menu principal et sélectionnez Extras Mémoire. Les informations sur la carte mémoire actuellement installée s'affichent. Important : • Conservez toutes les cartes mémoire hors de portée des enfants. • Si vous insérez la carte dans le téléphone après l'avoir formaté en FAT32 sur votre ordinateur, lorsque vous accédez au menu Mémoire, le système vous informe que la carte mémoire est corrompue et vous demande si vous souhaitez la formater. En effet, le système ne prend en charge que les formats FAT12 et FAT16. Ainsi, pour utiliser la carte mémoire avec votre téléphone, vous devez la formater en FAT12 ou FAT16. Remarque : pour plus d'informations sur l'utilisation de votre carte mémoire avec d'autres fonctions et applications de votre téléphone, reportez-vous aux sections décrivant ces mêmes fonctions et applications. 213 Extras Retrait de la carte mémoire Pour retirer la carte mémoire du téléphone en toute sécurité, sélectionnez Options Retirer carte mem.. Suivez ensuite les instructions qui s'affichent. Sauvegarde et restauration des informations • Vous pouvez sauvegarder des informations de la mémoire de votre téléphone vers la carte mémoire. Sélectionnez Options Sauveg. mém. tél.. Lorsque le message de confirmation s'affiche, appuyez sur la touche écran Oui. • Vous pouvez restaurer des informations de la carte mémoire vers la mémoire de votre téléphone. Sélectionnez Options Restaurer dps carte. Lorsque le message de confirmation s'affiche, appuyez sur la touche écran Oui. Formatage de la carte mémoire Vous devez formater la carte mémoire avant de l'utiliser pour la première fois. Sélectionnez Options Formater carte. Lorsque le message de confirmation s'affiche, appuyez sur la touche écran Oui. Après avoir confirmé votre choix, le formatage démarre. Changement du nom de la carte mémoire Vous pouvez modifier le nom de la carte mémoire. Sélectionnez Options Nom carte mémoire. Saisissez le nom de votre choix et appuyez sur la touche écran OK pour enregistrer le nom. 214 Extras Définition du mot de passe de la carte mémoire Vous pouvez définir un mot de passe pour protéger l'accès à votre carte mémoire. Remarques : • Une fois le mot de passe de votre carte mémoire défini, les appareils qui ne prennent pas en charge la gestion des mots de passe de carte mémoire, tel que Microsoft Windows, ne peuvent pas lire la carte. Vous devez au préalable supprimer le mot de passe sur le téléphone. • Le mot de passe est enregistré dans votre téléphone et vous n'avez pas besoin de le resaisir tant que vous utilisez la carte mémoire sur le même téléphone. Lorsque vous utilisez la carte mémoire sur un autre téléphone, le mot de passe vous est demandé. Pour définir, modifier ou supprimer votre mot de passe : sélectionnez Options Déf. mot de passe, Chger mot de passe ou Suppr. mt de passe. Pour chaque option, le mot de passe vous est demandé. Vous pouvez utiliser jusqu'à 8 caractères pour définir votre mot de passe. Important : lorsque vous supprimez le mot de passe, la carte mémoire est déverrouillée et peut être utilisée sur un autre téléphone sans mot de passe. 215 Extras Déverrouillage de la carte mémoire Lorsque vous insérez une autre carte mémoire protégée par un mot de passe dans votre téléphone, vous devez saisir le mot de passe de la carte. Pour déverrouiller la carte, sélectionnez Options Déverr. carte mém.. Vous devez alors saisir le mot de passe. Vérification de l'utilisation de la mémoire L'option Détails mémoire vous permet de vérifier la mémoire utilisée et la mémoire disponible pour l'installation de nouvelles applications ou de nouveaux logiciels sur votre carte mémoire. Sélectionnez Options 216 Détails mémoire. Extras Portefeuille Le portefeuille est un espace de stockage qui vous permet de conserver des données personnelles (numéros de cartes de crédit, adresses, noms d'utilisateur, mots de passe et autres données utiles). Appuyez sur la touche et sélectionnez Extras pour ouvrir le Menu principal Portef. (Portefeuille). Vous pouvez facilement récupérer les informations enregistrées dans le portefeuille pendant que vos naviguez sur Internet, de façon à automatiser la saisie de formulaires ou de pages Web en ligne, par exemple, lorsqu'un service vous demande vos informations de carte bancaire. Les données contenues dans le portefeuille sont cryptées et protégées à l'aide d'un code défini par vos soins. Vous pouvez regrouper les données du portefeuille en différents profils, auxquels vous pouvez accéder lors de vos achats en ligne par exemple. Pour des raisons de sécurité, le portefeuille se ferme automatiquement après 5 minutes d'inactivité. Saisissez à nouveau le code du portefeuille pour accéder à son contenu. Si nécessaire, vous pouvez modifier ce délai. Reportez-vous à la section "Modification des paramètres du portefeuille", page 223. Définition du code d'accès au portefeuille Lorsque vous ouvrez le portefeuille pour la première fois, vous devez créer votre propre code d'accès : 1. Saisissez le code de votre choix (comportant 4 à 10 caractères alphanumériques) et appuyez sur la touche écran OK. 217 Extras 2. Un message vous demande de vérifier que le code saisi est correct. Saisissez le même code une nouvelle fois et appuyez sur la touche écran OK. Ne communiquez ce code à personne. Chaque fois que vous ouvrez le portefeuille, un message vous demande de saisir le code d'accès. Saisissez le code que vous avez créé et appuyez sur la touche écran OK. Remarque : si vous saisissez un code d'accès incorrect trois fois de suite, le portefeuille est verrouillé pendant 5 minutes. Le temps de verrouillage augmente à chaque nouveau code incorrect saisi. Important : si vous oubliez votre code d'accès, vous devez réinitialiser le code. Toutes les informations du portefeuille sont alors perdues. Reportez-vous à la section "Réinitialisation du portefeuille et du code d'accès", page 224. Enregistrement des informations personnelles de la carte 1. Sélectionnez Cartes dans le menu Portefeuille. 2. Sélectionnez un type de carte dans la liste : • Cartes paiement : cartes de crédit et de débit. • Cartes de fidélité : cartes de magasins et cartes de client. • Cartes d'accès : noms d'utilisateur et mots de passe personnels pour services en ligne. 218 Extras • Cartes adresses : cartes de contact personnelle/ professionnelle. • Cartes utilisateur : préférences personnalisées pour services en ligne. 3. Sélectionnez Options Nouvelle carte. Le formulaire de carte correspondant s'affiche. 4. Renseignez les différents champs et appuyez sur la touche écran Effectué. Vous pouvez également recevoir des informations de carte directement sur le téléphone depuis un éditeur de carte ou un opérateur (s'ils proposent le service). Un message vous indique alors à quelle catégorie appartient la carte envoyée. Enregistrez-la ou supprimez-la. Vous pouvez ensuite afficher ou renommer une carte sauvegardée. En revanche, il vous est impossible de la modifier. Une fois les informations de la carte enregistrées, vous pouvez ouvrir, modifier ou supprimer des informations contenues sur les cartes. Toute modification est alors enregistrée dans la carte existante. 219 Extras Création d'un profil de portefeuille Vous pouvez regrouper les différentes informations de vos cartes personnelles dans un profil de portefeuille. Un profil de portefeuille vous permet d'envoyer des données issues de plusieurs cartes du portefeuille vers le navigateur. 1. Sélectionnez Profils portef. dans le menu Portefeuille. 2. Sélectionnez Options Nouveau profil. Un formulaire de profil de portefeuille s'affiche. 3. Renseignez les champs en suivant les indications cidessous. Certains champs doivent contenir des données sélectionnées dans le portefeuille. Vous devez enregistrer les données sous les catégories appropriées avant de créer un profil de portefeuille. Dans le cas contraire, vous ne pourrez pas créer de profil. • Nom du profil : saisissez un nom de profil. • Carte de paiement : sélectionnez une carte dans la liste des cartes de paiement. • Carte de fidélité : sélectionnez une carte dans la liste des cartes de fidélité. • Carte d'accès en ligne : sélectionnez une carte dans la liste des cartes d'accès en ligne. • Adresse de livraison : sélectionnez une adresse de livraison dans la liste des cartes d'adresse. 220 Extras • Adresse de facturation : par défaut, elle est identique à l'adresse de livraison. Si vous souhaitez indiquer une adresse différente, sélectionnez une adresse de facturation dans la liste des cartes d'adresse. • Carte d'infos utilisateur : sélectionnez votre carte d'informations personnelles dans la liste des cartes utilisateur. • Recevoir facture électronique : dans la liste des cartes d'adresse, sélectionnez une adresse de destinataire destinée à recevoir les accusés réception des transactions en ligne. • Transm. facture électronique : sélectionnez le type de remise des accusés réception des transactions en ligne (numéro de téléphone, adresse e-mail, ou les deux). • Envoi IDRF : indiquez si votre identifiant téléphonique (ID) est envoyé avec le profil de portefeuille (pour des développements futurs reposant sur l'établissement de tickets IDRF) vers les services qui le réclament. 4. Lorsque vous avez terminé, appuyez sur la touche écran Effectué. Affichage des informations du ticket Vous pouvez recevoir des notifications pour les articles achetés en ligne via le navigateur. Les notifications reçues sont enregistrées dans le portefeuille. Pour afficher les notifications : 1. Sélectionnez Tickets dans le menu Portefeuille. 221 Extras 2. Sélectionnez le ticket de votre choix. Vous pouvez afficher les dates de validité, le prix ou d'autres informations sur le ticket. Remarque : vous ne pouvez modifier aucun champ de la notification. Pour supprimer un ticket, sélectionnez-le, puis sélectionnez Options Supprimer. Création de notes personnelles Les notes personnelles vous permettent d'enregistrer des informations confidentielles (un numéro de compte bancaire par exemple). Vous pouvez accéder aux données d'une note personnelle à partir du navigateur. Vous pouvez également envoyer une note sous la forme d'un message. 1. Sélectionnez Notes perso(Notes personnelles) dans le menu Portefeuille. 2. Sélectionnez Options Nouvelle note. L'écran de rédaction des notes s'affiche. 3. Rédigez votre note et appuyez sur la touche écran Effectué. 4. Saisissez le titre de la note et appuyez sur la touche écran OK. 222 Extras Récupération des données du portefeuille à partir du navigateur Lorsque vous utilisez des services mobiles en ligne qui prennent en charge la fonction de portefeuille, vous pouvez récupérer les données contenues dans votre portefeuille pour saisir automatiquement des informations dans un formulaire en ligne. Par exemple, vous pouvez récupérer les informations relatives à votre carte de paiement (numéro, date d'expiration, etc.) afin d'éviter de les resaisir à chaque fois (en fonction du contenu affiché sur le navigateur). Vous pouvez également récupérer votre nom d'utilisateur et votre mot de passe enregistrés sous la forme d'une carte d'accès lorsque vous vous connectez à un service mobile qui requiert une authentification. Modification des paramètres du portefeuille Dans le menu Portefeuille, sélectionnez Options Paramètres. Vous accédez aux options suivantes : • Code portefeuille : permet de modifier votre code d'accès au portefeuille. Un message vous invite à saisir le code actuel, créer un nouveau code et vérifier le nouveau code. • IDRF : permet de définir l'identifiant du téléphone, son type et les paramètres d'envoi (pour des développements futurs reposant sur l'établissement de tickets IDRF). • Fermeture automat. : permet de modifier le délai de fermeture automatique (de 1 à 60 minutes). Une fois ce délai écoulé, le code du portefeuille doit être saisi à nouveau pour continuer à accéder au contenu. 223 Extras Réinitialisation du portefeuille et du code d'accès Pour réinitialiser le portefeuille et son code d'accès : 1. Saisissez "*#7370925538#" en mode veille. 2. Saisissez le code de verrouillage du téléphone et appuyez sur la touche écran OK. Reportez-vous à la section "Paramètres de sécurité", page 278. Remarque : cette opération efface l'ensemble du contenu du portefeuille. Lors de l'ouverture suivante du portefeuille, vous devez saisir un nouveau code d'accès. Reportez-vous à la section "Définition du code d'accès au portefeuille", page 217. Visionneuse (Viewer) Le Viewer est une application révolutionnaire qui permet de parcourir des documents sur des platesformes client léger. Elle vous permet d'afficher du contenu sur votre téléphone sans conversion de fichier préalable ou perte de données. La touche vous permet de naviguer au travers de votre document horizontalement ou verticalement. Vous pouvez afficher de grandes pages sur un petit écran et zoomer pour afficher des détails ou à l'inverse visualiser l'ensemble du document. 224 Pour afficher un document, vous devez transférer des documents à partir d'un ordinateur. Si vous avez installé la carte mémoire, vous pouvez afficher les fichiers qu'elle contient. Extras Le Viewer prend en charge la plupart des formats de documents bureautiques (PDF, Word, Excel et PowerPoint). Appuyez sur la touche pour ouvrir le Menu principal et sélectionnez Usefulness Viewer. Lorsque vous lancez l'application, la page vierge s'affiche par défaut. Affichage d'un document 1. Sur l'écran principal du Viewer, sélectionnez Options Ouvrir le fichier (*). La fenêtre d'exploration s'affiche. Les dossiers (par exemple C ou E) s'affichent. Le dossier "E" désigne la carte mémoire installée. Le dossier "C" désigne la mémoire de votre téléphone. 2. Sélectionnez le dossier de votre choix. Le chemin du dossier en cours d'ouverture s'affiche en haut de l'écran et les sous-dossiers et documents qu'il contient s'affichent à la suite. Les sous-dossiers, qui contiennent des documents supplémentaires s'affichent en jaune. En fonction de leur format, les documents s'affichent sous la forme de feuilles de papier de différentes couleurs. Les formats de documents suivants sont pris en charge : Adobe PDF : , Microsoft Word : , Microsoft Power Point : , Microsoft Excel : , Texte brut : . 3. Sélectionnez le document ou le dossier que vous souhaitez afficher à l'aide de la touche et appuyez sur la touche . 225 Extras 4. Si vous avez sélectionné une icône de dossier, le contenu du dossier s'affiche. Si vous avez sélectionné une icône de document, celui-ci s'ouvre. Options d'affichage des documents Lorsque vous affichez un document, vous pouvez accéder aux options suivantes : • Rotation en cours : pour faire pivoter l'image de 90 degrés vers la gauche, sélectionnez Options Page Faire tourner(9). Remarque : vous pouvez modifier le sens de rotation dans le menu Préférences. Reportez-vous à la section page 229. • Zoom en cours : pour zoomer (en avant ou en arrière), appuyez sur la touche écran Mode jusqu'à ce que l'icône s'affiche en bas à droite de l'écran. Utilisez ensuite la touche pour zoomer. • Ajuster à la largeur : pour ajuster la largeur de la page sur l'écran, sélectionnez Options Page Régler à la largeur(7). • Panoramique : pour effectuer un panoramique du document, appuyez sur la touche écran Mode jusqu'à ce que l'icône s'affiche en bas à droite de l'écran. Utilisez la touche pour vous déplacer dans la direction souhaitée. • Navigation : pour naviguer parmi les différentes pages, sélectionnez Options Page Aller à la page(#), Page suivante(3), Page précédente(1), Première page, ou Dernière page. 226 Extras Raccourcis clavier Lorsque vous affichez un document, vous pouvez utiliser les touches suivantes : • : permet de revenir à la page précédente. • : permet de vous déplacer vers le haut. • : permet de passer à la page suivante. • : permet de vous déplacer vers la gauche. • : permet d'effectuer un zoom avant. • : permet de vous déplacer vers la droite. • : permet d'ajuster le document à la largeur de la page. • : permet de vous déplacer vers le bas. • : permet d'effectuer une rotation. • : permet d'ouvrir un fichier. • : permet d'effectuer un zoom arrière. • : permet d'aller à la page de votre choix. Historique d'affichage L'historique vous permet de lister les derniers documents affichés sous la forme de miniatures. Il indique également le nom des documents, leur emplacement et la date de leur dernière consultation. Pour ouvrir l'historique, sélectionnez Options Historique. • Pour afficher des informations sur un document, sélectionnez le document de votre choix et appuyez sur la touche écran Infos. 227 Extras • Pour afficher un document dans l'historique, sélectionnez la miniature correspondante à l'aide de la touche . La taille de la miniature augmente pour indiquer que le document est sélectionné. Appuyez sur la touche . Remarque : les documents restent dans l'historique pendant un certain nombre de jours. Vous pouvez définir la durée de cette période dans le menu Préférences. Reportez-vous à la section page 229. Affichage des favoris Vous pouvez conserver une liste de vos documents favoris dans la fenêtre des favoris. Cette fenêtre est semblable à la fenêtre d'historique. En revanche, elle ne contient que les documents que vous y avez ajoutés. Vous devez ajouter des documents dans vos favoris pour pouvoir les consulter. Pour ouvrir la fenêtre des favoris, sélectionnez Options Préférés. • Pour ajouter le document en cours à vos favoris, sélectionnez Options Ajouter le préféré et saisissez le nom de votre choix. Appuyez sur la touche écran OK. • Pour afficher des informations sur un document, sélectionnez le document de votre choix et appuyez sur la touche écran Infos. • Pour revenir à l'un de vos favoris, sélectionnez la miniature correspondant au document en inclinant la touche vers le haut ou le bas (comme dans l'historique). Appuyez sur la touche . • Pour supprimer un de vos favoris, sélectionnez le favori et sélectionnez Options Supprimer le prefere. 228 Extras Modification des paramètres du Viewer Sur l'écran principal du Viewer, sélectionnez Options Préférences. Vous accédez aux options suivantes : • Page d'accueil : permet de sélectionner le type de page qui s'affiche lorsque vous ouvrez le Viewer. Par défaut, lorsque vous ouvrez le Viewer pour la première fois, une page vierge s'affiche. • Consigner dans l’his...(Consigner dans l’historique) : permet de définir la période au bout de laquelle les miniatures et descriptions des documents sont effacés de l'historique. • Faire tourner : permet de sélectionner le sens de rotation utilisé pour l'option Rotation(9). 229 9 Internet Ce chapitre explique comment accéder à Internet et utiliser les applications dont votre téléphone est équipé. Votre téléphone dispose des applications de navigation Internet suivantes : • Web - un navigateur WAP (Wireless Application Protocol) permettant d'accéder aux différents contenus (informations, loisirs, etc.) et services proposés par les différents opérateurs WAP. Le protocole WAP est destiné aux appareils portables disposant d'un écran de taille réduite et d'une capacité mémoire limitée. Le protocole est principalement conçu pour afficher du texte. Cependant, il permet également d'afficher des images. Pour vous connecter à Internet, • le réseau sans fil utilisé doit prendre en charge les appels de données, • le service de données doit être activé sur votre carte SIM, • vous devez obtenir un point d'accès Internet auprès d'un fournisseur de services Internet, et • vous devez configurer correctement votre navigateur. Remarque : par défaut, votre téléphone est correctement configuré pour pouvoir accéder directement à Internet. Si le navigateur ne fonctionne pas correctement, vous pouvez télécharger et mettre à jour des fichiers de configuration sur le site web de votre fournisseur de services. Ce dernier peut également vous indiquer la marche à suivre pour configurer votre navigateur. Respectez les instructions fournies. 230 Internet Web De nombreux fournisseurs de services Internet proposent des sites spécialement conçus pour les téléphones mobiles. Vous pouvez ainsi accéder à différents contenus (actualités, météo, opérations bancaires, voyages, loisirs, jeux, etc.). Le navigateur permet d'afficher des pages aux formats WML et XHTML (ou une combinaison des deux). Pour ouvrir l'application Web, appuyez sur ouvrir le Menu principal et sélectionnez Web. pour Remarque : consultez votre opérateur et/ou votre fournisseur de services pour vérifier la disponibilité des services et connaître la tarification en vigueur. Vous pourrez également obtenir des informations sur l'utilisation des services. Étapes permettant d'accéder à Internet • Enregistrement des paramètres requis pour l'accès au service web que vous souhaitez utiliser. Reportez-vous à la page 232. • Connexion au service. Reportez-vous à la page 233. • Navigation sur Internet. Reportez-vous à la page 236. • Déconnexion du service. Reportez-vous à la page 240. 231 Internet Configuration du téléphone Réception de données de configuration dans un message Smart Les données de configuration peuvent vous être transmises sous forme d'un message spécial (Smart) envoyé par votre opérateur réseau ou un fournisseur de services. Reportez-vous à la section "Réception de messages Smart", page 138. Pour plus d'informations, contactez votre opérateur réseau ou votre fournisseur de services. Astuce : vous pouvez également vous procurer des données de configuration sur le site web de votre opérateur ou de votre fournisseur de services. Configuration manuelle Suivez les instructions fournies par votre fournisseur de services. 1. Sélectionnez Outils Param. Connexion Points d'accès et configurez le point d'accès. Reportez-vous à la section "Paramètres de connexion", page 266. 2. Sélectionnez Web Options Gestionn. de signets Ajouter signet. Saisissez le nom du signet et l'adresse de la page du point d'accès. 232 Internet Établissement d'une connexion Une fois les paramètres correctement saisis, vous pouvez accéder à Internet. Vous avez le choix entre trois méthodes : • sélectionnez la page d'accueil de votre fournisseur de services ; • sélectionnez un signet (si l'affichage par signets est activé), ou • appuyez sur les touches 2 à 9 pour saisir l'adresse d'un service Internet. Le champ Aller à situé en bas de l'écran est automatiquement activé pour vous permettre de saisir l'adresse. Une fois la page sélectionnée ou l'adresse saisie, appuyez sur la touche pour charger la page. Sécurisation des connexions L'icône pouvant apparaître en cours de connexion indique que les données transmises entre le téléphone et la passerelle réseau ou le serveur sont cryptées. Remarque : la présence de cette icône ne garantit pas une sécurisation totale des données. Il incombe au fournisseur de services d'assurer la sécurité des transmissions entre la passerelle et le serveur de contenu. 233 Internet Signets Un signet se compose d'une adresse Internet (obligatoire), d'un titre, d'un point d'accès WAP et, si nécessaire, d'un identifiant et d'un mot de passe. Remarque : il est possible que votre téléphone soit fourni avec des signets préinstallés. Samsung ne garantit pas la sécurité des sites auxquels ils permettent d'accéder. Si vous souhaitez néanmoins utiliser ces signets, prenez toutes les précautions nécessaires. Pour accéder à la liste des signets en cours de navigation, maintenez la touche enfoncée. Pour retourner au navigateur, sélectionnez Options Retour à la page. Le menu Signets permet d'accéder à l'ensemble des signets. 234 Internet Chaque signet dispose d'une icône indiquant son type : • : page de démarrage définie pour le point d'accès. Si vous changez de point d'accès, la page de démarrage est modifiée en conséquence. • : dossier des signets automatiques. Si l'option Signets automatiques est activée (voir page 241), un signet est automatiquement créé pour chaque page visitée. Les signets ainsi créés sont enregistrés dans ce dossier. • • • : dossier personnalisé. : dossier par défaut. Vous ne pouvez pas supprimer les dossiers de ce type. : signet. Lorsque vous parcourez la liste des signets, l'adresse du signet mis en surbrillance s'affiche dans le champ Aller à en bas de l'écran. Le type de connexion est indiqué par une icône à gauche du titre du signet. • : connexion GPRS • : connexion GSM Ajout manuel de favoris 1. Dans la liste des signets, sélectionnez Options Gestionn. de signets Ajouter signet. 2. Renseignez les différents champs. Seule l'adresse doit obligatoirement être définie. Si aucun point d'accès n'est défini, le point d'accès par défaut est automatiquement attribué au signet. Appuyez sur la touche pour saisir des caractères spéciaux (/, ., : et @). 3. Sélectionnez Options enregistrer le signet. Enregistrer pour 235 Internet Envoi de signets Vous pouvez envoyer des signets par l'intermédiaire de SMS. Pour plus d'informations, reportez-vous à la page 35. Navigation sur Internet Sur Internet, certaines pages contiennent des liens indiqués en bleu. Les images faisant office de liens disposent d'une bordure bleue. Touches et options de navigation • Pour ouvrir un lien, appuyez sur la touche . • Pour parcourir les pages, utilisez la touche . • Pour saisir des caractères dans un champs, utilisez les touches à . Appuyez sur la touche pour saisir des caractères spéciaux ( /, ., : et @). Appuyez sur la touche pour effacer des caractères. • Pour revenir à la page précédente, appuyez sur la touche écran Retour. Si la touche écran Retour n'est pas disponible, sélectionnez Options Options navigation Historique pour afficher la liste des pages visitées triées par ordre chronologique. Cette liste est effacée chaque fois que vous fermez une session. • Pour cocher des cases ou faire une sélection, appuyez sur la touche . • Pour actualiser une page, sélectionnez Options Options navigation Recharger. • Pour changer le mode d'affichage, sélectionnez Options Options avancées Affichage optimisé. Pour revenir en mode d'affichage normal, sélectionnez Options Options avancées Affichage d'origine. 236 Internet • Pour rechercher un signet, sélectionnez Options Signets. • Pour enregistrer un signet en cours de navigation, sélectionnez Options Enr. comme signet. • Pour rechercher un numéro de téléphone ou une adresse e-mail ou URL dans une page, sélectionnez Options Trouver. • Pour afficher les informations sur la session et la sécurité de la page consultée, sélectionnez Options Détails. Affichage de nouveaux messages service en cours de navigation Pour télécharger et afficher les nouveaux messages service en cours de navigation : 1. Sélectionnez Options Options avancées Lire msgs service (options disponibles uniquement si vous avez reçu de nouveaux messages). 2. Sélectionnez le message à télécharger et ouvrez-le. Pour plus d'information sur les messages service, reportez-vous à la page 140. Affichage des pages enregistrées Si vous consultez régulièrement des pages dont le contenu change rarement (horaires de train, par exemple), vous pouvez les enregistrer et les consulter hors ligne. Il est possible d'enregistrer des pages sur carte mémoire. 237 Internet Pour enregistrer une page en cours de navigation, sélectionnez Options Options avancées Enregistrer page. Saisissez le nom de la page et appuyez sur la touche . Les types de pages enregistrées sont indiqués par les icônes ci-dessous : • • : page Web enregistrée. Dans la liste des pages enregistrées, vous pouvez créer différents dossiers pour organiser vos pages. : dossier contenant des pages Web. Pour afficher la liste des pages enregistrées, ouvrez la liste des signets et inclinez la touche vers la droite. Dans la liste des pages enregistrées, appuyez sur la touche pour ouvrir une page. Pour vous connecter à Internet et actualiser la page, sélectionnez Options Recharger. Remarque : une fois la page rechargée, la connexion à Internet reste établie. Vous pouvez organiser les pages sous forme de dossiers en sélectionnant Options Gestionnaire des pages enregistrées. Téléchargement Le navigateur vous permet de télécharger, par exemple, des sonneries, des images, des logos ou des vidéos. Selon les cas, le téléchargement de fichiers peut être gratuit ou payant. Une fois téléchargé, un fichier est automatiquement pris en charge par l'application qui lui correspond. Par exemple, les images seront enregistrées dans le menu Photos. 238 Internet Remarque : le système DRM (Digital Rights Management Gestion numérique des droits) protège les droits d'auteur des contenus numériques diffusés sur Internet. Ce type de protection peut empêcher la copie, la modification ou le transfert de certains contenus (images, sons, etc.). Téléchargement à partir d'une page Web Pour télécharger un fichier à partir d'une page Web : 1. Sélectionnez le lien correspondant puis Options Ouvrir. 2. Sélectionnez l'option de téléchargement appropriée, par exemple Acheter ou Télécharger. 3. Suivez les instructions qui s'affichent à l'écran. Utilisation de l'application Portefeuille pour l'achat en ligne Si la page Web le permet, vous pouvez effectuer des achats en utilisant l'application Portefeuille : 1. Sélectionnez Ouvrir Portefeuille. Vous êtes invité à saisir le code d'accès au portefeuille. 2. Saisissez le code et appuyez sur la touche écran OK. 3. Sélectionnez l'option appropriée. 4. Sélectionnez Remplir. Les informations nécessaires à la transaction sont téléchargées. 239 Internet Si le portefeuille ne contient pas les informations nécessaires à la transaction, vous devrez les saisir manuellement. Déconnexion Pour vous déconnecter du réseau : • sélectionnez Options Déconnexion, ou • sélectionnez Options Sortir pour quitter le navigateur et revenir en mode veille. Suppression de la mémoire cache Les informations ou les services auxquels vous accédez sont stockés dans la mémoire cache du téléphone. La mémoire cache permet de stocker des données de façon temporaire. Si vous avez accédé ou tenté d'accéder à des informations confidentielles nécessitant un mot de passe (un compte bancaire, par exemple), vous devez vider le cache après chaque connexion. Pour vider le cache, sélectionnez Options Options navigation Vider cache. Configuration du navigateur Dans la liste des signets, sélectionnez Options Paramètres. 240 • Pt d'accès par défaut : pour modifier le point d'accès par défaut, appuyez sur la touche pour ouvrir la liste des points d'accès disponibles. En l'absence de modification, le point d'accès par défaut est automatiquement sélectionné. Pour plus d'informations, reportez-vous à la section "Paramètres de connexion", page 266. Internet • Afficher les photos : indiquez si vous souhaitez ou non afficher les photos présentes dans les pages Web. Si vous sélectionnez Non, vous pouvez néanmoins afficher les photos en sélectionnant Options Afficher photos. • Taille de police : vous pouvez modifier la taille des caractères affichés dans le navigateur. Vous avez le choix entre : La plus grande, Grande, Normale, Petite et La plus petite. • Encodage par défaut : pour que les pages s'affichent correctement, sélectionnez la langue appropriée. • Signets automatiques : vous pouvez activer ou désactiver la fonction de remplissage automatique des adresses dans la liste des signets. Si cette fonction est activée, une sélection d'adresses enregistrées dans le dossier Signets automat. et correspondant aux caractères saisis s'affiche. Il vous suffit alors de sélectionner l'adresse de votre choix. Pour masquer le dossier Signets automat. dans la liste des signets, sélectionnez Cacher dossier. • Taille de l'écran : vous pouvez sélectionner le mode d'affichage des pages web. Pour afficher les pages en mode plein écran, sélectionnez Plein écran. • Récupération : sélectionnez le critère d'affichage des pages web. Vous avez le choix entre : - Par vitesse pour télécharger les pages plus rapidement mais avec une qualité d'affichage réduite. - Par qualité pour afficher les pages avec une qualité optimale mais avec une vitesse de téléchargement réduite. • Cookies : vous pouvez activer ou désactiver l'envoi et la réception des cookies. 241 Internet • Avertiss. de sécurité : vous pouvez activer ou désactiver l'affichage des avertissements de sécurité lorsque vous naviguez sur Internet. • Confirm. envoi DTMF : vous pouvez accéder à différentes fonctions lorsque vous naviguez sur Internet. Vous pouvez passer un appel, envoyer des tonalités DTMF et enregistrer un nom et un numéro de téléphone tout en consultant une page Web. Indiquez si vous souhaitez ou non qu'un message de confirmation s'affiche avant l'envoi de tonalités DTMF durant un appel. • Portefeuille : indiquez si vous souhaitez ou non que les données enregistrées dans le portefeuille soient utilisées pour remplir les formulaires d'achats en ligne ou que vos informations personnelles soient transmises à différents services. 242 10 Personnalisation Vous pouvez personnaliser votre téléphone en fonction de vos besoins ou de vos préférences par le biais des menus : • Modes : permet de régler les paramètres audio du téléphone. • Thèmes : permet de modifier l'apparence des menus. • Aller à : permet de créer des raccourcis pour vos menus favoris. • Mounut : permet de créer un personnage qui évoluera en fonction de l'utilisation du téléphone. Modes Le menu Modes permet de configurer les paramètres audio de votre téléphone (alertes ; sonneries, etc.). Six profils différents sont disponibles : Général, Silencieux, Réunion, Extérieur, Messager et Hors connexion. Le profil sélectionné est indiqué en haut de l'écran en mode veille. Si le profil Général est sélectionné, seule la date du jour est affichée. Les sonneries comprennent les sonneries par défaut, reçues dans des messages ou transférées sur le téléphone à partir d'une connexion Bluetooth ou d'un ordinateur. Appuyez sur la touche pour ouvrir le Menu principal et sélectionnez Modes. Une liste de profils s'affiche. 243 Personnalisation Sélection d'un mode Dans la liste des modes, sélectionnez le mode de votre choix puis Options Activer. Pour changer rapidement de mode, appuyez sur la touche sur le côté droit du téléphone. Sélectionnez le profil de votre choix et appuyez sur la touche écran OK. Personnalisation des modes 1. Pour modifier un mode, sélectionnez-le dans la liste et sélectionnez Options Personnaliser. Une liste de paramètres s'affiche. 2. Sélectionnez le paramètre à modifier et appuyez sur la touche pour accéder aux réglages suivants : • Sonnerie : sélectionnez une sonnerie pour les appels. Si vous disposez d'une carte mémoire, les sonneries qui y sont enregistrées sont indiquées par l'icône . Remarque : les sonneries peuvent être modifiées dans deux menus : Profils ou Contacts. Reportezvous à la section"Attribution d'une sonnerie à un contact ou à un groupe", page 66. • Type de sonnerie : sélectionnez le type de sonnerie. Si vous sélectionnez Croissant, le volume de la sonnerie augmente progressivement jusqu'au niveau spécifié. • Volume sonnerie : réglez le volume des sonneries d'appels ou de messages. • Signalisation msgs : sélectionnez la sonnerie des messages. 244 Personnalisation • Signalisation Chat : sélectionnez la sonnerie des messages instantanés (Chat). • Vibreur : activez le vibreur pour les appels et les messages. • Bips touches : réglez le volume du son du clavier. • Bips d'avertissement : activez les sonneries d'avertissement (batterie faible, par exemple). • Signalisation pour : activez les sonneries des appels provenant d'un groupe de contact spécifique uniquement. Les appels ne provenant pas de ce groupe seront signalés en mode silencieux. Vous avez le choix entre Tous les appels et la liste des groupes de contacts, le cas échéant. Reportez-vous à la section "Création de groupes de contacts", page 72. • Nom du mode : modifiez le nom du profil. Vous ne pouvez pas renommer le profil Général. 3. Lorsque vous avez terminé, appuyez sur la touche écran Retour. Création d'un mode Pour créer un mode, sélectionnez Options Créer. Pour plus d'informations sur la configuration de chaque option, reportez-vous à la page 244. La dernière option permet de saisir le nom du mode. 245 Personnalisation Mode Hors connexion Ce profil vous permet d'utiliser les différentes applications du téléphone sans vous connecter au réseau GSM. Important : lorsque le mode Hors connexion est sélectionné, vous ne pouvez plus passer d'appels (appels d'urgence inclus) ni utiliser les fonctions nécessitant une couverture réseau. Pour activer le mode Hors connexion : Dans la liste des modes, sélectionnez Hors connexion puis Options Activer. La connexion au réseau GSM est coupée et l'indicateur de puissance du signal disparaît. Toutes les transmissions GSM entrantes ou sortantes sont désactivées. Pour quitter le mode Hors connexion, sélectionnez un autre mode. Lorsque le message de confirmation s'affiche, appuyez sur la touche écran Oui. La connexion au réseau GSM est rétablie (à condition que la puissance du signal reçu soit suffisante). 246 Personnalisation Thèmes Le menu Thèmes vous permet de modifier l'apparence des menus. Un thème peut inclure un fond d'écran, une palette de couleurs et une image de fond enregistrés dans le dossier Aller à. Vous pouvez modifier un thème à votre convenance. Appuyez sur la touche pour ouvrir le Menu principal et sélectionnez Usefulness Thèmes. La liste des thèmes disponibles s'affiche. Le thème actuellement utilisé est indiqué par une marque. Inclinez la touche vers la droite pour afficher les thèmes présents sur la carte mémoire (le cas échéant). Sélection d'un thème Pour visualiser un thème, sélectionnez-le et sélectionnez Options Aperçu. Appuyez sur la touche écran Appliquer pour activer le thème. Vous pouvez activer un thème sans afficher l'aperçu en sélectionnant Options Appliquer dans la liste des thèmes. Personnalisation d'un thème Vous pouvez créer vos propres thèmes à partir d'éléments d'autres thèmes ou de photos enregistrées dans la Galerie. 247 Personnalisation 1. Sélectionnez un thème et sélectionnez Options Modifier. Vous accédez aux options suivantes : • Fond d’écran : sélectionnez une photo provenant d'un des thèmes disponibles ou de la Galerie à utiliser en fond d'écran en mode veille. • Palette de couleurs : sélectionnez la palette de couleurs utilisée dans les menus et les options. • Arrière-plan "Aller à" : sélectionnez une image provenant d'un des thèmes disponibles ou de la Galerie à utiliser en fond d'écran dans le menu Aller à. 2. Sélectionnez l'option que vous souhaitez modifier. 3. Modifiez le réglage. 4. Lorsque vous avez terminé, appuyez sur la touche écran Retour. Restauration des thèmes Pour restaurer les réglages du thème sélectionné, sélectionnez Options Thème d'origine pendant la modification. 248 Personnalisation Téléchargement de thèmes Vous pouvez télécharger des thèmes sur Internet. Sélectionnez Options Téléch. de thèmes. Saisissez une adresse URL ou sélectionnez le signet du site de téléchargement. Aller à Le menu Aller à permet d'enregistrer des raccourcis, des liens vers vos photos, vidéos, notes ou fichiers audio préférés, des signets et des pages Internet. Appuyez sur la touche et sélectionnez Aller à. pour ouvrir le Menu principal Les raccourcis par défaut s'affichent : • • • : permet d'ouvrir la fiche du jour dans l’Agenda. : permet d'ouvrir la boîte de réception dans le menu Messages. : permet d'ouvrir l'éditeur de mémos. Ajout de raccourcis Les raccourcis se créent à partir des applications. Il n'est pas possible de créer des raccourcis pour certaines applications. 1. Ouvrez l'application de votre choix et sélectionnez l'élément pour lequel vous souhaitez créer un raccourci dans le menu Aller à. 2. Sélectionnez Options Ajouter ds "Aller à". 249 Personnalisation Remarque : les raccourcis enregistrés dans le menu Aller à sont automatiquement mis à jour si l'élément vers lequel ils pointent est déplacé (dans un autre dossier, par exemple). Utilisation des raccourcis Dans le menu Aller à : • Pour ouvrir un raccourci, sélectionnez l'icône. L'élément s'ouvre dans l'application correspondante. • Pour supprimer un raccourci, sélectionnez-le et sélectionnez Options Supprimer. La suppression d'un raccourci n'affecte pas l'élément vers lequel il pointe. Vous ne pouvez pas supprimer les raccourcis par défaut. • Pour renommer un raccourci, sélectionnez Options Modifier nom. Renommez le raccourci. Cette modification affecte uniquement le raccourci et ne s'applique pas au fichier ou à l'élément auquel il renvoie. • Pour modifier l'icône d'un raccourci, sélectionnez Options Changer l'icône. Sélectionnez une icône. Vous ne pouvez pas modifier les icônes des raccourcis par défaut. • Pour modifier l'ordre des raccourcis, sélectionnez le raccourci à déplacer et sélectionnez Options Déplacer. Déplacez-le à l'emplacement souhaité à l'aide de la touche et appuyez sur la touche écran OK. 250 Personnalisation • Pour afficher les raccourcis sous forme de liste, sélectionnez Options Affichage par liste. • Pour revenir à l'affichage normal, sélectionnez Options Affichage par icone. Mounut L'application Mounut permet de créer un personnage dont le comportement évoluera en fonction de l'utilisation du téléphone. Vous pouvez inclure ce personnage dans vos messages. Appuyez sur la touche pour ouvrir le Menu principal et sélectionnez Usefulness Mounut. Sélection d'un personnage 1. Dans l'écran Mounut, sélectionnez My Mounuts. Le personnage actuellement sélectionné s'affiche. 2. Inclinez la touche vers la gauche ou la droite pour sélectionner un personnage. 3. Appuyez sur la touche Animer. ou sélectionnez Options 4. Une fois le nouveau personnage créé, un message vous indique que son état émotionnel va être remis à zéro. Appuyez sur la touche écran OK pour accepter. 5. Lorsque vous avez terminé, appuyez sur la touche écran Retour. 251 Personnalisation Affichage de l'état émotionnel d'un personnage 1. Dans l'écran Mounut, sélectionnez My Mounuts. Le personnage sélectionné s'affiche. 2. Sélectionnez Options État émotionnel. L'état émotionnel du personnage représenté sous forme de barres s'affiche. Il évolue en fonction de l'utilisation du téléphone. L'état du personnage repose sur trois paramètres, à savoir sa popularité, sa sensibilité et son intelligence. • Popularité : la popularité du personnage augmente ou diminue en fonction des SMS et des MMS envoyés et reçus ainsi que des appels entrants ou sortants. • Sensibilité : la sensibilité du personnage augmente ou diminue en fonction de la fréquence d'envoi ou de réception de MMS et de messages d'information, des changements de thèmes et de l'utilisation de l'appareil photo (photos et vidéos). • Intelligence : l'intelligence du personnage augmente ou diminue en fonction de la fréquence d'ajout, de suppression ou de modification de contacts, de réception de SMS, d'envoi de MMS et l'installation de fichiers SIS. 252 Personnalisation 3. Lorsque vous avez terminé, appuyez sur la touche écran Retour. Chaque fois que la valeur d'un de ces paramètres change, les événements suivants se produisent : • Emotion : l'état du personnage est évalué et affiché deux fois par jour (entre 11:00 et 13:00 et entre 17:00 et 19:00). Reportez-vous à la page 252. • Évolution : lorsque le total des 3 barres dépasse 30, le personnage passe du niveau 1 au niveau 2. Cette évolution est illustrée par une animation et l'apparence du personnage change. Lorsque le total des 3 barres descend en-dessous de 30, le personnage revient à un niveau inférieur (niveau 1). • Fin de l'évolution : cent jours après la création du personnage, ou si le niveau de chaque barre atteint 20, le personnage meurt. Il est alors automatiquement remplacé. Remarque : vous pouvez réinitialiser l'état émotionnel d'un personnage. Dans l'écran d'état, sélectionnez Options Réinitialiser émotio...(Réinitialiser émotions). Lorsque le message de confirmation s'affiche, appuyez sur la touche écran OK. Une fois l'état émotionnel réinitialisé, chaque barre revient au niveau 6. 253 Personnalisation Biorythme 1. Dans l'écran Mounut, sélectionnez My Mounuts. Le personnage sélectionné s'affiche. 2. Sélectionnez Options Biorythme. Le biorythme de votre personnage s'affiche. 3. Lorsque vous avez terminé, appuyez sur la touche écran Retour. Paramètres des personnages Vous pouvez définir ou modifier les paramètres de votre personnage. 1. Dans l'écran Mounut, sélectionnez Settings (Paramètres). 2. Activez ou désactivez les options suivantes à l'aide de la touche : • Action SMS : si cette option est activée, le téléphone vous indique si un SMS contient un personnage. En outre, vous pouvez influer sur l'évolution du personnage du destinataire d'un SMS en insérant des émoticones dans vos messages. Ces émoticones et les comportements auxquels ils correspondent sont les suivants : - Personnage joyeux : :-), :), :-)), :)) 254 Personnalisation - Personnage triste : :<, :(, :C, :-(( - Personnage en colère : X-(, X(, :-L, :-@ - Personnage fatigué : (:|, :S, :-&, :Z Si un SMS contient ces émoticones, votre personnage adoptera le comportement correspondant. • Aide : si cette option est activée, des écrans d'aide s'affichent lorsque vous consultez l'état de votre personnage. • Emotion : si cette option est activée, l'état de votre personnage s'affiche deux fois par jour (entre 11:00 et 13:00 et entre 17:00 et 19:00). • Evénement de fête : si cette option est activée, votre personnage vous annonce les jours de fête (Nouvel An, Noël, etc.). 3. Lorsque vous avez terminé, appuyez sur la touche écran Retour. Vos réglages sont enregistrés. 255 Personnalisation Présence Ce service réseau vous permet de communiquer de façon plus efficace avec, par exemple, votre famille, vos amis ou vos collègues équipés d'appareils compatibles. Vous pouvez partager vos informations de présence avec toutes les personnes ayant accès à ce service et souhaitant connaître votre disponibilité. Les informations demandées s'affichent dans la liste des contacts connectés du menu Contacts. Vous pouvez contrôler et personnaliser les informations à diffuser, et vérifier la liste des personnes pouvant prendre connaissance de votre disponibilité. Pour plus d'informations sur le service Présence, contactez votre opérateur ou votre fournisseur de services. Vous devez accéder au service Présence pour que d'autres personnes puissent prendre connaissance de votre disponibilité. Celles-ci devront également accéder à ce même service et disposer d'un téléphone compatible. Appuyez sur la touche pour ouvrir le Menu principal et sélectionnez Présence. Connexion au service Présence Pour vous connecter au service Présence, dans le menu Présence, sélectionnez Options Se connecter. Saisissez votre identifiant et votre mot de passe et appuyez sur la touche écran OK. Pour vous déconnecter du service, sélectionnez Options Se déconnecter. 256 Personnalisation Affichage de la disponibilité d'autres abonnés Dans le menu Présence, sélectionnez Prés. publique Options Visiteurs Visiteurs publics pour afficher les personnes pouvant accéder à vos informations de présence. • Pour ajouter une personne dans la liste des visiteurs privés, sélectionnez-la et sélectionnez Options Ajouter à liste priv.. • Pour empêcher une personne d'accéder à vos information de présence, sélectionnez-la et sélectionnez Options Bloquer. Pour afficher la liste des personnes autorisée à consulter vos informations de présence, dans l'écran Présence, sélectionnez Prés. privée Options Visiteurs Visiteurs privés. Pour afficher la liste des personnes ne pouvant pas consulter vos informations de présence, dans l'écran Présence, sélectionnez Prés. bloquée Options Visiteurs Visiteurs bloqués. Modification des informations de présence Vous pouvez modifier votre état de disponibilité, votre message de présence et l'icône à afficher sur le téléphone de vos visiteurs privés. Dans le menu Présence, sélectionnez : • Prés. publique ou Prés. privée Options Mon statut. Vous avez alors le choix entre Présent ( ), Occupé ( ) ou Non disponible ( ). 257 Personnalisation • Prés. privée Options Message privé pour définir le texte à afficher aux visiteurs. Sélectionnez Ecrire un message pour rédiger un nouveau message ou Messages précédents pour utiliser un ancien message. • Prés. privée Options Mon logo présence Activé pour utiliser une image enregistrée dans le dossier Photos du menu Galerie. Pour sélectionner le logo de disponibilité par défaut, sélectionnez Désactivé. Configuration du services Présence Dans le menu Présence, sélectionnez Options Paramètres. • Montrer présence à : permet de sélectionner les groupes avec lesquels vous souhaitez partager vos informations de présence. Sélectionnez Privés et publics, Visiteurs privés, Visiteurs publics ou Personne. • Synchr. avec Modes : permet d'indiquer si vous souhaitez inclure votre message privé et vos paramètres de disponibilité dans le menu Modes. Vous ne pouvez pas inclure de logo d'état personnalisé dans un profil. Reportez-vous à la section "Modes", page 243. • Paramètres serveur : permet de modifier la configuration des serveurs. Le service Présence utilise le même serveur que l'application Chat. Pour plus d'informations, reportez-vous à la section "Paramètres de messagerie instantanée", page 172. 258 11 Paramètres Vous pouvez modifier différents paramètres de votre téléphone. Modification des paramètres Appuyez sur la touche pour accéder au Menu principal, puis sélectionnez Outils Param.. 1. Sélectionnez le groupe de paramètres à modifier. 2. Sélectionnez un paramètre à modifier et appuyez sur la touche pour : • changer la valeur si deux réglages sont disponibles (Activé/Désactivé), • accéder à une liste d'options ou à un éditeur, • accéder à une barre de réglage. Inclinez la touche vers la gauche ou la droite pour augmenter ou diminuer la valeur. Remarque : votre fournisseur de service peut vous transmettre des paramètres de configuration par le biais de SMS. Reportez-vous à la section "Réception de messages Smart", page 138. 259 Paramètres Paramètres du téléphone Sélectionnez Outils Param. Téléphone pour modifier les paramètres généraux du téléphone. Général • Langue du téléphone : cette option permet de modifier la langue d'affichage du téléphone. Ceci affecte également les formats horaires ainsi que les caractères de séparation utilisés, par exemple, dans les calculs. Trois langues sont disponibles sur votre téléphone. Si vous sélectionnez Automatique, le téléphone choisit la langue en fonction des informations enregistrées sur la carte SIM. Une fois la langue modifiée, vous devez redémarrer le téléphone. Remarque : les réglages des paramètres Langue du téléphone ou Langue d'écriture affectent toutes les applications de votre téléphone et restent effectifs jusqu'à nouvelle modification. 260 Paramètres • Langue d'écriture : cette option permet de modifier la langue de saisie. Ceci affecte : - les caractères attribués aux touches à . - le dictionnaire intelligent utilisé, et - les caractères spéciaux attribués aux touches et . Par exemple, la langue d'affichage de votre téléphone est l'anglais mais vous souhaitez rédiger vos messages en français. Une fois la langue modifiée, les caractères spéciaux ou les signes de ponctuation utilisés en français sont disponibles lorsque vous appuyez sur les touches et . • Dictionnaire : vous pouvez activer ou désactiver le dictionnaire pour tous les éditeurs disponibles sur le téléphone. Vous pouvez modifier ce paramètre depuis un éditeur. Appuyez sur la touche et sélectionnez Activer dictionnaire, ou Dictionnaire Insérer mot ou Désactivé. Remarque : l'option Dictionnaire n'est pas disponible dans toutes les langues. 261 Paramètres • Logo ou texte accueil : ce texte ou ce logo s'affiche brièvement chaque fois que vous allumez votre téléphone. Appuyez sur la touche pour accéder au paramètre. Sélectionnez Par défaut pour utiliser l'image ou l'animation par défaut. Sélectionnez Texte pour saisir un message de bienvenue (50 caractères maximum). Sélectionnez Photo pour sélectionnez une image dans le dossier Photos du menu Galerie. • Paramètres d'origine : vous pouvez restaurer les valeurs par défaut de certains paramètres. Pour ce faire, le code de verrouillage est requis. Reportez-vous à la page 279. Une fois la restauration effectuée, vous devez redémarrer le téléphone. Lorsque le message de confirmation s'affiche, appuyez sur la touche écran Oui. Après avoir confirmé votre choix, le formatage démarre. • Retrait carte mem: Vous pouvez choisir comment extraire la carte mémoire. Si vous choisissez Volet fermeture, il vous suffit d'ouvrir le clapet qui protège le port de la carte mémoire pour la retirer. Par contre, si vous choisissez Carte mémoire , vous devez d'abord sélectionnez dans le menu Extra Mémoire Retirer carte mém. Remarque : les documents et fichiers créés ne sont pas modifiés. 262 Paramètres Mode veille • Vue étendue : vous pouvez activer le mode d'affichage récapitulatif. Ceci fait, la liste des applications dernièrement utilisées s'affiche pour vous permettre d'y accéder plus rapidement. Les informations relatives aux messages et à l'agenda s'affichent également. • Touche écran gauche et Touche écran droite : vous pouvez modifier les raccourcis qui apparaissent audessus des touches écran en mode veille. Vous pouvez créer un raccourci vers une application ou une fonction (Nouveau msg, par exemple). Remarque : vous ne pouvez pas créer de raccourci vers les applications que vous avez installées. • Touche gauche, haut et droite : vous pouvez modifier les raccourcis attribués aux touches directionnelles gauche, droite et haut. En mode veille, vous pouvez accéder directement à des menus spécifiques en inclinant la touche vers la gauche, la droite ou le haut. Affichage • Luminosité : inclinez la touche vers la gauche ou la droite pour modifier la luminosité de l'écran. • Fin rétroéclairage : le téléphone est équipé d'une fonction de rétroéclairage de l'écran et du clavier. Lorsque vous appuyez sur une touche ou que vous ouvrez le téléphone, l'écran et les touches s'illuminent jusqu'à l'expiration du délai que vous aurez indiqué ici. • Rétroécl. assombri : lorsque le délai de désactivation du rétroéclairage est expiré, le téléphone passe en mode d'économie d'énergie. L'écran s'éteint alors progressivement. Sélectionnez la durée pendant laquelle le téléphone doit rester en mode d'économie d'énergie. 263 Paramètres • Voyant réseau : la touche fait office de voyant réseau. Il clignote à intervalles réguliers lorsque l'appareil capte le réseau. Vous pouvez régler cette fonction sur Activée ou Désactivée. Paramètres d'appel Sélectionnez Outils Param. les paramètres d'appel. Appel pour modifier • Envoyer mon numéro : ce service réseau permet d'afficher (Oui) ou de masquer (Non) votre numéro sur le téléphone de votre correspondant. Le réglage peut être automatiquement défini par l'opérateur ou le founisseur de services lorsque vous vous abonnez au service de présentation du numéro (Défini par réseau). • Appel en attente : ce service réseau vous permet d'être informé de l'arrivée d'un appel lorsque vous êtes en communication. Sélectionnez Activer pour activer le signal d'appel, Annuler pour désactiver le signal d'appel, ou Vérifier état pour vérifer si la fonction est activée ou non. • Rappel automat.(Rappel automatique) : si cette fonction est activée, le téléphone effectue jusqu'à 10 tentatives de rappel d'un numéro après un appel infructueux. Appuyez sur la touche pour annuler le rappel automatique. • Résumé après appel : si cette option est activée, la durée de chaque appel s'affiche brièvement à l'écran. 264 Paramètres • Appels abrégés : si cette option est activée, vous pouvez rappeler un numéro en maintenant enfoncée la touche du clavier correspondante ( à ). Reportez-vous à la section "Attribution de touches de numérotation abrégée", page 66. • Tonalité connexion : sélectionnez Activée pour qu'une tonalité retentisse lorsque vous êtes connecté au réseau. • Rep. toutes touches : sélectionnez la façon dont vous souhaitez répondre aux appels. • Clapet actif : sélectionnez la façon vous pouvez répondre aux appels en ouvrant le téléphone portable. • Signal msg en appel : si cette option est activée, le téléphone vous informe de l'arrivée de nouveaux messages lorsque vous êtes en communication. • Touche latérale : selon la configuration de cette option, le téléphone coupe la sonnerie ou rejette un appel lorsque vous maintenez la touche / enfoncée. • Ligne utilisée (service réseau) : cette option est uniquement disponible si votre carte SIM prend en charge deux numéros d'abonnés (deux lignes téléphoniques). Sélectionnez la ligne (1 ou 2) à utiliser pour effectuer vos appels et envoyer vos messages. Vous pouvez répondre aux appels sur les deux lignes, quelle que soit la ligne sélectionnée. Remarque : vous ne pouvez pas passer d'appels si vous sélectionnez la ligne 2 et si vous n'avez pas souscrit à ce service réseau. Pour empêcher toute modification de la ligne, sélectionnez Changement de ligne Désactiver si cette fonction est prise en charge par votre carte SIM. 265 Paramètres Paramètres de connexion Sélectionnez Outils Param. Connexion pour modifier les paramètres de connexion. Informations générales sur les connexions de données et les points d'accès Un point d'accès est un dispositif à partir duquel votre téléphone se connecte à Internet au moyen d'un appel de données ou d'une liaison par paquets. Les points d'accès peuvent être fournis, par exemple, par des fournisseurs de services Internet pour téléphones mobiles ou par des opérateurs réseau. Pour configurer un point d'accès, appuyez sur la touche pour ouvrir le Menu principal, puis sélectionnez Outils Paramètres Connexion Points d'accès. Une liaison de données est requise pour la connexion à un point d'accès. Votre téléphone prend en charge les liaisons de données ci-dessous : • GSM ( • GPRS ( ). ). Vous pouvez définir trois types de points d'accès différents : les points d'accès MMS, les points d'accès navigateur et les points d'accès Internet. Contactez votre fournisseur de services pour connaître le type de point d'accès nécessaire au service auquel vous souhaitez utiliser. Vous devez configurer les points d'accès pour : 266 Paramètres • envoyer et recevoir des MMS, • envoyer et recevoir des e-mails, • naviguer sur Internet, • télécharger des applications JavaTM, • transférer des images, ou • utiliser votre téléphone comme modem. Appels de données Ce type d'appel permet la transmission de données à une vitesse maximale de 9,6 Kbps. Pour souscrire et accéder à des services de données, veuillez contacter votre opérateur ou votre fournisseur de services. Réglages nécessaires pour l'établissement d'appels de données Pour accéder aux paramètres de base des appels de données, appuyez sur la touche pour ouvrir le Menu principal, puis sélectionnez Outils Param. Connexion Points d'accès Options Nouveau pt d'accès Utiliser param. défaut Porteuse de données Appel de données. Pour plus d'informations, reportez-vous à la section "Création d'un point d'accès", page 269. 267 Paramètres GPRS Le service GPRS permet la transmission des données sous forme de paquets sur un réseau de téléphonie mobile. Avec ce système, les ressources du réseau ne sont utilisées que lors de l'envoi ou de la réception de données. Par conséquent, l'établissement des connexions et la transmission des données sont plus rapides. Réglages nécessaires pour l'établissement d'une connexion GPRS Vous devez souscrire un abonnement au service GPRS. Pour souscrire et accéder au service GPRS, veuillez contacter votre opérateur ou votre fournisseur de services. Appuyez sur la touche pour ouvrir le Menu principal, puis sélectionnez Outils Param. Connexion Points d'accès Options Nouveau pt d'accès Utiliser param. défaut Porteuse de données GPRS. Pour plus d'informations, reportez-vous à la section "Création d'un point d'accès", page 269. Coût des connexions et des applications GPRS Les connexions GPRS et les applications utilisant le service GPRS (services divers, envoi et réception de données, SMS, par exemple) sous soumis à une tarification. Pour plus d'informations, contactez votre opérateur réseau ou votre fournisseur de services. 268 Paramètres Points d'accès Sélectionnez Outils d'accès. Param. Connexion Points Création d'un point d'accès Certains points d'accès sont préconfigurés sur votre téléphone. Votre fournisseur de services peut également vous fournir des fichiers de configuration au moyen de messages Smart. Reportez-vous à la section "Réception de messages Smart", page 138. Si aucun point d'accès n'est configuré lorsque vous ouvrez le menu Points d'accès, le téléphone vous invite à en créer un. Si des points d'accès sont déjà définis, vous pouvez en créer un nouveau en sélectionnant Options Nouveau pt d'accès. Puis, sélectionnez : • Utiliser param. défaut pour utiliser les paramètres par défaut. Effectuez les modifications nécessaires et appuyez sur la touche écran Retour pour les enregistrer. • Utiliser param. actuels pour appliquer les paramètres actuellement utilisés au nouveau point d'accès. La liste des points d'accès existants s'affiche. Sélectionnez un point d'accès. Les paramètres du points d'accès s'affichent. Certains champs sont préremplis. Renseignez les différents champs : 269 Paramètres Remarques : • Remplisser les champs dans leur ordre d'affichage. En effet, selon la connexion de données sélectionnée (Type de porteuse), certains champs seront disponibles ou non. • Suivez attentivement les instructions fournies par votre fournisseur de services. • Nom de connexion : saisissez un nom explicite pour la connexion. • Porteuse de données : vous avez le choix entre GPRS et Appel de données. Selon le type de connexion sélectionné, certains champs de configuration seront disponibles ou non. Renseignez les champs portant la mention Doit être défini ou indiqués par un astérisque rouge. Certains champs peuvent rester vides, sauf indication contraire de votre fournisseur de services. Remarque : pour que vous puissiez utiliser une connexion de données, le fournisseur de services doit prendre en charge cette fonction et, si nécessaire, l'activer sur votre carte SIM. Astuce : reportez-vous également aux sections "Paramètres MMS", page 154 et "Paramètres des e-mails", page 156. • Nom du point d'accès (GPRS uniquement) : saisissez le nom nécessaire à la connexion au réseau GPRS. Il vous est fourni par votre opérateur ou votre fournisseur de services. 270 Paramètres • Nº d'appel serveur (appels de données uniquement) : saisissez le numéro de modem du point d'accès. • Nom d'utilisateur : saisissez le nom d'utilisateur demandé par le fournisseur de services. Ce nom est indispensable pour l'établissement d'appels de données. Il est généralement fourni par le fournisseur de services. Veillez à respecter les majuscules et les minuscules. • Mot de passe : si vous devez saisir un nouveau mot de passe chaque fois que vous vous connectez à un serveur, ou si vous ne souhaitez pas enregistrer votre mot de passe sur le téléphone, sélectionnez Oui. • Mot de passe : un mot de passe peut être indispensable pour l'établissement d'appels de données. Il est généralement fourni par le fournisseur de services. Veillez à respecter les majuscules et les minuscules. Lorsque vous saisissez ce mot de passe, les caractères s'affichent brièvement puis sont remplacés par un astérisque (*). • Authentification : sélectionnez Normale ou Sécurisée. • Page de démarrage : selon le type de configuration, sélectionnez : - l'adresse de service, ou - l'adresse du serveur MMS. 271 Paramètres • Type appel données (appels de données uniquement) : sélectionnez Analogique, RNIS v.110 ou RNIS v.120 pour indiquer si vous souhaitez utiliser une connexion analogique ou numérique. Ce réglage dépend de votre opérateur GSM et votre fournisseur de services Internet. En effet, quelques réseaux GSM ne prennent pas en charge certaines connexions RNIS. Pour plus d'informations, contactez votre fournisseur de services Internet. Les connexions RNIS sont plus rapides que les connexions analogiques. Remarque : les vitesses indiquées sont des vitesses maximales de connexion. Elles peuvent varier en fonction de l'état du réseau. Sélectionnez Options Param. avancés pour accéder aux options suivantes : • Adresse IP téléphone : saisissez l'adresse IP de votre téléphone. • Serveur nom prim. : saisissez l'adresse IP du serveur DNS principal. • Serveur nom second. : saisissez l'adresse IP du serveur DNS secondaire. • Adresse proxy : saisissez l'adresse IP du serveur proxy. • N° de port proxy : saisissez le numéro de port du serveur proxy. 272 Paramètres Remarque : si vous devez modifier les paramètres ci-dessus, contactez votre fournisseur de services Internet qui vous fournira toutes les instructions nécessaires. Le service DNS (système de noms de domaines) est un service Internet qui convertit les noms de domaines (www.samsung.com, par exemple) en adresses IP (211.45.27.231, par exemple). Si vous avez sélectionné Appel de données, vous pouvez accéder aux paramètres suivants : • Utiliser rappel : cette option permet à un serveur de vous rappeler une fois un premier appel effectué. Ainsi, la connexion ne vous est pas facturée. Pour vous abonner à ce service, contactez votre fournisseur de services. Remarques : • Certains types d'appels reçus (appels en itinérance, par exemple) peuvent faire l'objet d'une facturation. Pour plus d'informations, contactez votre opérateur de réseau GSM. • Les paramètres du rappel doivent être identiques à ceux utilisés dans la demande de rappel. Le réseau doit prendre en charge les appels bi-directionnels (émis et reçus par le téléphone). • Type de rappel : sélectionnez Utiliser Nº serv. ou Utiliser autre Nº. Contactez votre fournisseur de services qui vous indiquera le réglage à utiliser en fonction de sa configuration. 273 Paramètres • Numéro de rappel : saisissez le numéro que doit utiliser le serveur pour vous rappeler. Il s'agit généralement du numéro d'appel de données. • Utilis. compress. PPP : le protocole PPP permet à tout ordinateur équipé d'un modem et relié à une ligne téléphonique de se connecter directement à Internet. Si vous sélectionnez Oui, cette option permet d'accélérer la vitesse de connexion, si le serveur PPP distant le permet. En cas de problèmes de connexion, sélectionnez Non. Pour plus d'informations, contactez votre opérateur. • Utilis. script connex. : sélectionnez Oui ou Non. • Script connexion : saisissez le script de connexion. • Initialisation modem (chaîne d'initialisation du modem) : cette option permet de contrôler votre téléphone à l'aide de commandes AT de modem. Si nécessaire, saisissez les caractères indiqués par votre opérateur de réseau GSM ou votre fournisseur de services Internet. Modification d'un point d'accès Lorsque vous ouvrez le menu Points d'accès, la liste des points d'accès disponibles s'affiche. Sélectionnez le point d'accès que vous souhaitez modifier. Suppression d'un point d'accès Dans la liste des points d'accès, sélectionnez le points d'accès à supprimer et sélectionnez Options Supprimer. 274 Paramètres GPRS Les paramètres ci-dessous s'appliquent à tous les points d'accès utilisant une connexion GPRS. Sélectionnez Outils Param. Connexion GPRS. Connexion GPRS : si vous sélectionnez Si disponible et si votre réseau prend en charge les connexions GPRS, le téléphone s'enregistre auprès de celui-ci. L'envoi des SMS est alors effectué via ce réseau. En outre, les connexions au réseau GPRS sont plus rapides, notamment pour l'envoi et la réception d'e-mails. Si vous sélectionnez Si nécessaire, le téléphone se connecte au réseau GPRS uniquement lorsqu'une application ou une opération le demande. Si elle n'est pas utilisée, la connexion GPRS est automatiquement interrompue. Remarque : si vous vous trouvez hors d'une zone de couverture GPRS et si vous avez sélectionné Si disponible, le téléphone tente d'établir une connexion au réseau à intervalles réguliers. Points d'accès : le nom du point d'accès est nécessaire lorsque vous souhaitez utiliser la fonction modem de votre téléphone. Pour plus d'informations sur les connexions par modem, reportez-vous au mode d'emploi du programme d'accès à Internet disponible sur le CD-ROM fourni. 275 Paramètres Appel de données Ce paramètre s'applique à tous les points d'accès utilisant les appels de données. Sélectionnez Outils données. Param. Connexion Appel de • Temps de connexion : si la connexion reste inactive, celle-ci est automatiquement interrompue au bout d'un certain délai. Vous avez le choix entre Défini par utilisat., vous devez alors saisir une durée, ou Non limité. Configurations Vous pouvez recevoir des paramètres de configuration sous forme de message envoyé par votre opérateur. Il suffit d'ouvrir ce message pour que les paramètres qu'il contient soient appliqués sur votre téléphone. Les messages de configuration peuvent comporter des paramètres destinés au navigateur, à la messagerie instantanée, aux MMS et aux services de vidéo sur Internet. Ce menu vous permet d'accéder aux messages de configuration reçus. Sélectionnez Outils Configurations. Param. Connexion Sélectionnez un message de configuration. Pour appliquer la configuration au menu correspondant, sélectionnez Options Enregistrer. 276 Paramètres Remarque : l'ouverture de certains messages nécessite la saisie du code PIN. Paramètres date et heure Ce menu permet de régler la date et l'heure et de sélectionner les options d'affichage. Sélectionnez Outils Param. Date et heure. Les options suivantes sont également disponibles : • Type d'horloge : sélectionnez Analogique ou Numérique pour modifier l'apparence de l'horloge en mode veille. • Activation auto : si vous sélectionnez Activé, l'alarme sonne à l'heure programmée même si le téléphone est éteint. • Mise à j. auto. heure : activez ou désactivez la mise à jour automatique de l'heure, de la date et du fuseau horaire par le réseau. Remarque : l'option Mise à j. auto. heure ne prend effet qu'après le redémarrage du téléphone. • Heure d'été : cette option permet d'activer ou de désactiver l'heure d'été. 277 Paramètres Paramètres de sécurité Sélectionnez Outils Param. Sécurité. Tél. et carte SIM Les différents codes de sécurité sont expliqués cidessous : • Code PIN (4 à 8 chiffres) : le code PIN (Personal Identification Number, numéro d'identification personnel) interdit l'utilisation de votre carte SIM par des personnes non autorisées. Il est en règle générale fourni avec votre carte SIM. Le code PIN se bloque après trois tentatives de saisie incorrectes. Dans ce cas, vous devez le débloquer avant de pouvoir réutiliser votre carte SIM. Reportezvous à la section consacrée au code PUK (PIN Unblocking Key, code de déblocage du code PIN). • Code PIN2 (4 à 8 chiffres) : le code PIN2, fourni avec certaines cartes SIM, permet d'accéder à des fonctions spécifiques telles que les compteurs d'unités de taxation. • Code verrou (4 à 8 chiffres) : ce code permet d'empêcher l'utilisation du téléphone et du clavier à toute personne non autorisée. 278 Paramètres Remarque : par défaut, ce code est réglé sur 00000000. Pour empêcher toute utilisation non autorisée de votre téléphone, il est conseillé de modifier ce code. Ne divulguez pas ce nouveau code et conservez-le en lieu sûr à l'écart du téléphone. • Codes PUK et PUK2 (8 chiffres) : le code PUK (PIN Unblocking Key, code de déblocage du code PIN) permet de modifier un code PIN bloqué. Le code PUK2 permet, quant à lui, de débloquer un code PIN2. Si ces codes ne sont pas fournis avec la carte SIM, contactez votre opérateur. Le menu Tél. et carte SIM permet de modifier les codes de verrouillage, PIN et PIN2. Ces codes doivent uniquement comporter des chiffres (0 à 9). Remarque : évitez d'utiliser des codes identiques aux numéros d'urgence (112, par exemple) pour empêcher toute numérotation accidentelle de ce type de numéro. • Demande code PIN : si cette option est activée, vous devez saisir le code PIN chaque fois que vous allumez le téléphone. Certaines cartes SIM empêchent la modification de ce réglage. • Code PIN/Code PIN2/Code verrou : utilisez ces options pour modifier les différents codes. • Période verrou auto. : vous pouvez définir un délai au bout duquel le téléphone se verrouille automatiquement. Vous devez alors saisir le code de déverrouillage pour pouvoir utiliser à nouveau le téléphone. Saisissez un délai en minutes ou sélectionnez Aucune pour désactiver cette option. 279 Paramètres Remarques : • Lorsque le téléphone est verrouillé, vous pouvez néanmoins passer un appel d'urgence vers un numéro enregistré sur le téléphone (le 112, par exemple). • Pour verrouiller le téléphone manuellement, appuyez sur la touche . Dans la liste des commandes, sélectionnez Verrouiller tél.. Pour déverrouiller le téléphone en mode veille, appuyez sur la touche écran Déverr., saisissez le code de verrouillage et appuyez sur la touche écran OK. • Verrou si SIM chgée : sélectionnez Oui si vous voulez saisir le code de verrouillage après l'installation d'une nouvelle carte SIM dans le téléphone. Le téléphone conserve la liste de toutes les cartes SIM utilisées. • Liste Nº autorisés : vous pouvez limiter les appels sortants à une sélection de numéros, si cette fonction est prise en charge par la carte SIM. Vous devez saisir le code PIN2. Lorsque cette fonction est activée, vous pouvez appeler uniquement les numéros appartenant à la liste des numéros autorisés. Pour activer cette fonction, sélectionnez Options Activer Nº autorisés. Pour ajouter de nouveaux numéros à la liste, sélectionnez Options Nouveau contact ou Ajout dps Contacts. 280 Paramètres Remarque : lorsque cette fonction est activée, vous pouvez appeler certains numéros d'urgence (le 112, par exemple) en fonction du réseau. • Grpe utilisateur limité (service réseau) : vous pouvez créer des groupes de contacts pour vos appels entrants ou sortants. Pour plus d'informations, contactez votre opérateur réseau ou votre fournisseur de services. Sélectionnez Par défaut pour activer le groupe que vous aurez indiqué à votre opérateur réseau, Activé pour utiliser un autre groupe (le numéro d'index de groupe est alors nécessaire) ou Désactivé. Remarque : lorsque les appels sont limités à des groupes, vous pouvez appeler certains numéros d'urgence (le 112, par exemple) en fonction du réseau. • Confirm. services SIM (service réseau) : cette fonction permet d'afficher des messages de confirmation lorsque vous utilisez un service de la carte SIM. 281 Paramètres Gestion certificats Le menu Certificats contient la liste des certificats d'autorités enregistrés sur votre téléphone. Inclinez la touche vers la droite pour afficher la liste des certificats personnels, si elle est disponible. Les certificats d'autorités permettent à différents services (bancaires, par exemple) de vérifier les signatures, les certificats de serveurs ou d'autres certificats d'autorités. Les certificats numériques permettent de vérifier l'origine des pages Internet ou des programmes installés. Cependant, ils ne peuvent être considérés comme sûrs que si leur origine est dite authentique. Les certificats d'utilisateurs sont fournis aux utilisateurs par des autorités de certification. Les certificats numériques sont indispensables si vous souhaitez : • vous connecter à un service bancaire en ligne, à un site ou à un serveur distant pour des opérations impliquant le transfert de données confidentielles, ou • réduire le risque d'installation de virus ou de logiciels malveillants et être sûr de l'authenticité des logiciels lors de leur téléchargement et de leur installation. 282 Paramètres Important : si les certificats réduisent considérablement les risques inhérents aux connexions à distance ou à l'installation de logiciels, ils doivent néanmoins être utilisés correctement pour garantir une sécurité maximale. L'existence d'un certificat n'offre aucune protection en elle-même. Le gestionnaire des certificats doit inclure des certificats valides, authentiques et sûrs pour assurer une protection optimale. Affichage des propriétés d'un certificat et vérification de son authenticité L'identité d'une passerelle Internet ou d'un serveur n'est garantie que lorsque la signature et la période de validité de leurs certificats respectifs ont été vérifiées. Un message d'avertissement s'affiche lorsque : • l'identité d'un serveur ou d'une passerelle Internet n'est pas authentique, ou • le certificat de sécurité enregistré sur votre téléphone n'est pas valide. Pour vérifier les propriétés d'un certificat, sélectionnez un certificat et sélectionnez Options Détails certificat. Lorsque vous consultez les propriétés d'un certificat, le gestionnaire vérifie la validité de celui-ci. L'un des messages suivants peut alors s'afficher : • Certificat non sécurisé : le certificat n'a été assigné à aucune application. Pour plus d'informations, reportez-vous à la section "Modification des paramètres de confiance d'un certificat d'autorité". • Certificat expiré : la période de validité du certificat est arrivée à expiration. 283 Paramètres • Certificat pas encore valide : la période de validité du certificat n'a pas encore commencé. • Certificat corrompu : le certificat ne peut pas être utilisé. Contactez l'émetteur du certificat. Important : les certificats ont une durée de vie limitée. Si les messages Certificat expiré ou Certificat pas encore valide s'affichent en cours de période de validité, vérifiez la date et l'heure définies sur votre téléphone. Modification des paramètres de confiance d'un certificat d'autorité Sélectionnez un certificat puis Options Param. conseillés. La liste des applications pouvant utiliser le certificat sélectionné s'affiche. Par exemple : • Autre installation/Oui : le certificat garantit la sécurité des applications natives fonctionnant sous système d'exploitation Symbian et portant l'extension SIS. • Internet/Oui : le certificat garantit la sécurité des serveurs Internet. • Install. application/Oui : le certificat garantit la sécurité des autres applications installées. Important : avant de modifier ces paramètres, assurez-vous que le propriétaire du certificat est digne de confiance et que le certificat appartient réellement à son détenteur. 284 Paramètres Paramètres de renvoi d'appel Le renvoi d'appel est un service réseau qui vous permet de renvoyer les appels entrants vers un autre numéro (celui de votre répondeur vocal, par exemple). Pour plus d'informations, contactez votre opérateur. 1. Sélectionnez Outils Param. Renvoi d'appel. 2. Sélectionnez l'une des options de renvoi ci-dessous : • Tous les appels vocaux : tous les appels vocaux sont renvoyés. • Si occupé : les appels sont renvoyés lorsque vous êtes en communication. • Si pas de réponse : les appels sont renvoyés si vous ne répondez pas. • Si hors d'atteinte : les appels sont renvoyés si vous vous trouvez hors de votre zone de couverture. • Si non disponible : les appels sont renvoyés si votre téléphone est éteint, si vous êtes en communication, si vous ne répondez pas ou si vous êtes en-dehors de votre zone de couverture. • Tous les appels fax : tous les appels fax sont renvoyés. • Tous les appels de données : tous les appels de données sont renvoyés. 3. Sélectionnez Options Activer pour activer le renvoi, Annuler pour désactiver le renvoi ou Vérifier état pour vérifier si le renvoi est activé ou non. 285 Paramètres Pour désactiver toutes les options de renvoi activées, sélectionnez Options Annuler ts les renv.. 4. Sélectionnez le numéro vers lequel les appels doivent être renvoyés (votre répondeur vocal ou un autre numéro). 5. Saisissez le numéro de votre répondeur vocal ou le numéro de téléphone de votre choix et appuyez sur la touche écran OK. Les paramètres indiqués sont transmis au réseau. Paramètres d'interdiction d'appel L'interdiction d'appel est un service réseau qui permet de restreindre les appels émis ou reçus avec votre téléphone. Cette fonction nécessite un mot de passe d'interdiction que vous pouvez obtenir auprès de votre opérateur. 1. Sélectionnez Outils Param. Interd. d'appels. 2. Sélectionnez l'une des options d'interdiction cidessous : • Appels sortants : aucun appel ne peut être émis. • Appels internationaux : aucun appel international ne peut être émis. • Appels internat. sauf vers pays d'origine : à l'étranger, seuls les numéros du pays où vous vous trouvez peuvent être appelés, ainsi que ceux du pays dans lequel se trouve votre fournisseur de réseau d'origine. 286 Paramètres • Appels entrants : aucun appel ne peut être reçu. • Appels entrants quand à l'étranger : aucun appel ne peut être reçu si vous êtes en dehors de votre pays d'origine. 3. Sélectionnez Options Activer pour activer l'interdiction d'appel, Annuler pour désactiver l'option d'interdiction sélectionnée, ou Vérifier état pour vérifier si certains appels sont interdits ou non. • Sélectionnez Options Modif. mot de passe pour modifier le mot de passe d'interdiction d'appel. • Sélectionnez Options Annuler les interd. pour désactiver toutes les interdictions. 4. Saisissez le mot de passe d'interdiction et appuyez sur la touche écran OK. Les paramètres indiqués sont transmis au réseau. Remarques : • Lorsque certains appels sont interdits, vous pouvez néanmoins appeler certains numéros d'urgence (le 112, par exemple) en fonction du réseau. • Cette fonction affecte tous les appels, y compris les appels de données. • Les fonctions de renvoi d'appel, d'interdiction d'appel et de numérotation fixe ne peuvent pas être activées simultanément. 287 Paramètres Paramètres du réseau Sélectionnez Outils Param. Réseau. Sélection opérateur Sélectionnez Automatique pour que le téléphone recherche et sélectionne automatiquement l'un des réseaux disponibles dans votre de zone de couverture, ou Manuelle pour choisir un réseau manuellement. En cas de perte de connexion avec un réseau sélectionné manuellement, le téléphone émet un signal d'erreur et vous invite à sélectionner un réseau. Un accord d'itinérance devra avoir été conclu entre l'opérateur du réseau sélectionné et celui de votre réseau d'origine (programmé par votre opérateur sur la carte SIM). Astuce : un accord d'itinérance est une entente entre plusieurs opérateurs de réseau visant à permettre aux utilisateurs d'utiliser indifféremment les services de l'un ou de l'autre. Diffusion sur cellules Sélectionnez Activée pour que le téléphone indique s'il est connecté à un réseau cellulaire de type MCN (Micro Cellular Network, micro-réseau cellulaire) et activer la réception de messages d'information. 288 Paramètres Sélection bande Votre téléphone est compatible avec les réseaux suivants : GSM 900/GSM 1800 et GSM 1900. Pour utiliser une fonction propre à un réseau, ou si vous voyagez à l'étranger, un changement de type de réseau peut s'avérer nécessaire. Accessoires Vous pouvez modifier les paramètres de l'oreillette et du kit mains libres. Sélectionnez Outils Param. oreillette ou Mains libres. Accessoires Kit Puis, sélectionnez : • Mode par défaut : pour sélectionner le mode à activer chaque fois que vous branchez l'oreillette ou que vous utilisez le kit mains libres. Reportez-vous à la section "Modes", page 243. • Réponse automatique : pour que le téléphone réponde automatiquement à un appel au bout de cinq secondes lorsque vous utilisez l'oreillette ou le kit mains libres. Si l'option Type de sonnerie est réglée sur Un seul bip ou Silencieuse, cette fonction n'est pas disponible et vous devez répondre aux appels manuellement. 289 12 Gestionnaires Ce chapitre explique comment utiliser les gestionnaires permettant de gérer les fichiers multimédia et les applications installées. Gestionnaire de fichiers Le menu Gestionnaire de fichiers permet de parcourir, ouvrir et gérer les fichiers et les dossiers enregistrés sur le téléphone ou sur la carte mémoire, le cas échéant. Appuyez sur la touche et sélectionnez Outils fichiers). pour ouvrir le Menu principal Gest. fich. (Gestionnaire de Ouvrez le menu Gestionnaire de fichiers pour afficher la liste des dossiers présents dans la mémoire du téléphone. Inclinez la touche vers la droite pour afficher les dossiers présents sur la carte mémoire (le cas échéant). Vous pouvez parcourir, ouvrir et créer des dossiers. En outre, vous pouvez marquer, copier et déplacer des fichiers dans ces dossiers. Reportez-vous à la section "Actions communes à tous les menus", page 33. 290 Gestionnaires Réception de fichiers via une connexion Bluetooth Les fichiers sont automatiquement enregistrés à la racine de l'arborescence des dossiers. Vous devez ensuite les déplacer ou les copier dans le répertoire adéquat. Sélectionnez Options Envoyer Par Bluetooth. Reportez-vous à la section "Envoi de données via une connexion Bluetooth", page 302. Affichage de l'état de la mémoire Vous pouvez afficher l'état de la mémoire du téléphone ou de la carte mémoire (le cas échéant). 1. Inclinez la touche vers la gauche ou la droite pour passer d'un support à l'autre. 2. Pour afficher la quantité de mémoire disponible sur un Détails mémoire. support, sélectionnez Options Le téléphone calcule approximativement la quantité de mémoire utilisée et celle utilisée pour l'enregistrement de données et l'installation de nouvelles applications. L'affichage de la mémoire est divisé en différents groupes : Agenda, Contacts, Documents, Messages, Photos, Fich. audio, Clips vidéos, Applications, Mém. utilisée et Mém. libre. Remarque : si la mémoire du téléphone est insuffisante, supprimez des fichiers ou déplacez-les sur la carte mémoire ou sur un ordinateur à l'aide du logiciel PC Suite. 291 Gestionnaires Gestionnaire d'applications Le menu Gestion. d'appl. permet d'installer de nouvelles applications Symbian (fichiers SIS) et Java™ (MIDlets et suites MIDlet). Vous pouvez également mettre à jour ou désinstaller des applications, et consulter l'historique des installations. Appuyez sur la touche et sélectionnez Outils d’applications). pour ouvrir le Menu principal Gestionn. (Gestionnaire Le menu Gestion. d'appl. contient la liste : • des programmes d'installation enregistrés sur le téléphone ( ), • des applications partiellement installées, et • des applications installées que vous pouvez supprimer. Remarques : • Le téléphone accepte uniquement les applications Symbian portant l'extension SIS. • Il prend en charge les applications Java de type J2ME™. Les applications de type PersonalJava™ ne pouvant être installées, il est inutile de les télécharger sur votre téléphone. Informations générales sur l'installation d'applications Vous pouvez installer les applications spécialement conçues pour ce téléphones et fonctionnant sous le système d'exploitation Symbian. 292 Gestionnaires Remarque : si vous installez une application non conçue pour ce téléphone, son fonctionnement et son apparence pourraient être modifiés. Vous pouvez télécharger des applications à partir d'Internet, de MMS ou d'e-mails, ou d'un appareil compatible Bluetooth (un téléphone ou un ordinateur, par exemple). Si vous utilisez le logiciel PC Suite pour transférer une application, rangez-celle ci dans le dossier Fich. installés du menu Gestion. d'appl.. Important : installez uniquement des programmes provenant de sources sûres offrant un protection adéquate contre les virus et les logiciels malveillants. Pour une meilleur protection, le système d'installation d'applications met en oeuvre des signatures et des certificats numériques. N'installez pas d'application si un message de sécurité s'affiche durant l'installation. Important : si vous installez une mise à jour ou un correctif destiné à une application existante, vous pouvez restaurer l'application d'origine uniquement si vous disposez de son programme d'installation ou d'une copie de sauvegarde. Pour restaurer l'application d'origine, supprimez la mise à jour ou le correctif, puis réinstallez-la à l'aide du programme d'installation d'origine ou de sa copie de sauvegarde. Pendant l'installation, le téléphone vérifie l'intégrité de l'application à installer. Il affiche les vérifications en cours et vous propose de continuer ou d'annuler l'installation. Une fois l'intégrité vérifiée, l'installation commence. 293 Gestionnaires Installation d'applications Dans le menu Gestion. d'appl., sélectionnez un programme d'installation et sélectionnez Options Installer pour lancer l'installation. Vous pouvez installer un programme à partir du téléphone ou de la carte mémoire. L'installation commence. Certaines applications autorisent une installation partielle. Vous pouvez ainsi sélectionner les composants de l'application que vous souhaitez installer. Si vous installez une application sans certificat ni signature numérique, un message d'avertissement s'affiche. Si vous êtes sûr de l'origine et du contenu de l'application, vous pouvez poursuivre l'installation. Installation d'applications Java™ L'installation de ce type d'applications nécessite la présence de fichiers .JAD/JAR. Si vous disposez de ces fichiers, vous pouvez lancez l'installation en les sélectionnant dans le gestionnaire de fichiers ou d'applications. Si ces fichiers ont été supprimés, vous pouvez les télécharger à partir de messages Push ou d'Internet. Ils peuvent également être fournis par divers fabricants et opérateurs. Si aucun point d'accès n'est défini pour le gestionnaire d'applications, vous devez en sélectionner un. Lors du téléchargement de fichiers .JAR, vous devrez peut-être saisir un nom d'utilisateur et un mot de passe pour accéder au serveur. Vous pouvez les obtenir auprès du fournisseur ou du développeur de l'application. 294 Gestionnaires Paramètres Java Pour modifier les paramètres de sécurité des applications Java, sélectionnez Options Paramètres. Remarque : certaines applications Java n'autorisent pas la modification des paramètres de sécurité. Suppression d'applications 1. Sélectionnez l'application à supprimer puis Options Supprimer. 2. Appuyez sur la touche écran Oui. Si vous supprimez une application, vous pouvez la réinstaller à partir du programme d'installation d'origine ou d'une copie de sauvegarde. Une fois une application supprimée, vous ne pourrez plus ouvrir les documents créés à l'aide de celle-ci. En outre, les applications dépendantes de l'application supprimée risquent de ne pas fonctionner correctement. Pour plus d'informations, reportez-vous à la documentation fournie avec les applications installées. Remarque : pour envoyer le fichier-journal d'installation à un centre d'aide qui pourra ainsi connaître les applications installées ou supprimées, sélectionnez Options Envoyer journal Par message texte ou Par e-mail (disponible uniquement si les paramètres de messagerie électronique ont été correctement définis). 295 Gestionnaires Gestionnaire de consoles Le menu Gestionnaire de consoles permet à un tiers, tel qu'un fournisseur de service, de vous aider à paramétrer votre téléphone. Pour ce faire, le téléphone doit établir une connexion et se synchroniser avec le serveur tiers. Vous pouvez alors lancer une session de configuration à partir de votre téléphone et accepter ou rejeter les tentatives de synchronisation du serveur. Cette fonction dépend de l'opérateur et n'est pas disponible sur tous les téléphones. Pour plus d'informations, contactez votre fournisseur de services. Appuyez sur la touche et sélectionnez Outils consoles). pour ouvrir le Menu principal Gest. cons. (Gestionnaire de Création d'un mode Vous devez définir un mode pour le gestionnaire de consoles avant de pouvoir vous connecter à un serveur. Le tiers avec lequel vous souhaitez vous connecter peut vous aider à configurer un mode. Lorsque vous ouvrez le Gestionnaire de consoles, le téléphone vous invite à créer un nouveau mode de serveur. Appuyez sur la touche écran Oui. Vous accédez aux options suivantes : • Nom du serveur : nom du serveur de gestion de consoles. • ID serveur : identifiant du serveur de gestion de consoles distant. 296 Gestionnaires • Mot de passe serv. : mot de passe utilisé dans les alertes du serveurs. Saisissez le mot de passe devant être fourni par le serveur lors de la synchronisation avec votre téléphone. • Point d'accès (Internet uniquement) : point d'accès à Internet nécessaire à la connexion au serveur. Sélectionnez un point dans la liste définie sur votre téléphone. • Adresse de l'hôte : adresse URL du serveur de gestion de consoles. • Port (Internet uniquement) : port du serveur de gestion de consoles. • Nom d'utilisateur : nom d'utilisateur pour le profil. • Mot de passe : mot de passe du profil. • Autoriser config. : sélectionnez Oui ou Non pour autoriser ou non la gestion de consoles. • Auto-accept. dem. : gestion de consoles automatique ou approuvée sur le serveur. Sélectionnez Oui pour autoriser la synchronisation sans vérification ou Non pour vérifier chaque tentative de synchronisation. Pour ajouter un nouveau profil, dans le menu du gestionnaire de consoles, sélectionnez Options Nouv. mode serveur. Démarrage d'une configuration Pour lancer une session de configuration, sélectionnez Options Début configuration. Pour activer ou désactiver les configurations à partir du serveur, sélectionnez Options Interdire/Autoriser config. 297 13 Connectivité Vous pouvez transférer des données depuis votre téléphone vers un périphérique compatible, tel qu'un autre téléphone ou un ordinateur. Vous devez pour cela utiliser une connexion Bluetooth ou un câble de transfert de données pour PC. Connexions Bluetooth Bluetooth est un technologie de transfert de données sans fil à courte distance. Les appareils compatibles Bluetooth peuvent échanger des données à une distance de 10 mètres sans connexion physique. La technologie Bluetooth permet ainsi d'envoyer ou de recevoir différents types de données (cartes de visite électroniques, notes d'agenda, etc.). Configuration de la fonction Bluetooth Pour utiliser une connexion Bluetooth, appuyez sur la touche pour ouvrir le Menu principal et sélectionnez Connectiv. (Connectivité) Bluetooth. Chaque fois que vous accédez à cette fonction, vous devez nommer votre téléphone. Renommez votre téléphone, si nécessaire. Vous pouvez configurer différents paramètres. Les options suivantes sont disponibles : • Bluetooth : permet d'activer ou de désactiver la fonction Bluetooth. Si cette option est activée, l'icône s'affiche en mode veille. 298 Connectivité • Visibilité de mon tél. : sélectionnez Visible par tous pour permettre aux périphériques Bluetooth de détecter votre téléphone ou Masqué pour que votre appareil reste masqué. • Nom de mon tél. : permet de renommer le nom de votre téléphone, qui s'affichera sur les autres périphériques Bluetooth. Le nom peut comporter jusqu'à 30 caractères. Après avoir activé la fonction Bluetooth et réglé l'option Visibilité de mon tél. sur Visible par tous, le nom de votre téléphone peut s'afficher sur les autres appareils Bluetooth. Recherche d'un périphérique Bluetooth et connexion 1. Dans l'écran Bluetooth, inclinez la touche droite. vers la 2. Dans l'écran Equipements liés, sélectionnez Options Ajouter équipement pour rechercher un périphérique. Si vous avez déjà effectué une recherche, l'option Autres équipts s'affiche au-dessus des équipements détectés. Pour rechercher de nouveaux équipements, sélectionnez l'option Autres équipts. Pour arrêter la recherche, appuyez sur la touche écran Arrêter. 3. Sélectionnez le périphérique auquel vous souhaitez vous connecter. 299 Connectivité Une fois la recherche effectuée, la liste des périphériques disponibles s'affiche. Chaque appareil est identifié par une icône : • : téléphone portable • : appareil Bluetooth • : ordinateur • : oreillette, kit mains libres, kit voiture 4. Saisissez un code PIN Bluetooth et appuyez sur la touche écran OK. Ce code n'est n'utilisé qu'une seule fois. Vous n'avez pas à le mémoriser. Lorsque le propriétaire du périphérique saisit le même code, la connexion est établie. Remarque : toute connexion implique une authentification. Les utilisateurs d'appareils Bluetooth doivent utiliser le même code PIN Bluetooth pour que la connexion puisse être établie. Certains appareils, tels que les oreillettes ou kits mains libres, disposent d'un code PIN pré-établi (0000, par exemple). Vous devez saisir ce code pour vous connecter à ces appareils. 5. Une fois la connexion établie, vous devez autoriser la liaison du périphérique avec votre téléphone. Appuyez sur la touche écran Oui pour accepter, ou sur la touche écran Non pour refuser. Options de périphérique 300 Dans l'écran Equipements liés, appuyez sur la touche écran Options pour accéder aux options suivantes : Connectivité Ajouter équipement : permet de rechercher un équipement. Connexion : permet de connecter une oreillette, un kit mains libres ou un kit voiture à votre téléphone. Attribuer dénomin. : permet d'attribuer un nom abrégé au périphérique. Défini autorisé/Défini non autorisé : permet d'activer ou de désactiver les messages vous invitant à confirmer la connexion de périphériques avec votre téléphone. Si un périphérique est autorisé à se connecter, il est identifié par l'icône dans la liste des équipements liés. • Supprimer : permet de supprimer un périphérique. • Tout supprimer : permet de supprimer tous les périphériques. • Aide : permet d'afficher des informations d'aide sur la fonction Bluetooth. • Sortir : permet de quitter l'écran actuel. Réception de données via une connexion Bluetooth Avant d'effectuer le transfert des données, assurez-vous que la fonction Bluetooth est activée sur votre téléphone. Lors de la réception de données, un signal retentit et vous êtes invité à accepter ou non le transfert. Si vous acceptez, les données sont stockées dans la boîte de réception du menu Messages. Les messages reçus via une connexion Bluetooth sont identifiés par les icônes ou en fonction de leur type. Reportez-vous à la page 134. 301 Connectivité Envoi de données via une connexion Bluetooth 1. Assurez-vous que la fonction Bluetooth est activée. 2. Sélectionnez l'application (Agenda, Contacts, Appareil photo, Caméscope ou Gestionnaire de fichiers, par exemple) dans laquelle se trouve l'élément à envoyer. 3. Sélectionnez l'élément. 4. Sélectionnez Options Envoyer Par Bluetooth. Si le périphérique auquel vous souhaitez transférer vos données n'apparaît pas dans la liste, suivez la procédure indiquée en page 299 à partir de l'étape 2 pour effectuer une recherche et établir la connexion. Le téléphone effectue la recherche et affiche la liste des périphériques disponibles. Les périphériques connectés sont identifiés par l'icône . 5. Sélectionnez le périphérique dans la liste. 6. Si nécessaire, saisissez votre code PIN et appuyez sur la touche écran Effectué. Vos données sont transférées sur le périphérique sélectionné. Les données transmises via une connexion Bluetooth ne sont pas enregistrées dans le dossier Brouillons du menu Messages. 302 Connectivité PC Suite Pour plus d'informations sur la connexion avec un ordinateur à l'aide de la fonction Bluetooth ou d'un câble de transfert de données, et l'installation du logiciel PC Suite pour le téléphone Samsung SGH-D720, reportezvous au mode d'emploi disponible sur le CD-ROM fourni. Vous le trouverez dans la section "Software for PC". Pour plus d'informations sur l'utilisation du logiciel PC Suite pour le téléphone Samsung SGH-D720, reportezvous à l'aide en ligne de PC Suite. Installation du logiciel PC Suite 1. Insérez le CD-ROM PC Link dans le lecteur de votre ordinateur. L'installation commence automatiquement. Sinon, procédez de la manière suivante : a. Sous Windows, cliquez sur le bouton Démarrer et sélectionnez Tous les programmes Explorateur Windows. b. Sur le CD-ROM, double-cliquez sur le fichier Setup. Le programme d'installation se lance. 2. Double-cliquez sur PC Suite for Samsung SGHD720 dans la section "Software for PC". 3. Suivez les instructions qui s'affichent à l'écran. L'assistant vous guide durant toute la procédure d'installation. 303 Connectivité Configuration requise Pour installer et exécuter les applications de PC Suite Series 60, vous aurez besoin des éléments mentionnés ci-aprés: • Windows 2000 ou Windows XP (Professionel ou Edition Familiale), • au moins 150 Mo d’espace libre sur le disque dur, • un téléphone mobile compatible. En ce qui concerne la connexion entre un téléphone compatible et un PC compatible, au moins un des ensembles de connexion mentionnés ci-dessous vous sera nécessaire: • Câble de connection PC (un câble de connexion USB) et un port compatible sur votre PC. Pour accéder à des appareils dotés de la technologie sans fil Bluetooth à partir du PC, votre PC doit disposer d’un équipement doté de la technologie sans fil Bluetooth avec l’une des piles Bluetooth suivantes: • Microsoft Windows XP Bluetooth, • WIDCOMM Bluetooth pour Windows (BTW 1.4.x, BTW 3.x.x.x). • Toshiba Bluetooth Stack pour Windows XP/2000. • IVT Bluetooth Stack pour Windows XP/2000. Pour synchroniser (à distance) d’un périphérique vers un PC en utilisant Bluetooth, votre PC doit être supporté l’un des profils Bluetooth suivants: • WIDCOMM Bluetooth pour Windows (BTW 1.4.x, BTW 3.x.x.x). 304 Connectivité Synchronisation à distance L'application Synchr. permet de synchroniser vos données de calendrier, de mémos ou de contacts avec celles d'autres périphériques Bluetooth ou sur Internet. La synchronisation s'effectue via un appel de type GSM ou une connexion GPRS. L'application Synchr. met en oeuvre la technologie SyncML pour la synchronisation des données. Pour plus d'informations sur la compatibilité avec SyncML, contactez le développeur de l'application dont vous souhaitez synchroniser les données. Pour ouvrir l'application Synchr., appuyez sur la touche et sélectionnez Connectiv. (Connectivité) Synchr.. Création d'un profil de synchronisation 1. Si aucun profil n'a été préalablement défini, le téléphone vous invite à en créer un. Sélectionnez Oui. Pour ajouter un profil à des profils existants, sélectionnez Options Nouveau mode. Indiquez si vous souhaitez utiliser la configuration par défaut ou copier les paramètres d'un profil existant pour créer votre nouveau profil. 2. Les options suivantes sont disponibles : • Nom du mode synchr. : saisissez le nom du profil. • Porteuse de données : sélectionnez le mode de synchronisation. Sélectionnez Web pour synchroniser les données avec un serveur sur Internet. Sélectionnez Bluetooth pour synchroniser les données avec un périphérique 305 Bluetooth. Connectivité • Point d'accès (Internet uniquement) : sélectionnez le point d'accès à utiliser pour la connexion. • Adresse de l'hôte : saisissez l'adresse URL du serveur sur Internet. Contactez votre fournisseur de services ou votre administrateur système pour obtenir cette adresse. • Port (Internet uniquement) : saisissez le numéro de port du serveur. Contactez votre fournisseur de services ou votre administrateur système pour obtenir ce numéro. • Nom d'utilisateur : saisissez l'identifiant utilisateur pour le serveur de synchronisation. Contactez votre fournisseur de services ou votre administrateur système pour obtenir cet identifiant. • Mot de passe : saisissez votre mot de passe. Contactez votre fournisseur de services ou votre administrateur système pour obtenir ce mot de passe. • Autor. demand. sync : vous pouvez accepter ou refuser toutes les données synchronisées provenant du serveur. Pour sélectionner les données à synchroniser, sélectionnez Oui dans les champs appropriés. • Accept. demand. sync : vous pouvez activer ou désactiver les messages de confirmation qui s'affichent avant la synchronisation de données avec le serveur. 3. Inclinez la touche vers la droite et sélectionnez les applications à synchroniser (Contacts, Agenda et/ ou Notes. 4. Appuyez sur la touche écran Retour pour enregistrer les réglages. 306 Connectivité Synchronisation de données L'écran Synchr. répertorie les différents profils disponibes et les types de données pouvant être synchronisées : Agenda, Contacts, Notes, ou toutes les données. Pour synchroniser les données avec un serveur : 1. Dans l'écran Synchr. sélectionnez un profil et sélectionnez Options Synchroniser. L'état de la synchronisation s'affiche en bas de l'écran. Pour arrêter la synchronisation avant la fin, appuyez sur la touche écran Annuler. 2. Un message vous indiquant que la synchronisation est terminée s'affiche. Une fois la synchronisation effectuée, sélectionnez Options Afficher journal pour ouvrir un fichierjournal indiquant l'état de la synchronisation (terminée ou non), le nombre d'entrées ajoutées, mises à jour, supprimées ou ignorées (non synchronisées) pour chaque catégorie (agenda, notes ou contacts) sur le téléphone ou sur le serveur. Pour synchroniser des données via une connexion Bluetooth : 1. Dans l'écran Synchr. sélectionnez un profil puis Options Synchroniser. 2. Le téléphone effectue la recherche et affiche la liste des périphériques disponibles. Les périphériques connectés sont identifiés par l'icône . Si vous avez déjà effectué une recherche, l'option Autres équipts s'affiche au-dessus des équipements détectés. Pour rechercher de nouveaux équipements, sélectionnez l'option Autres équipts. 307 Connectivité Pour arrêter la recherche, appuyez sur la touche écran Arrêter. 3. Sélectionnez le périphérique avec lequel vous souhaitez synchroniser vos données. L'état de la synchronisation s'affiche en bas de l'écran. Pour arrêter la synchronisation avant la fin, appuyez sur la touche écran Annuler. Gestionnaire de connexion Pour ouvrir l'application Gestionnaire connexions, appuyez sur la touche et sélectionnez Connectiv. (Connectivité) Connex... (Connexion). Dans l'écran Gestionnaire connexions vous pouvez consulter l'état des différentes connexions, la quantité de données envoyées et reçues, et mettre fin aux connexions inactives. Remarque : seules les informations relatives aux connexions de données sont affichées. Les détails concernant les appels vocaux ne sont pas disponibles. Le menu Gestionnaire connexions indique : • les connexions de données actives ( pour les appels de données, pour les connexions GPRS), • l'état de chaque connexion, • la quantité de données téléchargées pour chaque connexion, ou • la durée de chaque connexion. 308 Remarque : la durée réelle que votre fournisseur de services facture pour vos appels peut varier en fonction, par exemple, des options du réseau et des arrondis effectués pour la facturation. Connectivité Affichage des informations de connexion Pour afficher les informations relatives à une connexion, sélectionnez une connexion puis Options Détails. Les informations suivantes s'affichent : • Nom : nom du point d'accès à Internet utilisé, ou Connexion modem s'il s'agit d'une connexion téléphonique. • Porteus. : type de connexion (appel de données ou GPRS). • Etat : état actuel de la connexion. • Reçu : volume de données reçues par le téléphone (en octets). • Envoyé : volume de données envoyées par le téléphone (en octets). • Durée : durée d'ouverture de la connexion. • Vitesse : vitesse d'échange des données (en kilooctets par seconde). • Ap. serv. (appel de données) : numéro de téléphone utilisé, ou Nom (GPRS) pour le nom du point d'accès utilisé. • Partag. (ne s'affiche qu'en cas de partage de connexion) : nombre d'applications partageant la même connexion. Déconnexion Sélectionnez une connexion puis Options Déconnexion pour mettre fin à la connexion. Appuyez sur la touche écran Oui pour accepter. 309 Annexe A : Dépannage Problèmes d'ordre général Le message "Insérez carte SIM" s'affiche. • Vérifiez que la carte SIM est correctement installée. Le message "Aucune couverture réseau", "Connexion impossible. Aucune couverture réseau." ou "Echec de l'envoi du message" s'affiche. • La connexion au réseau a été perdue. Il est possible que vous vous trouviez dans une zone de mauvaise réception (dans un tunnel ou dans une zone entourée d'immeubles). Déplacez-vous et effectuez une nouvelle tentative d'appel. • Vous tentez d'accéder à une option pour laquelle vous n'avez pas souscrit d'abonnement auprès de votre fournisseur de services. Contactez-le pour obtenir plus d'informations. Les barres situées au dessus de l'icône disparu ont • Si vous venez d'allumer votre téléphone, patientez pendant environ 2 minutes. Votre téléphone recherche le signal émis par le réseau. • Si vous êtes dans un tunnel ou dans un ascenseur, le téléphone risque de ne pas recevoir le signal correctement. Déplacez-vous dans un endroit non clos. 310 • Ce phénomène, tout à fait normal, peut se produire lorsque vous vous déplacez entre plusieurs zones de service. Dépannage Vous n'arrivez pas à lire sur l'écran. • Lorsque la lumière du soleil éclaire directement l'écran, vous risquez de ne pas pouvoir lire correctement. Déplacez-vous dans un endroit où les conditions de luminosité sont différentes afin de remédier au problème. Des lignes blanches apparaissent sur l'écran. • Ce phénomène risque de se produire lorsque vous allumez votre téléphone après une longue période d'inutilisation ou après avoir retiré la batterie sans avoir éteint le téléphone au préalable. Il ne s'agit en aucun cas d'un défaut inhérent au téléphone. L'écran revient dans son état normal rapidement. Le message "Verrouillé" s'affiche. • La fonction de verrouillage automatique est activée. Appuyez sur la touche écran Déverr. et saisissez le code de verrouillage pour pouvoir utiliser à nouveau votre téléphone. Pour désactiver cette fonction, allez dans Outils Paramètres Sécurité Tél. et carte SIM et réglez l'option Période verrou auto. sur Aucune. Le message "Code PIN" s'affiche. • Vous utilisez votre téléphone pour la première fois. Vous devez saisir le code PIN fourni avec la carte SIM. • La fonction de vérification du code PIN est activée. Chaque fois que vous allumez le téléphone, vous devez saisir le code PIN. Pour désactiver cette fonction, allez dans Outils Paramètres Sécurité Tél. et carte SIM et réglez l'option Demande code PIN sur Désactiver. 311 Dépannage Le message "Code PUK" s'affiche. • Un code PIN incorrect a été saisi trois fois de suite et le téléphone est à présent bloqué. Saisissez le code PUK fourni par votre opérateur. Vous avez oublié le code PIN, le code PUK ou le code de verrouillage. • Le code de verrouillage par défaut est 00000000. Si vous avez oublié ou perdu le code de verrouillage, contactez votre revendeur. Si vous avez oublié ou perdu le code PIN ou le code PUK, ou si vous n'avez jamais reçu ce code, contactez votre opérateur. Pour plus d'informations sur les mots de passe, contactez votre fournisseur d'accès (fournisseur d'accès Internet ou opérateur). Problèmes en cours d'appel Vous avez saisi un numéro, mais il n'a pas été composé. • Avez-vous appuyé sur la touche ? • Vérifiez que la connexion mobile à votre opérateur est activée et que le signal reçu du réseau GSM est correct. • Vous avez peut-être programmé une option d'interdiction d'appel sortant. Votre correspondant ne peut pas vous joindre. • Votre téléphone est-il en marche (avez-vous appuyé sur la touche pendant plusieurs secondes) ? 312 Dépannage • Vérifiez que la connexion mobile à votre opérateur est activée et que le signal reçu du réseau GSM est correct. • Vous avez peut-être programmé une option d'interdiction d'appel entrant. Votre correspondant ne vous entend pas. • Avez-vous activé le microphone ? • Avez-vous placé le téléphone suffisamment près de votre bouche ? Le microphone se trouve sur la partie inférieure du téléphone. La qualité sonore de l'appel est médiocre. • Réglez le volume à l'aide des touches de volume situées sur le côté gauche du téléphone. • Contrôlez l'indicateur de puissance de réception ( ) sur l'écran. Le nombre de barres indique la puissance du signal. • Essayez de déplacer légèrement le téléphone ou de vous rapprocher d'une fenêtre si vous êtes dans un bâtiment. Les appels vers et depuis le téléphone n'aboutissent pas ou subissent des interruptions fréquentes. • La réception du signal est faible. Déplacez-vous vers une zone offrant une meilleure réception. • Ne touchez pas l'antenne. Vous risqueriez de diminuer la qualité de votre appel. Prenez soin de ne pas toucher l'antenne en cours d'utilisation de votre téléphone. 313 Dépannage Problèmes de batterie et de chargement Le message "Batterie faible" s'affiche. • Le niveau de charge de la batterie est insuffisant. Rechargez la batterie. En cours de chargement, le témoin du chargeur rapide clignote. • Débranchez le téléphone du chargeur rapide, retirez la batterie et réinstallez-la. Recommencez le chargement. • Si le problème persiste, nettoyez les contacts métalliques de la batterie et du téléphone. • Si les opérations décrites ci-dessus ne suffisent pas à résoudre le problème, contactez votre revendeur Samsung. Le téléphone ne fonctionne pas ou fonctionne mal. • Retirez la batterie et réinstallez-la. Allumez le téléphone. Si le problème persiste, contactez votre revendeur Samsung. Le témoin du chargeur rapide devient jaune. • Le chargeur rapide est en surchauffe. Débranchez le chargeur du téléphone ou de la prise secteur. Attendez que le chargeur refroidisse, puis rechargez à nouveau le téléphone. 314 Dépannage L'autonomie de la batterie est de plus en plus faible. • Les batteries s'usent. Leur autonomie diminue avec le temps. • Ne laissez jamais votre batterie rechargée dans un endroit excessivement froid ou chaud pendant une longue période. Vous risqueriez de réduire sa durée de vie. • L'autonomie de la batterie dépend des conditions environnementales lors de l'utilisation de votre téléphone. L'autonomie réelle peut différer des spécifications de la batterie. Puis-je laisser le téléphone branché sur la prise secteur après une recharge complète (le témoin du chargeur est vert) ? • Nous vous conseillons de débrancher le téléphone du chargeur ou de débrancher le chargeur de la prise secteur. Le téléphone est très chaud. • Cela peut arriver lorsque vous êtes en communication ou lorsque vous utilisez des applications (jeux, Internet ou appareil photo). En effet, le téléphone nécessite davantage de puissance dans ces cas-là. En revanche, cela n'affecte en aucun cas les performances ou la durée de vie de votre appareil. Le niveau de charge de la batterie semble suffisant, mais le téléphone ne s'allume pas. • Retirez la batterie du téléphone et réinstallez-la. Allumez le téléphone. 315 Dépannage • Nettoyez les contacts métalliques de la batterie et du téléphone. Réinstallez la batterie et rallumez le téléphone. Le téléphone s'éteint lorsque le chargeur est branché. • Des poussières sur les contacts peuvent provoquer des coupures inopinées ou engendrer des problèmes de chargement. Nettoyez les contacts métalliques de la batterie et du téléphone. Problèmes en cours d'utilisation des applications Le message "Espace mémoire insuffisant. Supprimer d'abord certaines données." ou "Mémoire faible. Effacez des données." s'affiche. • Pour afficher le type de données présentes et l'espace mémoire occupé pour chacune des catégories, allez dans Outils Gest. fich. et sélectionnez Options Détails mémoire. Pour chaque application, supprimez les objets et éléments que vous n'utilisez plus. Si nécessaire, effectuez une copie de sauvegarde de vos données à l'aide d'un ordinateur ou sur votre carte mémoire. 316 Dépannage Navigateur Le message "Aucun point d'accès défini. Définissez-en un dans les paramètres des services." s'affiche. • Configurez correctement le navigateur. Pour plus d'informations, contactez votre opérateur. Le téléphone n'arrive pas à se connecter à Internet. • Vérifiez que vous disposez d'un fournisseur d'accès à Internet et que vos paramètres de configuration sont corrects. • Vérifiez que la connexion mobile à votre opérateur est activée et que le signal reçu du réseau GPRS est correct. • Vérifiez auprès de votre opérateur que votre nom d'utilisateur et votre mot de passe sont corrects. • Vérifiez auprès de votre fournisseur d'accès à Internet que le réseau sur lequel vous essayez de vous connecter est disponible. Sinon, essayez de vous connecter à partir d'un autre PC. Calendrier - Les numéros des semaines ne s'affichent pas. • Si vous avez modifié les paramètres du calendrier de façon à ce que les semaines commencent un autre jour que le lundi, les numéros des semaines ne s'affichent pas. 317 Dépannage Appareil photo - Les photos ne paraissent pas nettes. • Vérifiez que le verre de l'objectif est propre. Contacts - Aucun numéro n'est composé lorsque vous choisissez une carte de visite. • Vérifiez qu'un numéro est enregistré dans la carte de visite. • Réenregistrez le numéro, si nécessaire. Bluetooth Vous n'arrivez pas à mettre fin à une connexion Bluetooth. • Si un autre appareil est connecté à votre téléphone, vous pouvez soit mettre fin à la connexion à partir de l'autre appareil, soit désactiver la fonction Bluetooth. Dans le menu Bluetooth, sélectionnez l'option Bluetooth Désactiver. Vous n'arrivez pas à détecter les appareils compatibles Bluetooth de vos amis. • Vérifiez que la fonction Bluetooth est activée sur les deux appareils. • Vérifiez que la distance entre les deux appareils est inférieure à 10 mètres ou qu'il n'existe aucun mur ou obstacle entre eux. • Vérifiez que l'autre appareil n'est pas en mode Masqué. • Vérifiez que les deux appareils sont compatibles entre eux. 318 Dépannage Journal - Le journal est vide. • Vous avez peut-être activé un filtre, et aucune communication correspondant au filtre n'a été établie. Pour afficher tous les événements, sélectionnez Options Filtre Tous les appels. Messagerie - Vous ne pouvez pas sélectionner de carte de visite lorsque vous créez un message. • Si la carte de visite ne possède pas de numéro de téléphone ou d'adresse e-mail, vous ne pouvez pas la sélectionner. Ajoutez les informations manquantes à la carte de visite dans le menu Contacts. Connectivité du PC - Des problèmes se produisent lorsque vous raccordez votre téléphone à votre PC. • Vérifiez que le logiciel PC Suite est installé sur votre PC et qu'il est ouvert. Reportez-vous au guide d'utilisation de PC Suite sur le CD-ROM. Pour plus d'informations sur l'utilisation de PC Suite, reportezvous à l'aide en ligne ou rendez-vous sur la page www.samsungmobile.com. 319 Dépannage Une application ne répond pas. • Ouvrez la fenêtre de changement d'application en maintenant la touche enfoncée. Sélectionnez l'application et appuyez sur la touche . Appuyez sur la touche écran Oui pour fermer l'application. Ouvrez l'application à nouveau. Si ces vérifications ne vous permettent pas de résoudre le problème rencontré, réunissez les informations suivantes : • le modèle et le numéro de série de votre téléphone ; • les détails de votre garantie ; • une description précise du problème. Contactez ensuite votre revendeur ou le service après-vente Samsung. 320 Annexe B : Consignes de sécurité Informations sur la certification DAS Ce téléphone répond à toutes les réglementations européennes concernant l'exposition aux ondes radio. Votre téléphone mobile est un équipement destiné à émettre et à recevoir des ondes radio. Il a été conçu pour ne pas dépasser les limites d'exposition aux radiofréquences (RF) recommandées par le Conseil de l'Union européenne. Ces limites font partie d'un ensemble de directives complètes et fixent les niveaux d'exposition aux radiofréquences pour l'ensemble de la population. Ces directives ont été développées par des organismes scientifiques indépendants au travers d'une évaluation périodique des études réalisées. Les limites incluent une marge de sécurité importante afin de garantir la sécurité des personnes, quel que soit leur âge ou leur état de santé. L'exposition standard aux ondes émises par les téléphones mobiles est mesurée à l'aide d'une unité dénommée débit d'absorption spécifique (DAS). La valeur DAS limite recommandée par le Conseil de l'Union Européenne est de 2 W/kg.* La valeur DAS maximale autorisée pour ce modèle est de 0.5 W/kg. * La limite DAS définie pour les téléphones mobiles grand public est de 2,0 watts/kilogramme (W/kg). Elle est mesurée sur un cube représentant dix grammes de tissus du corps humain. Cette limite intègre une marge de sécurité importante afin de garantir une sécurité maximale de l'utilisateur et de prendre en compte les variations pouvant intervenir lors des mesures. Les limites DAS peuvent varier en fonction des réglementations nationales et de la bande utilisée par le réseau. 321 Consignes de sécurité Le débit d'absorption spécifique est mesuré dans des conditions normales d'utilisation, le téléphone émettant à son niveau de puissance maximum certifié dans toutes les bandes de fréquences testées. Dans la pratique, le niveau réel du DAS du téléphone est largement inférieur à ce niveau maximum. En effet, le téléphone est conçu pour fonctionner à plusieurs niveaux de puissance, mais n'utilise que le niveau minimal pour établir une liaison au réseau. En général, plus vous êtes prêt d'un relais, moins la puissance utilisée par le téléphone est élevée. Avant qu'un téléphone ne soit commercialisé, sa conformité avec la directive européenne R&TTE doit être démontrée. Cette directive exige notamment que la santé et la sécurité de l'utilisateur et de toute autre personne soient garanties. Cependant, par mesure de précaution, quelques dispositions simples peuvent contribuer à diminuer le niveau d'exposition. Ainsi, afin de réduire au maximum la puissance d'émission de votre téléphone, veillez à l'utiliser dans des conditions de réception optimales, l'indicateur à l'écran comportant alors un nombre suffisant de barres. Par ailleurs, il est également recommandé d'utiliser autant que possible le kit piéton. Cependant, on veillera dans ce cas à éloigner le téléphone du ventre des femmes enceintes et du bas ventre des adolescents. Précautions lors de l'utilisation des batteries • N'utilisez jamais de batterie ou de chargeur endommagé. • Utilisez la batterie uniquement sur votre téléphone. 322 Consignes de sécurité • Si vous utilisez votre appareil à proximité de la station de base du réseau, la puissance requise sera alors réduite. Les durées de conversation et de veille dépendent fortement de la puissance du signal sur le réseau cellulaire et des paramètres définis par l'opérateur de réseau. • Les durées de chargement des batteries dépendent du niveau de charge restant et du type de batterie et de chargeur utilisé. La batterie peut être chargée et déchargée des centaines de fois, mais elle s'usera petit à petit. Lorsque l'autonomie (conversation et veille) devient nettement plus courte que la normale, vous devez vous procurer une batterie neuve. • Lorsque le téléphone reste inutilisé pendant une durée prolongée, une batterie pleine se décharge toute seule. • Utilisez uniquement des batteries Samsung et rechargez votre batterie exclusivement avec des chargeurs Samsung. Lorsque vous n'utilisez pas le chargeur, débranchez-le de la source d'alimentation. Ne laissez pas la batterie branchée sur un chargeur pendant plus d'une semaine, car une surcharge pourrait raccourcir sa durée de vie. • Les températures extrêmes affecteront la capacité de charge de votre batterie : un refroidissement ou un réchauffement préalable sera alors vraisemblablement requis. • N'entreposez pas la batterie dans un endroit chaud ou froid, tel qu'une voiture placée en plein soleil ou stationnée dans un garage en hiver, car vous réduirez la capacité et la durée de vie de la batterie. Essayez toujours de maintenir la batterie à température ambiante. Un téléphone dont la batterie est chaude ou froide peut rencontrer des difficultés de fonctionnement temporaires, même si la batterie est complètement chargée. Les batteries Li-ion sont particulièrement sensibles aux températures inférieures à 0 °C. 323 Consignes de sécurité • Ne court-circuitez pas la batterie. Un court-circuit accidentel peut survenir lorsqu'un objet métallique (pièce, trombone ou stylo) établit un contact direct entre les bornes + et - de la batterie (languettes métalliques situées à l'arrière de la batterie), par exemple lorsque vous transportez une batterie de rechange dans une poche ou un sac. Une mise en court-circuit des bornes peut endommager la batterie ou l'objet engendrant le court-circuit. • Jetez les batteries usagées en respectant la réglementation locale. Recyclez toujours les batteries. Ne les jetez jamais au feu. Sécurité routière Votre téléphone mobile vous permet de passer des communications vocales depuis quasiment n'importe où et à n'importe quel moment. En contrepartie, cette liberté exige une certaine responsabilité de la part de l'utilisateur. Votre principale responsabilité lorsque vous êtes au volant est de conduire prudemment. Si vous utilisez votre téléphone mobile en voiture, veillez à respecter la réglementation en vigueur. Environnement de fonctionnement Respectez la législation spéciale en vigueur dans certains pays et éteignez toujours votre téléphone lorsque son utilisation est interdite ou lorsqu'elle peut provoquer des interférences ou un danger. 324 Consignes de sécurité Lorsque vous reliez votre téléphone ou un accessoire à un autre équipement, lisez attentivement les consignes de sécurité indiquées dans son mode d'emploi. Ne reliez pas deux produits incompatibles entre eux. Comme pour tout appareil de transmission radio mobile, afin de garantir une performance et une sécurité optimales, il est recommandé d'utiliser le téléphone comme un combiné classique (écouteur plaqué sur l'oreille, antenne orientée vers le haut). Équipements électroniques La plupart des équipements électroniques modernes sont munis d'un blindage contre les radiofréquences (RF). Cependant, il est possible que certains de ces équipements ne soient pas protégés contre les signaux émis par votre téléphone. Contactez le fabricant de l'équipement concerné. Stimulateurs cardiaques Les fabricants de stimulateurs cardiaques recommandent un espacement minimum de 15 cm entre le téléphone et le stimulateur afin d'éviter tout problème de fonctionnement de ce dernier. De plus, pendant les appels, veillez à utiliser le téléphone du côté opposé à l’implant. Cette recommandation est conforme aux études menées par les organismes indépendants et les recommandations du programme américain de recherche sur les technologies de téléphonie mobile (Wireless Technology Research). 325 Consignes de sécurité Il est recommandé aux personnes munies d'un stimulateur cardiaque : • de toujours garder une distance minimum de 15 cm entre le stimulateur et le téléphone lorsque celui-ci est allumé ; • de ne pas ranger le téléphone dans une poche au niveau de la poitrine ; • de placer le téléphone contre l'oreille du côté opposé au stimulateur afin de réduire d'éventuelles interférences. Si vous pensez que le fonctionnement du stimulateur est perturbé par le téléphone, éteignez ce dernier immédiatement. Prothèses auditives Certains téléphones mobiles numériques peuvent perturber le fonctionnement de certaines prothèses auditives. Si tel est le cas, contactez le fabricant de votre prothèse. Autres équipements médicaux Si vous utilisez un autre équipement médical, contactez son fabricant pour vous assurer qu'il est parfaitement protégé contre les radiofréquences. Vous pouvez également obtenir ces informations auprès de votre médecin. Éteignez votre téléphone dans les locaux médicaux chaque fois que la signalétique vous le demande. Les équipements utilisés dans les hôpitaux et les unités de soins sont sensibles aux radiofréquences. 326 Consignes de sécurité Véhicules Les radiofréquences peuvent perturber le fonctionnement des systèmes électroniques mal installés ou non blindés des véhicules à moteur. Contactez votre revendeur ou le constructeur pour obtenir plus d'informations sur les équipements d'origine et sur ceux ayant pu être ajoutés ultérieurement sur votre véhicule. Zones signalisées Éteignez votre téléphone dans tous les locaux où la signalétique vous le demande. Atmosphères potentiellement explosives Éteignez votre téléphone dans les zones présentant des risques d'explosions et respectez la signalétique et les instructions fournies. Une étincelle pourrait provoquer une explosion et causer des dommages corporels graves, voire mortels. Il est impératif d'éteindre le téléphone dans les stationsservice. Il est également recommandé de suivre les restrictions concernant l'utilisation d'équipements radio dans les dépôts de carburants (zones de stockage et de distribution), les usines chimiques et tous les lieux où des opérations de mise à feu sont en cours. 327 Consignes de sécurité Les zones présentant une atmosphère potentiellement explosive sont en principe clairement signalées, mais ce n'est pas toujours le cas. Ces zones incluent notamment les ponts inférieurs des navires, les usines de transfert ou de stockage de produits chimiques, les véhicules fonctionnant au GPL (butane ou propane, par exemple), les lieux dont l'air contient des produits chimiques ou des particules, tels que de la poussière de céréales ou de métal, ainsi que toutes les zones où vous devez normalement éteindre le moteur de votre véhicule. Important : ce téléphone, comme tout autre téléphone cellulaire, utilise des signaux radio, des réseaux cellulaires et filaires, ainsi que des fonctions programmées par l'utilisateur. Par conséquent, les connexions ne peuvent être garanties dans toutes les situations. Ainsi, ne vous reposez pas exclusivement sur votre téléphone cellulaire pour les appels d'urgence ou autres appels importants (service d'aide médicale d'urgence, par exemple). Appels d'urgence Ce téléphone, comme tout autre téléphone cellulaire, utilise des signaux radio, des réseaux cellulaires et filaires, ainsi que des fonctions programmées par l'utilisateur qui ne peuvent pas garantir une connexion dans toutes les situations. Par conséquent, ne vous reposez pas exclusivement sur votre téléphone cellulaire pour les appels d'urgence ou autres appels importants (service d'aide médicale d'urgence, par exemple). 328 Consignes de sécurité Pour l'émission ou la réception d'appels, le téléphone doit être allumé et se trouver dans une zone de service fournissant une puissance de signal cellulaire adéquate. Il est possible que les appels d'urgence n'aboutissent pas sur tous les réseaux de téléphones cellulaires ou lorsque certains services réseau et/ou fonctions téléphoniques sont utilisés. Contactez votre fournisseur de services pour obtenir des informations complémentaires. Pour passer un appel d'urgence : 1. Allumez votre téléphone si nécessaire. 2. Composez le numéro d'urgence (par exemple, le 112 ou tout autre numéro d'urgence national). Les numéros d'urgence diffèrent selon les pays. 3. Appuyez sur la touche . Si certaines fonctions sont activées (interdiction d'appel, etc.), désactivez-les avant de passer votre appel. Reportez-vous au mode d'emploi du téléphone et contactez votre opérateur. Lorsque vous passez un appel d'urgence, n'oubliez pas de fournir toutes les informations nécessaires avec une précision optimale. Gardez à l'esprit que votre téléphone est le seul moyen de communication sur le lieu d'un accident. N'interrompez jamais la communication avant d'y être autorisé. 329 Consignes de sécurité Autres informations relatives à la sécurité • La réparation ou l’installation du téléphone dans un véhicule doit être confiée uniquement à un technicien qualifié. Une installation défectueuse ou une réparation incorrecte peut s'avérer dangereuse et annuler toute clause de garantie applicable à l'appareil. • Vérifiez régulièrement que tous les équipements cellulaires présents dans votre véhicule sont montés et fonctionnent correctement. • N'entreposez pas ou ne transportez pas de liquides inflammables, de gaz ou de matériaux explosifs dans le même habitacle que le téléphone, ses composants ou accessoires. • Pour les possesseurs de véhicules équipés d'un airbag, n'oubliez pas que le déclenchement de ce dernier est très violent. Ne placez pas d'objets, y compris un équipement téléphonique fixe ou mobile, au-dessus de l'airbag ou dans sa zone de déploiement. Si l'équipement téléphonique n'est pas correctement installé, le déclenchement de l'airbag pourrait occasionner des blessures graves sur le conducteur. • Éteignez votre téléphone cellulaire en avion. L'utilisation de ce type de téléphone en avion est illégale et peut s'avérer dangereuse pour le fonctionnement de l'avion. • Pour le contrevenant, le non-respect de ces instructions peut aboutir à la suspension ou à l'interdiction d'abonnement à des services téléphoniques cellulaires, à des poursuites, voire aux deux actions combinées. 330 Annexe C : Entretien et réparation Votre téléphone est un produit de haute technologie et doit être utilisé et entretenu avec le plus grand soin. Les recommandations ci-après vous permettront de satisfaire aux obligations de la garantie et vous aideront à profiter de votre téléphone pendant de nombreuses années. • Conservez le téléphone, ses pièces et accessoires hors de portée des enfants. • Entreposez l'appareil dans un endroit sec. L'eau, l'humidité et les liquides contenant des minéraux corroderont les circuits électroniques. • Ne touchez pas le téléphone avec les mains humides. Vous risqueriez de recevoir une décharge électrique ou d'endommager le téléphone. • N'utilisez pas et n'entreposez pas le téléphone dans des zones poussiéreuses et encrassées car ses composants pourraient être endommagés. • N'entreposez pas le téléphone dans des zones chaudes. Des températures élevées peuvent réduire la durée de vie des composants électroniques, endommager la batterie et déformer ou faire fondre certains plastiques. • N'entreposez pas le téléphone dans des zones froides. Lorsque votre appareil retrouve une température normale, de la condensation susceptible d'endommager les circuits électroniques peut se former à l'intérieur du téléphone. • Évitez de laisser tomber, de heurter et de secouer le téléphone. Un choc peut endommager les circuits internes. • N'utilisez pas de produits chimiques corrosifs, de solvants de nettoyage ou de détergents puissants pour nettoyer l'appareil. Essuyez-le avec un chiffon doux légèrement imbibé d'eau savonneuse tiède. 331 Entretien et réparation • N'appliquez aucun produit de type peinture sur le téléphone. La peinture pourrait bloquer les pièces mobiles de l'appareil et empêcher son fonctionnement normal. • Ne placez pas le téléphone dans ou sur des appareils de chauffage, tels qu'un four à micro-ondes, un poêle ou un radiateur. Il risquerait d'exploser en cas de surchauffe. • Utilisez uniquement l'antenne de rechange fournie ou, à défaut, une antenne agréée par Samsung. L'utilisation d'une antenne non agréée ou des modifications dans son système de fixation pourrait endommager le téléphone et constituer une violation des réglementations en vigueur sur les équipements radio. • En cas de fonctionnement incorrect du téléphone, de la batterie, du chargeur ou de l'un des accessoires, rapportez-le au service après-vente le plus proche. Des techniciens vous aideront alors à résoudre le problème et effectueront, si nécessaire, la réparation de l'appareil. 332 Déclaration de conformité (R&TTE) Pour l’appareil suivant: GSM900/GSM1800/GSM1900 Triband Digital Téléphone cellulaire portable (Description du produit) SGH-D720 (Nom du modèle) Fabriqué par: Samsung Electronics Co., Ltd, 94-1 Imsoo-Dong, Gumi City, Kyung-Buk, Korea, 730-350 (address de l’usine*) en relation avec cette déclaration et en conformité avec les normes suivantes et/ou d’autres documents normatifs. Safety EMC : EN 60950-1:2001 : EN 301 489-01 v1.4.1 (2002-08) EN 301 489-07 v1.2.1 (2002-08) EN 301 489-17 v1.2.1 (2002-08) SAR : EN 50360:2001 EN 50361:2001 Network : EN 301 511 v9.0.2 (2003-03) EN 300 328-1; (A1) v1.3.1 (2001-12) EN 300 328-2; (A1) v1.2.1 (2001-12) Ce téléphone a été testé et s’est avéré conforme aux normes relatives à l’émission de fréquences radio. En outre, nous déclarons que cet appareil répond à la directive 1999/5/EC. La procédure de déclaration de conformité, définie dans l’article 10, puis reprise à l’alinéa[IV] de la directive 1999/5/EC a été conduite sous contrôle de l’organisme suivant : BABT, Balfour House, Churchfield Road, Walton-on-Thames, Surrey, KT12 2TD, UK Numéro d’identification : 0168 Documentaion technique détenue par : Samsung Electronics Euro QA Lab. disponible sur simple demande. (Représentant pour l’union européenne) Samsung Electronics Euro QA Lab. Blackbushe Business Park, Saxony Way, Yateley, Hampshire, GU46 6GG, UK 2005. 06. 14 (lieu et date de parution) Yong-Sang Park / S. Manager (nom et signature du responsable dûment habilité) * Cette adresse n’est pas celle du Centre de service de Samsung. Pour obtenir celle-ci, consultez la carte de la garantie ou contactez le revendeur de votre téléphone.