▼
Scroll to page 2
of
294
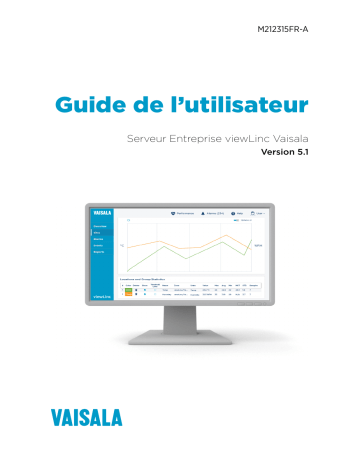
M212315FR-A Guide de l’utilisateur Serveur Entreprise viewLinc Vaisala Version 5.1 PUBLIÉ PAR Vaisala Oyj Vanha Nurmijärventie 21, FI-01670 Vantaa, Finlande P.O. Box 26, FI-00421 Helsinki, Finlande +358 9 8949 1 Visitez notre site Internet à l'adresse www.vaisala.com. © Vaisala Oyj 2019 Aucune partie de ce document ne peut être reproduite, publiée ou affichée publiquement à quelque fin ou par quelque moyen que ce soit, électronique ou mécanique (y compris les photocopies), et son contenu ne peut être modifié, traduit, adapté, vendu ou divulgué à des tiers sans l’accord préalable et écrit du propriétaire des droits d’auteur. Les traductions des documents et des documents multilingues s'appuient sur les versions originales en anglais. En cas de doute, les versions en anglais prévalent sur les traductions. Le contenu de ce document peut être modifié sans préavis. Les règles et réglementations en vigueur au niveau local peuvent varier et prévalent sur les informations contenues dans le présent document. Vaisala ne donne aucune garantie quant à la conformité de ce document avec les réglementations et règles applicables au niveau local et décline par la présente toute responsabilité en ce sens. Ce document n’entraîne aucune obligation légale pour Vaisala envers les clients ou les utilisateurs finaux. Toute obligation et tout accord ayant force de loi sont compris de manière exclusive dans le contrat d'approvisionnement ou les conditions générales de vente et les conditions générales de service de Vaisala applicables. Ce produit intègre un logiciel développé par Vaisala ou par des tiers. L'utilisation de ce logiciel est régie par les conditions de licence jointes au contrat d'approvisionnement applicable ou, en l'absence de conditions de licence distinctes, par les conditions générales de licence du groupe Vaisala. Ce produit peut contenir des composants logiciels Open Source. Le cas échéant, les composants logiciels Open Source sont assujettis aux conditions générales des licences logicielles Open Source applicables et vous êtes lié par les conditions générales de ces licences lors de l’utilisation et de la distribution des composants logiciels Open Source inclus dans ce produit. Les licences logicielles Open Source applicables sont incluses dans le produit proprement dit ou vous sont fournies sur tout autre support applicable, selon le produit et les éléments qui vous ont été livrés. Table des matières Table des matières 1. Présentation du produit............................................................................... 9 1.1 Serveur Entreprise viewLinc Vaisala...............................................................9 1.2 Comment fonctionne viewLinc ?.................................................................... 9 1.2.1 Composants du système...........................................................................9 1.2.2 Fonctionnalités optionnelles.................................................................. 10 1.2.3 Exigences de sécurité..............................................................................10 1.2.4 Matériel requis........................................................................................... 11 1.2.5 Configuration serveur requise................................................................ 12 1.2.6 Taille du système une fois celui-ci installé.............................................14 1.2.7 Exigences relatives à l’affichage à distance et à l'ordinateur de l'utilisateur final.............................................................. 15 1.2.8 Emplacements des fichiers d’application par défaut...........................15 1.3 Nouveautés...................................................................................................... 15 1.3.1 Nouveautés pour les utilisateurs de la mise à niveau.......................... 17 1.3.2 Regarder une vidéo de démonstration.................................................23 1.4 Options de connexion de périphérique....................................................... 24 1.4.1 Les différentes manières de connecter le matériel............................. 24 1.4.2 Utilisation des périphériques sans fil.................................................... 25 1.4.3 Utilisation de périphériques vNet......................................................... 26 1.4.4 Utilisation de connecteurs de périphérique Ethernet à port unique ou multiport........................................................................ 27 1.4.5 Utilisation des ports USB........................................................................27 1.4.6 Utilisation des ports série.......................................................................28 1.5 Informations sur la version............................................................................ 29 1.6 Manuels associés............................................................................................ 29 1.7 Conventions d’écriture de la documentation............................................. 30 1.8 marques déposées.........................................................................................30 1.9 Formation......................................................................................................... 31 2. Configuration et installation.................................................................... 32 2.1 Feuille de route d'installation........................................................................32 2.2 Liste de contrôle d'installation......................................................................33 2.3 installation.......................................................................................................34 2.3.1 Installation du logiciel serveur d'entreprise viewLinc.........................35 2.3.2 Installation de viewLinc sur un serveur hôte de périphérique.......... 36 2.3.3 Installation de viewLinc - Mettre à niveau un serveur existant..........37 2.3.4 Installation de viewLinc - Mise à niveau sur un nouveau serveur..... 39 2.4 Installation des périphériques...................................................................... 40 2.4.1 Installer les points d'accès...................................................................... 41 2.4.2 Installer les enregistreurs de données et les transmetteurs............... 41 2.5 Se connecter à viewLinc................................................................................. 41 2.6 Détection et acceptation de périphériques................................................ 43 2.7 Configuration du serveur d'entreprise viewLinc........................................ 44 2.7.1 Feuille de calcul de planification viewLinc.......................................... 44 2.8 Tester le système............................................................................................ 48 2.9 Valider votre système.................................................................................... 48 1 Version 5.1 Guide de l’utilisateur 3. Gestion des périphériques....................................................................... 49 3.1 Hôtes de périphériques................................................................................. 50 3.1.1 Ajout d'hôtes de périphérique.............................................................. 50 3.1.2 Ajout d'hôtes de point d'accès............................................................... 51 3.2 Méthodes pour ajouter des périphériques................................................... 51 3.2.1 Détection des périphériques en réseau................................................52 3.2.2 Acceptation de périphériques sans fil.................................................. 52 3.2.3 Ajouter des périphériques manuellement............................................53 3.2.4 Ajouter différents types de périphériques...........................................55 3.3 Configurer les hôtes et périphériques......................................................... 56 3.3.1 Afficher les propriétés d'hôte et de périphérique...............................56 3.3.2 Modifier les propriétés d'un hôte.......................................................... 59 3.3.3 Modification des propriétés du périphérique....................................... 61 3.3.4 Modification des propriétés du canal................................................... 66 4. Gérer les sites.................................................................................................69 4.1 Zones et emplacements................................................................................ 69 4.2 Créer des zones et emplacements............................................................... 70 4.2.1 Créer des zones....................................................................................... 70 4.2.2 Créer des emplacements.........................................................................71 4.3 Associer des canaux de périphérique à des emplacements..................... 72 4.3.1 Associer des canaux à des emplacements...........................................73 4.3.2 Créer des emplacements associés automatiquement........................74 4.3.3 Afficher l'historique des associations de canaux.................................75 4.3.4 Recherche d'un emplacement associé à un canal Gestionnaire de sites...............................................................................75 4.3.5 Recherche d'un canal associé à un emplacement Gestionnaire de sites...............................................................................76 4.3.6 Recherche d'un canal associé à un emplacement (Sites).................. 76 4.4 Créer des tableaux de bord........................................................................... 77 4.4.1 Créer des tableaux de bord....................................................................77 4.4.2 Modification des paramètres d'affichage du tableau de bord...........78 4.4.3 Supprimer des images de tableau de bord ou points de données... 82 5. 5.1 5.2 5.3 Groupes et utilisateurs............................................................................... 83 Droits............................................................................................................... 84 Ajouter des groupes...................................................................................... 86 Ajout d’utilisateurs......................................................................................... 86 6. 6.1 6.2 Modèles d'alarmes....................................................................................... 90 Types d’alarmes............................................................................................... 91 Alarmes système............................................................................................ 92 2 M212315FR-A Table des matières 6.3 Alarmes de seuil............................................................................................. 93 6.3.1 Créer des modèles d'alarmes de seuil..................................................94 6.3.2 Application de modèles d'alarmes de seuil aux emplacements....... 95 6.3.3 Modifier les modèles d'alarmes de seuil...............................................97 6.3.4 Modifier les paramètres d'alarme de seuil d'emplacement............... 98 6.3.5 Désactivation d'alarmes de seuil...........................................................98 6.3.6 Réactivation d'alarmes de seuil.............................................................99 6.4 Alarmes de périphérique...............................................................................99 6.4.1 Types d'alarmes de périphérique........................................................100 6.4.2 Modification des paramètres des alarmes de communication de l'hôte...................................................................... 102 6.4.3 Modification des paramètres des alarmes de configuration de l'hôte..........................................................................103 6.4.4 Création de modèles d'alarmes de périphérique.............................. 104 6.4.5 Appliquer des modèles d'alarmes de périphérique..........................106 6.4.6 Modifier les modèles d'alarmes de périphérique.............................. 108 6.4.7 Modifier les paramètres d'alarme de périphérique d'emplacement......................................................................................108 6.5 Notifications d'alarme................................................................................... 110 6.5.1 Service Web pour notifications d'alarme par SMS et vocales............111 6.5.2 Créer des modèles de notification d'alarme.........................................111 6.5.3 Appliquer des modèles de notification d'alarmes..............................116 6.5.4 Modification des modèles de notification d'alarme........................... 118 6.6 Contenu de la notification.............................................................................118 6.6.1 Création du contenu d'un message personnalisé...............................119 7. 7.1 7.2 7.3 7.4 7.5 7.6 7.7 7.8 7.9 Préférences système.................................................................................. 122 Modification des paramètres système généraux...................................... 122 Autorisation de l'acquittement à distance................................................. 125 Activation ou désactivation de planifications........................................... 126 Activation ou désactivation des alarmes sonores.................................... 126 Réglage des unités de mesure de la température.................................... 127 Réglage de la valeur d'énergie d’activation MKT......................................128 Définition des préférences d’alias de canal ou de périphérique............. 128 Réglage de la durée d'étalonnage par défaut du système...................... 129 Activation ou désactivation de la synchronisation de la base de temps........................................................................................................ 129 7.10 Activation ou désactivation de viewLinc Aware.......................................130 7.11 Saisie d'une nouvelle clé de licence............................................................. 131 7.12 Définition des exigences d'authentification............................................... 131 7.13 Modification des paramètres du journal de l'assistance technique........ 132 7.14 Sélection de la langue système................................................................... 132 7.14.1 Mettre d'autres langues à disposition................................................. 133 7.15 Configuration des préférences d'affichage de l'unité de mesure........... 133 7.16 Configuration des préférences de notification vocale/E-mail/SMS....... 134 7.16.1 Configuration des paramètres e-mail................................................. 134 7.16.2 Configuration des paramètres SMS.....................................................136 7.16.3 Configuration du service Web d'appel vocal......................................137 3 Version 5.1 Guide de l’utilisateur 7.17 7.18 7.19 Configuration des préférences d'alarme système.................................... 138 Configuration des préférences de commentaires.................................... 140 Ajout de commentaires prédéfinis.............................................................140 8. Tâches de configuration supplémentaires........................................142 8.1 Autorisations................................................................................................. 142 8.1.1 Niveaux d'autorisation..........................................................................144 8.1.2 Application d'une autorisation de groupe à des zones.................... 145 8.1.3 Utiliser la visionneuse d'autorisations.................................................146 8.2 Planifications................................................................................................. 147 8.2.1 Créer des planifications.........................................................................147 8.2.2 Configurer les planifications d'alarmes de seuil................................ 149 8.2.3 Ajouter des planifications d'utilisateur............................................... 150 8.3 Vues................................................................................................................. 151 8.3.1 Vos vues.................................................................................................. 152 8.3.2 Créer des vues........................................................................................152 8.3.3 Organisation d'emplacements dans une vue..................................... 152 8.3.4 Partager des vues.................................................................................. 153 8.3.5 Configuration de la vue par défaut......................................................153 8.3.6 Création de vues pour un affichage à distance................................. 154 8.4 Colonnes lumineuses....................................................................................154 8.4.1 Ajout de colonnes lumineuses............................................................. 155 8.5 Accès à viewLinc par le biais d'un affichage à distance ou un périphérique mobile......................................................................................157 8.5.1 Exigences relatives à l’affichage à distance....................................... 158 8.5.2 Configuration de l'affichage à distance.............................................. 158 8.5.3 Utilisation de viewLinc Mobile............................................................. 159 8.6 Installation des services Web de SMS ou voix.......................................... 160 8.7 Vaisala OPC UA Server................................................................................. 162 9. Tâches quotidiennes.................................................................................. 164 9.1 Orientation du bureau..................................................................................164 9.1.1 Icônes...................................................................................................... 165 9.1.2 Rechercher des zones et emplacements............................................166 9.1.3 Travailler avec des colonnes................................................................. 167 9.2 Surveillance des conditions......................................................................... 168 9.2.1 Identification les alarmes actives........................................................ 169 9.2.2 Utilisation de l'onglet Statut.................................................................169 9.2.3 Déclenchement des alarmes de seuil..................................................170 9.2.4 Réponse aux alarmes............................................................................. 171 9.2.5 Affichage des conditions sur les tableaux de bord............................ 171 9.2.6 Afficher les tendances des emplacements du tableau de bord.......172 9.2.7 Recherche d'un emplacement de tableau de bord associé..............172 9.2.8 Impression des données d'alarmes courantes................................... 173 9.2.9 Exportation des données d'alarmes courantes..................................173 4 M212315FR-A Table des matières 9.3 Réception des notifications d’alarme......................................................... 174 9.3.1 Accusé de réception des alarmes........................................................ 174 9.3.2 Acquittement des alarmes inactives................................................... 179 9.3.3 Répondre à des alarmes sonores........................................................ 180 9.4 Mise en pause d’alarmes..............................................................................180 9.4.1 Mettre en pause des alarmes de seuil.................................................. 181 9.4.2 Mettre en pause les alarmes de périphérique ou d'hôte.................. 182 9.4.3 Remettre en fonction des alarmes de seuil, de périphérique ou d'hôte......................................................................... 184 9.5 Suivi des évènements...................................................................................184 9.5.1 Affichage des événements................................................................... 185 9.5.2 Ajouter des commentaires aux événements......................................186 9.5.3 Affichage des commentaires apportés aux événements................. 186 9.5.4 Ajouter des événements personnalisés.............................................. 187 9.5.5 Impression du journal des événements...............................................187 9.5.6 Exportation du journal des événements.............................................188 9.6 Création de tendances................................................................................. 189 9.6.1 Établir des tendances........................................................................... 190 9.6.2 Fonctions de tendance..........................................................................192 9.6.3 Parcourir des tendances....................................................................... 192 9.6.4 Modifier des tendances.........................................................................193 9.6.5 Enregistrement des tendances............................................................ 195 9.7 Affichage des tendances rapides................................................................196 9.7.1 Affichage de tendances rapides dans la fenêtre Sites......................196 9.7.2 Affichage de tendances rapides dans la fenêtre Gestionnaire de sites.............................................................................196 9.7.3 Affichage de tendances rapides dans la fenêtre Vue d'ensemble...197 9.8 Signalement...................................................................................................197 9.8.1 Types de rapports.................................................................................. 197 9.8.2 Générer des rapports............................................................................ 198 9.8.3 Partager des rapports rapides............................................................. 199 9.8.4 Générer des rapports rapides.............................................................200 9.8.5 Affichage des téléchargements de rapports..................................... 201 9.8.6 Désactivation des rapports................................................................. 203 9.8.7 Activation des rapports....................................................................... 203 9.8.8 Génération de rapports d'alarme....................................................... 203 9.9 Créer des rapports personnalisés..............................................................204 9.9.1 Créer des rapports historique des emplacements........................... 204 9.9.2 Créer des rapports d'alarmes...............................................................210 9.9.3 Créer des rapports système..................................................................213 9.10 Affichage de données avec viewLinc Mobile.............................................215 9.10.1 Ouverture d'une tendance par fenêtre contextuelle......................... 216 9.10.2 Mise en pause ou reprise des alarmes avec viewLinc Mobile...........217 9.10.3 Acquitter une alarme avec viewLinc Mobile.......................................218 9.10.4 Affichage des données sur un affichage à distance..........................219 9.10.5 Modifier une vue de terminal d'affichage........................................... 219 5 Version 5.1 Guide de l’utilisateur 10. Tâches Administrateurs.............................................................................221 10.1 Groupes et utilisateurs..................................................................................221 10.1.1 Modification des détails d'un utilisateur ou d'un groupe..................221 10.1.2 Désactivation des utilisateurs...............................................................221 10.1.3 Réactivation des utilisateurs................................................................222 10.1.4 Désactivation des groupes.................................................................. 222 10.1.5 Réactivation des groupes.................................................................... 222 10.2 Zones et emplacements.............................................................................. 223 10.2.1 Modification des propriétés d'affichage d'une zone........................ 223 10.2.2 Modification des propriétés d'affichage d'un emplacement...........223 10.2.3 Affichage des propriétés d'emplacement......................................... 224 10.2.4 Renommer un emplacement ou une zone.........................................225 10.2.5 Désassocier or réassocier des emplacements et canaux................ 226 10.2.6 Déplacer des emplacements............................................................... 229 10.3 Supprimer des zones et emplacements....................................................229 10.3.1 Désactiver des emplacements............................................................230 10.3.2 Réactiver des emplacements..............................................................230 10.3.3 Masquage ou affichage d'emplacements désactivés...................... 230 10.3.4 Suppression des emplacements.......................................................... 231 10.3.5 Suppression de zones............................................................................231 10.4 Activation ou désactivation d'alarmes....................................................... 231 10.4.1 Activation ou désactivation des paramètres d'alarme de seuil...... 232 10.4.2 Activation ou désactivation de niveaux de modèle d'alarme de seuil................................................................................... 233 10.4.3 Activation ou désactivation d'une alarme de périphérique assignée à un emplacement.........................................233 10.4.4 Activation ou désactivation de plusieurs alarmes de périphérique..........................................................................................234 10.4.5 Activation ou désactivation d'une alarme d'hôte.............................234 10.5 Maintenance du périphérique.................................................................... 234 10.6 Supprimer un périphérique.........................................................................235 10.6.1 Désactivation des hôtes ou périphériques........................................ 235 10.6.2 Réactivation d'hôtes ou de périphériques.........................................236 10.6.3 Masquage ou affichage d'hôtes ou de périphériques désactivés.. 236 10.6.4 Désassocier des enregistreurs de données RFL............................... 236 10.7 Permutation de périphériques....................................................................237 10.8 Ajout des périphériques Modbus...............................................................238 10.8.1 Configurer des connexions de périphérique Modbus......................240 10.9 Modification des paramètres de périphérique Modbus.......................... 243 10.10 Étalonner un périphérique..........................................................................243 10.10.1 Modifier les propriétés d'étalonnage de canal..................................243 10.10.2 Modification des propriétés d'étalonnage de sondes ou de périphériques...................................................................................244 10.10.3 Étalonnage hors site.............................................................................245 10.10.4 Étalonnage sur site............................................................................... 245 6 M212315FR-A Table des matières 10.11 Verrouillage ou déverrouillage d'enregistreurs de données DL.............246 10.11.1 Verrouillage un enregistreur de données DL sur viewLinc..............246 10.11.2 Déverrouillage d'un enregistreur de données DL à partir de viewLinc............................................................................................246 10.12 Effacer les échantillons historiques dans les enregistreurs de données DL................................................................................................... 247 10.13 Effacement d'un état de sécurité altéré....................................................248 10.14 Test des communications réseau............................................................... 248 10.15 Redémarrage du serveur entreprise viewLinc......................................... 249 10.16 Redémarrage d'un hôte de périphérique viewLinc ou un point d'accès.................................................................................................249 11. Questions fréquentes............................................................................... 250 11.1 Conseils d'installation..................................................................................250 11.2 Gestion des données................................................................................... 253 11.3 Gestion des périphériques.......................................................................... 253 11.4 Paramètres prédéfinis................................................................................. 256 11.5 Conseils de dépannage............................................................................... 259 11.5.1 Réponse aux alarmes........................................................................... 263 Glossaire..........................................................................................................265 Index..................................................................................................................271 Garantie........................................................................................................... 289 Support technique........................................................................................ 289 Recyclage........................................................................................................289 7 Version 5.1 Guide de l’utilisateur Liste des tableaux Tableau Tableau Tableau Tableau Tableau Tableau 1 2 3 4 5 6 Tableau Tableau Tableau Tableau Tableau 7 8 9 10 11 Tableau 12 Tableau 13 Tableau 14 Tableau 15 Tableau 16 Tableau 17 Tableau 18 Tableau 19 Tableau 20 Tableau 21 Tableau 22 Tableau 23 Tableau 24 Tableau 25 Tableau 26 Tableau 27 Tableau 28 Tableau 29 Tableau 30 8 Configuration serveur requise....................................................................12 Configuration serveur requise pour l'hôte de périphérique.............. 13 Configuration requise selon la taille du système.................................. 13 Configuration client requise....................................................................... 13 Ports réseau.................................................................................................... 14 Configuration requise du serveur en fonction de la taille du système............................................................................................14 Dossier d’installation par défaut............................................................... 15 Nouvelles fonctionnalités de viewLinc 5.1...............................................15 Fonctionnalités clés de viewLinc.............................................................. 16 Améliorations................................................................................................. 17 Modifications importantes pour les utilisateurs passés par la mise à niveau depuis la version 4.3 ou antérieure....................18 Versions du document................................................................................ 29 Manuels associés.......................................................................................... 29 Propriétés du périphérique - Colonnes.................................................. 56 Propriétés de l'hôte - colonnes.................................................................58 Définitions des droits.................................................................................. 84 Descriptions des alarmes............................................................................ 91 Niveaux d'autorisation.............................................................................. 144 Connexion au Vaisala OPC UA Server................................................... 162 Icônes de l'écran d'accueil........................................................................165 Icônes de la fenêtre.................................................................................... 165 Colonnes de l'onglet Statut......................................................................169 État d'alarme de tableau de bord............................................................171 Outils de navigation des tableaux de bord.......................................... 172 Principaux éléments d'un graphique de tendances..........................190 Colonnes de propriétés d'emplacement..............................................224 Les champs du fichier de définitions.................................................... 253 Macros de notifications.............................................................................257 Astuces pour gérer les alarmes...............................................................261 Conseils pour répondre aux alarmes.................................................... 263 M212315FR-A Chapitre 1 – Présentation du produit 1. Présentation du produit 1.1 Serveur Entreprise viewLinc Vaisala Le serveur entreprise viewLinc de Vaisala est le logiciel permettant de prendre en charge toutes les combinaisons du système de surveillance viewLinc de Vaisala. Le système offre une fonction de rétention de données à triple redondance qui garantit la protection des données contre les coupures de courant, les interruptions de réseau et les erreurs humaines. Utilisez viewLinc pour surveiller les mesures de périphériques localement sur un PC, sur un réseau à l'aide d'un navigateur Internet pris en charge, ou à partir de périphériques mobiles tels qu'un iPhone ou un téléphone Google Android. Le logiciel serveur entreprise viewLinc de Vaisala assure une surveillance continue des données en temps réel, garantit la sauvegarde de l'historique des données, reconnaît les conditions d'alarme et peut envoyer automatiquement des notifications d'alarme aux personnes ou aux groupes, où que soit située votre entreprise. Ce système évolutif et flexible vous permet de configurer un serveur à Paris pour surveiller un capteur à Berlin et de planifier l'envoi de rapports aux membres de votre équipe dans l'une des huit langues. viewLinc vous fournit de nombreuses options de configuration. Vous pouvez configurer le système pour des utilisateurs ayant différents niveaux de responsabilité, gérer plusieurs méthodes de notification d'alarme, afficher des données selon un vaste choix de formats d'affichage et tenir compte d'exigences personnalisées en matière de soumission de rapports. 1.2 Comment fonctionne viewLinc ? Chaque système de surveillance Vaisala viewLinc nécessite une installation du logiciel serveur entreprise viewLinc Vaisala sur un serveur fonctionnant sur Windowsâ et à raison de 24h sur 24 et 7j sur 7. Selon vos besoins en matière de réseau et en matière de surveillance des données, vous pouvez installer le logiciel hôte de périphérique viewLinc sur d'autres serveurs Windows supplémentaires. • serveur enterprise viewLinc : Celui-ci recueille les données des périphériques, reconnaît les changements de conditions, exécute les actions de réponse aux alarmes correspondantes, gère les utilisateurs et les groupes et contrôle les paramètres spécifiques au système et spécifiques à l'utilisateur. • hôte de périphérique viewLinc : Agit en tant que point de distribution de données pour les périphériques situés hors site ou à distance en transmettant les données des périphériques vers le serveur d'entreprise viewLinc à des fins de traitement et de stockage. 1.2.1 Composants du système Le système de surveillance de viewLinc de Vaisala comprend des éléments logiciels et matériels et peut être configuré pour utiliser une ou plusieurs fonctionnalités facultatives : 9 Version 5.1 Guide de l’utilisateur M212315FR-A • Logiciel : serveur entreprise viewLinc (pour la surveillance des données), et pilotes de périphérique (le cas échéant, pour connecter vos périphériques à un réseau). • Matériel : enregistreurs de données Vaisala, point d'accès VaiNet, enregistreurs de données Wi-Fi HMT140, transmetteurs de la série 300, un ou plusieurs PC avec un navigateur Internet compatible et, selon votre méthode de connexion des périphériques à votre PC, divers câbles et des périphériques de réseau Vaisala vNet ou Digi. 1.2.2 Fonctionnalités optionnelles Selon les caractéristiques optionnelles que vous prévoyez d'utiliser avec viewLinc, vous pouvez avoir besoin de configurer les configurations système supplémentaires suivantes : • Un Serveur Vaisala OPC UA dédié pour transférer les données viewLinc aux clients OPC UA. • Un compte auprès d'un fournisseur de services pour la diffusion sur le Web de SMS et/ou de notifications vocales. • Modem SMS pour les notifications par SMS standard • Des périphériques Vaisala ou Modbus tiers. • Achat d'un certificat de sécurité de confiance. 1.2.3 Exigences de sécurité Le serveur d'entreprise de viewLinc nécessite une connexion sécurisée HTTPS de bout en bout afin de chiffrer et protéger les données transmises aux utilisateurs connectés. Les fichiers de certificats et de clés de sécurité (stockés sur le serveur d'entreprise et dans certains cas sur un PC client) sont utilisés pour sécuriser la connexion. Lors de l'installation du serveur d'entreprise viewLinc vous pouvez choisir de générer automatiquement un certificat signé viewLinc ou de charger des fichiers de certificat existants (signés viewLinc ou signés/ approuvés par une autorité de certification (CA)). Consultez la politique de sécurité de votre entreprise pour déterminer si vous pouvez utiliser les certificats générés ou si vous nécessitez des certificats de confiance. Certificats signés viewLinc Certificats de confiance Conditions d'utilisation Pour les entreprises disposant d'un accès réseau limité à quelques PC. Pour les entreprises nécessitant un accès réseau à distance. Installation Automatiquement créé pendant l'installation du serveur d'entreprise viewLinc. La demande de certificat est envoyée à une autorité de certification pour une validation payante. Validité Valide pour une durée maximale de 10 ans. Valide pour 2 ans. Coût Gratuit. Le coût varie/frais de renouvellement annuels. 10 Chapitre 1 – Présentation du produit Certificats signés viewLinc Certificats de confiance Action requise Un administrateur réseau peut auto- Installez le certificat de confiance sur le matiquement distribuer le certificat serveur d'entreprise viewLinc. aux PC du réseau. Le certificat doit être installé séparément sur chaque PC hors réseau. Expérience utilisateur Jusqu'à ce que le certificat soit installé sur le PC d'un utilisateur, un message d'avertissement s'affiche lorsque l'utilisateur saisit l'adresse viewLinc. Lorsque l'utilisateur tente d'accéder à viewLinc à partir d'un PC en réseau ou à distance, aucun avertissement n'apparaît. Non sécurisé | https:// L'utilisateur doit acquitter l'avertissement pour accéder à viewLinc. Si vous nécessitez un certificat de confiance mais que vous n'en avez pas encore, choisissez de générer automatiquement des fichiers de certificats lors de l'installation. Par la suite, vous pouvez remplacer les fichiers générés par les certificats de confiance. Plus d'informations ‣ Conseils d'installation (page 250) 1.2.4 Matériel requis Votre système de surveillance viewLinc de Vaisala nécessite au minimum un enregistreur de données pour surveiller les données et peut prendre en charge n'importe quelle association de composants matériels suivants (le nombre d'enregistreurs de données possible dépend de votre clé de licence viewLinc et/ou Modbus) : • Un ou plusieurs enregistreurs de données DL, enregistreurs de données de série RFL100 et points d'accès VaiNet, enregistreurs de données sans fil de série HMT140, transmetteurs de série 300 Vaisala et périphériques Vaisala ou tiers activés Modbus. • Matériel facultatif requis : • Des serveurs supplémentaires pour la gestion les périphériques à différents emplacements (exécutant un logiciel hôte de périphérique viewLinc ou le logiciel du OPC UA Server). • Des terminaux d’affichage à distance pour fournir des possibilités de surveillance dans des zones sans ordinateur. • Des câbles Vaisala pour connecter les enregistreurs de données et configurer les enregistreurs de données de série HMT140 ou les transmetteurs de série 300. • Des périphériques d'interface Ethernet vNet ou multiports permettant de connecter des enregistreurs de données DL Vaisala à l'aide d'une connexion Ethernet. • Des colonnes lumineuses Patlite afin d'émettre des notifications visuelles et/ou sonores. 11 Version 5.1 Guide de l’utilisateur M212315FR-A 1.2.5 Configuration serveur requise Tableau 1 Configuration serveur requise Propriété Description/Valeur Disponibilité Un serveur dédié et disponible 24h/24 et 7j/7 Gestion du serveur Connecté à un onduleur (UPS) Solution de secours prenant en charge la sauvegarde des fichiers ouverts Synchronisation de l'heure avec un serveur Network Time Protocol (NTP) Système d'exploitation Windows Serverâ 2019 (64 bits) Windows Serverâ 2016 (64 bits) Windows Serverâ 2012 R2 (64 bits) Windowsâ 10 (64 bits) Serveur virtuel compatible VMWare Espace disque pour l'application 350 Mo Espace disque de base de données 1) 200 Ko/point de données 2)/jour Trafic réseau 3) Environ 100 Ko/minute/périphérique Protocole de l'interface Web 4) TLS 1.2 Certificat de sécurité pour l'interface Web Certificat TLS autorisé et clé 5) Encodage des e-mails RFC 2047 Protocole de messagerie sécurisé TLS 1.2 1) 2) 3) 4) 5) Ne s'applique pas à l'installation de l'hôte de périphérique Les points de données sont des canaux de périphérique surveillant et enregistrant des données. Dépend du nombre de périphériques, de la configuration du système et du type de périphériques de communication utilisé. viewLinc 5.1 inclut un logiciel développé par le Projet OpenSSL pour une utilisation dans la boîte à outils OpenSSL. http://www.openssl.org/ Un certificat et une clé signés via viewLinc peuvent être générés pendant l'installation. Un navigateur Internet pris en charge est uniquement nécessaire sur l'ordinateur de serveur d'entreprise viewLinc si vous planifiez pour l'utiliser pour exécuter viewLinc. 12 Chapitre 1 – Présentation du produit Tableau 2 Configuration serveur requise pour l'hôte de périphérique Propriété Description/Valeur Disponibilité 24 heures sur 24 et 7 jours sur 7 Système d'exploitation Windows Serverâ 2019 Windows Serverâ 2016 Windows Serverâ 2012 R2 (64 bits) Windowsâ 10 (64 bits) Espace disque 2 Go Navigateur Internet Google Chrome™ Microsoftâ Internet Explorerâ 11 Microsoftâ Edge™ Tableau 3 Configuration requise selon la taille du système Taille du système en nombre de points de données < 20 21 … 399 400+ Serveur dédié ou partagé L'un ou l'autre L'un ou l'autre Dédié CPU 1,6 GHz Dual Core 1,6 GHz Dual Core 3,2 GHz Quad Core RAM 8 Go 12 Go 16 Go Augmentation de l'espace disque/an 1,5 Go/an pour 15 Go/an pour 20 points de don- 200 points de nées données 75 Go/an pour 1 000 points de données Espace disque libre continu pour les rapports 1) 2 Go 10 Go 1) 4 Go durée de 1 mois à raison d'un balayage de 1 minute/échantillon Tableau 4 Configuration client requise Propriétés Description/Valeur Navigateur Internet Google Chrome™ Microsoftâ Internet Explorerâ 11 Microsoftâ Edge™ Clients sur ordinateur N'importe quel ordinateur du réseau équipé d'un navigateur Internet compatible, avec un CPU de 2,4 GHz minimum et de 4 Go de RAM. 13 Version 5.1 Guide de l’utilisateur M212315FR-A Propriétés Description/Valeur Clients sur écran ou tablette Écran tactile ou équipé d'une souris, doté d'un navigateur Internet compatible. Connecté au même réseau que le serveur d'entreprise viewLinc. Tableau 5 Ports réseau Par défaut Type Utilisé par 80 TCP Colonnes lumineuses 443 TCP Connexions du client à l'interface utilisateur (accessibles par Internet) 502 TCP Périphériques compatibles avec le protocole Modbus TCP 771 TCP Périphériques connectés via vNet et Ethernet multiport 950 TCP Périphériques série vers Wi-Fi Moxa 6767 UDP HMT140 12600 TCP/UDP Points d'accès VaiNet, connexion au serveur d'entreprise viewLinc avec vNet ou un hôte de périphérique 55000 TCP Vaisala OPC UA Server 1.2.6 Taille du système une fois celui-ci installé Selon le nombre de canaux de périphériques (points de données) que vous prévoyez d’activer et de surveiller, le serveur entreprise viewLinc doit également remplir les conditions suivantes : Tableau 6 Configuration requise du serveur en fonction de la taille du système Taille du système Caractéristiques requises du serveur entreprise viewLinc Grande Une machine dédiée, processeur de 3,2 GHz, Quad Core, 16 Go de Plus de 100 périphériques (+ de RAM ; suffisamment d'espace HD pour prendre en charge 200 Ko / point de données / jour. Par exemple, si vous avez 400 canaux) 400 canaux de périphériques associés, il vous faudra environ 30 Go (400 x 200 x 365) par an. d'archive Jusqu'à 20 périphériques (jusqu'à 400 canaux) Petite Moins de 5 périphériques (moins de 20 canaux) 14 Une machine dédiée ou partagée, processeur de 1,6 GHz, Dual Core, 12 Go de RAM ; suffisamment d'espace sur le disque dur pour prendre en charge 200 Ko / point de données / jour. Par exemple, si vous avez 40 canaux de périphériques associés, il vous faudra environ 3 Go (40 x 200 x 365) par an. Une machine dédiée ou partagée, processeur de 1,6 GHz, Dual Core, 8 Go de RAM ; suffisamment d'espace sur le disque dur pour prendre en charge 200 Ko / point de données / jour. Par exemple, si vous avez 4 canaux de périphériques associés, il vous faudra environ 300 Mo (4 x 200 x 365) par an. Chapitre 1 – Présentation du produit Afin d'augmenter le nombre de périphériques surveillés sur votre réseau, assurezvous de disposer d'une licence qui prend en charge tous les périphériques nécessaires (consultez Aide > À propos de). 1.2.7 Exigences relatives à l’affichage à distance et à l'ordinateur de l'utilisateur final Il est possible d’utiliser d’autres machines connectées à votre réseau équipées d’un navigateur Internet pour surveiller des périphériques. La machine doit répondre aux exigences minimales suivantes : • 2,4 GHz • 4 GB RAM • Google Chrome™, Microsoftâ Internet Explorerâ 11 ou Microsoft Edgeâ 1.2.8 Emplacements des fichiers d’application par défaut Il est recommandé d'utiliser les dossiers d'installation par défaut pour le stockage des fichiers de données, car d'autres dossiers peuvent avoir des restrictions de sécurité spéciales qui leur sont imposées (celles-ci varient d'un système d'exploitation à l'autre). Tableau 7 Dossier d’installation par défaut Fichiers installés Chemin par défaut Fichiers de programmes C:\Program Files\Vaisala\Vaisala viewLinc Fichiers de données C:\Users\Public\Public Documents\Vaisala\Vaisala viewLinc 1.3 Nouveautés viewLinc 5.1 de Vaisala contient les dernières fonctionnalités intégrées pour développer les capacités de surveillance de réseau et de reporting. Tableau 8 Nouvelles fonctionnalités de viewLinc 5.1 Fonctionnalité Description Colonnes lumineuses compatibles Connectez les colonnes lumineuses pour les alarmes sonores et/ou visuelles étendues (compatibilité particulière avec les colonnes Patlite). Communication des périphériques Modbus Étendez les capacités de votre système en connectant des dispositifs de mesure environnementale compatibles Modbus à viewLinc, comme des périphériques tiers ou Vaisala. Nécessite la licence de dispositif Modbus pour connecter des dispositifs Modbus qui ne sont pas de marque Vaisala. 15 Version 5.1 Guide de l’utilisateur M212315FR-A Fonctionnalité Description Notifications par SMS et/ou vocales par le service Web Configurez des notifications d'arborescence d'appels en utilisant un service de messagerie d'appel vocal Web. Abonnez-vous à Twilio pour permettre à l'opérateur du service Web de gérer les notifications par SMS et/ou vocales sortantes et les confirmations entrantes. Nécessite un ou plusieurs licences de service Web voix et/ou SMS. Intégration avec Vaisa- Partagez les données viewLinc avec les autres applications. Vaisala OPC la OPC UA Server UA Server est un logiciel autonome installé sur un serveur séparé. Nécessite la licence pour Vaisala OPC UA Server. API Web Utilisez une interface de programmation d'application HTTP pour lancer les demandes de données viewLinc vers les applications tierces. Nécessite la licence pour l'API Web de viewLinc. Pour augmenter le nombre de dispositifs surveillés sur votre système, une licence viewLinc supplémentaire peut être exigée. Pour afficher l'espace de périphérique disponible restant, voir Aide > A propos. Tableau 9 Fonctionnalités clés de viewLinc Fonctionnalité Description Prise en charge de VaiNet Dispositifs RFL100 et AP10, à l'aide de la technologie sans fil VaiNet. La configuration est désormais possible Des vidéos de démonstration interactives aident les utilisateurs novices et chevronnés. Guide de l'utilisateur à por- La conception orientée utilisateur garantit une interaction logicielle tée de main plus intuitive. Notifications d'alarme flexi- Envoyez des notifications d'alarme visuelles, sonores, par e-mail, par bles SMS ou vocales lorsque les conditions que vous surveillez ne sont pas conformes ou en cas de problème de communication avec le réseau. Accès contrôlé Gérez l'accès aux zones surveillées, à la configuration du système ou aux fonctions de confirmation des alarmes correspondant au groupe d'un utilisateur. Seuils à plusieurs niveaux Activez facilement un ou plusieurs niveaux de seuil sur un modèle. Fonctionnalité intégrée du logiciel Configurez la durée d'étalonnage de l'enregistreur de données ainsi que d'autres paramètres importants du périphérique dans viewLinc, sans nécessiter de logiciel supplémentaire. Assistance multilingue Envoyez des rapports et des notifications aux membres de votre équipe du monde entier dans l'une des huit langues disponibles (EN, FR, DE, ES, PT, SV, JA, ZH). Détection de périphériques Tous les nouveaux périphériques sans fil connectés à votre réseau sans fil sont automatiquement détectés par viewLinc. 16 Chapitre 1 – Présentation du produit Fonctionnalité Description Sécurité du système Tous les utilisateurs qui se connectent à viewLinc nécessitent une connexion sécurisée. Pendant l'installation, vous pouvez télécharger le certificat de sécurité existant et les fichiers de clé, ou générer automatiquement un certificat viewLinc auto-signé et des fichiers de clé. Sécurité grâce à la piste d'audit Conservez des enregistrements complets de la vérification des données (piste d'audit) pour signaler la conformité aux règlements 21 CFR (Partie 11) et autres exigences réglementaires et d'accréditation. La surveillance de la visibilité Ajoutez des cartes de site au tableau de bord pour identifier facilement vos périphériques et les endroits où ils sont opérationnels. Une réponse facile aux alarmes Créez des commentaires prédéfinis pouvant être utilisés pour fournir une réponse rapide aux notifications d'alarme. La surveillance des données Affichez des données en temps réel sous forme de graphique personnalisé. L'établissement de rapports complets Générez des rapports de données historiques et des rapports d'alarmes dans la langue spécifiée par l'utilisateur. Une maintenance efficace de l'enregistreur de données Permutez un périphérique à des fins d’étalonnage ou de remplacement sans rompre la vérification de données (piste d'audit). Plus d'informations ‣ Ajout des périphériques Modbus (page 238) ‣ Service Web pour notifications d'alarme par SMS et vocales (page 111) ‣ Vaisala OPC UA Server (page 162) 1.3.1 Nouveautés pour les utilisateurs de la mise à niveau Voici une présentation des améliorations et des changements importants depuis viewLinc 4.3 et versions antérieures. Tableau 10 Améliorations Fonctionnalité Description Notifications réutilisables Des modèles de notification d'alarme distincts peuvent être appliqués aux paramètres d'alarme de périphérique et aux paramètres d'alarme de seuil. Ces modèles définissent le type de notification à déclencher lorsqu'une alarme est activée (e-mail/SMS/ commande/appel vocal), la personne à avertir et s'il faut ou non retarder ou répéter les notifications. Génération automatique de certificats TLS Lorsque vous installez viewLinc, vous pouvez automatiquement générer les certificats nécessaires pour sécuriser le système. Pour plus d'informations, voir Exigences de sécurité (page 10). 17 Version 5.1 Guide de l’utilisateur M212315FR-A Fonctionnalité Description Accès facile à l'état des fonctionnalités sous licence Accédez aux informations de licence en cours telles que le nombre de dispositifs pris en charge sur le réseau, dans la fenêtre A propos (Aide > A propos). Contrôle d'accès simplifié Pour garantir un meilleur contrôle de l'accès des utilisateurs aux différentes zones fonctionnelles de viewLinc, les droits et autorisations sont désormais affectés uniquement aux groupes. La sécurité du site est vérifiée Toutes les nouvelles installations de viewLinc nécessitent que vous fournissiez un certificat de sécurité et un fichier de code. Lors de l'installation du logiciel serveur d'entreprise viewLinc, vous pouvez installer les fichiers de clé et de certificat existants ou générer automatiquement les fichiers de clé et de certificat. Prise en charge étendue de la messagerie viewLinc prend désormais en charge les paramètres de messagerie IMAP et POP3. Options graphiques améliorées Créez des tendances de données comportant jusqu'à 16 emplacements et 4 types de mesure. Des notifications d'alarme du système distribuées Ne ratez jamais une notification : configurez les notifications d'alarme du système pour inclure la transmission des notifications aux membres du groupe Administrateurs de viewLinc. Une terminologie conviviale Les zones et emplacements sont appelés collectivement des sites ; les rapports sur demande sont désormais les rapports rapides. Pour en savoir plus sur toutes les modifications apportées à la terminologie, reportez-vous au Glossaire. Tableau 11 Modifications importantes pour les utilisateurs passés par la mise à niveau depuis la version 4.3 ou antérieure Fonctionnalité Description Fenêtre Vue d'ensemble, Démarrage L'onglet Démarrage de la fenêtre Présentation affiche des liens vers l'aide en ligne pour trois catégories, à savoir Configurer, Apprendre, Utiliser. Périphériques Lorsque de nouveaux périphériques sans fil sont reconnus sur votre réseau, vous en êtes automatiquement averti sur le bureau de viewLinc. Pour davantage d'informations, consultez la section Acceptation de périphériques sans fil (page 52). Zones et emplacements La gestion des zones et des emplacements s'effectue dans le Gestionnaire de sites. Pour éviter toute confusion entre les descriptions des périphériques et des emplacements, vous pouvez désormais utiliser uniquement la fonctionnalité glisser-déposer pour lier des emplacements dans des zones. Pour davantage d'informations, consultez la section Créer des zones et emplacements (page 70). 18 Chapitre 1 – Présentation du produit Fonctionnalité Description Contrôle d'accès Les autorisations sont uniquement attribuées à des groupes. Pour les utilisateurs auxquels des autorisations ont été attribuées dans une version antérieure, ces autorisations sont toujours valides (autorisations héritées). Toutefois, il est recommandé de supprimer les autorisations de l'utilisateur et d'ajouter l'utilisateur à un groupe comportant le niveau d'autorisation requis. L'option Configurer les seuils personnalisés est désormais Configurer les alarmes et l’autorisation. L'option Masquer les autorisations est désormais remplacée par la fonction Suppression de l’autorisation d'afficher. Les nouvelles autorisations sont accordées au niveau de la zone. Pour davantage d'informations, consultez la section Application d'une autorisation de groupe à des zones (page 145). Utilisateurs et groupes Attribuez la langue préférée de l'utilisateur pour la réception des notifications d'alarme et des rapports. Les droits sont désormais uniquement attribués aux groupes. Pour les utilisateurs auxquels des droits ont été attribués dans une version antérieure, ces droits sont toujours valides (droits hérités). Toutefois, il est recommandé de supprimer les droits de l'utilisateur et d'ajouter l'utilisateur à un groupe comportant les droits requis. Un groupe peut contenir un seul utilisateur. Le droit Gérer les commentaires est désormais inclus dans le droit Gérer le système ; le droit Gérer les modèles de seuil est désormais inclus dans le droit Gérer les modèles d'alarme. « Gérer les emplacements » s'appelle désormais « Gérer les sites ». Pour davantage d'informations, consultez la section Groupes et utilisateurs (page 83). 19 Version 5.1 Guide de l’utilisateur M212315FR-A Fonctionnalité Description Modèles d'alarmes Les détails de la notification d'alarme ont été supprimés des modèles d'alarme de seuil et de périphérique, ils sont désormais stockés en tant que modèles de notification d'alarme indépendants. Des modèles de notification d'alarme peuvent être ajoutés aux paramètres d'alarme de périphérique d'un emplacement et aux paramètres d'alarme de seuil attribués à un emplacement. Dans les modèles d’alarme de périphérique et de seuil, la couleur de l’alarme représente la priorité de l’alarme : • Haute • Moyenne • Basse • Informations Pour davantage d'informations, consultez la section Modèles d'alarmes (page 90). Modèles d'alarme de seuil : • Toutes les alarmes de seuil prennent en charge jusqu'à 5 seuils. • Tous les seuils de niveau unique qui sont mis à niveau peuvent rester uniques ou être configurés de manière à inclure des niveaux de seuil supplémentaires. • Tous les paramètres de seuil sont appliqués aux modèles d’alarme de seuil. Si vous avez créé des seuils privés pour des emplacements spécifiques, ceux-ci sont convertis en modèles d'alarme de seuil lors de la mise à niveau. 20 Chapitre 1 – Présentation du produit Fonctionnalité Description Modèles de notification d'alarme : • Les modèles de notification d'alarme identifient la personne qui est avertie en cas d'alarme, le moment où la notification est envoyée et la manière dont elle est livrée (e-mail, SMS, commande). • Si vous avez attribué des paramètres de notification à des emplacements spécifiques (paramètres privés), les détails de la notification sont enregistrés en tant que modèles de notification d'alarme. Les nouveaux modèles de notification d'alarme sont appliqués aux emplacements d'origine. • Si vous avez attribué des paramètres de notification à des modèles d'alarme ou de seuil, ils sont séparés et stockés en tant que modèles de notification d'alarme indépendants. Les messages d'alarme et les commentaires intégrés ne sont pas enregistrés dans la mise à niveau. Avant la mise à niveau, enregistrez les commentaires prédéfinis, puis appliquez-les aux paramètres de seuil d'emplacement ou aux paramètres d'alarmes de périphérique. • Les notifications d'alarme contextuelles ne sont plus prises en charge. • Les adresses e-mail des utilisateurs non viewLinc sont supprimées dans la mise à niveau. Créez de nouveaux profils utilisateur dans viewLinc pour enregistrer les destinataires externes d'e-mail. Les modèles d'alarme de périphérique sont désormais appliqués et gérés sur les emplacements. Contenu des e-mails et SMS : Si vous spécifiez un message ou commentaire d'alarme pour les notifications d'alarme du système générées automatiquement ou les notifications d'alarme de seuil, le contenu est automatiquement inséré dans les modèles d'e-mail par défaut associés et peut être inclus dans des modèles d'e-mail ou SMS personnalisés. Pour davantage d'informations, consultez la section Contenu de la notification (page 118). 21 Version 5.1 Guide de l’utilisateur M212315FR-A Fonctionnalité Description Préférences système Les paramètres d'alarme, d'e-mail et de SMS du système sont configurés dans la fenêtre Préférences système. Pour davantage d'informations, consultez la section Préférences système (page 122). Vues Vous pouvez retrouver toutes vos vues dans la nouvelle fenêtre Vue d'ensemble. Tous les utilisateurs ont accès à la fenêtre Gestionnaire d'affichages et peuvent y créer leurs propres vues. Le droit Gérer les vues est nécessaire pour partager une vue avec d’autres. Notez qu'une vue épinglée est désormais une vue par défaut. Pour davantage d'informations, consultez la section Vos vues (page 152). Rapports Pour vérifier les modifications apportées au contenu et au format du rapport, consultez des exemples dans la fenêtre Rapports. Les adresses e-mail destinées aux utilisateurs de logiciels autres que viewLinc ne sont plus autorisées et sont supprimées lors de la mise à niveau. Tous les utilisateurs peuvent créer des rapports et céder la propriété à d'autres utilisateurs. La propriété permet aux autres utilisateurs de modifier ou de partager un rapport. Pour davantage d'informations, consultez la section Signalement (page 197). Tendances Vous pouvez générer des tendances dans les fenêtres Sites ou Vue d'ensemble. Définir la couleur de ligne de seuil dans un modèle d'alarme de seuil. Pour davantage d'informations, consultez la section Établir des tendances (page 190). Terminologie Modifications apportées à la terminologie : • • • • • Sites = un ensemble d'emplacements et de zones Rapports à la demande = Rapports rapides Zone morte = Marge de désactivation de l'alarme Liste de contrôle d'accès = Autorisations Inspecteur des autorisations = Visionneuse d'autorisations Pour en savoir plus sur toutes les modifications apportées à la terminologie, reportez-vous au Glossaire. Plus d'informations ‣ Nouveautés (page 15) 22 Chapitre 1 – Présentation du produit 1.3.2 Regarder une vidéo de démonstration Pour en savoir plus sur les principales modifications apportées au bureau viewLinc ou pour découvrir les nouvelles fonctionnalités de viewLinc. Il existe deux types de vidéos de démonstration : • Vidéos de démonstration d'orientation : La vidéo décrit étape par étape les fonctions importantes. • Vidéos de démonstration des tâches : Les étapes de la vidéo vous permettent d'accomplir des tâches spécifiques de viewLinc. Guettez l'icône . Des vidéos de démonstration sont accessibles dans la section Aide > Vidéos de démonstration. Des vidéos de démonstration sont disponibles, selon vos droits d'accès attribués. 23 Version 5.1 Guide de l’utilisateur M212315FR-A 1.4 Options de connexion de périphérique Votre serveur entreprise viewLinc peut prendre en charge une combinaison de connexions de périphériques et de configurations. Sans fil VaiNet Enregistreurs RFL100 sans fil VaiNet Alimentation PoE ou CC Point d'accès AP10 Utilisateurs mobiles Enregistreur DL connecté avec vNet Alimentation PoE ou CC viewLinc Enterprise Server Enregistreurs DL connectés avec le périphérique Ethernet multiport Alimentation PoE ou CC Pare-feu Enregistreur Wi-Fi HMT140 T 25 °C HR 40% Périphériques Modbus Utilisateurs réseau 1.4.1 Les différentes manières de connecter le matériel La façon dont vous connectez vos périphériques à votre réseau constitue une décision administrative très importante. Il est possible d'utiliser une combinaison des méthodes de connexion suivantes, en fonction des exigences de votre système. Pour des informations spécifiques d'installation et de configuration, reportez-vous au guide de l'utilisateur du périphérique. 24 Chapitre 1 – Présentation du produit 1.4.2 Utilisation des périphériques sans fil VaiNet, série RFL100 Les enregistreurs de données de série RFL100 se connectent via le protocole VaiNet de Vaisala. Afin d'utiliser les enregistreurs de données VaiNet dans votre réseau, il vous faudra un point d'accès AP10. Reportez-vous à la documentation des périphériques RFL100 et AP10 pour consulter les instructions complètes d’installation et de configuration. VaiNet Sans fil Alimentation PoE tou CC Enregistreur de données VaiNet Point d'accès Serveur entreprise viewLinc Les périphériques RFL100 connectés et configurés sont automatiquement reconnus par viewLinc. Série HMT140 Les enregistreurs de données de la série HMT140 se connectent en utilisant un protocole Wi-Fi. Afin d'ajouter des enregistreurs de données de série HMT140 à votre réseau, vous aurez besoin d'un câble de configuration HMT140 et du logiciel utilitaire HMT140 (livré avec le périphérique). Reportez-vous à la documentation du périphérique HMT140 pour consulter les instructions complètes d’installation et de configuration. T 25 °C RH 40 % Enregistreur de données Wi-Fi de série HMT140 Routeur Wi-Fi Serveur entreprise viewLinc Les périphériques HMT140 connectés et configurés sont automatiquement reconnus par viewLinc. 25 Version 5.1 Guide de l’utilisateur M212315FR-A Transmetteur de la série 300 Les transmetteurs de la série 300 se connectent via une interface WLAN ou LAN. Pour ajouter des enregistreurs de données de la série HMT300 à votre réseau, reportez-vous à la documentation du périphérique pour obtenir des instructions d'installation complètes. Les transmetteurs de la série 300 connectés et configurés sont ajoutés manuellement à viewLinc. Plus d'informations ‣ Ajout d'hôtes de point d'accès (page 51) ‣ Acceptation de périphériques sans fil (page 52) ‣ Ajout de Transmetteurs Série 300 (page 54) 1.4.3 Utilisation de périphériques vNet Les périphériques PoE vNet sont conformes à la norme 802.3af et fonctionnent avec les systèmes end-point et mid-span. viewLinc Aware détecte et configure automatiquement les enregistreurs de données de série DL connectés au moyen de périphériques vNet (cela nécessite des pilotes de périphérique vNet, fournis avec les périphériques vNet). Pour plus d'informations sur la connexion des enregistreurs de données Vaisala à votre réseau à l'aide de périphériques vNet, reportez-vous au vNet User's Guide. Enregistreur de données DL connecté avec un périphérique vNet Alimentation PoE ou CC facultative Si vous installez des périphériques vNet sur le même sous-réseau que viewLinc, les pilotes des périphériques sont automatiquement installés lorsque vous activez la fonctionnalité viewLinc Aware. Plus d'informations ‣ Détection des périphériques en réseau (page 52) ‣ Activation ou désactivation de viewLinc Aware (page 130) 26 Chapitre 1 – Présentation du produit 1.4.4 Utilisation de connecteurs de périphérique Ethernet à port unique ou multiport Vous pouvez connecter des enregistreurs de données série DL Vaisala et des périphériques Modbus à votre réseau viewLinc en utilisant des périphériques de connexion Ethernet à port unique ou multiport (comme les périphériques Digi ou Moxa). Lorsque vous configurez viewLinc pour la première fois, viewLinc détecte et configure automatiquement les enregistreurs de données connecté via Ethernet. Les périphériques Modbus doivent être ajoutés manuellement. Les enregistreurs de données peuvent également être ajoutés avec la fonction Détecter des périphériques. Vous pouvez aussi utiliser la procédure Ajouter un nouveau périphérique. Pour obtenir des instructions d’installation réseau complètes, reportez-vous à la documentation de votre produit Ethernet. Enregistreurs de données connectés via un périphérique multiports Alimentation PoE ou CC facultative Obtenez une adresse IP réservée (recommandé) ou statique pour votre périphérique Ethernet auprès de votre service informatique, sauf si votre politique de réseautage exige que vous réserviez des adresses IP à l’aide du protocole DHCP. Plus d'informations ‣ ‣ ‣ ‣ Détection des périphériques en réseau (page 52) Ajout des périphériques Modbus (page 238) Détection des périphériques en réseau (page 52) Ajouter des périphériques manuellement (page 53) 1.4.5 Utilisation des ports USB Connectez les enregistreurs de données de la série DL Vaisala ou les périphériques Modbus RTU directement aux serveurs de l'hôte de périphérique viewLinc en utilisant un câble USBEnregistreur Vaisala, connecté à un port USB. 27 Version 5.1 Guide de l’utilisateur M212315FR-A Enregistreurs de données DL connectés par câbles USB ou série 1. Installez les pilotes USB sur chaque serveur utilisé pour connecter des périphériques. 2. Connectez le périphérique Vaisala à un câble USB-Enregistreur Vaisala. 3. Connectez le câble USB-Enregistreur Vaisala à votre hôte de périphérique viewLinc (veillez à ce que l'ordinateur soit installé sur votre réseau). Il vous suffit d'installer les pilotes une fois sur chaque machine à laquelle les périphériques sont connectés. Répétez ces étapes pour tous les appareils. Les périphériques connectés en USB sont automatiquement reconnus dans viewLinc ou peuvent être détectés manuellement. Plus d'informations ‣ Détection des périphériques en réseau (page 52) ‣ Ajouter des périphériques manuellement (page 53) 1.4.6 Utilisation des ports série Connectez les enregistreurs de données de la série DL Vaisala ou les périphériques Modbus RTU directement aux serveurs de l'hôte de périphérique viewLinc en utilisant un câble sérieEnregistreur Vaisala, connecté à un port COM. Enregistreurs de données DL connectés par câbles USB ou série 1. Connectez le périphérique Vaisala à un câble Série-Enregistreur Vaisala. 28 Chapitre 1 – Présentation du produit 2. Connectez le câble série-Enregistreur Vaisala à votre serveur entreprise viewLinc (veillez à ce que l'ordinateur soit installé sur votre réseau). Répétez ces étapes pour tous les appareils. Les périphériques connectés en série sont automatiquement reconnus dans viewLinc ou peuvent être détectés manuellement. Plus d'informations ‣ Détection des périphériques en réseau (page 52) ‣ Ajouter des périphériques manuellement (page 53) 1.5 Informations sur la version Ce document fournit des informations sur l'installation, la configuration et l'utilisation du logiciel serveur d'entreprise viewLinc Vaisala. Ce document est destiné aux administrateurs et aux utilisateurs viewLinc. • Administrateurs : Apprenez comment installer et configurer le logiciel Serveur Entreprise viewLinc et ses composants associés et soutenir les utilisateurs avec des tâches d'administration du système au quotidien. • Utilisateurs : Apprenez comment accomplir des tâches viewLinc habituelles, telles que visualiser et surveiller les lectures des périphériques à travers votre réseau. Tableau 12 Versions du document Code du document Date Description M212315FR-A Octobre 2019 Première version 1.6 Manuels associés Tableau 13 Manuels associés Code du document Nom M212316EN Vaisala viewLinc Monitoring System Setup Guide B211832EN Vaisala viewLinc Enterprise Server Software Datasheet M211700EN Vaisala vNet PoE Network Interface User Guide M211821EN Vaisala VaiNet Access Point AP10 Quick Guide M211822EN Vaisala VaiNet Wireless Data Logger RFL100 Quick Guide M211860EN Vaisala VaiNet Access Point AP10 User Guide 29 Version 5.1 Guide de l’utilisateur Code du document Nom M211861EN Vaisala VaiNet Wireless Data Logger RFL100 User Guide M212325EN Vaisala OPC UA Server User Guide M212315FR-A 1.7 Conventions d’écriture de la documentation Ce document utilise les conventions suivantes : • Les options des menus, les éléments que vous sélectionnez, et les noms des onglets, fenêtres et boutons sont indiqués en gras. • Une séquence de choix d'éléments de menu est indiquée par une liste séparée par une flèche. Par exemple : « Dans viewLinc, sélectionnez Aide > Vidéos de démonstration » • Les touches du clavier sont indiquées en MAJUSCULES. • Les enregistreurs de données, les hôtes de périphériques et les points d'accès Vaisala sont désignés par le terme « Tous les périphériques ». L'icône de verrouillage indique les droits nécessaires pour exécuter une tâche de viewLinc. Remarque souligne des informations importantes relatives à l'utilisation du produit. ATTENTION Attention signale un danger potentiel. Si vous ne lisez et ne respectez pas scrupuleusement les instructions fournies, vous risquez d’endommager le produit ou de perdre des données importantes. Conseil fournit des informations permettant d'utiliser le produit plus efficacement. 1.8 Marques déposées Vaisalaâ is a registered trademark of Vaisala Oyj. Android™ is a trademark of Google LLC. Appleâ and iPhoneâ are trademarks of Apple Inc., registered in the U.S. and other countries. Chrome™ is a trademark of Google Inc. Microsoftâ, Windowsâ, Internet Explorerâ, Excelâ, and Edge™ are either registered trademarks or trademarks of Microsoft Corporation in the United States and/or other countries. 30 Chapitre 1 – Présentation du produit All other product or company names that may be mentioned in this publication are trade names, trademarks, or registered trademarks of their respective owners. 1.9 Formation Pour les nouveaux utilisateurs viewLinc, ou pour ceux qui pourraient avoir besoin de rafraîchir leurs connaissances, Vaisala assure des formations à distance ou sur place, et donne l'accès à une série de vidéos d'apprentissage en ligne que vous pouvez regarder à votre convenance. Pour les clients disposant de plans d'assistance en cours, consultez https:// www.vaisala.com/fr/viewlinc-elearning. Pour plus d'informations plus sur les services Vaisala, contactez l'assistance technique Vaisala sur [email protected]. 31 Version 5.1 Guide de l’utilisateur M212315FR-A 2. Configuration et installation Chaque installation d'un système de surveillance viewLinc est unique. Utilisez la liste de contrôle pour identifier les exigences particulières à votre site et garantir une installation efficace et réussie des composants du système de surveillance viewLinc. 2.1 Feuille de route d'installation 1 Liste de contrôle de la configuration 2 Installer viewLinc Enterprise Server 3 Installer les périphériques Installer les canaux Installer les enregistreurs Installer les autres périphériques Détecter et accepter les périphériques 4 Configurer viewLinc Enterprise Server Création de zones et d'emplacements Ajout de groupes et d'utilisateurs Définition de modèles d'alarme Régler les préférences système 5 Tester le système Configuration terminée Si vous avez besoin d'assistance dans le cadre de l'installation de votre système, l'équipe d'assistance technique Vaisala peut vous aider gratuitement 1) à l'adresse [email protected]. 32 Chapitre 2 – Configuration et installation 2.2 Liste de contrôle d'installation Serveur d'entreprise viewLinc Un administrateur système est à ma disposition pour m'aider dans le cadre de la configuration du réseau et du serveur. Un serveur réseau dédié est alloué pour exécuter le logiciel serveur entreprise viewLinc 24 h/24, 7 j/7. Je connais son adresse IP et son nom d'hôte, et il répond aux exigences minimales d'installation. Le serveur est connecté à un réseau sécurisé et le type de réseau a été convenablement défini sur le serveur (Privé ou Domaine, pas Public). Je connais l'adresse du serveur NTP (Network Time Protocol) sur le réseau. Mon ordinateur portable ou ma station de travail répond aux exigences minimum du client. Je sais où les fichiers de programme et la base de données viewLinc doivent être stockés. Un système de sauvegarde est en place pour garantir que les fichiers sont récupérables en cas de défaillance du serveur. J'ai les fichiers de clé et de certificat de sécurité nécessaires, ou dispose des informations nécessaires pour générer un certificat de sécurité et une clé lors de l'installation. Je possède le lecteur USB qui contient les fichiers d'installation et la clé de licence viewLinc. Périphériques J'ai un plan qui répertorie les numéros de série de périphérique, ainsi que les informations de montage et d'installation. Des adresses IP sont allouées pour les connexions réseau de mes enregistreurs de données et transmetteurs de série HMT330 (réservations d'adresses DHCP ou adresses IP statiques). Les emplacements prévus des appareils câblés sont à une distance maximale de 180 cm d'une prise de courant. Je sais si un perçage ou une porte d'accès est nécessaire pour les sondes (par exemple, installation d'un congélateur). Réseau Des connecteurs réseau Ethernet dotés de fiches RJ45 sont installés et testés à chaque emplacement où une connexion au réseau câblé est nécessaire. Un injecteur ou un commutateur PoE (Power over Ethernet) fournit l'alimentation de fonctionnement au niveau des connecteurs réseau où un périphérique alimenté via PoE sera monté. 1) L'achat d'un produit logiciel vous donne droit au support de base, qui se limite à l'assistance d'installation de matériel et de logiciels. Un support complet est disponible lors de l'achat d'un plan de support. 33 Version 5.1 Guide de l’utilisateur M212315FR-A Réseau (Facultatif) J'ai installé un modem pris en charge pour les notifications par SMS. (Facultatif) J'ai un compte configuré avec un fournisseur de services de notification Web vocale/par SMS (Twilio), et un port Internet accessible disponible. Clés de licence facultatives J'ai la/les clé(s) de licence requise(s) pour activer une ou plusieurs des caractéristiques suivantes : Service Web vocal Serveur Vaisala OPC UA Service Web de SMS API Web Périphériques Modbus (non Vaisala) 2.3 installation Tous les systèmes de surveillance viewLinc nécessitent l'installation du logiciel Serveur Entreprise viewLinc sur un serveur dédié local ou distant. Si vous installez un système de surveillance de taille moyenne ou de grande taille, qui utilise plusieurs périphériques, nous vous recommandons d'installer le logiciel hôte de périphérique viewLinc sur des serveurs dédiés supplémentaires pour garantir une stabilité et une flexibilité supérieures sur le réseau. • Logiciel serveur entreprise viewLinc : Ce logiciel d'installation est requis sur le serveur Windows dédié pour surveiller et administrer tous les périphériques qui y sont raccordés, avec ou sans fil. Il définit la langue du système, les chemins de stockage des données et les conditions de surveillance. • Logiciel hôte de périphérique viewLinc : Ce logiciel d'installation peut être installé sur des serveurs supplémentaires dédiés. Il permet une communication automatique avec l'ordinateur du serveur entreprise viewLinc tout en offrant une protection contre des problèmes de bande passante et de communication de réseau. Il vous donne une plus grande flexibilité lors de la gestion de la configuration de périphériques sur un grand réseau. Consultez les exigences pour l'hôte de périphérique et le serveur d'entreprise pour différentes tailles d'installation afin de déterminer si votre système convient mieux à une ou aux deux installations de logiciels. Lors de l'installation du logiciel du serveur d'entreprise viewLinc, vous devez soit télécharger le certificat de sécurité et les fichiers de clé existants de votre société soit générer de nouveaux fichiers signés par viewLinc. 34 Chapitre 2 – Configuration et installation Plus d'informations ‣ ‣ ‣ ‣ Matériel requis (page 11) Configuration serveur requise (page 12) Taille du système une fois celui-ci installé (page 14) Exigences de sécurité (page 10) 2.3.1 Installation du logiciel serveur d'entreprise viewLinc Si une version antérieure du logiciel viewLinc est installée, consultez les sections Installation de viewLinc - Mettre à niveau un serveur existant (page 37) ou Installation de viewLinc - Mise à niveau sur un nouveau serveur (page 39). 1. Assurez-vous d'avoir rempli la liste de contrôle de l'installation et d'avoir enregistré le numéro de série à partir de votre clé USB viewLinc. 2. Insérez la clé USB viewLinc sur le serveur entreprise viewLinc dédié et exécutez viewLincInstall.exe si le programme ne démarre pas automatiquement. Pour installer le logiciel viewLinc sur un serveur distant (et non pas sur l'ordinateur local), copiez le fichier viewLincInstall.exe de la clé USB sur le serveur de destination. 3. Sélectionnez la langue d'installation. Ce paramètre de langue est utilisé dans l'assistant, mais aussi comme langue par défaut du navigateur, des rapports et des notifications du logiciel viewLinc. La langue par défaut peut être modifiée une fois l'installation terminée. Les utilisateurs peuvent changer la langue du navigateur lors de la connexion. La langue utilisée dans les rapports et les notifications est définie dans le profil de chaque utilisateur. 4. Démarrez l'assistant d’installation. 5. Entrez votre clé de licence. 6. Sélectionnez le package d'installation. Tous les systèmes de surveillance nécessitent le logiciel Serveur Entreprise viewLinc Vaisala. Si votre système prend en charge une installation volumineuse comportant plusieurs périphériques, exécutez à nouveau l'assistant d'installation pour installer le logiciel de l'hôte de périphérique viewLinc sur des serveurs dédiés supplémentaires. 7. Acceptez les Conditions générales de licence de Vaisala et le Contrat de licence de BerkleyDB. 8. Acceptez le chemin d'installation par défaut du logiciel viewLinc ou spécifiez un nouveau dossier de destination (l'emplacement de destination doit comporter au moins 2 Go d'espace disque disponible). 35 Version 5.1 Guide de l’utilisateur M212315FR-A 9. Acceptez le chemin d'installation par défaut des données du logiciel viewLinc ou spécifiez un nouveau dossier de destination (l'emplacement de destination doit comporter au moins 10 Go d'espace disque disponible). 10. Choisissez vos fichiers de certificat et vos fichiers de code de sécurité : Télécharger un certificat et une clé achetés (approuvés) Choisissez cette option si vous possédez déjà les fichiers et que ceux-ci sont disponibles sur votre réseau. Création d'un certificat et d'une clé (signés par viewLinc) Saisissez les détails du site et de société (si vous avez prévu d'utiliser un certificat de confiance, le nom de l'hôte doit être un nom de domaine entièrement qualifié, tel que viewLincESname.yourcompanyname.com). L'assistant d'installation génère automatiquement un certificat et un fichier de code signé par viewLinc. Ces fichiers sont installés sur le serveur lorsque l'utilisateur Admin se connecte à viewLinc pour la première fois. Vous pouvez remplacer les fichiers générés par les fichiers de confiance à tout moment. 11. Sélectionnez Installer pour terminer l’assistant d’installation. Une fois l’installation terminée, vous pouvez configurer vos périphériques ou commencer la configuration de viewLinc (voir Vaisala viewLinc Monitoring System Setup Guide). Si vous êtes prêt à démarrer la configuration de viewLinc, double-sélectionnez l'icône de raccourci viewLinc située sur votre bureau. Plus d'informations ‣ Matériel requis (page 11) ‣ Conseils d'installation (page 250) 2.3.2 Installation de viewLinc sur un serveur hôte de périphérique Vous pouvez également configurer des ordinateurs supplémentaires en tant qu'hôtes de périphériques. Cette option permet une plus grande flexibilité pour la gestion des périphériques, réduit la bande passante requise pour communiquer entre le serveur et le périphérique et réduit le risque d’interférences dans le réseau. Vous devrez peut-être ajuster les paramètres de votre pare-feu pour spécifier des exceptions de domaine public/privé. Contactez l’assistance à la clientèle de Vaisala si vous avez besoin d’aide. 1. Insérez la clé USB viewLinc et exécutez viewLincInstall.exe. 2. Sélectionnez la langue d'installation. 3. Démarrez l'assistant d’installation. 4. Acceptez les contrats de licence de Vaisala et de BerkleyDB. 5. Entrez le numéro de la clé de licence qui figure sur l'emballage de la clé USB. 36 Chapitre 2 – Configuration et installation 6. Choisissez une destination pour les fichiers de programme viewLinc. 7. Sélectionnez Hôte de périphérique. 8. Sélectionnez Installer. 9. Sélectionnez Terminé une fois l'installation de l'application terminée. Avec tous les composants viewLinc nécessaires installés, vous pouvez désormais utiliser n’importe quelle machine reliée au réseau pour vous connecter à viewLinc afin de surveiller les conditions. Tous les utilisateurs peuvent accéder à viewLinc depuis leur propre ordinateur ou périphérique mobile, sans avoir à installer de logiciel. Un navigateur Internet pris en charge doit toutefois être disponible sur leur ordinateur, les utilisateurs ont besoin de l’adresse IP correspondant à l'ordinateur où viewLinc est installé et ils doivent être configurés en tant qu’utilisateur dans viewLinc. Plus d'informations ‣ Ajout d'hôtes de périphérique (page 50) 2.3.3 Installation de viewLinc - Mettre à niveau un serveur existant Pour garantir la réussite de la mise à niveau de votre logiciel viewLinc sur un serveur existant, assurez-vous que votre système répond à la configuration système requise pour viewLinc et examinez les nouvelles fonctionnalités et modifications fonctionnelles introduites dans viewLinc. Voir Nouveautés pour les utilisateurs de la mise à niveau (page 17). Avant de commencer la mise à niveau du logiciel viewLinc, exportez une copie de votre journal des événements. Une fois la mise à niveau terminée, exportez à nouveau le journal des événements pour vous familiariser avec les améliorations apportées à la messagerie. 1. Assurez-vous d'avoir rempli la liste de contrôle d'installation et d'avoir enregistré la clé de licence fournie avec la clé USB viewLinc. 2. Vérifiez que l'installation actuelle de viewLinc est la version 3.6.1 ou une version ultérieure. 3. Sauvegardez le répertoire de données de votre application actuelle. • Répertoire par défaut de viewLinc 3.6x : ...\Program files\Veriteq Instruments\viewLinc\ • Répertoire par défaut de viewLinc 4.x : ...\Public Documents\Vaisala \Vaisala Veriteq viewLinc\ (excluez le dossier \debug et tous les fichiers nommés log\watchdog*.* 37 Version 5.1 Guide de l’utilisateur M212315FR-A 4. Si votre application de sauvegarde ne prend pas en charge la sauvegarde de base de données ouvertes, arrêtez les services de Cellule de surveillance Watchdog viewLinc et de serveur entreprise viewLinc : a. Dans votre serveur Windows, sélectionnez Démarrer > Panneau de configuration > Outils d'administration > Services (ce chemin peut varier selon la version et les paramètres de Windows). b. Cliquez avec le bouton droit sur le service (serveur entreprise viewLinc, cellule de surveillance Watchdog viewLinc), sélectionnez ensuite Arrêter. 5. Sur le serveur viewLinc existant, ouvrez le fichier viewLinc.cfg (situé dans le sousdossier \config) et définissez l'entrée de niveau à déboguer (dans la section [logging]) level = debug. ATTENTION La modification du fichier .cfg ne doit être effectuée que par des administrateurs système qualifiés. 6. Insérez la clé USB viewLinc sur le serveur entreprise viewLinc (ES) dédié existant et exécutez viewLincInstall.exe si le programme ne s'exécute pas automatiquement. 7. Sélectionnez la langue d'installation. Ce paramètre de langue est utilisé dans l'assistant, mais aussi comme langue par défaut du navigateur, des rapports et des notifications du logiciel viewLinc. La langue par défaut peut être modifiée une fois l'installation terminée. 8. Acceptez les contrats de licence de Vaisala et de BerkleyDB. 9. Saisissez votre clé de licence viewLinc. 10. Choisissez vos fichiers de certificat et vos fichiers de code de sécurité. Vous pouvez choisir de conserver le certificat et les fichiers de code actuellement installés, de télécharger de nouveaux certificat et fichiers de code ou de générer automatiquement de nouveaux certificat et fichiers de code signés par viewLinc. 11. Vérifiez les paramètres d'installation et sélectionnez Installer. 12. Cliquez sur Terminé. 13. Patientez 20 minutes à une heure pour que viewLinc mette à niveau la base de données. viewLinc ne sera pas disponible durant cette période. Le journal des événements indiquera une interruption qui reflète la durée de la mise à niveau. 14. Si votre réseau comprend des hôtes de périphérique viewLinc, exécutez l'assistant d'installation pour installer le logiciel hôte de périphérique viewLinc sur chaque serveur hôte de périphérique. 15. Sur le serveur entreprise viewLinc, double-sélectionnez l'icône du bureau pour lancer viewLinc dans un navigateur pris en charge. Il peut falloir quelques minutes pour le démarrage. Si un avertissement de sécurité apparaît, sélectionnez OK pour continuer. Pour plus d’informations sur les certificats, consultez la section Exigences de sécurité (page 10). 16. Connectez-vous avec vos identifiants administrateur, par exemple admin/admin. 38 Chapitre 2 – Configuration et installation 17. Ouvrez Gestionnaire de sites pour vérifier que les données de votre position sont disponibles. 18. Dans Préférences système, sur l'onglet Général, définissez Journal système sur De base. Le journal des événements indiquera une interruption qui reflète la durée de la mise à niveau. Plus d'informations ‣ Matériel requis (page 11) ‣ Nouveautés pour les utilisateurs de la mise à niveau (page 17) ‣ Conseils d'installation (page 250) 2.3.4 Installation de viewLinc - Mise à niveau sur un nouveau serveur Si vous mettez à niveau le logiciel ViewLinc sur un serveur existant, consultez la section Installation de viewLinc - Mettre à niveau un serveur existant (page 37). 1. Assurez-vous d'avoir rempli la liste de contrôle d'installation et d'avoir enregistré la clé de licence fournie avec la clé USB viewLinc. 2. Vérifiez que l'installation actuelle de viewLinc est la version 3.6.1 ou une version ultérieure. 3. Faites une copie du répertoire de données de l'application sur l'ancien serveur et stockezle dans un emplacement réseau sécurisé. • Répertoire par défaut de viewLinc 3.6x : ...\Program files\Veriteq Instruments\viewLinc\ • Répertoire par défaut de viewLinc 4.x : ...\Public Documents\Vaisala \Vaisala Veriteq viewLinc\ (excluez le dossier \debug et tous les fichiers nommés log\watchdog*.* 4. Sur le nouveau serveur viewLinc, insérez la clé USB viewLinc et exécutez viewLincInstall.exe. 5. Sélectionnez la langue d'installation. Ce paramètre de langue est utilisé dans l'assistant, mais aussi comme langue par défaut du navigateur, des rapports et des notifications du logiciel viewLinc. La langue par défaut peut être modifiée une fois l'installation terminée. 6. Acceptez les contrats de licence de Vaisala et de BerkleyDB. 7. Saisissez votre clé de licence viewLinc. 8. Choisissez vos fichiers de certificat et vos fichiers de code de sécurité. Vous pouvez choisir de conserver les fichiers de certificat et de clé actuellement installés, de télécharger les nouveaux fichiers de certificat et de clé ou de générer automatiquement les nouveaux fichiers de certificat et de clé. Pour en savoir plus sur les fichiers de certificat et de sécurité, voir Questions fréquentes (page 250). 9. Vérifiez les paramètres d'installation et sélectionnez Installer. 10. Cliquez sur Terminé. 39 Version 5.1 Guide de l’utilisateur M212315FR-A 11. Si votre réseau comprend des hôtes de périphérique viewLinc, exécutez l'assistant d'installation pour installer le logiciel hôte de périphérique viewLinc sur chaque serveur hôte de périphérique. 12. Sur le nouveau serveur entreprise viewLinc, double-sélectionnez l'icône du bureau pour lancer viewLinc dans un navigateur pris en charge. Le démarrage peut prendre quelques minutes. Si un avertissement de sécurité apparaît, sélectionnez sur OK pour continuer. 13. Connectez-vous avec les identifiants administrateur de viewLinc 5.1 admin/viewL! ncAdm1n. 14. Dans Préférences système, sur l'onglet Général, définissez Journal système sur Détaillé. 15. Sur le serveur entreprise viewlinc, arrêtez tous les services viewLinc (sélectionnez Démarrer > Panneau de configuration > Outils d'administration > Services. Ce chemin peut varier en fonction de votre version de Windows et de vos paramètres) ; cliquez avec le bouton droit de la souris sur chaque service, puis sélectionnez Arrêter). 16. À partir de l'emplacement réseau enregistré, copiez les dossiers de sauvegarde \db et \log, puis remplacez les dossiers \db et \log dans le chemin :C:\Users\Public Documents\Vaisala\Vaisala viewLinc\. 17. Sur le serveur entreprise viewlinc, redémarrez les services viewLinc, puis patientez 20 minutes à une heure pour que viewLinc mette à niveau la base de données. viewLinc ne sera pas disponible durant cette période. Veuillez ne pas arrêter ou redémarrer les services durant cette période. Le journal des événements indiquera une interruption qui reflète la durée de la mise à niveau. 18. Ouvrez Gestionnaire de sites pour vérifier que vos données d'emplacement sont disponibles. 19. Dans Préférences système, dans l'onglet Général, définissez Journal système sur De base. 2.4 Installation des périphériques Reportez-vous à la documentation spécifique aux périphériques pour obtenir des instructions détaillées. Si vous mettez à niveau un système existant sans ajouter de nouveau périphérique, vous pouvez ignorer cette section. Créez un plan d'installation de périphériques pour effectuer le suivi des numéros de série et des emplacements d'installation des enregistreurs de données. 40 Chapitre 2 – Configuration et installation 2.4.1 Installer les points d'accès Configurez vos points d'accès VaiNet pour garantir ce qui suit : • Ils sont en mesure de se connecter au réseau Ethernet. • Ils possèdent l'adresse IP ou le nom d'hôte d'au moins un serveur NTP auquel ils peuvent accéder. • Leur numéro de canal VaiNet est défini. • Ils possèdent l'adresse IP ou le nom d'hôte du serveur d'entreprise viewLinc. • Ils sont en mode d'installation, si bien qu'ils peuvent connecter de nouveaux enregistreurs de données VaiNet au système. Si vous disposez de nouveaux points d'accès WLAN, configurez leurs paramètres réseau et sans fil. Lorsque vos points d'accès sans fil sont configurés, installez-les à leurs emplacements prévus. 2.4.2 Installer les enregistreurs de données et les transmetteurs Configurez vos enregistreurs de données et transmetteurs pour qu'ils soient prêts pour l'installation. Si vous avez des interfaces d'enregistreur de données PoE Vaisala vNet pour vos enregistreurs de données câblés, suivez la documentation vNet pour les connecter et les configurer. Montez les enregistreurs de données et les transmetteurs à leurs emplacements prévus. Vous pouvez installer beaucoup d'autres types de périphériques sur un système de surveillance viewLinc. Voir viewLinc User Guide pour des instructions sur l'utilisation de ces périphériques : • Hôtes de périphérique viewLinc pour connecter les périphériques sur un emplacement à distance • Périphériques de mesure avec sortie Modbus RTU ou sortie Modbus TCP/IP • Colonnes lumineuses pour la reconnaissance de l'état des alarmes sonores et visuelles • Terminaux d'affichage à distance pour afficher les données 2.5 Se connecter à viewLinc Vous pouvez vous connecter à viewLinc depuis n'importe quel ordinateur muni d'un navigateur Internet pris en charge. 41 Version 5.1 Guide de l’utilisateur M212315FR-A 1. Double-cliquez sur l'icône du bureau, ou saisissez l'adresse IP et le port du serveur dans le champ d'adresse d'un navigateur Web. Votre administrateur vous donnera la bonne adresse IP. Par exemple, https://nomordinateur: [portnumber]. Si aucun numéro de port n'est spécifié, 443 est utilisé par défaut. Enregistrez cette adresse dans la liste de vos navigateurs favoris ou définissez-la en tant que page d'accueil pour accéder facilement à viewLinc depuis votre navigateur. 2. Sur l'écran de connexion de viewLinc, sélectionnez la langue que vous souhaitez utiliser pour l'affichage de viewLinc. Quand une langue nouvelle est sélectionnée, la page est automatiquement actualisée et mise à jour en conséquence. Pour enregistrer vos paramètres de langue d'affichage, assurez-vous que votre navigateur n’est pas configuré pour automatiquement supprimer les cookies à sa fermeture. Pour définir une langue utilisée par défaut pour les rapports et les notifications qui vous sont envoyés, définissez la langue de votre choix dans votre profil utilisateur. 3. Saisissez votre nom d'utilisateur et mot de passe. • Lorsque l'administrateur système de viewLinc se connecte pour la première fois, saisissez le nom d'utilisateur et le mot de passe par défaut de l'administrateur, admin/viewL!ncAdm1n. Pour des raisons de sécurité, il est important de modifier le mot de passe de l'utilisateur Admin par défaut dès que possible. • Si vous êtes membre du groupe Administrateurs et que vous vous connectez pour la première fois sur le logiciel viewLinc, une brève vidéo de démonstration liée à l'installation se lance automatiquement. Regardez toute la vidéo pour vous familiariser avec les principales exigences en matière de configuration. • Si vous n'êtes pas membre du groupe Administrateurs et qu'il s'agit de votre première connexion au logiciel viewLinc, regardez la vidéo de démonstration de bienvenue, Utilisation de viewLinc, pour vous familiariser avec le logiciel viewLinc. À la fin d'une vidéo de démonstration ou après en avoir fermé une, la fenêtre Présentation de viewLinc affiche la page Démarrage. Plus d'informations ‣ Ajout d’utilisateurs (page 86) ‣ Groupes et utilisateurs (page 221) 42 Chapitre 2 – Configuration et installation 2.6 Détection et acceptation de périphériques Noveaux périphériques (3) Il convient d'accepter ou d'ajouter les enregistreurs de données dans le système pour pouvoir collecter et utiliser leurs données. 1. Ouvrez l'interface utilisateur du serveur d'entreprise viewLinc en double-cliquant sur ou en entrant l'adresse IP et le port du serveur dans le champ l'icône du bureau d'adresse d'un navigateur web. 2. Connectez-vous au serveur d'entreprise viewLinc en tant qu'utilisateur administrateur par défaut (nom d'utilisateur admin, mot de passe viewL!ncAdm1n). Nous vous recommandons de modifier le mot de passe d'administrateur par défaut immédiatement après vous être connecté afin de garantir la sécurité du site. N'oubliez pas d'enregistrer le nouveau mot de passe dans un emplacement sûr. 3. Si vous vous connectez pour la première fois en tant qu'utilisateur admin, une brève présentation de la configuration démarre automatiquement. Regardez cette présentation pour vous familiariser avec la configuration du système. 4. Lorsque viewLinc détecte de nouveaux périphériques, le texte Nouveaux périphériques apparaît en haut de l'écran. Cliquez pour ouvrir la fenêtre Nouveaux périphériques. 5. Comparez la liste des nouveaux périphériques à votre plan d'installation de périphérique pour vérifier que tous vos périphériques ont été détectés. Dans la colonne Accepter, sélectionnez chaque périphérique que vous voulez ajouter. 6. Sélectionnez Enregistrer pour enregistrer les périphériques sélectionnés sur votre serveur d'entreprise viewLinc. 7. Ouvrez la fenêtre Gestionnaire de sites et sélectionnez l’onglet Hôtes et périphériques. Dans l'arborescence Hôtes et périphériques, vérifiez que tous vos périphériques sont désormais répertoriés. • Si aucun de vos périphériques n'est répertorié, vérifiez que le trafic réseau n'est pas bloqué par un pare-feu au niveau des ports utilisés par viewLinc (par exemple, 12600, 771 et 6767). • Si certains périphériques sont manquants, assurez-vous qu'ils sont configurés, sous tension et connectés au réseau. Consultez la documentation spécifique aux périphériques à des fins de dépannage. • Si la détection automatique ne relève pas tous les périphériques, consultez le viewLinc User Guide pour obtenir des instructions sur la façon d'ajouter ou de détecter manuellement les périphériques. 43 Version 5.1 Guide de l’utilisateur M212315FR-A 2.7 Configuration du serveur d'entreprise viewLinc Après l'installation, l'acceptation ou l'ajout de périphériques, vous êtes prêt à configurer le serveur d'entreprise viewLinc pour répondre aux besoins de surveillance spécifiques au site. Plusieurs vidéos de démonstration interactives sont disponibles dans le menu Aide > Vidéos de démonstration du bureau viewLinc : 1. Configuration du serveur entreprise viewLinc Créer des zones et emplacements • • Ajouter des groupes et utilisateurs Ajouter et répéter les modèles d'alarmes • • Configurer les préférences système Utilisez la Planning Worksheet pour définir les éléments suivants : • Noms des sites sous surveillance (zones et emplacements) • Utilisateurs avec les groupes, les droits et les autorisations qui leur sont affectés • Seuils d'alarme requis pour les différents emplacements • Méthodes d'envoi des notifications d'alarme (e-mail/SMS/commande/ vocale) et circuits d’escalade des notifications 2. Tâches de configuration facultatives • Affecter des autorisations aux groupes • Configurer des planifications pour les alarmes et des périodes de notification, rendre compte de la génération • Créer des commentaires prédéfinis • Définir des vues • Ajouter de colonnes lumineuses relais ou d'affichages à distance • Configurer des services Web de SMS/vocaux • Se connecter à Vaisala OPC UA Server 3. Tâches de vérification d'installation facultatives : • test du système • Valider le système Des vidéos de démonstration en ligne sont disponibles pour chaque étape de la configuration (voir Aide > Vidéos de démonstration). 2.7.1 Feuille de calcul de planification viewLinc En prenant le temps d'évaluer et de définir les besoins en matière de surveillance de votre société, vous et votre équipe disposerez d'un système de surveillance plus sûr et dont la maintenance sera plus aisée. Examinez cette feuille de calcul pour vérifier que vous disposez des informations requises pour configurer viewLinc, puis terminez les étapes de configuration du serveur d'entreprise viewLinc. 44 Chapitre 2 – Configuration et installation Zones et emplacements (Gestionnaire de sites) Définissez une convention de dénomination pour chaque section surveillée avec un canal de périphérique. (1 canal de périphérique = 1 emplacement) 1. 2. 3. 4. Créez des zones pour organiser les sections qui ont plusieurs emplacements (facultatif). 1. 2. Groupes et utilisateurs Donnez un nom à vos groupes et identifiez les droits devant être affectés à chaque groupe. Nom du groupe/droits : Nom du groupe/droits : Faites une liste de vos utilisateurs et groupe(s) auxquels ils seront affectés. Utilisateurs dans le groupe Administrateurs par défaut (tous les droits) : Utilisateurs dans le groupe Tout le monde par défaut (droit Gérer les événements) : Utilisateurs dans le groupe __________________ : Utilisateurs dans le groupe __________________ : (Facultatif) Pour Vaisala OPC UA Server, le nom de l'utilisateur dédié et d'un groupe dédié : Paramètres d'alarmes de seuil (modèles d'alarmes) Enregistrez les paramètres de seuil requis pour chaque emplacement. (Haut-Haut, Haut, Bas, Bas-Bas, Taux de variation, Alarme hors marge). Emplacement 1 : Emplacement 2 : Emplacement 3 : 45 Version 5.1 Guide de l’utilisateur M212315FR-A Paramètres de notification d'alarme (modèle d'alarmes) Identifiez les utilisateurs ou groupes qui doivent être notifiés en cas d'alarme de seuil, à quel moment la notification doit être émise, comment elle sera transmise (e-mail, SMS, commande ou appel vocal). Nom : Délai : 1e notification envoyée via : 2e notification envoyée via : Répéter ? Fréquence : (Facultatif) Arborescence des appels vocaux : 1. Nom d’utilisateur : _________________________________________________________________ 2. Nom d’utilisateur : _________________________________________________________________ 3. Nom d’utilisateur : _________________________________________________________________ 4. Nom d’utilisateur : _________________________________________________________________ Paramètres généraux (Préférences système) Sélectionnez la ou les méthodes d'acquittement des alarmes à distance : e-mail, SMS (service Web ou modem) et/ou appel vocal. Nécessite la configuration de paramètres pour activer la ou les méthodes d'acquittement. Activez puis créez des planifications si la surveillance d'emplacement/l'acquittement d'alarme sont requis pour certaines périodes ou si des groupes différents recevront des notifications d'alarmes différentes. Activez les alarmes sonore pour les navigateurs. Les profils utilisateur doivent être définis pour autoriser les alarmes sonores lorsqu'ils sont connectés. Définissez l'affichage des unités de température et de la valeur pour MKT. Déterminez s'il faut utiliser les descriptions de périphérique et de canal dans viewLinc, ou créez des descriptions plus longues (alias) dans viewLinc. Sélectionnez la durée par défaut d'étalonnage (12 mois par défaut). Les notifications de rappel sont envoyées en fonction de cette valeur. Déterminez les paramètres de verrouillage des enregistreurs de données (automatiques ou désactivés) pour ajouter une autre couche de sécurité. Activez puis créez des commentaires préconfigurés pour vos utilisateurs à ajouter en réponse à des conditions d'alarme. 46 Chapitre 2 – Configuration et installation Paramètres généraux (Préférences système) Si vous utilisez des vNet, économisez du temps de connexion avec la fonctionnalité viewLinc Aware. Pour les sociétés multilingues, déterminez la langue à utiliser pour les notifications système. Paramètres email (Préférences système) Requis : l'adresse e-mail de votre gestionnaire de réseau informatique qui recevra toutes les notifications par e-mail d'alarmes système. Une adresse e-mail disponible qui servira pour envoyer les notifications viewLinc. Adresse du serveur SMTP, numéro de port, nom d'utilisateur du compte et mot de passe. Adresse du serveur POP3, numéro de port, nom d'utilisateur du compte et mot de passe (facultatif). (Facultatif) Paramètres SMS (Préférences système) Sélectionnez la méthode d'envoi des SMS, via le modem ou avec un service Web (Twilio). Utilisation d'un modem SMS : • Configurer le modem au réseau • Spécifier les paramètres de modem : port/débit en bauds/Code PIN de la carte SIM (le cas échéant) Utilisation d'un service Web de SMS : • Configurer le compte Twilio • Spécifier les paramètres de compte : SID de compte, token d'authentification, numéro de téléphone et code URL - viewLinc (Facultatif) Paramètres de fonction vocale (Préférences système) Configurer le compte Twilio (www.twilio.com) Spécifier les paramètres de compte du service Web (envoyés par Twilio) : • • • • SID du compte token d'authentification numéro de téléphone code URL - viewLinc Alarmes système (Préférences système) Numéro de mobile et adresse e-mail de votre gestionnaire de réseau informatique désigné. Informations supplémentaires pour les alarmes de validation générées par le système : priorité, délai, message, commentaires. 47 Version 5.1 Guide de l’utilisateur M212315FR-A 2.8 Tester le système Une fois toutes les activités de configuration de viewLinc et du périphérique terminées, suivez ces étapes simples pour vous assurer que votre système fonctionne correctement et en toute sécurité : • Vérifiez la fonctionnalité de notification (e-mail et SMS/vocale). • vérifiez que tous les périphériques sont étalonnés. • Générez un rapport d'historique d'emplacement pour vérifier que les emplacements associés génèrent des données. • Consultez la fenêtre Évènements pour vérifier que les modifications apportées au système génèrent un événement dans viewLinc. Si vous exécutez viewLinc dans un environnement GxP, vous pouvez avoir besoin d'un test de validation. Plus d'informations ‣ Étalonner un périphérique (page 243) ‣ Suivi des évènements (page 184) ‣ Créer des rapports historique des emplacements (page 204) 2.9 Valider votre système viewLinc est idéal pour les applications réglementées GxP/FDA et les environnements qui contiennent des produits à valeur ajoutée. Si vous devez maintenir des méthodes et une documentation de surveillance environnementale à toute épreuve, une validation viewLinc peut garantir que vous recevrez le sceau d'approbation lors des audits et inspections les plus stricts. Un document du protocole de qualification de l'installation et de qualification opérationnelle (IQOQ) approuvé selon les bonnes pratiques est disponible à l'achat sur Vaisala. Celui-ci permet de vérifier que votre système est correctement installé et fonctionne comme prévu. Les tests IQ/OQ doivent être réalisés par un technicien qualifié ou l'assistance Vaisala. Découvrez-en plus sur www.vaisala.com/contact-us. 48 Chapitre 3 – Gestion des périphériques 3. Gestion des périphériques ibh euismod tincdu ut laoret dolre magn Les données sont collectées par les périphériques de surveillance Vaisala directement connectés à vos enregistreurs de données et transmetteurs réseau, câblés ou sans fil. Les périphériques supplémentaires peuvent être connectés à votre réseau, comme les équipements de surveillance environnementale compatibles Modbus Vaisala et non Vaisala ou les colonnes lumineuses. Votre licence viewLinc définit le nombre de dispositifs de surveillance (enregistreurs de données/transmetteurs/périphériques Modbus Vaisala) qui peut être ajouté. Une licence Modbus supplémentaire est nécessaire pour ajouter des périphériques Modbus non Vaisala. Voir Aide > À propos de pour afficher les options de licence en cours. Plusieurs types de périphérique sont ajoutés à viewLinc selon différentes méthodes : • Enregistreurs de données sans fil de série RFL100 Identifiés automatiquement, acceptés manuellement. • Périphériques vNet : Identifiés automatiquement et ajoutés automatiquement (s'ils sont sur le même sous-réseau), ou ajoutés manuellement. • Enregistreurs de données DL : Identifiés automatiquement et ajoutés automatiquement ou manuellement. • Enregistreurs de données de série HMT140 : Identifiés automatiquement et ajoutés automatiquement ou manuellement. • Transmetteurs de la série 300 : ajoutés manuellement. • Périphériques Modbus : ajoutés manuellement. • Colonnes lumineuses : ajoutées manuellement. Les périphériques et hôtes peuvent être gérés par les utilisateurs bénéficiant du droit Gérer les périphériques. Certaines tâches de configuration ne peuvent être effectuées que par des membres du groupe Administrateurs. 49 Version 5.1 Guide de l’utilisateur M212315FR-A 3.1 Hôtes de périphériques Pour les installations de système viewLinc plus importantes, viewLinc permet d'ajouter plusieurs serveurs agissant en tant qu'hôtes de périphériques. En connectant des groupes de périphériques à des hôtes de périphériques, vous bénéficiez d'un meilleur contrôle sur des périphériques spécifiques (gestion groupée des périphériques connectés à un hôte unique), et une plus grande stabilité du réseau. Les points d'accès AP10 sont les hôtes du périphérique qui gèrent les enregistreurs de données de série RFL100. Des points d'accès tiers supplémentaires peuvent être ajoutés pour prendre en charge les transmetteurs de série 300 ou les enregistreurs de données HMT140. Par exemple, vous pouvez souhaiter surveiller des périphériques dans plusieurs bureaux. Plutôt que de connecter tous les périphériques de chaque site de bureau à la machine du serveur d'entreprise viewLinc de Vaisala, configurez des hôtes de périphériques supplémentaires dans chaque bureau pour prendre en charge les périphériques locaux. Cette configuration vous permet de : • Gérer les périphériques plus efficacement. Il sera sans doute plus facile pour vous de mettre en pause l’alarme pour tous les périphériques connectés à un hôte que d'essayer de la mettre en pause sur des périphériques spécifiques. • Assurez une répartition uniforme du trafic réseau. Les hôtes de périphérique vous aident à gérer le flux de données de périphérique vers le serveur entreprise viewLinc de Vaisala. 3.1.1 Ajout d'hôtes de périphérique Gérer les périphériques Ajout de serveurs supplémentaires en tant qu'hôtes de périphérique pour gérer les groupes de périphériques. Assurez-vous que votre licence viewLinc prendra en charge l'ajout de nouveaux périphériques. Voir Aide > À propos de. 1. Sur le serveur d'entreprise viewLinc, ouvrez Gestionnaire de sites et sélectionnez l'onglet Hôtes et périphériques. 2. Dans l'arborescence Hôtes et périphériques, sélectionnez Configurer > Ajouter un hôte. 3. Saisissez le nom de l’hôte ou l’adresse IP. 4. Sélectionnez OK. Le serveur d'entreprise viewLinc détecte automatiquement le nouvel hôte et tous les périphériques qui lui sont connectés. Le processus de détection de tous les périphériques sur le nouvel hôte peut prendre de quelques secondes à plusieurs minutes. Vous pouvez poursuivre d'autres activités durant le processus de détection. Vous serez informé quand le processus sera terminé. 5. Sélectionnez Oui lorsque vous êtes invité à actualiser. 50 Chapitre 3 – Gestion des périphériques Plus d'informations ‣ Installation de viewLinc sur un serveur hôte de périphérique (page 36) 3.1.2 Ajout d'hôtes de point d'accès Gérer les périphériques Ajoutez des points d'accès supplémentaires en tant qu'hôtes de périphériques pour gérer des groupes de périphériques sans fil. Une fois connectés, les points d'accès sont automatiquement reconnus dans viewLinc. 1. Assurez-vous que le point d'accès est configuré est connecté à votre réseau (consultez le AP10 User Guide pour plus d'informations). 2. Dans Gestionnaire de sites, sélectionnez l'onglet Hôtes et périphériques, puis sélectionnez Actualiser. 3. Si le nouveau point d'accès ne s'affiche pas automatiquement dans l'arborescence Hôtes et périphériques, ajoutez le point d’accès manuellement. a. Sélectionnez Configurer > Ajouter un hôte. b. Saisissez le nom de l’hôte ou l’adresse IP. c. Sélectionnez Enregistrer. d. Sélectionnez Oui si vous êtes invité à actualiser viewLinc. viewLinc accepte automatiquement le point d'accès. Toutefois, la connexion de tous ses enregistreurs de données RFL peut prendre entre quelques secondes et plusieurs minutes. Vous pouvez poursuivre d'autres activités jusqu'à ce que le système vous informe que le processus est terminé. Lorsque des enregistreurs de données RFL sont connectés au point d’accès, l'invite Nouveaux périphériques apparaît en haut du bureau de viewLinc. Plus d'informations ‣ Acceptation de périphériques sans fil (page 52) 3.2 Méthodes pour ajouter des périphériques Tandis que vos besoins en surveillance de réseau augmentent, il est facile d'étendre vos capacités de surveillance avec l’ajout de nouveaux périphériques. En fonction du type de périphériques ajoutés au réseau viewLinc, les options suivantes sont disponibles : • Détection automatique de nouveaux périphériques de la série RFL100 ou HMT140 (Accepter les périphériques). • Détection automatique des nouveaux périphériques DL connectés via vNet, USB ou périphérique Ethernet multiport(Détecter des périphériques). 51 Version 5.1 Guide de l’utilisateur M212315FR-A • Ajout manuel, lorsque vous voulez ajouter plusieurs périphériques de types différents simultanément, vous souhaitez ajouter des transmetteurs de la série 300 (Ajouter un périphérique) ou des périphériques Modbus. Une clé de licence est requise pour l'ajout de périphériques Modbus tiers et l'assistance de l'administrateur informatique. 3.2.1 Détection des périphériques en réseau Gérer les périphériques Utilisez la fonction Détecter des périphériques pour identifier les enregistreurs de données DL à l'aide d'un câble de connexion USB/série ou d'un connecteur de périphérique Ethernet à un port/multiport d'une marque autre que Vaisala. La fonction de Détection de périphérique peut également être utilisée lorsque les périphériques DL connectés en utilisant des périphériques vNet ne sont pas détectés par la fonction viewLinc Aware. Les périphériques sans fil (enregistreurs de données RFL100 ou transmetteurs HMT140) sont détectés automatiquement. 1. Dans Gestionnaire de sites, sélectionnez l'onglet Hôtes et périphériques. 2. Dans l'arborescence Hôtes et périphériques, sélectionnez l'ordinateur hôte auquel le périphérique est connecté, puis sélectionnez Configurer > Détecter des périphériques (ou faites un clic droit pour sélectionner Détecter des périphériques). Ce processus peut durer plusieurs minutes selon le nombre de périphériques et/ou de composants qui sont sur votre réseau. Plus d'informations ‣ Ajouter des périphériques manuellement (page 53) ‣ Activation ou désactivation de viewLinc Aware (page 130) 3.2.2 Acceptation de périphériques sans fil Gérer les périphériques Lorsqu'un nouvel enregistreur de données de série RFL100 est ajouté à votre réseau, il est identifié par le point d'accès le plus proche. Lorsque le point d'accès est couplé à un enregistreur de données de série RFL100, il envoie un message à viewLinc l'informant qu'un nouveau périphérique est disponible. Les enregistreurs de données de série HTM140 sont également identifiés automatiquement par viewLinc Les enregistreurs de données des séries RFL100 et HMT140 peuvent être ajoutés à viewLinc à l'aide de la fenêtre Nouveaux périphériques. Une fois un enregistreur de données accepté par votre système viewLinc, il est visible dans le Gestionnaire de sites de l'arborescence Hôtes et périphériques. 52 Chapitre 3 – Gestion des périphériques Pour en savoir plus sur la configuration d'enregistreurs de données et de points d'accès sur votre site, consultez les guides d'utilisateur des périphériques. 1. Ouvrez Gestionnaire de sites. 2. Si viewLinc détecte de nouveaux périphériques RFL100 ou HMT140, le texte Nouveaux périphériques apparaît en haut de la fenêtre Gestionnaire de sites. Sélectionnez l'invite Nouveaux périphériques. Si l'invite Nouveaux périphériques n'apparaît pas, vous pouvez ajouter le dispositif manuellement. 3. Dans la fenêtre Nouveaux périphériques de la colonne Accepter, sélectionnez les périphériques que vous souhaitez ajouter à votre système viewLinc. Vous pouvez accepter un périphérique ultérieurement (sélectionnez Laisser en attente) ou marquer le périphérique comme étant disponible pour acceptation par un autre hôte de point d'accès ou hôte de périphérique viewLinc (sélectionnez Rejeter). Le rejet d'un périphérique l'empêche de se connecter à l'hôte sélectionné. Lorsqu'un périphérique est rejeté, il peut se connecter à un autre hôte. Un périphérique rejeté reste affiché dans la fenêtre Nouveaux périphériques jusqu'à ce qu'il se connecte à l'hôte approprié et qu'il soit accepté dans viewLinc. 4. Sélectionnez Accepter. 5. Sélectionnez Enregistrer. 6. Ouvrez le Gestionnaire de sites pour vérifier que tous les périphériques acceptés sont disponibles dans viewLinc : a. Sélectionnez l’onglet Hôtes et périphériques. b. Localisez les nouveaux périphériques dans l'arborescence Hôtes et périphériques. 3.2.3 Ajouter des périphériques manuellement Gérer les périphériques Vous pouvez souhaiter ajouter un périphérique manuellement à votre système si : • • • • La découverte des périphériques DL est trop longue Les appareils sans fil ne sont pas identifiés automatiquement. Vous ajoutez un transmetteur de la série 300. Vous souhaitez ajouter plusieurs types de périphérique en une fois. Avant d'ajouter de nouveaux périphériques, assurez-vous que votre licence viewLinc peut prendre en charge le nombre de nouveaux périphériques que vous voulez ajouter. L'état de la licence de périphérique actuel est accessible depuis Aide > À propos de. 53 Version 5.1 Guide de l’utilisateur M212315FR-A Plus d'informations ‣ Ajout des périphériques Modbus (page 238) 3.2.3.1 Ajout d'enregistreurs de données DL Vaisala Gérer les périphériques 1. Dans Gestionnaire de sites, sélectionnez l'onglet Hôtes et périphériques. 2. Dans l'arborescence Hôtes et périphériques, sélectionnez le serveur d'entreprise viewLinc de Vaisala ou un hôte de périphérique, puis sélectionnez Configurer > Ajouter un périphérique > Enregistreur de données de DL. 3. Dans la fenêtre Ajouter un périphérique, dans le champ Port, saisissez le numéro de port COM (pour afficher les numéros de port COM disponibles, allez dans le menu de démarrage de Windows et ouvrez le Gestionnaire de périphériques). 4. Sélectionnez Enregistrer. 3.2.3.2 Ajout de Transmetteurs Série 300 Gérer les périphériques 1. Assurez-vous qu'aucun autre utilisateur n'est connecté à l'émetteur que vous souhaitez ajouter (à partir de l'invite de commande sur le PC connecté, tapez telnet <IP address>). 2. Dans Gestionnaire de sites, sélectionnez l'onglet Hôtes et périphériques. 3. Dans l'arborescence Hôtes et périphériques, sélectionnez le serveur d'entreprise viewLinc de Vaisala ou un hôte de périphérique et sélectionnez ensuite Configurer > Ajouter un périphérique. 4. Dans la fenêtre Ajouter un périphérique, dans la liste Classe de périphérique, sélectionnez Emetteur série 300. 5. Remplissez ce qui suit : Délai d'attente expiré Pour assurer une surveillance continue, ne pas modifier ce réglage (30 secondes par défaut). Type de connexion Si l'émetteur possède un module de réseau local ou de réseau local sans fil, sélectionnez Réseau. Si vous utilisez un périphérique Ethernet externe à port unique/multiport, choisissez le Port COM. Adresse IP Saisissez l’adresse IP. Taux d'échantillonnage Choisissez 90 (recommandé, mais vous pouvez pas modifier le taux si vous avez besoin de plus ou moins de données enregistrées). 6. Sélectionnez Enregistrer. 54 Chapitre 3 – Gestion des périphériques 3.2.3.3 Ajout d'enregistreurs de données de série HMT140 Gérer les périphériques 1. Assurez-vous qu’aucun autre utilisateur n’est connecté au HMT140 que vous souhaitez ajouter. 2. Dans Gestionnaire de sites, sélectionnez l'onglet Hôtes et périphériques. 3. Dans l'arborescence Hôtes et périphériques, sélectionnez le serveur d'entreprise viewLinc de Vaisala ou un hôte de périphérique et sélectionnez ensuite Configurer > Ajouter un périphérique. 4. Dans la fenêtre Ajouter un périphérique, dans le champ Classe de périphérique, sélectionnez HMT140. 5. Remplissez ce qui suit : Délai d'attente expiré Pour assurer une surveillance continue, ne pas modifier ce réglage (30 secondes par défaut). Numéro de série Saisissez le numéro de série du HMT140. Port UDP Modifiable si besoin. Blocs maximum par balise Acceptez le nombre de blocs de données par défaut (64) transférés entre viewLinc et le périphérique pour maximiser l’efficacité du réseau ou modifiez-le en fonction de vos besoins (256 maxi.). Ne modifiez pas la valeur Blocs maximum par balise pour les enregistreurs de données HMT140 sans d’abord consulter votre service d’assistance technique. car les modifications de ce paramètre peuvent affecter la durée de vie de la batterie. 6. Sélectionnez Enregistrer. 3.2.4 Ajouter différents types de périphériques Gérer les périphériques Pour gagner du temps, vous pouvez ajouter simultanément plusieurs types de périphériques à viewLinc à l'aide d'un fichier de définitions. 1. Créez un fichier de définitions au format .txt qui identifie la classe et les propriétés du périphérique. 2. Dans Gestionnaire de sites, sélectionnez l'onglet Hôtes et périphériques. 3. Dans l'arborescence Hôtes et périphériques, sélectionnez un hôte, puis sélectionnez Configurer > Ajouter un périphérique > Charger le fichier de définitions. 55 Version 5.1 Guide de l’utilisateur M212315FR-A 4. Dans la fenêtre Ajouter un nouveau périphérique, sur la ligne Classe de périphérique, naviguez pour sélectionner le bon fichier. 5. Sélectionnez Enregistrer. 3.3 Configurer les hôtes et périphériques Une fois les périphériques connectés à votre réseau et visibles dans viewLinc (Gestionnaire de sites > Hôtes et périphériques), vous serez prêt à configurer les périphériques pour qu'ils fonctionnent avec votre système de surveillance viewLinc. Les tâches de configuration que vous pouvez effectuer dans viewLinc pour la plupart des périphériques comprennent notamment : • • • • • Modifier la description du périphérique ou ajouter un alias Définir des intervalles d'échantillonnage Activer ou désactiver des canaux Modifier la description des périphériques et des canaux Désigner l'emplacement de stockage des fichiers pour la sauvegarde des données historiques Si vous utilisiez les enregistreurs de données DL avant d'installer viewLinc 5, vous les avez peut-être configurés sur votre système avec le logiciel vLog. Vous pouvez continuer à utiliser vLog ou utiliser viewLinc pour les nouvelles activités de configuration. Plus d'informations ‣ ‣ ‣ ‣ Modifier les propriétés d'un hôte (page 59) Modification des propriétés du périphérique (page 61) Modification des propriétés du canal (page 66) Verrouillage ou déverrouillage d'enregistreurs de données DL (page 246) 3.3.1 Afficher les propriétés d'hôte et de périphérique Dans le Gestionnaire de sites, sélectionnez l'onglet Hôtes et périphériques pour afficher les propriétés du périphérique ou de l'hôte. Sélectionnez le dossier viewLinc supérieur dans l'arborescence Hôtes et périphériques pour inclure tous les périphériques dans la grille des Propriétés. Tableau 14 Propriétés du périphérique - Colonnes Propriétés Description Préférence système en cours d'utilisation : description ou alias. Description dans le périphérique Description préconfigurée dans le périphérique ou modifiée dans viewLinc. 56 Chapitre 3 – Gestion des périphériques Propriétés Alias périphérique Description longue configurée dans viewLinc. Identifiant du dispositif ID affecté par viewLinc à l'ajout du périphérique. statut du dispositif État de la connexion avec viewLinc. Numéro de série Numéro de série associé au périphérique. Numéro de série de la sonde Affiche le numéro de série de la sonde lorsque celle-ci est connectée au canal. Intervalle d’échantillonnage Intervalle entre les échantillons prélevés depuis le périphérique. Capacité de stockage Temps restant estimé pour la collecte de données. Adresse du périphérique Adresse du périphérique reconnu dans viewLinc. Adresse IP du périphérique L'adresse IP du périphérique. Adresse MAC Adresse MAC du périphérique du canal, lorsque celle-ci est disponible. Statut de sécurité Seuls les enregistreurs de données DL s'afficheront comme étant Non sécurisés. Si un enregistreur de données indique Altéré. Prochaine date d'étalonnage Affiche la date d'étalonnage suivante, si celle-ci est définie dans le périphérique. Étalonné Par Société qui a effectué le dernier service d'étalonnage. Les informations d'étalonnage des enregistreurs de données de la série 300 et SP ne figurent que dans le certificat d'étalonnage expédié avec le périphérique. Canaux Nombre de canaux disponibles pour le périphérique sélectionné. Alarmes de périphérique Indique si les alarmes du périphérique sont mises en pause. Modèle de matériel Les informations liées au modèle du matériel pour le périphérique du canal. Révision de matériel Le dernier numéro de révision matérielle pour le périphérique du canal. Version du progiciel Dernier numéro de révision du micrologiciel dans le périphérique du canal. Périodes de transmission Période entre chaque transmission. Niveau de batterie Estimation de la durée de vie résiduelle de la batterie. RSSI (Qualité du signal) Pour les périphériques sans fil, cette option affiche la force du signal du périphérique (dBm) Qualité du signal Pour les périphériques sans fil, l'option affiche la qualité du signal actuel, SNR Rapport signal/bruit pour les périphériques sans fil (dB). 57 Version 5.1 Guide de l’utilisateur M212315FR-A Propriétés Statut de verrouillage Les enregistreurs de données DL sont soit verrouillés à viewLinc (Verrouillé) et ne peuvent pas être modifiés en dehors de viewLinc, sont verrouillés à vLog ou à une autre instance de viewLinc (verrouillage à distance) ou ne sont pas encore verrouillés à un logiciel quelconque (Déverrouillé). En temps réel uniquement Oui indique que l'enregistreur de données n'envoie que des données en temps réel à viewLinc. Il ne stocke pas l'historique de données. Modèle d'alarme de communication Le nom du modèle d'alarme utilisé pour le périphérique du canal. Modèle d'alarme de configuration Le nom du modèle d'alarme utilisé pour le périphérique du canal. Modèle d'alarme de validation Le nom du modèle d'alarme utilisé pour le périphérique du canal. Modèle d'alarme d'étalonnage Le nom du modèle d'alarme utilisé pour le périphérique du canal. Index du canal Le numéro d'index que le canal a assigné à son périphérique. Description canal Préférence système en cours d'utilisation : description ou alias. Description du canal dans le périphérique Description fournie avec le périphérique. Se rapporte au nom de l'emplacement. Alias du canal Affiche l'alias, lorsque celui-ci a été créé dans viewLinc. Alarmes du canal Indique si les alarmes du périphérique sont mises en pause. Identifiant canal Identifiant unique de canal. Unités périphérique Unités mesurées (telles que HR, C, mA, mV). Modifiable Indique si certaines propriétés du périphérique peuvent être modifiées dans viewLinc. Emplacement Affiche le nom de l'emplacement associé au canal (s'il est lié). Tableau 15 Propriétés de l'hôte - colonnes Propriétés Nom d’hôte Affiche le nom de l'hôte pour le périphérique ou canal sélectionné. Nom résolu À des fins administratives. Description Préférence système en cours d'utilisation : description ou alias. Etat État de la connexion avec viewLinc. Adresse IP hôte Adresse IP de l'hôte. 58 Chapitre 3 – Gestion des périphériques Propriétés Type d'hôte Identifie si l’hôte sélectionné est ou non la machine viewLinc de Vaisala. Nombre de périphériques Nombre de périphériques connectés à l’hôte. Version Version de viewLinc s’exécutant sur l’hôte. Etat Indique si oui ou non l’hôte est actuellement connecté au système de surveillance viewLinc. viewLinc Aware Indique si oui ou non le service viewLinc Aware est activé sur l’hôte. Alarmes de l'hôte Indique que les alarmes d'hôte sont actuellement activées. Mode d'installation Si l'hôte est un point d'accès VaiNet, indique si l'état est activé ou désactivé. Canal VaiNet Indique le canal utilisé pour le point d'accès VaiNet, le cas échéant. Identifiant de l'hôte Identifiant d'hôte unique. 3.3.2 Modifier les propriétés d'un hôte Gérer les périphériques Différentes propriétés peuvent être modifiées en fonction de l'hôte utilisé : • Toutes les propriétés sont modifiables sur le serveur entreprise viewLinc (ES). • Sur un point d'accès hôte, vous pouvez modifier la description et activer ou désactiver le mode d'installation lorsque vous couplez de nouveaux enregistreurs de données RFL. • Sur un serveur périphérique hôte, vous pouvez modifier la description et activer ou désactiver une reconnaissance automatique des périphériques vNet (viewLinc Aware). 1. Dans Gestionnaire de sites, sélectionnez l'onglet Hôtes et périphériques. 2. Dans l'arborescence Hôtes et périphériques, sélectionnez un hôte. 3. Sélectionnez Configurer > Modifier les propriétés. 59 Version 5.1 Guide de l’utilisateur M212315FR-A 4. Dans la fenêtre Modifier les propriétés d'un hôte, modifiez les propriétés disponibles pour l’hôte de serveur entreprise viewLinc (passez à l’étape 5 pour configurer les propriétés de l’hôte du point d’accès). Autre nom du serveur viewLinc Si le Serveur Entreprise viewLinc est derrière un pare-feu, ajoutez un nom de serveur pour garantir que les hôtes de périphériques sont reconnus, même si l'adresse IP du Serveur Entreprise viewLinc est modifiée. Port du serveur entreprise viewLinc Il s'agit du port utilisé par les hôtes de périphériques pour se connecter au Serveur Entreprise viewLinc (consultez la politique relative aux ports de votre service informatique pour établir s'il doit être modifié). viewLinc Aware Désactivez cette fonction si vous avez un autre serveur viewLinc ou périphérique hôte qui fonctionne sur le même sous-réseau (pour garantir que les vNets se connectent au serveur viewLinc ou périphérique hôte approprié). ID du système viewLinc (64 bits) L'ID du système généré automatiquement est utilisé par les périphériques pour reconnaître le Serveur Entreprise viewLinc. Si vous devez modifier cette valeur, contactez l'assistance technique Vaisala pour toute assistance. 60 Chapitre 3 – Gestion des périphériques 5. Dans la fenêtre Modifier les propriétés d'un hôte, modifiez les propriétés disponibles pour un hôte de point d’accès. Description Ajoutez une description (allant jusqu'à 64 caractères alphanumériques) pour vous aider à identifier cet hôte. Dans l'arborescence Hôtes et périphériques, le nom de l'hôte apparaît en plus de la description. Par exemple, Mon hôte (AP10-X###). Mode d'installation Activez cette fonction pour associer de nouveaux enregistreurs de données RFL au point d'accès. Les enregistreurs de données RFL ne peuvent être couplés qu'à un point d'accès dont le mode d'installation est activé. Une fois couplés, le mode d'installation peut être désactivé. Vous pouvez activer ou désactiver le mode d'installation dans viewLinc ou dans l'IU web du point d'accès. Pour plus d'informations, consultez le AP10 User Guide. Canal VaiNet (1-8) Si votre système viewLinc prend en charge plusieurs points d'accès sur la même fréquence sans fil, chaque point d'accès nécessite un numéro du canal unique pour garantir des communications sans fil ininterrompues. Affichage AP Pour activer ou désactiver le panneau d'affichage. Luminosité de l'écran AP Pour sélectionner le niveau de luminosité du panneau d'affichage. LED AP Pour allumer/éteindre le voyant de signal du périphérique. Luminosité de la LED AP Pour sélectionner le niveau de luminosité du voyant de signal du périphérique. 6. Enregistrez vos modifications. 3.3.3 Modification des propriétés du périphérique Gérer les périphériques Vous pouvez afficher et modifier les propriétés du périphérique telles que la description, l’alias, les secondes de temporisation, le port UDP, le mot de passe et les paramètres de transfert de données. Selon les périphériques installés, vous pouvez modifier la plupart de leurs propriétés dans viewLinc. Si vous avez un périphérique DL déjà lié à un audit trail vLog, vous pouvez modifier les propriétés du périphérique à l'aide du logiciel vLog ou désactiver d’abord la liaison à l'audit trail pour modifier les propriétés dans viewLinc. 61 Version 5.1 Guide de l’utilisateur M212315FR-A ATTENTION La modification des propriétés d'un enregistreur de données DL efface automatiquement l'historique de données (intervalle d'échantillonnage, temps de préchauffage de l'échantillon, activation/désactivation des canaux, paramètres d'étalonnage). Pour s'assurer que toutes les données de périphérique sont à jour dans viewLinc, affichez le graphique de tendance de l'emplacement associé pour consulter l'horodatage du dernier transfert de données. 1. Dans Gestionnaire de sites, sélectionnez l'onglet Hôtes et périphériques. 2. Dans l'arborescence Hôtes et périphériques, sélectionnez le périphérique dont vous souhaitez modifier les propriétés. 3. Sélectionnez Configurer > Modifier les propriétés. 4. Modifiez les propriétés de l'enregistreur de données RFL dans la fenêtre Modifier les propriétés du périphérique : Alias périphérique Facultatif. Saisissez une description de périphérique plus longue et détaillée (64 caractères alphanumériques ASCII maximum, moins si vous utilisez des caractères UNICODE). L'alias est affiché dans viewLinc et dans des rapports à la place de la description lorsque l'option d'utilisation des alias est configurée dans les Préférences système. Description du périphérique Saisissez une courte description du périphérique (jusqu'à 16 caractères alphanumériques) pour vous aider à identifier ce périphérique. Dans l'arborescence Hôtes et périphériques, la description du périphérique apparaît en plus du nom fourni par le produit. Par exemple, Mon périphérique (van10-X###). LED RFL Pour allumer/éteindre le voyant de signal du périphérique. Panneau d'affichage RFL Pour activer ou désactiver le panneau d'affichage du périphérique. Unités RFL Pour afficher les unités métriques ou standard. 62 Chapitre 3 – Gestion des périphériques 5. Modifiez les propriétés de l'enregistreur de données DL dans la fenêtre Modifier les propriétés du périphérique : Alias périphérique Facultatif. Saisissez une description de périphérique plus longue et détaillée (jusqu'à 64 caractères ASCII alphanumériques, moins si vous utilisez des caractères UNICODE). L'alias est affiché dans viewLinc et dans des rapports à la place de la description lorsque l'option d'utilisation des alias est configurée dans les Préférences système. Description du périphérique Saisissez une courte description du périphérique (jusqu'à 16 caractères alphanumériques) pour vous aider à identifier ce périphérique. Dans l'arborescence Hôtes et périphériques, la description du périphérique apparaît en plus du nom fourni par le produit. Par exemple, Mon périphérique (van10-X###). Il est recommandé d'utiliser le champ de description du périphérique pour identifier le modèle et le numéro de série du périphérique. Port COM Modifiez s'il faut un nouveau port COM. Intervalle d'échantillonnage Sélectionnez la fréquence d'échantillonnage des données. Selon l'intervalle d'échantillonnage sélectionné, le champ Capacité d'enregistrement mettra à jour le temps d'enregistrement estimé disponible avant d'écraser les données historiques sur le périphérique (tout l'historique des données est toujours stocké dans viewLinc). Temps de préchauffage de l'échantillon Configurez le temps nécessaire à la préparation pour la collecte des données (option disponible si la fonction est supportée par l'enregistreur de données). Canal [n°] Autorisez un canal à commencer à collecter des données (Activé) ou empêchez un canal de collecter des données (Désactivé). 63 Version 5.1 Guide de l’utilisateur M212315FR-A 6. Modifiez les propriétés de Enregistreur de données de série 300 dans la fenêtre Modifier les propriétés du périphérique : Alias périphérique Facultatif. Saisissez une description de périphérique plus longue et détaillée (jusqu'à 64 caractères ASCII alphanumériques, moins si vous utilisez des caractères UNICODE). L'alias s'affiche dans viewLinc et dans les rapports à la place de la description si l'option permettant l'utilisation des alias est configurée sous Préférences système. Temporisation (en secondes) Précisez le nombre de secondes d’attente des données avant d’annuler une transmission. Adresse IP Si vous utilisez le protocole DHCP, saisissez une nouvelle adresse IP. Port TCP Modifiez le port TCP si le numéro de port TCP sélectionné est déjà utilisé. Intervalle d'échantillonnage Réglez le taux d'échantillonnage en fonction de la fréquence à laquelle les échantillons de données sont requis en provenance de l'emplacement surveillé. 64 Chapitre 3 – Gestion des périphériques 7. Modifiez les propriétés de l'enregistreur de données HMT140 dans la fenêtre Modifier les propriétés du périphérique : Alias périphérique Facultatif. Saisissez une description de périphérique plus longue et détaillée (jusqu'à 64 caractères ASCII alphanumériques, moins si vous utilisez des caractères UNICODE). L'alias est affiché dans viewLinc et dans des rapports à la place de la description lorsque l'option d'utilisation des alias est configurée dans les Préférences système. Description du périphérique Saisissez une courte description du périphérique (jusqu'à 16 caractères alphanumériques) pour vous aider à identifier ce périphérique. Dans l'arborescence Hôtes et périphériques, la description du périphérique apparaît en plus du nom fourni par le produit. Par exemple, Mon périphérique (van10-X###). Temporisation (en secondes) Précisez le nombre de secondes d’attente des données avant d’annuler une transmission. Port UDP Généré automatiquement, modifiable au besoin. Mot de passe Saisissez le mot de passe du périphérique si ce périphérique est protégé par mot de passe. Le mot de passe n'est pas enregistré. Blocs maximum par balise Configurez la taille maximale autorisée pour la récupération de données historiques. La saisie d’un nombre plus petit permet de préserver la durée de vie de la batterie. Ne modifiez pas la valeur Blocs maxi. par balise pour les périphériques HMT140 sans d’abord consulter votre service d’assistance technique. car les modifications de ce paramètre peuvent affecter la durée de vie de la batterie. Réessayer le comptage Indiquez le nombre de fois que la transmission de données est tentée par le périphérique s’il ne reçoit pas un acquittement. Période de transmission (en minutes) Réglez la fréquence des transmissions de données (en minutes). Intervalle d'échantillonnage (en minutes) Définissez la fréquence d'enregistrement des échantillons de données sur le périphérique, en minutes. 8. Enregistrez vos modifications. Plus d'informations ‣ Modification des propriétés d'étalonnage de sondes ou de périphériques (page 244) ‣ Modifier les propriétés d'étalonnage de canal (page 243) 65 Version 5.1 Guide de l’utilisateur M212315FR-A 3.3.4 Modification des propriétés du canal Gérer les périphériques Pour identifier facilement un canal donné dans viewLinc, vous pouvez modifier sa description, son alias et ses unités de température de préférence, le cas échéant. En fonction du périphérique utilisé, des propriétés différentes peuvent être modifiées dans viewLinc. Consultez le guide utilisateur du périphérique concerné pour toute information complémentaire. 1. Dans Gestionnaire de sites, sélectionnez l'onglet Hôtes et périphériques. 2. Dans l'arborescence Hôtes et périphériques, sélectionnez un canal de périphérique à modifier. 3. Sélectionnez Gérer > Modifier les propriétés. 4. Dans la fenêtre Modifier les propriétés du canal, modifiez les champs au besoin. Alias du canal Facultatif. Saisissez une description de canal plus longue et détaillée (64 caractères alphanumériques ASCII maximum, moins si vous utilisez des caractères UNICODE). L'alias est affiché dans viewLinc et dans des rapports à la place de la description lorsque l'option d'utilisation des alias de canal est configurée dans les Préférences système. Description du canal (Enregistreurs de données des séries DL et HMT140) Saisissez une brève description du canal (16 caractères alphanumériques maximum) pour vous aider à identifier ce canal dans l’arborescence Hôtes et périphériques. Par exemple, Température. Utilisez la description du canal pour identifier ce qui est mesuré, tel que la température, l'humidité, la tension ou la pression, et utilisez le nom d'emplacement associé pour identifier les éléments qui sont surveillés, comme un code de référence de réfrigérateur ou le nom d'un laboratoire. 66 Chapitre 3 – Gestion des périphériques 5. Pour modifier mes Enregistreurs de données DL Vaisala avec les types de canaux spécifiques : Propriétés du canal de tension ou de courant : Première/seconde valeur d'entrée Pour convertir l'entrée de données, définissez les première et deuxième valeurs de mise à l'échelle de la plage d'entrée. Première/seconde valeur de sortie Pour convertir la sortie de données, définissez les première et deuxième valeurs de mise à l'échelle de la plage de sortie. Unités de sortie Spécifiez le type d'unités pour afficher les valeurs d'entrée converties dans viewLinc. Propriétés du canal booléen : Valeur lorsque fermé Définissez la valeur à afficher dans viewLinc. Unités de sortie Cette option est modifiable lorsque le canal n'est pas lié à un emplacement. Spécifiez les unités de canal à afficher dans viewLinc. 67 Version 5.1 Guide de l’utilisateur M212315FR-A 6. Pour modifier Enregistreurs de données Wi-Fi de série HMT140 Vaisala en utilisant les sondes : Propriétés de la sonde HMP110 : Mot de passe Si les mots de passe sont activés sur un périphérique HMT140 (à l'aide du logiciel utilitaire HMT140), saisissez le mot de passe pour garantir que les modifications des propriétés du HMT140 sont mises à jour dans le périphérique. Nombre de décimales Définissez le nombre de décimales à afficher sur le périphérique. Valeur d'alarme haute/basse Les valeurs d’alarmes de plages haute et basse qui lancent une transmission de données. l Durée de l'alarme haute/basse : La durée de l'alarme haute et basse spécifie le nombre de secondes pendant lesquelles la sonde est en état d’alarme avant de transmettre une balise. Le réglage par défaut, 255, désactive la transmission. Échelle/Offset de présentation Modifiable en fonction du type de canal. Reportez-vous au Vaisala HMT140 Wi-Fi Data Logger User's Guide. Échelle/Offset d'ingénierie Modifiable en fonction du type de canal. Reportez-vous au Vaisala HMT140 Wi-Fi Data Logger User's Guide. Échelle/Offset d'étalonnage Mise à l'échelle de l'étalonnage initial (x = Échelle* V + Compensation) Si l'échelle ou l'offset d'étalonnage est modifié, les dates d'étalonnage du périphérique s'affichent. Avant d'enregistrer les nouvelles valeurs d'échelle ou d'offset d'étalonnage, mettez à jour les paramètres d'étalonnage du périphérique. 7. Enregistrez vos modifications. Plus d'informations ‣ Modification des propriétés d'étalonnage de sondes ou de périphériques (page 244) ‣ Modifier les propriétés d'étalonnage de canal (page 243) 68 Chapitre 4 – Gérer les sites 4. Gérer les sites Les endroits que vous surveillez à l'aide de périphériques sont identifiés dans viewLinc en tant qu'emplacements, et plusieurs emplacements peuvent être organisés en zones. Les membres du groupe Administrateurs ou d'autres groupes possédant le droit Gérer les sites, peuvent créer et modifier des zones et des emplacements dans la fenêtre Gestionnaire de sites. Les emplacements sont créés indépendamment du périphérique utilisé pour collecter les données et garantir que chaque emplacement conserve le seuil et les paramètres d'autorisation qui lui sont attribués, quel que soit le périphérique utilisé pour surveiller les conditions. Lorsque vous permutez des périphériques pour l'étalonnage, ou mettez en pause le déclenchement d'alarmes pendant un cycle de maintenance, l'emplacement conserve les paramètres de seuil et d'autorisation qui lui ont été affectés. 4.1 Zones et emplacements Lorsque vous créez de nouvelles zones, pensez d'abord aux endroits que vous voulez surveiller (vos bâtiments, étages, salles de stockage, laboratoires d'essais), puis identifiez tous les emplacements spécifiques dans ces endroits où vous voulez que des périphériques soient installés et que des canaux enregistrent des données (placards, réfrigérateurs, étagères de rangement). Pour les sociétés ayant installé plusieurs périphériques, les zones vous aident à identifier les endroits où sont collectées les données à partir de plusieurs périphériques ou canaux de périphérique. Vous pouvez également créer des sous-zones si vous surveillez plusieurs zones dans plusieurs sites. En identifiant des emplacements dans des zones, vous pouvez également : • Permuter facilement un périphérique d’une zone à une autre (par exemple, lorsque un enregistreur de données doit être retiré pour subir un étalonnage). • Vous assurer que les rapports sont cohérents pour une zone donnée, quel que soit l’enregistreur de données utilisé pour surveiller cet emplacement. Un bureau viewLinc entièrement configuré vous donne une représentation en ligne de vos endroits surveillés. 69 Version 5.1 Guide de l’utilisateur M212315FR-A Zone: Laboratoire A Sous-zone: Station 1 Sous-zone: Station 2 Zones et Emplacements Overview Sites Reports viewLinc Laboratoire A Workstation 1 Humidity Alarms Events Temperature Workstation 2 4.2 Créer des zones et emplacements Le Gestionnaire de sites sert à configurer les endroits que vous surveillez en tant qu'emplacements, à les organiser en zones, les associer à des canaux de périphériques, leur appliquer des modèles d'alarmes de seuil, définir des autorisations d'accès aux groupes, et affecter des planifications. viewLinc vous donne automatiquement une zone de niveau supérieur, viewLinc. Vous pouvez la renommer à tout moment, par exemple par le nom de votre société ou le nom de l'un des bâtiments que vous surveillez. Des zones et sous-zones supplémentaires peuvent être configurées pour permettre d'identifier des étages, salles, entrepôts, installations de refroidissement ou de réchauffement que vous surveillez. Vous pouvez facilement créer des emplacements à partir des canaux de périphériques et les ajouter aux zones. Pour une démonstration de la création d'une zone ou d'un emplacement, visionnez les vidéos de démonstration disponibles dans le menu Aide. Pour tout complément d'information sur la connexion de périphériques et l’activation ou la désactivation de canaux, consultez le guide utilisateur du périphérique concerné. 4.2.1 Créer des zones Gérer les sites Pour créer des zones qui vous aideront à organiser des groupes d'emplacements. 70 Chapitre 4 – Gérer les sites 1. Dans Gestionnaire de sites, sur l'arborescence Zones et emplacements, sélectionnez le dossier de premier niveau. Vous pouvez également sélectionner une zone existante pour créer une sous-zone. 2. Sélectionnez Gérer > Créer une zone, ou cliquez avec le bouton droit de votre souris sur un dossier de la zone et sélectionnez Créer une zone. 3. Dans la fenêtre Créer une zone, saisissez un nom unique pour la zone, puis précisez : Icône du tableau de bord Sélectionnez une icône pour représenter le type de zone affichée sur le tableau de bord. Description À des fins de clarification, vous pouvez saisir une description de cette zone (facultatif). 4. Sélectionnez Créer. 5. Sélectionnez Enregistrer ou Annuler pour annuler. Si une zone a été ajoutée à une position incorrecte de l'arborescence, vous pouvez utiliser votre souris pour la faire glisser à un nouvel endroit sur l'arborescence. 4.2.2 Créer des emplacements Gérer les sites Pour créer des emplacements en vue de surveiller les données de périphériques dans viewLinc. Une fois les emplacements créés, liez les emplacements aux canaux du périphérique. Le droit de Gérer les périphériques est requis pour associer des emplacements à vos canaux de périphériques. Utilisez votre souris pour faire glisser un canal de périphérique depuis l'arborescence Hôtes et périphériques vers une zone, cette opération crée automatiquement un nouvel emplacement associé. 1. Dans Gestionnaire de sites, parcourez l’arborescence Zones et emplacements pour sélectionner une Zone ou un Emplacement. 2. Sélectionnez Gérer > Créer un emplacement, ou cliquez avec le bouton droit de votre souris sur un dossier de la zone et sélectionnez Créer un emplacement. 3. Dans la fenêtre Créer un emplacement, saisissez un nom pour l'emplacement. Utilisez le nom de l'emplacement pour décrire la zone surveillée. Si un périphérique est permuté ou déplacé, la description de l'emplacement est conservée. 71 Version 5.1 Guide de l’utilisateur M212315FR-A 4. Ajoutez des propriétés emplacement : Type de mesure Sélectionnez la valeur mesurée. Si le type est Température, sélectionnez l'unité de température préférée à afficher dans les fenêtres du navigateur (°C ou °F, ou la valeur par défaut du système définie dans la fenêtre Préférences système). Nombre de décimales Spécifiez le nombre de décimales à afficher. Description À des fins de clarification, vous pouvez saisir une description de cet emplacement (facultatif). 5. Sélectionnez Créer. 6. Sélectionnez Enregistrer ou Annuler pour annuler. Pour activer le reporting de données et la surveillance des alarmes dans viewLinc, liez cet emplacement à un canal de périphérique. Plus d'informations ‣ Créer des emplacements associés automatiquement (page 74) 4.3 Associer des canaux de périphérique à des emplacements Associez des canaux de périphériques à des emplacements pour surveiller les données enregistrées d'un périphérique dans viewLinc. Le fait d'associer un canal de périphérique à un emplacement vous permet également de conserver des données cohérentes et un historique d'alarmes pour un endroit surveillé, même si les périphériques utilisés pour la surveillance changent (lorsqu'ils sont permutés pour surveiller un autre endroit, ou retirés pour l'étalonnage ou les réparations). Seuls les canaux de périphériques associés à des emplacements peuvent générer des alarmes. Congélateur Humidité F100A Temperature F100B Lorsque la surveillance de données dans un endroit donné n'est plus nécessaire, vous pouvez facilement désassocier le canal du périphérique et l'associer à un emplacement différent. 72 Chapitre 4 – Gérer les sites À des fins de sécurité de l' « audit trail », vous ne pouvez pas supprimer un emplacement qui a été associé à un canal de périphérique ; les emplacements non utilisés peuvent toutefois être désassociés et masqués. Plus d'informations ‣ Désassocier or réassocier des emplacements et canaux (page 226) ‣ Désactiver des emplacements (page 230) 4.3.1 Associer des canaux à des emplacements Gérer les sites Avant de commencer la surveillance des conditions dans viewLinc, les canaux de périphérique doivent être associés aux emplacements de viewLinc. Une autorisation de Contrôle total est requise pour tous les emplacements en cours d'association. 1. Dans Gestionnaire de sites, sur l'arborescence Zones et emplacements, sélectionnez un emplacement non associé (affiché en italicized). 2. Sélectionnez l’onglet Hôtes et périphériques. 3. Dans l'arborescence Hôtes et périphériques, sélectionnez un canal non associé (il s'affiche en italicized) avec un type de mesure correspondant. 4. Sélectionnez Configurer > Associer un canal 5. Dans la fenêtre Associer le canal à l'emplacement, choisissez quand le nouvel emplacement doit commencer à surveiller les données : Démarrer maintenant Les données sont enregistrées dès la prochaine disponibilité d'échantillonnage. Démarrer à partir de la dernière heure d'association Inclure tout l'historique de données du canal enregistré par le périphérique. Cette option est utile si le canal a été utilisé mais qu'il a été non associé pendant une certaine période. Démarrer à partir d'une heure donnée Indiquez une heure spécifique de début d'enregistrement de l'historique de données. Vous pouvez utiliser cette option pour retarder le démarrage de l'enregistrement de l'historique. 6. Sélectionnez Lien. 7. Sélectionnez Enregistrer. 73 Version 5.1 Guide de l’utilisateur M212315FR-A 4.3.2 Créer des emplacements associés automatiquement Gérer les sites Utilisez la fonction de glisser-déposer pour créer de nouveaux emplacements qui sont automatiquement associés aux canaux de périphériques. Gestionnaire de sites Zones et emplacements Recherche Hôtes et périphériques Recherche Lab pacifique Laboratoire A Station 1 y e AP10-m49300012 RFL100-M2600011 Humidité LabA-WS1 Temp - LabA-WS1 Station 2 ipsum Temperture dolr sit Laboratoire B Laboratoire C Temperature Temperature eyscreen︇ DH-VAN-3192 DL4000-18a Temperature 1 Temperature 2 Une autorisation de Contrôle total est requise pour la zone où le nouvel emplacement sera créé. 1. Dans Gestionnaire de sites, sélectionnez l'onglet Hôtes et périphériques. 2. Dans l'arborescence Hôtes et périphériques, sélectionnez le nouveau périphérique. 3. Sélectionnez un canal de périphérique non lié, puis faites-le glisser vers la zone dans laquelle le nouvel emplacement sera créé. L'icône devient lorsque la position est valide. 4. Dans la fenêtre Associer le canal à l'emplacement, choisissez quand le nouvel emplacement doit commencer à surveiller les données : Démarrer maintenant Les données sont enregistrées dès la prochaine disponibilité d'échantillonnage. Démarrer à partir de la dernière heure d'association Inclure tout l'historique de données du canal enregistré par le périphérique. Cette option est utile si le canal a été utilisé mais qu'il a été non associé pendant une certaine période. Démarrer à partir d'une heure donnée Indiquez une heure spécifique de début d'enregistrement de l'historique de données. Vous pouvez utiliser cette option lorsque vous voulez retarder le démarrage de l'enregistrement de l'historique. 5. Sélectionnez Lien. 6. Pour définir un nom d'emplacement unique, sélectionnez le nouvel emplacement, puis cliquez avec le bouton droit de la souris sur Modifier les propriétés. 7. Sélectionnez Mettre à jour, sélectionnez ensuite Enregistrer. 74 Chapitre 4 – Gérer les sites 4.3.3 Afficher l'historique des associations de canaux Gérer les périphériques Vous devez avoir l'autorisation de Visualisation pour voir les détail des Zones et emplacements dans Gestionnaire de sites. 1. Dans le Gestionnaire de sites, parcourez l’arborescence Zones et emplacements pour sélectionner un emplacement associé. 2. Dans l'onglet Propriétés emplacement, sélectionnez un emplacement sur la grille. 3. Sélectionnez le bouton Historique du canal sur la barre d'outils, . 4. Examinez l'historique dans la fenêtre Historique de canal associé : Début de l'association Illimité indique que ce canal est resté associé et a surveillé continuellement les données à l'emplacement associé depuis que le canal a commencé à surveiller les données. Fin de l'association Illimité indique que ce canal est toujours associé à l'emplacement et qu'il continue de surveiller les données de façon permanente. Plus d'informations ‣ Application d'une autorisation de groupe à des zones (page 145) 4.3.4 Recherche d'un emplacement associé à un canal - Gestionnaire de sites Gérer les sites 1. Dans Gestionnaire de sites, sélectionnez l'onglet Hôtes et périphériques. 2. Naviguez à un canal dans l'arborescence Hôtes et périphériques. 75 Version 5.1 Guide de l’utilisateur M212315FR-A 3. Sélectionnez Configurer > Chercher l'emplacement associé ou effectuez un clic droit et sélectionnez Chercher l'emplacement associé. Une barre surlignée en jaune s’affiche temporairement dans l’arborescence des Zones et emplacements pour indiquer l’emplacement associé. Gestionnaire de sites Zones et emplacements Recherche Hôtes et périphériques Recherche Lab pacifique Laboratoire A Station 1 Humidité LabA-WS1 Temp - LabA-WS1 Station 2 Laboratoire C Laboratoire B y e AP10-m49300012 RFL100-M2600011 Temperature Temperature eyscreen︇ DH-VAN-3192 DL4000-18a Temperature 1 Temperature 2 4.3.5 Recherche d'un canal associé à un emplacement - Gestionnaire de sites Gérer les sites Si vous avez une grande installation avec de nombreux périphériques et canaux, vous pouvez utiliser la fonctionnalité Trouver dans l'arborescence de viewLinc. Vous devez posséder l'autorisation de Visualisation pour tous les emplacements associés. 1. Dans Gestionnaire de sites, sélectionnez l'onglet Hôtes et périphériques. 2. Naviguez à un emplacement dans l'arborescence Zones et emplacements. 3. Sélectionnez Configurer ou effectuez un clic droit et sélectionnez Chercher le canal associé. Une barre surlignée en jaune s’affiche temporairement dans l’arborescence Hôtes et périphériques pour indiquer le canal associé. 4.3.6 Recherche d'un canal associé à un emplacement (Sites) 1. Dans Sites, mettez-vous sur une zone dans l'arborescence Zones et emplacements. 2. Sélectionnez un emplacement dans l'onglet État. 3. Sélectionnez le bouton de barre d'outils Trouver dans l'arborescence, ou faites un clic droit sur l'emplacement et sélectionnez Trouver dans l'arborescence. Une barre jaune en surbrillance s’affiche temporairement dans l’arborescence des Zones et emplacements pour indiquer l’emplacement correspondant. 76 Chapitre 4 – Gérer les sites 4.4 Créer des tableaux de bord Créez un tableau de bord pour aider votre équipe à se familiariser avec l'emplacement physique des points de données (Emplacements viewLinc). Un tableau de bord peut être un plan du site, un dessin, une photo ou un autre fichier image (.png ou .jpg) représentant un endroit donné. Après avoir ajouté une image, sélectionnez et placez des sous-zones ou des emplacements individuels sur le tableau de bord. Vous pouvez créer des tableaux de bord pour afficher des données d’emplacement sans image d’arrière-plan, pour des affichages plus importants et plus éloignés. Après avoir ajouté une image, sélectionnez et placez des sous-zones ou des emplacements individuels sur le tableau de bord. Vous pouvez créer des tableaux de bord pour afficher des données d’emplacement sans image d’arrière-plan, pour des affichages plus importants et plus éloignés. 4.4.1 Créer des tableaux de bord Gérer les sites Téléchargez un fichier d'image de tableau de bord d'un ordinateur de bureau ou du réseau au format .png ou .jpg. Vous pouvez ajouter une image de tableau de bord à une zone ou à un emplacement, ou à une vue (une vue que vous avez créé ou que vous êtes autorisé à modifier). 77 Version 5.1 Guide de l’utilisateur M212315FR-A Vous devez disposer d'une autorisation de contrôle total pour ajouter une image de tableau de bord de zone ou d'emplacement ou pour ajouter des images de tableau de bord aux vues créées par d'autres personnes. 4.4.1.1 Ajout d'une image de tableau de bord Gérer les sites ou Gérer les vues 1. Dans le Gestionnaire de sites, sur l'arborescence Zones et emplacements, sélectionnez une zone ou un emplacement (ou dans le Gestionnaire de vues, sur l'arborescence Vues, sélectionnez une vue). 2. Sélectionnez l'onglet Tableau de bord, puis sélectionnez Ajouter une image de tableau de bord. 3. Naviguez pour trouver une image, puis sélectionnez Ajouter. L'image se redimensionne automatiquement pour s'adapter à l'écran. S'il faut redimensionner l'image, ajustez les bords à l'aide de la souris en partant du coin en bas à droite. 4. Sélectionnez Save (Enregistrer). 4.4.1.2 Ajout de points de données de zone et/ou d’emplacement Gérer les sites ou Gérer les vues Seules les sous-zones et les emplacements enfants d'une zone peuvent être ajoutés comme points de données à l'image de tableau de bord. 1. Dans le Gestionnaire de sites de l'arborescence Zones et emplacements ou dans le Gestionnaire de vues de l'arborescence Vues, sélectionnez une zone ou un emplacement que vous voulez afficher sur le tableau de bord. 2. Cliquez sur la zone ou l'emplacement et glissez-la/le sur le tableau de bord. Lorsque vous faites glisser une zone ou un emplacement, une icône, , s'affiche pour indiquer la possibilité de son ajout au tableau de bord. • Lorsqu'une sous-zone est ajoutée au tableau de bord, elle s'affiche avec son icône de tableau de bord attribuée ou, le cas échéant, l'icône de dossier par défaut. Doublesélectionnez l'icône pour afficher les données d'emplacement. • Lorsqu'un emplacement est ajouté au tableau de bord, il affiche la lecture actuelle des données numériques, avec la couleur de l'icône indiquant la gravité de la condition actuelle (définie dans le modèle d'alarme de seuil). 3. Sélectionnez Enregistrer. 4.4.2 Modification des paramètres d'affichage du tableau de bord Gérer les sites ou Gérer les vues 78 Chapitre 4 – Gérer les sites Pour modifier le contenu du tableau de bord et l'apparence des points de données de zone et d'emplacement. Vous devez disposer d'une autorisation deContrôle total pour modifier l'affichage du tableau de bord pour une zone, une vue ou un emplacement sélectionné. 4.4.2.1 Modification de l'image du tableau de bord Gérer les sites ou Gérer les vues La modification de l'image de tableau de bord ne supprime pas vos points de données (mais vous aurez peut-être à ajuster leur position sur la nouvelle image). 1. Dans le Gestionnaire de sites de l'arborescence Zones et emplacements, sélectionnez le la zone ou l'emplacement que vous voulez modifier (ou sélectionnez une vue dans Gestionnaire de vues). 2. Sélectionnez l'onglet Tableau de bord, puis sélectionnez Ajouter une image de tableau de bord, . 3. Saisissez l'emplacement du fichier ou servez-vous du bouton Parcourir... pour rechercher l'image que vous souhaitez utiliser, puis sélectionnez Ajouter. 4. Enregistrez vos modifications. 4.4.2.2 Modification de la taille de la police de caractères pour toutes les zones Gérer les sites ou Gérer les vues Vous pouvez souhaiter appliquer les mêmes paramètres à toutes les Zones d'un tableau de bord, ou modifier les paramètres pour des Emplacements particuliers qui ont de l'importance pour vous. Modifiez la taille de la police de toutes les zones sur le tableau de bord sélectionné : 1. Dans le Gestionnaire de sites, sur l'arborescence Zones et emplacements, sélectionnez une zone. 2. Dans l'onglet Tableau de bord, sélectionnez Paramètres > Paramètres de zone du tableau de bord. 3. Dans la fenêtre Paramètres de zone du tableau de bord, sélectionnez la taille de la police dans la colonne Valeur. 4. Enregistrez vos modifications. 4.4.2.3 Modification de la taille de la police pour des zones individuelles Gérer les sites ou Gérer les vues 1. Dans le Gestionnaire de sites, sur l'onglet Tableau de bord, faites un clic droit sur une zone et sélectionnez Modifier les paramètres d'affichage. 79 Version 5.1 Guide de l’utilisateur M212315FR-A 2. Dans la fenêtre Modifier les paramètres d'affichage de la zone, sélectionnez une taille de police dans la liste déroulante, ou sélectionnez Configurer avec les valeurs par défaut pour la modifier et utiliser les préférences du tableau de bord. 3. Enregistrez vos modifications. 4.4.2.4 Modification des préférences pour tous les emplacements Vous pouvez souhaiter appliquer les mêmes paramètres à tous les Emplacements d'un tableau de bord, ou modifier les paramètres pour des Emplacements particuliers qui ont de l'importance pour vous. Pour configurer les préférences d'Emplacement pour tous les Emplacements sur le tableau de bord sélectionné : 1. Dans le Gestionnaire de sites de l'arborescence Zones et emplacements, sélectionnez une zone dont les emplacements sont définis sur un tableau de bord. 2. Dans l'onglet Tableau de bord, sélectionnez Paramètres > Paramètres d'emplacement du tableau de bord. 3. Dans la fenêtre Paramètres d'emplacement du tableau de bord, sélectionnez une propriété à modifier. Sélectionnez une ligne dans la colonne Valeur pour voir les options disponibles. 4. Enregistrez vos modifications. 4.4.2.5 Modification des préférences pour un emplacement spécifique Pour configurer les préférences d'Emplacement pour un Emplacement donné sur le tableau de bord : 1. Dans Gestionnaire de sites, sur l'onglet Tableau de bord, faites un clic droit sur un emplacement à modifier et sélectionnez Modifier les préférences d’affichage. 2. Dans la fenêtre Modifier les préférences d'affichage de l'emplacement, sélectionnez une propriété à modifier. Sélectionnez une ligne dans la colonne Valeur pour voir les options disponibles. 3. Enregistrez vos modifications. 4.4.2.6 Modification de la description des options d’affichage pour tous les emplacements Pour configurer les options d’affichage de description d'emplacement pour tous les emplacements qui sont sur le tableau de bord : 1. Dans le Gestionnaire de sites, sur l'onglet Tableau de bord, sélectionnez Paramètres > Paramètres d'emplacement du tableau de bord. 80 Chapitre 4 – Gérer les sites 2. Dans la fenêtre Paramètres d'emplacement du tableau de bord, modifiez les options d’affichage d'une description : Description Choisissez d'afficher la description de l'Emplacement (comme précisé dans les Propriétés d'Emplacement) au-dessus, en dessous ou à côté de la mesure de données. Format de description Format de description 3. Enregistrez vos modifications. 4.4.2.7 Modification des options d'affichage des descriptions pour un emplacement spécifique Pour configurer les options d’affichage de description d'Emplacement pour un Emplacement donné sur le tableau de bord : 1. Dans le Gestionnaire de sites, sur l'onglet Tableau de bord, faites un clic droit sur un emplacement à modifier et sélectionnez Modifier les paramètres d'affichage. 2. Dans la fenêtre Modifier les paramètres d'affichage de l'emplacement, modifiez les options d’affichage de la description. Description Choisissez d'afficher la description de l'Emplacement (comme précisé dans les Propriétés d'Emplacement) au-dessus, en dessous ou à côté de la mesure de données. Format de description Affiche uniquement la description de l'Emplacement ou les descriptions de l'Emplacement et de la zone. Configurer avec les valeurs par défaut Sélectionnez pour accepter toutes les préférences du tableau de bord définies globalement. 3. Enregistrez vos modifications. 4.4.2.8 Configuration d'un tableau de bord pour les écrans muraux 1. Dans le Gestionnaire de sites, sur l'onglet Tableau de bord, sélectionnez Paramètres. 2. Choisissez d'afficher les données d'Emplacement en 1, 2, 3 ou 4 colonnes de mosaïques. Un plus grand nombre d’Emplacements peut nécessiter un plus grand nombre de colonnes. Testez chaque option pour déterminer l’affichage qui convient le mieux à vos besoins. Lorsque l'option de mosaïque de colonnes est sélectionnée, l'image de tableau de bord téléchargée s'efface dans l'arrière-plan. 3. Enregistrez vos modifications. 81 Version 5.1 Guide de l’utilisateur M212315FR-A 4.4.3 Supprimer des images de tableau de bord ou points de données Gérer les sites ou Gérer les vues Vous pouvez maintenir les tableaux de bord à jour lorsque le nombre de vos sites subit des modifications ou que vous voulez ajouter des zones à surveiller. Tout utilisateur peut modifier les images de tableau de bord qu'il ajoute dans le Gestionnaire d'affichages ou les vues qu'il est autorisé à modifier. Les utilisateurs appartenant aux groupes avec le droit de Gérer les sites et l'autorisation de Contrôle total peuvent modifier les tableaux de bord dans le Gestionnaire de sites. Les utilisateurs appartenant aux groupes avec le droit de Gérer les vues et l'autorisation de Contrôle total peuvent modifier les tableaux de bord dans le Gestionnaire de vues. 4.4.3.1 Suppression d'un point de données de tableau de bord 1. Dans le Gestionnaire de sites, sur l'arborescence Zones et emplacements, ou dans le Gestionnaire de vues, sur l'arborescence Vues, sélectionnez le tableau de bord de la zone ou de l'emplacement que vous voulez modifier. 2. Sur l'onglet Tableau de bord, faites un clic droit sur un point de données de tableau de bord, puis sélectionnez Suppr.. 3. Sélectionnez Suppr. lorsque vous y êtes invité. 4. Enregistrez la modification ou sélectionnez Annuler pour annuler. 4.4.3.2 Suppression d'une image de tableau de bord et/ou tous les points de données du tableau de bord 1. Dans le Gestionnaire de sites, sur l'arborescence Zones et emplacements (ou dans le Gestionnaire de vues, sur l'arborescence Vues), sélectionnez le tableau de bord que vous souhaitez supprimer. 2. Dans l'onglet Tableau de bord, sélectionnez Effacer le tableau de bord. 3. Choisissez de supprimer soit les zones et emplacements, soit l'image de tableau de bord, ou les deux, puis sélectionnez Effacer. 4. Enregistrez la modification ou sélectionnez Annuler pour annuler. 82 Chapitre 5 – Groupes et utilisateurs 5. Groupes et utilisateurs Tous les utilisateurs viewLinc doivent être assignés à un ou plusieurs groupes. Des droits sont assignés à chaque groupe, ils définissent les fenêtres viewLinc auxquelles les utilisateurs du groupe peuvent accéder. Groupe : Administrators ipsum Vue d’ensemble Sites Groupe : Everyone (Tout le monde) Rapports Alarmes Gestionnaire de vues ipsum psumi ipsum psumi ipsum psumi Événements Utilisateurs et groupes Modèles d’alarmes Gestionnaire de sites Préférences système Les utilisateurs peuvent appartenir à plus d'un groupe. Pour vous aider à démarrer, deux groupes par défaut sont disponibles : • Administrateurs: Un utilisateur ajouté au groupe Administrateurs de viewLinc possède tous les droits. Ces utilisateurs peuvent accéder à toutes les fenêtres et exécuter toutes les fonctions de viewLinc. Everyone: Tous les nouveaux utilisateurs sont automatiquement assignés au groupe • Everyone. Ce groupe a accès aux fenêtres Présentation, Sites, Rapports, Alarmes, Gestionnaire de vues et Évènements. Les utilisateurs de zones et d'emplacements autorisés à afficher et/ou à modifier le contenu d'une fenêtre sont soumis à des niveaux d'autorisation. Les membres du groupe Administrateurs bénéficient automatiquement de l'autorisation Contrôle total pour toutes les zones et tous les emplacements. Ces membres peuvent également effectuer des modifications à l'échelle du système, telles que redémarrer le serveur d'entreprise viewLinc ou un hôte de périphérique, acquitter les alarmes système, acquitter toutes les alarmes inactives, supprimer définitivement des zones et emplacements, et réparer l'état de validation ou le verrouillage à distance des enregistreurs de données. Pour en savoir plus, visionnez ces vidéos de démonstration : Droits et autorisationsAjouter un groupe, et Ajouter un utilisateur, disponibles sur le menu Aide. 83 Version 5.1 Guide de l’utilisateur M212315FR-A Plus d'informations ‣ Application d'une autorisation de groupe à des zones (page 145) 5.1 Droits Les droits sont attribués aux groupes et confèrent aux utilisateurs d'un groupe un accès à des zones fonctionnelles dans viewLinc. Les groupes peuvent se voir attribuer un ou plusieurs droits, et les utilisateurs peuvent être membres d'un ou plusieurs groupes. Par défaut, tous les nouveaux utilisateurs font automatiquement partie du groupe Everyone et disposent du droit Gérer les événements. Les utilisateurs créés dans une version antérieure de viewLinc conservent tous les droits attribués dans la version précédente. Pour gérer plus efficacement l'accès aux différentes zones fonctionnelles de viewLinc, supprimez les droits utilisateur hérités et assignez l'utilisateur à un groupe disposant des mêmes droits. Une fois supprimés, les droits des utilisateurs hérités ne peuvent plus être appliqués. Les utilisateurs affectés au groupe Administrateurs viewLinc ont automatiquement accès à ces fonctions supplémentaires sur l'ensemble du système : • • • • • • • • • Tableau 16 Annuler le verrouillage à distance des enregistreurs de données DL Redémarrer viewLinc Tester les communications réseau Acquitter toutes les alarmes inactives Acquitter les alarmes système Corriger l'état de sécurité Mettre en pause des alarmes de l'hôte Ajouter des utilisateurs au groupe Administrateurs Modifier les profils utilisateurs des membres du groupe Administrateurs Définitions des droits Nom Gérer les modèles d'alarme 84 Accès à Description Modèles d'alarme Ajouter ou modifier des modèles d'alarme (alarmes de seuil, alarmes de périphériques, notifications, contenu e-mail et SMS, planifications). Chapitre 5 – Groupes et utilisateurs Nom Accès à Description Gérer les périphériques Gestionnaire de sites, onglet Hôtes et périphériques Ajouter, modifier, désactiver ou verrouiller des périphériques ; Modifier les paramètres d'alarme de l'hôte. Nécessite une autorisation Contrôle total sur les emplacements associés. Gérer les événements Présentation, Sites, Rapports, Alarmes, Gestionnaire de vues et Évènements Afficher, ajouter des événements et des commentaires sur les événements ; Créer des vues personnalisées. Gérer les rapports Rapports Afficher, imprimer, copier ou modifier des rapports créés par d'autres (tous les utilisateurs peuvent ajouter, modifier ou supprimer leurs propres rapports). Gérer les sites Gestionnaire de sites, onglet Hôtes et périphériques Ajouter, modifier ou désactiver les zones et les emplacements ; Permuter les périphériques avec des emplacements associés ; Ajouter des alarmes de seuil et des planifications ; Assigner des autorisations de groupe à des zones ; Désassocier les canaux des emplacements. Gérer le système Préférences système Définir ou modifier les préférences sur l'ensemble du système ; Ajouter des commentaires préconfigurés ; Ajouter ou modifier des utilisateurs et des groupes. Gérer les vues Gestionnaire de vues Ajouter, modifier ou partager des vues personnalisées ou d'autres utilisateurs. Les droits de groupe sont affinés avec des autorisations. Tandis que les droits permettent aux groupes de réaliser des tâches spécifiques dans les fenêtres de viewLinc, les autorisations contrôlent les zones et/ou les emplacements qu'un groupe peut voir, configurer ou gérer. Plus d'informations ‣ Autorisations (page 142) 85 Version 5.1 Guide de l’utilisateur M212315FR-A 5.2 Ajouter des groupes Gérer le système L'assignation des utilisateurs à des groupes aide à définir les zones de viewLinc auxquelles vous souhaitez que des utilisateurs spécifiques de viewLinc accèdent. 1. Dans la fenêtre Utilisateurs et groupes, sélectionnez l'onglet Groupes, sélectionnez ensuite Ajouter. 2. Dans la fenêtre Ajouter un groupe, sur l'onglet Propriétés, saisissez un nom pour le groupe. Vous pouvez utiliser le champ Description pour décrire les droits qui seront affectés au groupe ou à la fonction de tâche principale du groupe. 3. Sélectionnez l'onglet Droits, puis sélectionnez les droits que vous souhaitez affecter au groupe. Si vous créez un groupe pour une utilisation avec le serveur Vaisala OPC UA, aucun droit n'est requis. Le groupe n'a pas besoin d'autorisation Visualisation pour accéder aux données dans les zones et/ou emplacements. 4. Pour ajouter des utilisateurs à ce groupe, sélectionnez l'onglet Membres, puis sélectionnez les utilisateurs à ajouter au groupe. 5. Sélectionnez Enregistrer. 5.3 Ajout d’utilisateurs Gérer le système Avant d’ajouter un utilisateur dans votre système, déterminez les droits dont il aura besoin. Les utilisateurs se voient accorder des droits par le biais du ou des groupes auxquels ils sont affectés. Seuls les membres du groupe Administrateurs peuvent ajouter de nouveaux utilisateurs au groupe Administrateurs. 1. Dans la fenêtre Utilisateurs et groupes, sélectionnez l’onglet Utilisateurs. 2. Pour éviter d'ajouter un compte utilisateur dupliqué, vérifiez que l'utilisateur n'existe pas déjà. a. Dans le champ Rechercher, saisissez le nom d’utilisateur ou le nom complet, puis sélectionnez l’icône de recherche . b. Sélectionnez le 3. Sélectionnez Ajouter. 86 pour effacer le champ et afficher la liste complète des utilisateurs. Chapitre 5 – Groupes et utilisateurs 4. Dans l'onglet Propriétés, ajoutez les détails de l'utilisateur : Nom utilisateur et Nom complet Saisissez un nom d'utilisateur pour la page de connexion et un nom complet, pour utilisation interne (il est possible que votre société utilise des noms abrégés pour les identifiants de connexion). Si cet utilisateur se connecte à l'aide d'une authentification Windows, saisissez son nom d'utilisateur Windows et sélectionnez ensuite Windows comme méthode d'authentification. Email, Numéro de mobile Ajoutez les coordonnées de l'utilisateur pour recevoir des rapports et notifications d'alarmes et pour envoyer des acquittements d'alarmes. Saisissez un numéro de téléphone portable qui comprend le signe '+', le code du pays et l'indicatif régional. Par exemple, +44 604 273 6850 (tirets, espaces ou points peuvent être inclus, mais ne sont pas obligatoires). 5. Si la fonction de planification est activée, choisissez une planification dans le champ Envoyer les notifications d'alarme pour définir l'heure à laquelle envoyer des notifications d'alarme à cet utilisateur : Toujours Cet utilisateur recevra des notifications à tout moment, jour ou nuit. Selon le programme Si cet utilisateur est membre d'un groupe configuré pour recevoir des notifications d'alarmes, sélectionnez la planification qui définit lorsque cet utilisateur doit recevoir des notifications. Jamais Cet utilisateur ne recevra pas de notification d'alarme même s'il est affecté à un groupe configuré pour recevoir des notifications d'alarmes. 87 Version 5.1 Guide de l’utilisateur M212315FR-A 6. Spécifiez les détails de la notification : Code PIN - viewLinc Saisissez un code PIN unique en utilisant 4 à 5 chiffres compris entre 1 000 et 99 999. Ce code est requis par viewLinc lors de la réception d'acquittements d'alarme par e-mail ou SMS à partir de la messagerie ou du périphérique mobile de l'utilisateur. Langue préférée Choisissez la langue à utiliser lorsque l'utilisateur génère un rapport ou lorsque viewLinc envoie des rapports et notifications d'alarmes à cet utilisateur. Si aucune langue n'est sélectionnée, la langue du système par défaut est utilisée. Les utilisateurs peuvent sélectionner n'importe quelle langue. La langue sélectionnée lors de la connexion à viewLinc s'applique uniquement à l'affichage de viewLinc. Notification d'alarme audible Choisissez d'activer les alarmes sonores sur le périphérique de l'utilisateur (ordinateur de bureau) lorsqu'il est connecté à viewLinc. Les alarmes sonores doivent être activées dans les Préférences système. Seule l'alarme générée le plus récemment produit un son. L'utilisateur peut désactiver une alarme sonore dans la fenêtre principale de viewLinc en cliquant sur l'icône d'alarme sonore . 7. Choisissez la méthode d'Authentification : viewLinc Sélectionnez cette option pour ajouter un mot de passe viewLinc unique, puis saisissez un mot de passe dans les champs Mot de passe et Confirmer le nouveau mot de passe. Windows Sélectionnez cette option pour permettre à l'utilisateur de se connecter à viewLinc à l'aide de son mot de passe Windows actuel. Vérifiez que le nom d'utilisateur Windows est ajouté dans le champ Nom utilisateur (reportez-vous à l'étape précédente) et précisez ensuite le Domaine. Vous pouvez exiger que les utilisateurs reconfirment leur identité (ils auront à ressaisir leur nom d'utilisateur et leur mot de passe) chaque fois qu'une modification est apportée dans viewLinc, ou après un certain nombre de minutes. 88 Chapitre 5 – Groupes et utilisateurs 8. Dans l'onglet Groupes, affectez l'utilisateur à un groupe. Dans la colonne Sélectionné, cochez tous les groupes auxquels vous souhaitez que l'utilisateur appartienne. Vérifiez la colonne Droits pour vous assurer que vous attribuez les droits nécessaires à cet utilisateur. Si vous créez un utilisateur dédié pour le serveur Vaisala OPC UA, ajoutez cet utilisateur au groupe dédié du serveur Vaisala OPC UA. 9. Sélectionnez Enregistrer. Plus d'informations ‣ Activation ou désactivation des alarmes sonores (page 126) ‣ Définition des exigences d'authentification (page 131) 89 Version 5.1 Guide de l’utilisateur M212315FR-A 6. Modèles d'alarmes Les modèles d'alarme servent à définir les conditions d'alarme et les exigences de notification pour les emplacements et les périphériques. Créez des modèles d’alarmes de seuil pour préciser les conditions qui doivent déclencher une alarme, puis appliquez ce modèle à un ou plusieurs emplacements. Des modèles d'alarme de périphérique par défaut sont fournis et attribués à chaque nouveau périphérique connecté à votre système viewLinc. Ils précisent comment et quand vous voulez être notifié du statut du périphérique. Les modèles par défaut délivrés avec viewLinc peuvent être modifiés, ou vous pouvez créer vos propres modèles. Créez des modèles de notification d'alarmes pour définir les personnes devant être notifiées en cas d'alarme de seuil ou de périphérique, les informations qui doivent être distribuées par e-mail et SMS ou si une commande doit être lancée pour activer des alarmes visuelles ou sonores) et si l'individu notifié doit acquitter une alarme. Les modèles de notification d'alarme sont appliqués aux emplacements qui utilisent des modèles d'alarmes de seuil. Des modèles d'e-mail, de SMS et de messages vocaux par défaut sont fournis. Ils contiennent des informations standard de viewLinc concernant différentes conditions d'alarme dans votre réseau. Le contenu renseigné par défaut peut être modifié. Remarquez que la fonction de SMS nécessite un modem pris en charge et que les services de SMS/ messages vocaux via le Web nécessitent un compte Twilio. (Facultatif) Créez des planifications pour définir quand les seuils d'emplacement doivent être surveillés et quand vous souhaitez que des notifications d'alarme soient envoyées. Vous pouvez configurer une planification journalière et une planification du soir pour envoyer des notifications à différentes équipes ou définir des planifications afin d'empêcher que les utilisateurs en congé reçoivent des alarmes. La fonctionnalité Planifications doit être activée. Les modèles d'alarmes peuvent être ajoutés/modifiés par les utilisateurs affectés à des groupes bénéficiant de l'autorisation Gérer les modèles d'alarme. Plus d'informations ‣ Installation des services Web de SMS ou voix (page 160) ‣ Activation ou désactivation de planifications (page 126) ‣ Configuration des préférences d'alarme système (page 138) 90 Chapitre 6 – Modèles d'alarmes 6.1 Types d’alarmes Les alarmes indiquent des problèmes pouvant nécessiter une résolution immédiate, elles émettent des notifications concernant les interruptions survenant dans la communication entre les dispositifs ou entre les hôtes et le serveur entreprise viewlinc, des mises à jour relatives à l'état du système ou des modifications apportées à la configuration, mais aussi les rappels concernant les frais de maintenance à venir. Les alarmes peuvent être visualisées dans la fenêtre Alarmes (alarmes du système et de périphérique, et les alarmes de seuil des emplacements pour lesquels vous avez l'autorisation de visualiser), la fenêtre Sites (alarmes de seuil et de périphérique des emplacements pour lesquels vous avez l'autorisation de visualiser) ou dans la fenêtre Présentation (alarmes de seuil et de périphérique des emplacements affectés à vos vues). Tous les événements d'alarme sont enregistrés dans le journal des événements pour garantir une vérification des données (audit trail) sécurisée. Tableau 17 Descriptions des alarmes Type d'alarme Description Système Les alarmes de validation du journal des événements indiquent si des modifications ont été apportées au journal des événements depuis un emplacement situé à l'extérieur du système viewLinc. Les alarmes de validation de la base de données indiquent une corruption ou une configuration de la base de données ou des modifications effectuées à la base de données historiques provenant de l'extérieur de viewLinc. Les paramètres d’alarme du système sont configurés dans Préférences système. Seuil Les alarmes de seuil indiquent des variations excessives des valeurs de paramètres dans un environnement contrôlé. Les paramètres d'alarme de seuil sont définis dans des modèles d'alarmes de seuil et sont ensuite appliqués à des emplacements. 91 Version 5.1 Guide de l’utilisateur M212315FR-A Type d'alarme Description Device (Dispositif) Les alarmes de configuration de périphérique indiquent des interruptions lors de la collecte des données de périphérique. Les alarmes de configuration d'hôte indiquent des erreurs de synchronisation entre un hôte de périphérique ou un point d'accès et le serveur entreprise viewlinc. Les alarmes de validation de périphérique indiquent une corruption dans la mémoire du périphérique. Les alarmes d'étalonnage de périphérique indiquent les services d'étalonnage qui devront être prochainement effectués. Des alarmes de communication d'hôte se déclenchent lorsqu'un hôte de périphérique ou un point d'accès perd la connexion avec le serveur entreprise viewlinc. Les alarmes de communication de périphérique indiquent une erreur de communication entre un ordinateur hôte, un point d'accès ou le serveur entreprise viewlinc et ses périphériques connectés. Les paramètres des alarmes de périphérique sont définis dans des modèles. 6.2 Alarmes système Les alarmes du système surviennent automatiquement quand viewLinc détecte des changements effectués en dehors d'une interaction standard avec le bureau. Elle sont déclenchées pour avertir d'une altération éventuelle de la base de données. Si vous recevez une notification d'alarme système (email ou SMS), recherchez les causes possibles, acquittez la notification d'alarme et, le cas échéant, suivez les procédures d'exploitation standard (SOP) de votre société pour résoudre le problème. Tous les avertissements et erreurs système critiques sont automatiquement envoyés au gestionnaire du réseau et vous avez la possibilité d'envoyer des notifications d'alarmes du système par e-mail ou SMS supplémentaires aux membres du groupe Administrateurs par défaut. Vous pouvez modifier le contenu des messages e-mail et SMS des alarmes du système. Types d'alarmes système • Validation de base de données : cette alarme indique une altération du périphérique telle qu'une modification de la base de données de configuration, des modifications de données (script extérieur éventuel), ou des données corrompues. • Alarme de validation du journal d'événements : cette alarme indique des interruptions de sécurité de la basse de données, telles qu'un changement du journal des événements en provenance de l'extérieur du système viewLinc. 92 Chapitre 6 – Modèles d'alarmes Plus d'informations ‣ Configuration des préférences d'alarme système (page 138) 6.3 Alarmes de seuil Les seuils définissent les limites des conditions acceptées nécessaires à la préservation de la qualité de votre inventaire ou de l'environnement de production. Les limites de conditions de seuil sont enregistrées sous la forme de modèles d'alarme de seuil et peuvent être appliquées à un ou plusieurs emplacements. Si les limites de conditions sont dépassées, viewLinc peut activer une alarme, et éventuellement envoyer une ou plusieurs notifications d'alarme. Les modèles d'alarmes de seuil définissent : • Des valeurs associées à une ou plusieurs conditions (bas-bas, bas, haut, haut-haut, ROC, Marge avant désactivation de l'alarme). • Des codes couleurs pour refléter la sévérité de la condition. • Un ou plusieurs délais d'activation de l'alarme de seuil. • Définit si l'alarme doit être ou non acquittée. Vous pouvez appliquer un ou plusieurs modèles de seuil à un emplacement en fonction de la fréquence à laquelle vous devez modifier les valeurs de seuil ou de la fréquence à laquelle vous souhaitez connaître les conditions changeantes. Vous pouvez également préciser la marge avant désactivation de l'alarme de sorte que viewLinc ignore les changements de conditions dans un intervalle donné de températures et persiste avec l'envoi de notifications d'alarme tant que les conditions restent dans cet intervalle. Un maximum de 5 paramètres de seuil peuvent être enregistrés dans un modèle unique, puis affectés à un ou plusieurs emplacements. Si les paramètres sont modifiés, les nouveaux paramètres s'appliquent à tous les emplacements auxquels ils ont été affectés. Exemple Si vous surveillez un endroit qui doit rester entre 10 °C et 12 °C, vous pourriez configurer un ou tous les niveaux suivants : • Seuil bas défini à 10,5 °C pour signaler que la température approche du seuil bas-bas. • Seuil bas-bas défini à 10 °C pendant plus d'1 minute pour déclencher des paramètres d'alarme spécifiques lorsque le seuil inférieur a été dépassé. • Seuil haut défini à 11,5 °C pour signaler que la température approche du seuil haut-haut. • Seuil haut-haut défini à 12 °C pendant plus de 5 minutes pour déclencher des paramètres d'alarme spécifiques lorsque le seuil supérieur a été dépassé. • Différentiel défini à 0,25 °C/minute pour signaler lorsque la température augmente ou diminue rapidement. Plus d'informations ‣ Créer des modèles d'alarmes de seuil (page 94) ‣ Notifications d'alarme (page 110) 93 Version 5.1 Guide de l’utilisateur M212315FR-A 6.3.1 Créer des modèles d'alarmes de seuil Gérer les modèles d'alarme Les paramètres de seuil (limites de condition supérieures et inférieures) sont stockés dans des modèles réutilisables qui peuvent être appliqués à un ou plusieurs emplacements. Ces paramètres de seuil définissent les conditions pour lesquelles vous voulez déclencher des alarmes pour un emplacement particulier. 1. Dans la fenêtre Modèles d'alarme, sélectionnez l’onglet Alarmes de seuil. 2. Sélectionnez Ajouter > Ajouter un modèle d'alarme de seuil. Pour copier les paramètres d'un modèle existant, sélectionnez-le modèle, puis Ajouter > Copier le modèle d'alarme de seuil sélectionné. 94 Chapitre 6 – Modèles d'alarmes 3. Dans la fenêtre Ajouter un modèle d'alarme de seuil, ajoutez un nom unique pour le nouveau modèle, puis définissez les détails du modèle : Type de mesure Sélectionnez le type de mesure surveillé aux emplacements sélectionnés. Unité Choisissez les unités que vous souhaitez utiliser pour enregistrer le type de mesure. Alarme hors marge Spécifiez une plage d'alarme active. Si une condition d'alarme fluctue à l'intérieur de la plage d'alarme active, l'alarme ne s'éteint pas. Par exemple, si le seuil supérieur est à 10 °C et que la marge de désactivation d'alarme est de 1 °C, l'alarme ne s'éteindra pas avant que la température ne tombe à 9 °C ou au-dessous de 9 °C. Autorisations Sélectionnez les groupes autorisés à modifier ou à appliquer ce modèle aux emplacements. Description (Facultatif) Fournissez davantage d'informations concernant les paramètres du modèle d'alarme de seuil. 4. Activer un ou plusieurs niveaux de seuil : Sélectionner Sélectionnez les niveaux de seuil que vous souhaitez activer. Niveau Cinq niveaux de seuil sont disponibles, vous ne devez cependant définir les valeurs que pour les niveaux sélectionnés. Seuil Entrez une valeur numérique manuellement ou à l'aide des flèches haut et bas. Priorité Définissez la priorité de réponse à la valeur du seuil. La valeur de la priorité offre aux utilisateurs un indice visuel de la gravité des conditions dans la fenêtre Alarmes. Catégorie de rapport Ce paramètre définit si les alarmes déclenchées par le niveau du seuil apparaissent dans les rapports sous forme d'Alarmes ou d'Avertissements. Vous pouvez définir les options de rapport pour inclure ou exclure ces catégories, en fonction des vos besoins en matière d'établissement de rapports. Délai d'alarme Définissez un délai si vous voulez éviter qu'une alarme de seuil ne se déclenche immédiatement lorsque le seuil est dépassé. Vous pouvez vouloir définir un délai si vous voulez que l'alarme soit déclenchée uniquement si la condition persiste audelà de la période définie par le délai. 5. Sélectionnez Enregistrer. 6.3.2 Application de modèles d'alarmes de seuil aux emplacements Gérer les modèles d'alarme 95 Version 5.1 Guide de l’utilisateur M212315FR-A Après avoir créé des modèles d’alarme de seuil, vous pouvez les appliquer à des zones ou à des emplacements spécifiques. Vous pouvez appliquer et activer un maximum de six modèles d'alarme de seuil à un emplacement pour répondre à différents besoins de surveillance à différents moments. Pour appliquer un modèle d'alarme de seuil à un emplacement, vous devez au moins posséder l'autorisation Configurer les alarmes pour l'emplacement sélectionné. 1. Dans le Gestionnaire de sites, sur l'arborescence Zones et emplacements, sélectionnez une zone ou un emplacement (maintenez enfoncée la touche CTRL pour sélectionner plusieurs zones/emplacements). Les niveaux d'alarme de seuil sont ignorés lorsqu'ils se situent en dehors de la plage de mesure du périphérique lié à l'emplacement. 2. Sélectionnez Gérer > Ajouter alarmes de seuil. Renseignez les champs de la fenêtre Ajouter alarme de seuil : Emplacement Vérifiez que vous ajoutez un modèle d'alarme de seuil au(s) bon(s) emplacement(s). Si vous sélectionnez une zone, le modèle d'alarme de seuil sera appliqué à tous les emplacements de la zone. État Définissez le statut sur Activé pour surveiller activement les seuils sur les emplacements sélectionnés. Si vous ne souhaitez pas activer immédiatement les paramètres d'alarme de seuil à cet emplacement (vous avez peut-être d'autres configurations à effectuer), paramétrez sur Désactivé. Envoyer au périphérique Choisissez d'envoyer ou non des informations sur le niveau de seuil à un enregistreur de données de série RFL100 ou HMT140. Sélectionnez les niveaux de seuil à afficher à l'aide des cases à cocher situées dans la colonne Alarme sur périphérique. Seuls deux niveaux peuvent être affichés sur un périphérique HMT140 (1 niveau haut et 1 niveau bas). Mot de passe de périphérique Si l'emplacement sélectionné est lié à un périphérique HMT140 disposant d'une fonctionnalité de mot de passe activée, saisissez le mot de passe pour appliquer les paramètres de seuil. Type de mesure Sélectionnez le type de conditions mesuré à cet emplacement. Modèle d'alarmes de seuil Sélectionnez un modèle d'alarme de seuil disponible. Les détails du modèle de seuil s'affichent dans la grille. 96 Chapitre 6 – Modèles d'alarmes 3. Pour chaque niveau d'alarme, mettez à jour les paramètres d'alarme de seuil : Alarme sur périphérique Pour les enregistreurs de données de série RFL100 et HTM140. Choisissez le ou les niveaux de seuil à afficher (un périphérique HMT140 peut accepter 2 niveaux, un niveau haut et un niveau bas ; un périphérique RFL peut accepter 4 niveaux). Pour les zones comportant plusieurs périphériques, vous pouvez choisir d'afficher uniquement les niveaux de seuil les plus critiques. Lorsque le périphérique est déplacé, les niveaux de seuil restent activés sur le périphérique. L'option Envoyer au périphérique doit être activée pour permettre aux niveaux de seuil de déclencher une alarme sur un périphérique. Modèle de notification d'alarme Sélectionnez un modèle de notification d'alarme à utiliser lorsque ce seuil est dépassé. Les modèles de notification d'alarme spécifient les personnes notifiées et le moment où elles le sont. Message ou Commentaire Toutes les notifications d'alarme de seuil utilisent le contenu spécifié dans les modèles de contenu de notification par défaut de viewLinc. Utilisez ce champ pour insérer un texte personnalisé à la place des macros [AlarmMessage] et [Comment] incorporées dans les modèles de contenu. Par exemple, vous souhaitez ajouter la description d'une action nécessaire pour résoudre un problème commun, « Cette pompe a tendance à déclencher cette alarme, veillez à la réinitialiser avant d'acquitter. » 4. Sélectionnez Enregistrer. Pour copier un modèle de seuil vers d'autres emplacements en utilisant le même type de mesure : 1. Sélectionnez un seuil dans l'onglet Paramètres d'alarmes de seuil. 2. Sélectionnez Copier les paramètres d'alarme de seuil sélectionnés. 3. Dans l'arborescence Zones et emplacements, sélectionnez une zone ou un emplacement. 4. Dans l'onglet Paramètres d'alarmes de seuil, sélectionnez Coller dans la zone ou l'emplacement sélectionné. Plus d'informations ‣ Notifications d'alarme (page 110) ‣ Contenu de la notification (page 118) ‣ Contenu de la notification (page 118) 6.3.3 Modifier les modèles d'alarmes de seuil Gérer les modèles d'alarme 97 Version 5.1 Guide de l’utilisateur M212315FR-A Réglez les niveaux de seuil pour tous les emplacements à l'aide du même modèle d'alarme de seuil. ATTENTION Les modifications apportées à un modèle d'alarme de seuil affectent tous les emplacements qui utilisent ce modèle. 1. Dans Modèles d'alarme, sélectionnez l'onglet Alarmes de seuil. 2. Sélectionnez le modèle que vous souhaitez modifier, puis sélectionnez Modifier. 3. Sélectionnez Afficher les emplacements pour vérifier que vos modifications ont été appliquées à tous les emplacements qui utilisent actuellement ce modèle. 4. Modifiez les paramètres modifiables. 5. Sélectionnez Enregistrer. 6.3.4 Modifier les paramètres d'alarme de seuil d'emplacement Gérer les modèles d'alarme Modifiez le statut d'alarme de seuil, le modèle d'alarme de seuil ou le modèle de notification d'alarme utilisé pour un ou plusieurs emplacements. Pour modifier les paramètres d'alarme de seuil, vous devez au moins posséder l'autorisation Configurer les alarmes pour les emplacements sélectionnés. 1. Dans le Gestionnaire de sites, dans l'arborescence Zones et emplacements, sélectionnez la zone ou l'emplacement que vous souhaitez modifier (CTRL+clic pour sélectionner plusieurs zones et emplacements). 2. Sélectionnez l'onglet Paramètres d'alarmes de seuil, puis sélectionnez une ou plusieurs lignes d’alarme de seuil. 3. Sélectionnez Modifier les paramètres d'alarme de seuil. ATTENTION Si vous modifiez les paramètres de plusieurs emplacements en appliquant différents paramètres, indiqués par l'icône , il est recommandé de laisser les paramètres mixtes inchangés. 4. Sélectionnez Enregistrer. 6.3.5 Désactivation d'alarmes de seuil Gérer les modèles d'alarme 98 Chapitre 6 – Modèles d'alarmes Les paramètres d'alarme de seuil ne peuvent pas être supprimés, ils peuvent cependant être désactivés. Une fois désactivée, la ligne des paramètres d’alarme de seuil est masquée. Les paramètres d'alarme de seuil désactivés peuvent être réactivés à tout moment sur l'emplacement. Pour empêcher temporairement un emplacement d'utiliser les paramètres d'alarme de seuil appliqués (utile lorsque vous devez stocker plus de six paramètres d'alarme de seuil pour un emplacement), désactivez simplement un paramètre d'alarme de seuil. 1. Dans le Gestionnaire de sites, sélectionnez un emplacement sur l'arborescence Zones et emplacements. 2. Dans l’onglet Paramètres d'alarmes de seuil, sélectionnez le seuil que vous souhaitez désactiver. 3. Sélectionnez Désactiver. 4. Sélectionnez Désactiver lorsque vous y êtes invité. Pour afficher un seuil désactivé, sélectionnez Visualisation > Inclure les paramètres des seuils désactivés. Plus d'informations ‣ Activation ou désactivation des paramètres d'alarme de seuil (page 232) 6.3.6 Réactivation d'alarmes de seuil Gérer les modèles d'alarme Les paramètres d'alarme de seuil désactivés peuvent être réactivés à tout moment sur l'emplacement. 1. Dans le Gestionnaire de sites, sélectionnez un emplacement sur l'arborescence Zones et emplacements. 2. Dans l'onglet Paramètres d'alarmes de seuil, sélectionnez Visualisation > Inclure les paramètres des seuils désactivés. 3. Dans la liste des modèles d'alarme de seuil qui apparaissent, mettez en surbrillance le seuil que vous souhaitez réactiver, puis sélectionnez Activer. 4. Sélectionnez Activer lorsque vous y êtes invité. 6.4 Alarmes de périphérique La communication entre les périphériques et le serveur entreprise viewlinc est essentielle pour une surveillance continue des conditions. Pour vous assurer d'être notifié de tout problème nécessitant votre attention, configurez les modèles d'alarme d'hôte et de périphérique par défaut en fonction des exigences de notification de votre société. 99 Version 5.1 Guide de l’utilisateur M212315FR-A Dans Gestionnaire des sites, l'onglet Alarmes de périphérique affiche une liste des modèles d'alarme de périphériques appliqués à vos périphériques. Vous pouvez modifier les modèles d'alarme de périphérique par défaut ou créer de nouveaux modèles d'alarme de périphériques dans la fenêtre Modèles d'alarme. 6.4.1 Types d'alarmes de périphérique Quatre (4) modèles d'alarme de périphérique sont automatiquement appliqués à chaque périphérique de surveillance connecté au serveur entreprise viewLinc (enregistreurs de données et émetteurs). Deux modèles d'alarme sont appliqués aux hôtes (ordinateurs hôtes de périphérique et points d'accès). Les modèles d'alarme de périphérique contiennent des paramètres par défaut (et modifiables) qui définissent : • • • • La priorité de l'alarme Le délai de notification d'alarme Conditions nécessaires d'acquittement Groupe autorisé à modifier les paramètres d'alarme de périphérique Les modèles d'alarme de périphérique par défaut affectés aux périphériques peuvent être modifiés. Vous pouvez également créer de nouveaux modèles d'alarme de périphérique avec des paramètres uniques pour des emplacements spécifiques. • • • • Rappel d'étalonnage de périphérique Alarme de communication de périphérique Alarme de configuration de périphérique Alarme de validation de périphérique Alarmes de communication de périphérique ou d'hôte Les alarmes de communication de périphérique se déclenchent lorsque les communications sont interrompues entre un ordinateur hôte, un point d'accès ou le serveur entreprise viewLinc et ses périphériques connectés. Des alarmes de communication d'hôte se déclenchent lorsqu'un hôte de périphérique ou un point d'accès perd sa connexion avec le serveur entreprise viewLinc. Les alarmes de communication sont comme un test de santé du système, vous alertant en cas de problème susceptible de perturber la surveillance et le déclenchement d'alarmes dans viewLinc. Par défaut, une modèle d'alarme de communication est préconfiguré pour chaque hôte et pour chaque périphérique. Les modèles d'alarmes de communication contrôlent : • • • • 100 La façon dont la notification d'alarme est affichée Qui est notifié Le moment de déclenchement de la notification d'alarme Si un acquittement d'alarme est nécessaire Chapitre 6 – Modèles d'alarmes Si un ordinateur hôte de périphérique ou un hôte de point d'accès passe se déconnecte, seule une alarme de communication hôte est générée. Les périphériques connectés ne génèrent pas d'alarmes de communication de périphérique. Alarmes de configuration périphérique ou hôte Si vous recevez une alarme de configuration de périphérique, cela indique que votre périphérique a mal été configuré ou qu'il s'est arrêté d'enregistrer l'historique des données. Les alarmes de configuration d'hôte se déclenchent en cas d'erreur de synchronisation entre un hôte et ses périphériques connectés. Voici quelques exemples : • Une erreur interne de périphérique empêche l'enregistrement de l'historique de données. • viewLinc détecte que le mode d'arrêt d'un périphérique n'est pas configuré sur Boucler si plein (enregistreurs de données DL). • viewLinc ne peut pas récupérer les échantillons d'historique, parce qu'un périphérique a été configuré avec un retard au départ de l'enregistrement des données (enregistreurs de données DL). • viewLinc détecte un périphérique verrouillé à un autre système. • Un périphérique peut avoir un canal désactivé associé à un emplacement. • Le capteur IR envoie trop de signaux, ce qui peut vider la batterie. Le délai par défaut avant que viewLinc n'envoie une notification d'alarme de configuration de périphérique est de 60 secondes. Vous pouvez régler le délai de notification et les autres paramètres de configuration du périphérique dans viewLinc. Alarmes de validation de périphérique Si la mémoire de validation d'un périphérique est corrompue ou a été modifiée, cette notification d'alarme vous conseillera de contacter le service d'assistance technique Vaisala. Alarmes d'étalonnage de périphérique Une alarme d'étalonnage est une notification intermittente envoyée lorsqu'un enregistreur de données ou une sonde Vaisala doit être étalonné. Vous recevez par défaut des notifications aux intervalles suivants : 3 mois et 1 mois avant la date d'échéance de l'étalonnage, puis à nouveau à la date du nouvel étalonnage planifié (générée automatiquement, elle survient 1 an après la dernière date d'étalonnage). Cette alarme reste active, même après son acquittement, tant que le périphérique n'est pas réétalonné (pour des informations supplémentaires, veuillez contacter le Centre de service d'étalonnage Vaisala). Vous pouvez définir la durée d'étalonnage par défaut pour tous les enregistreurs de données dans Préférences système, ou, si vous possédez le droit de Gérer les périphériques, modifier la durée d'étalonnage pour un enregistreur de données ou une sonde spécifique dans Gestionnaire de sites. 101 Version 5.1 Guide de l’utilisateur M212315FR-A 6.4.2 Modification des paramètres des alarmes de communication de l'hôte Gérer les modèles d'alarme Par défaut, viewLinc attribue un modèle d'alarme de communication d'hôte à tous les nouveaux hôtes ajoutés au système de surveillance viewLinc. Les paramètres des alarmes de communication de l'hôte peuvent être modifiés et un modèle de notification d'alarme peut être ajouté. Ensemble, ces modèles définissent le moment où une alarme de communication hôte est activée, la ou les personnes qui sont averties et la priorité d'alarme doit être attribuée (à des fins de rapport). 1. Dans Gestionnaire de sites, sélectionnez l'onglet Hôtes et périphériques. 2. Dans l'arborescence Hôtes et périphériques, sélectionnez un ou plusieurs hôtes. 3. Sélectionnez Configurer > Paramètres des alarmes de communication de l'hôte. 102 Chapitre 6 – Modèles d'alarmes 4. Définissez les propriétés : État Les alarmes de communication hôtes ne peuvent être générées que lorsque l'état est activé. Modèle d'alarme de périphérique Acceptez le modèle par défaut, l'alarme de communication par défaut ou sélectionnez un modèle personnalisé dans la liste déroulante. La sélection du modèle s'applique à tous les hôtes sélectionnés. Modèle de notification d'alarme Sélectionnez un modèle personnalisé dans la liste déroulante. Les notifications ne sont pas envoyées lorsqu'aucune notification d’alarme n’est sélectionnée (les alarmes sont toujours indiquées sur l’onglet Alarmes emplacement dans Sites ou Présentation, ou encore dans la fenêtre Alarmes). Message d'alarme (Facultatif) Ajoutez un message descriptif à inclure dans les notifications d'alarme. Ce texte est utilisé à la place de la macro [AlarmMessage] dans les modèles d'e-mail par défaut associés. Il peut également être ajouté à un modèle d'e-mail, de SMS ou de message vocal personnalisé. Commentaire d'alarme (Facultatif) Sélectionnez un commentaire depuis la liste des commentaires prédéfinis disponibles ou entrez un commentaire personnalisé pour l'inclure dans les notifications d'alarme. Ce texte est utilisé à la place de la macro [Comments] dans les modèles d'e-mail par défaut associés ou peut être ajouté à un modèle d'e-mail, de SMS ou de message vocal personnalisé. 5. Enregistrez vos modifications. Plus d'informations ‣ Modifier les modèles d'alarmes de périphérique (page 108) 6.4.3 Modification des paramètres des alarmes de configuration de l'hôte Gérer les modèles d'alarme Par défaut, viewLinc attribue un modèle d'alarme de configuration d'hôte à tous les nouveaux hôtes ajoutés au système de surveillance viewLinc. Les paramètres des alarmes de configuration de l'hôte peuvent être modifiés et un modèle de notification d'alarme peut être ajouté. Ensemble, ces modèles définissent le moment où une alarme de configuration hôte est activée, la ou les personnes qui sont averties et la priorité d'alarme doit être attribuée (à des fins de rapport). 1. Dans Gestionnaire de sites, sélectionnez l'onglet Hôtes et périphériques. 2. Dans l'arborescence Hôtes et périphériques, sélectionnez un ou plusieurs hôtes. 3. Sélectionnez Configurer > Paramètres des alarmes de configuration de l'hôte. 103 Version 5.1 Guide de l’utilisateur M212315FR-A 4. Définissez les propriétés : État Les alarmes de configuration de l'hôte ne peuvent être générées que lorsque l'état est activé. Modèle d'alarme de périphérique Acceptez le modèle d'alarme de périphérique et d'alarme de communication d'hôte par défaut, ou sélectionnez un modèle personnalisé dans la liste déroulante. La sélection du modèle s'applique à tous les hôtes sélectionnés. Modèle de notification d'alarme Sélectionnez un modèle dans la liste déroulante. Les notifications ne sont pas envoyées lorsqu'aucune notification d’alarme n’est sélectionnée (les alarmes sont toujours indiquées sur l’onglet Alarmes emplacement dans Sites ou Présentation, ou encore dans la fenêtre Alarmes). Message d'alarme (Facultatif) Ajoutez un message descriptif à inclure dans les notifications d'alarme. Ce texte est utilisé à la place de la macro [AlarmMessage] dans les modèles d'e-mail par défaut associés. Il peut également être ajouté à un modèle d'e-mail, de SMS ou de message vocal personnalisé. Commentaire d'alarme (Facultatif) Sélectionnez un commentaire depuis la liste des commentaires prédéfinis disponibles ou saisissez un commentaire personnalisé pour l'inclure dans les notifications d'alarme. Ce texte est utilisé à la place de la macro [Comments] dans les modèles d'e-mail par défaut associés ou peut être ajouté à un modèle d'email, de SMS ou de message vocal personnalisé. 5. Enregistrez vos modifications. Plus d'informations ‣ Modifier les modèles d'alarmes de périphérique (page 108) 6.4.4 Création de modèles d'alarmes de périphérique Gérer les modèles d'alarme Créez une copie d'un modèle d'alarme de périphérique lorsque vous souhaitez répliquer la plupart des propriétés du modèle, ou créez un nouveau modèle lorsque vous souhaitez définir toutes les nouvelles propriétés. 1. Dans Modèles d'alarme, sélectionnez l'onglet Alarmes de périphérique. 104 Chapitre 6 – Modèles d'alarmes 2. Sélectionnez Ajouter > Ajouter le modèle d'alarme de périphérique. Pour copier les paramètres, sélectionnez un modèle existant, puis Ajouter > Copier le modèle d'alarme de périphérique sélectionné. 3. Dans la fenêtre Ajouter le modèle d'alarme de périphérique, tapez un nom unique pour le nouveau modèle, puis définissez les propriétés du modèle : Priorité Le niveau de priorité est utilisé en tant qu'indication visuelle de la gravité du problème, cela vous permet de déterminer la rapidité avec laquelle vous allez réagir. Retard d'alarme Lorsque viewLinc identifie une condition d'alarme de périphérique, le délai correspond à la période de temps qui s'écoule entre le moment où un problème est détecté et le moment où l'alarme de périphérique est déclenchée. Il est recommandé de définir le délai en fonction de la priorité. Acquittement Indique si l'utilisateur doit acquitter cette alarme de périphérique. Lorsqu'une alarme est acquittée, l'action est enregistrée dans le journal des événements. Autorisations Sélectionnez les groupes autorisés à modifier ou à appliquer ce modèle. Le groupe nécessite l’autorisation Configurer les alarmes pour appliquer le modèle aux emplacements. Description (facultatif) Fournissez plus de détails sur le modèle d'alarme de périphérique. 4. Sélectionnez Enregistrer. Vous pouvez maintenant appliquer ce modèle d'alarme de périphérique à un emplacement. 105 Version 5.1 Guide de l’utilisateur M212315FR-A Lorsque vous appliquez un modèle d'alarme de périphérique à un emplacement, il est appliqué à l'emplacement même si ce dernier est associé à un périphérique différent. Plus d'informations ‣ Types d'alarmes de périphérique (page 100) 6.4.5 Appliquer des modèles d'alarmes de périphérique Gérer les modèles d'alarme Les modèles d'alarme de périphérique par défaut sont automatiquement appliqués aux emplacements associés et les paramètres du modèle peuvent être modifiés. Vous pouvez également créer et appliquer des modèles d'alarme de périphérique personnalisés. Pour appliquer un modèle d'alarme de périphérique personnalisé à un emplacement, vous devez au moins posséder l'autorisation Configurer les alarmes pour l'emplacement sélectionné. 1. Dans le Gestionnaire de sites, parcourez l’arborescence Zones et emplacements pour sélectionner une zone ou un emplacement. 2. Sélectionnez l’onglet Paramètres alarme de périphérique. 3. Sélectionnez la ligne pour chaque type d'alarme de périphérique que vous souhaitez Modifier (ou utilisez le menu en cliquant avec le bouton modifier, puis sélectionnez droit de la souris). Triez les colonnes de Type d'alarme dans l'ordre croissant ou décroissant pour sélectionner un groupe comportant les mêmes types d’alarme de périphérique. 106 Chapitre 6 – Modèles d'alarmes 4. Dans la fenêtre Modifier les paramètres d'alarme de périphérique, vérifiez que vous avez sélectionné le ou les emplacements corrects. 107 Version 5.1 Guide de l’utilisateur M212315FR-A 5. Modifier les paramètres d'alarme de périphérique : État Les alarmes de périphérique ne sont générées que lorsque le statut est Activé. Modèle d'alarme de périphérique Sélectionnez le modèle à utiliser pour le type d'alarme. Si plusieurs modèles sont utilisés, il est recommandé de ne pas modifier les sélections de modèles actuelles. Modèle de notification d'alarme Sélectionnez un modèle de notification d'alarme à utiliser pour les alarmes de périphérique à l'emplacement sélectionné. Si plusieurs modèles sont utilisés, il est recommandé de ne pas modifier les sélections de modèles actuelles. Message d'alarme ou Commentaire d'alarme Toutes les notifications d'alarme de périphérique utilisent le contenu spécifié dans les modèles de contenu de notification par défaut de viewLinc. Utilisez ces champs pour insérer du texte personnalisé à la place des macros [AlarmMessage] et [Comment] incorporées dans les modèles de contenu. 6. Sélectionnez Enregistrer. Plus d'informations ‣ Contenu de la notification (page 118) 6.4.6 Modifier les modèles d'alarmes de périphérique Gérer les modèles d'alarme Modifiez les paramètres de modèle d'alarme de périphérique pour tous les emplacements qui utilisent un modèle d'alarme de périphérique viewLinc par défaut. 1. Dans Modèles d'alarme, sélectionnez l'onglet Alarmes de périphérique. 2. Sélectionnez le modèle que vous souhaitez modifier, puis sélectionnez Modifier. 3. Sélectionnez Afficher les emplacements pour vérifier que vos modifications ont été appliquées à tous les emplacements qui utilisent actuellement ce modèle. 4. Modifiez les paramètres modifiables. 5. Sélectionnez Enregistrer. 6.4.7 Modifier les paramètres d'alarme de périphérique d'emplacement Gérer les modèles d'alarme Les paramètres d'alarme de périphérique peuvent être configurés pour chaque périphérique individuellement ou appliqués à plusieurs périphériques en même temps. 108 Chapitre 6 – Modèles d'alarmes Pour modifier les paramètres d'alarme de périphérique, vous devez au moins posséder l'autorisation Configurer les alarmes pour les emplacements sélectionnés. 1. Dans le Gestionnaire de sites, dans l'arborescence Zones et emplacements, sélectionnez la zone ou l'emplacement que vous souhaitez modifier (CTRL + clic pour sélectionner plusieurs zones et emplacements). 2. Sélectionnez l'onglet Paramètres alarme de périphérique, puis sélectionnez une ou plusieurs lignes d'alarme de périphérique dans la grille. 3. Sélectionnez Modifier les paramètres d'alarme de périphérique, puis réglez les paramètres dans la fenêtre Modifier les paramètres d'alarme de périphérique : Emplacements touchés Vérifiez que tous les emplacements associés à ce périphérique peuvent être mis à jour avec les nouveaux paramètres d'alarme de périphérique. Si plusieurs emplacements sont associés aux canaux d'un périphérique, assurez-vous que les nouveaux paramètres de modèle d'alarme s'appliquent à tous les emplacements affectés. État Si le statut est Désactivé, viewLinc ne déclenchera pas l'alarme ou les notifications pour le périphérique spécifié. Modèle d'alarme de périphérique Sélectionnez un modèle d'alarme de périphérique ou acceptez l'option par défaut proposée. Les modèles d'alarmes de périphérique définissent le niveau de priorité pour la condition d'alarme d'un périphérique, lorsqu'elle est émise, et si elle doit être acquittée. Si plusieurs alarmes de périphérique sont sélectionnées, il est recommandé de ne pas modifier les sélections de modèles actuels. Modèle de notification d'alarme Sélectionnez un modèle de notification d'alarme ou acceptez l'option par défaut proposée. Les modèles de notification d'alarme spécifient les personnes notifiées, le moment et la méthode. Si plusieurs alarmes de périphérique sont sélectionnées, il est recommandé de ne pas modifier les sélections de modèles actuels. Message d'alarme (Facultatif) Ajoutez un message descriptif à inclure dans les messages de notification. Ce texte est utilisé à la place de la macro [AlarmMessage] dans les modèles d'e-mail par défaut associés. Il peut également être ajouté à un modèle d'e-mail, de SMS ou de message vocal personnalisé. Commentaire d'alarme (Facultatif) Sélectionnez un commentaire depuis la liste des commentaires prédéfinis disponibles ou saisissez un commentaire personnalisé pour l'inclure dans les messages de notification. Ce texte est utilisé à la place de la macro [Comments] dans les modèles d'e-mail par défaut associés ou peut être ajouté à un modèle d'email, de SMS ou de message vocal personnalisé. 4. Sélectionnez Enregistrer. 109 Version 5.1 Guide de l’utilisateur M212315FR-A Plus d'informations ‣ Contenu de la notification (page 118) 6.5 Notifications d'alarme Le système de surveillance Vaisala viewLinc permet de configurer plusieurs fonctions d'alarme de manière à vous informer dès que les conditions dépassent les paramètres définis. Les événements d'alarme sont immédiatement visibles sur le bureau ou l'affichage à distance d'un utilisateur et viewLinc peut également être configuré pour lancer des alarmes de navigateur sonores, pour envoyer des messages par e-mail, SMS (via un modem ou un fournisseur de services Web) ou pour émettre des appels vocaux vers les personnes sur une arborescence d'appels. L'activation des services Web de messagerie vocale et par SMS nécessite l'achat de clés de licence et un compte de fournisseur de services. Les modèles de notification d'alarmes définissent : • • • • • Le moment où une notification d'alarme est envoyée. La personne qui reçoit une notification. Le mode d'envoi de la notification (e-mail, SMS, appel vocal). Si une commande d'alarme externe visuelle est lancée. Si un délai de notification est nécessaire après le déclenchement d'une alarme et si la notification doit être répétée à des intervalles donnés à destination du ou des destinataires identiques ou différents. Le contenu d'une notification d'alarme est défini par le modèle de messagerie associé à l'alarme. Les alarmes de navigateur sonores sont activées sous Préférences système dans l'onglet Général ; l'utilisateur qui reçoit une alarme doit disposer d'un ordinateur configuré pour recevoir les alarmes sonores. Les modèles de notification d'alarme peuvent être affectés à des emplacements à l'aide d'un modèle d'alarme de seuil, aux modèles d'alarme de périphérique d'un emplacement connecté ou alors affectés aux alarmes système (voir Préférences système > Alarmes système). Exemple Si vous voulez qu'une notification soit envoyée à un superviseur sur site, vous pouvez créer une notification par e-mail avec un délai court, comme 1 minute, suivie d'une notification par SMS émise au bout de 20 minutes. Vous souhaitez peut-être aussi qu'une notification par appel vocal soit envoyée à une autre personne avec un délai différent, par exemple 20 minutes. Si la première notification n'est pas acquittée au bout de 20 minutes, la deuxième notification est automatiquement envoyée. 110 Chapitre 6 – Modèles d'alarmes Plus d'informations ‣ Préférences système (page 122) ‣ Contenu de la notification (page 118) 6.5.1 Service Web pour notifications d'alarme par SMS et vocales Les notifications vocales et SMS activées sur le Web permettent la diffusion Web de notifications d'alarme vocales ou SMS. Les destinataires de messages peuvent acquitter à distance des notifications d'alarme vocales et SMS transmises sur le Web avec leur périphérique mobile et code PIN attribué. En outre, vous pouvez configurer des arborescences d’appels vocaux pour vous assurer que votre équipe répond. Pour plus d'informations, voir Installation des services Web de SMS ou voix (page 160). 6.5.2 Créer des modèles de notification d'alarme Gérer les modèles d'alarme Un modèle de notification d'alarme définit qui doit être notifié en cas d'alarme de seuil, d'alarme de périphérique ou d'alarme système. Vous pouvez configurer un e-mail, un SMS, une notification visuelle locale (commande), un appel vocal ou un circuit d’escalade en utilisant une combinaison de différents types de notification, de destinataires et de délais de livraison. Les notifications de commande ne se déclenchent pas pour les alarmes système. Le contenu généré pour les notifications d'alarmes est fourni sous forme de plus de 40 modèles d'e-mail/SMS/appel vocal par défaut. Le contenu du message peut également être personnalisé de manière à envoyer des informations spécifiques à certains groupes. 1. Dans Modèles d'alarme, sélectionnez l'onglet Notifications d'alarme. 111 Version 5.1 Guide de l’utilisateur M212315FR-A 2. Sélectionnez Ajouter > Ajouter le modèle de notification d'alarme. Pour copier les paramètres, sélectionnez un modèle existant, puis Ajouter > Copier le modèle de notification d'alarme sélectionné. Autorisations Sélectionnez les groupes autorisés à modifier ou à appliquer ce modèle aux emplacements. Description (facultatif) Fournissez plus de détails sur le modèle de notification d'alarme. 3. Dans la zone Circuit d’escalade des notifications, sélectionnez Ajouter pour choisir un format de notification d'alarme. 112 Chapitre 6 – Modèles d'alarmes 4. Pour créer une notification par e-mail ou SMS, remplissez les champs dans le volet Paramètres de notifications par email : Nom Tapez un nom unique pour chaque notification. Vous pouvez ajouter s'il s'agit d'une notification initiale ou de suivi, ou identifier le groupe auquel elle est destinée. Retard de notification Indiquez un délai en heures et/ou en minutes entre le moment de déclenchement de l'alarme et le moment auquel vous souhaitez que le message de notification d'alarme soit envoyé. Les délais d'activation de l'alarme peuvent également être ajoutés à des alarmes de seuil. Si vous définissez un délai avant l'envoi d'un message de notification, assurez-vous que le délai d'activation de l'alarme de seuil et le retard de notification d'alarme satisfont tous les deux à vos exigences en matière de notification d'alarme. Envoyer à Sélectionnez un utilisateur ou sélectionnez un groupe contenant tous les utilisateurs que vous souhaitez notifier. Tous les utilisateurs du groupe recevront un message de notification d'alarme (le contenu varie en fonction du type d'alarme). Envoyer des notifications récurrentes Activez cette option pour envoyer une notification de répétition à des intervalles définis tant que la condition d'alarme existe, ou après l'envoi d'un nombre spécifique de messages de notification. Quand l'alarme est acquittée Indiquez si vous souhaitez arrêter ou continuer l'envoi de notifications après l'acquittement d'une alarme et si vous souhaitez envoyer le message de confirmation et/ou un message d'alarme désactivée. 113 Version 5.1 Guide de l’utilisateur M212315FR-A 5. Pour créer une notification vocale, remplissez les champs du volet Paramètres de notification vocale : Nom Tapez un nom unique pour cette notification. Vous pouvez ajouter s'il s'agit d'une notification initiale ou de suivi, ou identifier les utilisateurs auxquels elle est destinée. Retard de notification Indiquez un délai en heures et/ou en minutes entre le moment de déclenchement de l'alarme et le moment auquel vous souhaitez que le message de notification d'alarme soit envoyé. Les délais d'activation de l'alarme peuvent également être ajoutés à des alarmes de seuil. Si vous définissez un délai avant l'envoi d'un message de notification, assurez-vous que le délai d'activation de l'alarme de seuil et le retard de notification d'alarme satisfont tous les deux à vos exigences en matière de notification d'alarme. Liste d'ordre d'appel Pour ajouter des destinataires à une liste d'appels, sélectionnez Modifier la liste d'appel. Sélectionnez un groupe contenant le ou les utilisateurs que vous voulez ajouter, puis sélectionnez les utilisateurs dans l'ordre d'appel (vous pouvez redéfinir cet ordre à l'aide des flèches Ordre (colonne de droite). Vous pouvez sélectionner d'autres utilisateurs dans les autres groupes. Enregistrez la liste. Uniquement des utilisateurs dont les numéros de téléphone portable sont affectés dans la liste de l'affichage viewLinc. Envoyer des notifications récurrentes Activez cette option pour envoyer un appel vocal de répétition à intervalles définis (de 15 minutes à 24 heures) tant que la condition d'alarme existe ou après l'envoi de toutes les notifications de l'arborescence d'appels. Chaque utilisateur qui reçoit un appel peut acquitter la notification et arrêter l'arborescence d'appels ou, si la 114 Chapitre 6 – Modèles d'alarmes confirmation vocale n'est pas activée sur le système, pour confirmer la réception de l'appel ou pour vérifier que l'alarme n'est plus active (toutes les options exigent que l'utilisateur dispose d'un numéro de téléphone mobile et d'un code PIN identifiés dans le viewLinc). Quand l'alarme est acquittée Indiquez si vous souhaitez arrêter ou continuer à appeler les destinataires après l'acquittement d'une alarme et si vous souhaitez envoyer un message d'acquittement et/ou un message d'alarme désactivée. 6. Pour créer une notification de commande, remplissez les champs suivants dans la fenêtre Paramètres de notifications de commande : Nom Tapez un nom unique pour décrire la commande. Retard de notification Indiquez un délai en heures et/ou en minutes entre le moment où l'alarme est déclenchée et le moment d'exécution de la commande. Les délais d'activation de l'alarme peuvent également être ajoutés à des alarmes de seuil. Si vous définissez un délai avant l'exécution d'une commande, assurezvous que le délai d'activation d'alarme de seuil et le délai d'exécution de la commande satisfont tous les deux à vos exigences en matière de notification d'alarme. Principale commande à exécuter Tapez la première commande que vous voulez exécuter au déclenchement d'une alarme. Des commandes supplémentaires peuvent être configurées pour s'exécuter dans la partie des commandes récurrentes. Voici un exemple d'un script Python spécifique à un périphérique d'E/S de relais numérique. Différents paramètres s'appliquent à différentes commandes ou différents scripts : C:\Program Files\Vaisala\viewLinc\python\python” -m viewLinc.scripts.SwitchBbRelay [COM port number] Exécuter des commandes récurrentes Choisissez d'envoyer la même commande ou une commande différente à des intervalles répétés tant que la condition existe, précisant si vous voulez que les commandes s'arrêtent une fois l'alarme acquittée ou après qu'un nombre donné de commandes est exécuté. Quand l'alarme est acquittée Choisissez de maintenir ou de bloquer les commandes récurrentes. Exécuter la commande lorsque l'alarme est acquittée / lorsque l'alarme s'éteint Choisissez une commande différente à exécuter lorsqu'une alarme est acquittée ou lorsque l'alarme est désactivée. 7. Sélectionnez Enregistrer. Vous pouvez maintenant appliquer ce modèle de notification d'alarme à un ou plusieurs emplacements (Gestionnaire de sites > Gérer), ou assignez-le pour l'utiliser avec les alarmes du système (Préférences système > Alarmes système). 115 Version 5.1 Guide de l’utilisateur M212315FR-A Plus d'informations ‣ Contenu de la notification (page 118) 6.5.3 Appliquer des modèles de notification d'alarmes Gérer les modèles d'alarme Après la création de modèles de notification d'alarme, appliquez le modèle aux emplacements utilisant actuellement des modèles d'alarme de seuil activés, ajoutez-les à des modèles d'alarme de périphérique particuliers ou affectez-les pour qu'ils soient utilisés avec les alarmes système. Pour appliquer un modèle de notification d'alarme, vous devez au moins posséder l'autorisation Configurer les alarmes pour l'emplacement sélectionné. 6.5.3.1 Application d'un modèle de notification d'alarme à une alarme de seuil d'emplacement 1. Dans le Gestionnaire de sites, sur l'arborescence Zones et emplacements, sélectionnez un emplacement. 2. Sélectionnez l’onglet Paramètres d'alarmes de seuil. 3. Sélectionnez une ligne de paramètres d’alarme de seuil sur la grille, puis sélectionnez Modifier les paramètres d'alarme de seuil. Si aucun modèle n'est disponible, vous devez ajouter un modèle de seuil à l'emplacement (Gérer > Ajouter alarmes de seuil). 4. Dans la fenêtre Modifier les paramètres d'alarme de seuil, sélectionnez un niveau de seuil activé. 5. Dans la colonne Modèle de notification d'alarme, utilisez la liste déroulante pour sélectionner un nouveau modèle de notification d'alarme disponible. 6. Sélectionnez Enregistrer. 6.5.3.2 Application d'un modèle de notification d'alarme à plusieurs alarmes de seuil d'emplacement 1. Dans le Gestionnaire de sites, parcourez l’arborescence Zones et emplacements pour sélectionner une zone ou plusieurs emplacements (CTRL + clic). 116 Chapitre 6 – Modèles d'alarmes 2. Dans l'onglet Paramètres d'alarmes de seuil, sélectionnez une ou plusieurs lignes de paramètres de seuil. 3. Sélectionnez Modifier les paramètres d'alarme de seuil. 4. Dans la fenêtre Modifier les paramètres d'alarme de seuil, dans la colonne Modèle de notification d'alarme, sélectionnez un modèle pour un ou plusieurs seuils d'avertissement activés. 5. Sélectionnez Enregistrer. 6.5.3.3 Application d'un modèle de notification d'alarme à une alarme de périphérique d'emplacement 1. Dans le Gestionnaire de sites, parcourez l’arborescence Zones et emplacements pour sélectionner un emplacement. 2. Sélectionnez l’onglet Paramètres alarme de périphérique. 3. Sélectionnez le type d'alarme de périphérique dans la liste, puis sélectionnez Modifier les paramètres d'alarme de périphérique. 4. Dans la fenêtre Modifier les paramètres d'alarme de périphérique, dans le champ Modèle de notification d'alarme, sélectionnez un modèle de notification d'alarme. 5. Sélectionnez Enregistrer. 6.5.3.4 Application d'un modèle de notification d'alarme à plusieurs alarmes de périphérique d'emplacement 1. Dans le Gestionnaire de sites, parcourez l’arborescence Zones et emplacements pour sélectionner une zone ou plusieurs emplacements (CTRL + clic). 2. Sélectionnez l’onglet Paramètres alarme de périphérique. 3. Sélectionnez les mêmes types d'alarme de périphérique (utilisez l'en-tête de colonne Type d'alarme pour trier le contenu de la grille par ordre croissant ou décroissant), puis sélectionnez Modifier les paramètres d'alarme de périphérique. 4. Dans la fenêtre Modifier les paramètres d'alarme de périphérique, dans le champ Modèle de notification d'alarme, sélectionnez un modèle de notification d'alarme. 117 Version 5.1 Guide de l’utilisateur M212315FR-A 5. Sélectionnez Enregistrer. 6.5.3.5 Application de modèles de notification d'alarmes pour les alarmes du système 1. Dans Préférences système, sélectionnez l'onglet Alarmes système. 2. Sélectionnez un modèle de notification d'alarme pour les alarmes de validation de base de données et/ou les alarmes de validation du journal des événements. 3. Sélectionnez Enregistrer. 6.5.4 Modification des modèles de notification d'alarme Gérer les modèles d'alarme Avant de modifier un modèle de notification d'alarme, vérifiez quels emplacements et alarmes système utilisent le modèle. 1. Dans Modèles d'alarme, sélectionnez l'onglet Notifications d'alarme. 2. Sélectionnez le modèle que vous souhaitez modifier, puis sélectionnez Modifier. 3. Modifiez les paramètres modifiables. 4. Sélectionnez Enregistrer. 6.6 Contenu de la notification Les notifications d’alarme de seuil, de périphérique et système contiennent un message par défaut visant à informer votre équipe sur les conditions d’alarme au niveau du réseau. viewLinc fournit plus de 40 modèles de message par défaut, dans toutes les langues prises en charge. Les modèles de message sont donnés pour toutes les étapes du cycle de notification : notification initiale d'une condition d'alarme, notifications récurrentes, notification qu'une condition d'alarme n'est plus présente et notification d'une alarme acquittée. Pour afficher et modifier les messages dans d'autres langues, connectez-vous à viewLinc dans la langue requise. Les messages d'alarme et/ou les commentaires supplémentaires peuvent être incluses dans le contenu standard des notifications d'alarme de seuil, de périphérique et système. 118 Chapitre 6 – Modèles d'alarmes Plus d'informations ‣ Application de modèles d'alarmes de seuil aux emplacements (page 95) ‣ Modifier les paramètres d'alarme de périphérique d'emplacement (page 108) ‣ Configuration des préférences d'alarme système (page 138) 6.6.1 Création du contenu d'un message personnalisé Gérer les modèles d'alarme Vous pouvez modifier le contenu du message vocal, e-mail et SMS émis par viewLinc. Tapez le texte spécifique ou ajoutez une macro pour insérer le contenu généré par le système, comme un horodatage ou un commentaire d'alarme prédéfini. Pour une liste complète des définitions de macro, voir Paramètres prédéfinis (page 256). Lors de l'ajout de macros aux SMS ou messages vocaux, assurez-vous que le contenu prévu ne générera aucun message inutilement long. 1. Dans Modèles d'alarme, sélectionnez l'onglet Contenu de la notification. 2. Sélectionnez un modèle à modifier, puis sélectionnez Modifier. Dans la fenêtre, le contenu par défaut s'affiche mais ne peut pas être modifié. 119 Version 5.1 Guide de l’utilisateur M212315FR-A 3. Pour modifier le contenu d'un e-mail : a. Sélectionnez l'onglet Message e-mail, puis sélectionnez Contenu d'email personnalisé. b. Ajoutez le nouveau contenu dans les zones de texte personnalisées actives, Objet de l'e-mail et Texte d'e-mail. c. Pour insérer un contenu généré par le système, comme un horodatage ou un commentaire d'alarme prédéfini, placez le curseur à l'endroit où vous souhaitez ajouter le contenu, puis sélectionnez une option dans le menu déroulant Ajouter [macro]. Pour une liste complète des définitions de macro, voir Tableau 28 (page 257). 4. Pour modifier le contenu d'un SMS : a. Sélectionnez l'onglet Message SMS, puis sélectionnez Contenu de SMS personnalisé. b. Ajouter un nouveau contenu dans le champ Texte de SMS. Remarque : les SMS ne peuvent contenir plus de 70 caractères ; les SMS de service Web sont fractionnés au bout de 160 caractères. La longueur des messages de modem SMS peut être supérieure si votre réseau prend en charge les SMS plus longs. 5. Si votre système autorise le service Web vocal et que vous avez sélectionné un modèle avec une option de message vocal : a. Sélectionnez l'onglet Message vocal, puis sélectionnez Contenu vocal personnalisé. b. Ajouter un nouveau contenu dans le champ du texte vocal. Remarque : veillez à saisir un message compréhensible à l'oral. Servez-vous des deux points, des virgules et des points pour créer des pauses dans le message oral et insérez les macros appropriées. 6. Enregistrez vos modifications. Si vous disposez d'une notification vocale qui utilise des macros, par exemple : "This is a repeat notification for a communication alarm recorded on [AlarmTimestamp]. On Device Host: [DeviceHostName]", et que la notification est envoyée à 13h54 avec le nom d'hôte VANHOST-AP10E-1001, votre destinataire entendra les informations de la macro lues comme suit : "This is a repeat notification for a communication alarm recorded on UTC-7 thirteen fifty-four on v-a-n-h-o-s-t-dash-a-p-one-zero-e-dash-one-zerozero-one." Si un nom de zone ou d'emplacement est inclus dans un message, Twilio lit les noms qu'il identifie comme noms propres ; sinon, il énonce les lettres. Pour aider Twilio à énoncer clairement les noms de zone ou d'emplacement, ajoutez un espace entre les caractères et les lettres. Par exemple, Zone A = "zone a" ZoneA = "z-o-n-e-a" 120 Chapitre 6 – Modèles d'alarmes Plus d'informations ‣ Application de modèles d'alarmes de seuil aux emplacements (page 95) ‣ Modifier les paramètres d'alarme de périphérique d'emplacement (page 108) 121 Version 5.1 Guide de l’utilisateur M212315FR-A 7. Préférences système viewLinc définit les options de système qui affectent le comportement et l’affichage de vos données et périphériques. Les préférences système peuvent être modifiées par des utilisateurs affectés à des groupes dotés du droit Gérer le système. 7.1 Modification des paramètres système généraux Gérer le système 122 Chapitre 7 – Préférences système 1. Dans l'option Préférences système, sur l'onglet Général, définissez les options de Général : Ajouter une licence Pour augmenter le nombre de périphériques pris en charge, saisissez la clé de licence correspondante (saisissez manuellement le nombre dans les champs ou effectuez un copier/coller). De nouvelles clés de licence sont ajoutées pour augmenter le nombre de périphériques pris en charge, ou lorsque vous ajoutez de nouvelles fonctionnalités sous licence. Vos informations sur la licence actuelles sont disponibles dans la fenêtre À propos de. Pour davantage d'informations, consultez la section Saisie d'une nouvelle clé de licence (page 131). Langue système Définissez la langue système par défaut qui sera utilisée pour les rapports et notifications. Vous pouvez également activer d'autres langues pour permettre aux utilisateurs de définir la langue de sortie préférée pour les rapports, les notifications et pour l'affichage de leur bureau viewLinc. Pour davantage d'informations, consultez la section Sélection de la langue système (page 132). Acquittment d'alarme par e-mail, Acquittement d'alarme par SMS, Acquittement d'alarme vocale Permettez aux utilisateurs d'acquitter les alarmes en répondant aux notifications envoyées par e-mail, SMS, ou appel vocal. Pour davantage d'informations, consultez la section Autorisation de l'acquittement à distance (page 125). Planification Activez cette option pour contrôler le moment où les utilisateurs reçoivent des notifications et le moment où les alertes d'emplacement doivent être actives. Une fois cette option activée, créez des planifications. Pour davantage d'informations, consultez la section Créer des planifications (page 147). Notification d'alarme audible Activez la notification d'alarme sonore dans un navigateur, puis configurez chaque profil de compte utilisateur afin qu'il puisse recevoir les alarmes sonores. Pour davantage d'informations, consultez la section Activation ou désactivation des alarmes sonores (page 126). Son de l'alarme sonore Choisissez le son des alarmes sonores via navigateur. Sélectionnez l'option démarrer/arrêter un test de son. pour 123 Version 5.1 Guide de l’utilisateur M212315FR-A 2. Définissez les unités et les valeurs par défaut. Ces valeurs sont utilisées à chaque emplacement où les unités sont affichées (graphiques de tendance, rapports). Ces valeurs peuvent être modifiées pour des emplacements spécifiques. Unités de température par défaut Par défaut, tous les périphériques surveillant la température affichent celle-ci en degrés Celsius. Pour en savoir plus, voir Réglage des unités de mesure de la température (page 127). Valeur par défaut pour l'énergie d'activation MKT Définissez la valeur MKT conformément à vos exigences GxP. Pour en savoir plus, voir Réglage de la valeur d'énergie d’activation MKT (page 128). 3. Spécifiez les options du périphérique : Description du périphérique Choisissez d'afficher l'alias du périphérique (une description plus longue) dans viewLinc. Pour davantage d'informations, consultez la section Définition des préférences d’alias de canal ou de périphérique (page 128). Description du canal Choisissez d'afficher l'alias du canal (une description plus longue) dans viewLinc. Pour davantage d'informations, consultez la section Définition des préférences d’alias de canal ou de périphérique (page 128). Durée d'étalonnage par défaut Configurez la durée du cycle d'étalonnage de l'enregistreur de données par défaut et de la de sonde en mois. Pour davantage d'informations, consultez la section Réglage de la durée d'étalonnage par défaut du système (page 129). Verrouiller automatiquement des enregistreurs de données DL Activez le verrouillage automatique pour vous assurer que tous les enregistreurs de données DL nouvellement connectés ne puissent être modifiés que par viewLinc. Pour davantage d'informations, consultez la section Verrouillage ou déverrouillage d'enregistreurs de données DL (page 246). Synchronisation de la base de temps des enregistreurs DL Lorsque la fonctionnalité de synchronisation de la base de temps des enregistreurs de données est activée, l'horloge d'un enregistreur est constamment comparée à celle de viewLinc et ajustée le cas échéant. Pour davantage d'informations, consultez la section Activation ou désactivation de la synchronisation de la base de temps (page 129). Fonctionnalité viewLinc Aware Activez viewLinc Aware pour accélérer la configuration des périphériques vNet. Pour davantage d'informations, consultez la section Activation ou désactivation de viewLinc Aware (page 130). 124 Chapitre 7 – Préférences système 4. Définissez les options de sécurité : Commentaires sur les modifications Indiquez si les commentaires sont obligatoires lorsque les utilisateurs acquittent des alarmes ou modifient le système. Pour davantage d'informations, consultez la section Ajout de commentaires prédéfinis (page 140). Confirmer l'identité en cas de modification Pour exiger l'authentification de l'utilisateur lors de la modification du système. Pour davantage d'informations, consultez la section Définition des exigences d'authentification (page 131). 5. Réglez les paramètres du journal de l'assistance technique (facultatif). Journal système Enregistrez différentes quantités d'activité du système. Journal des pilotes de périphériques Enregistrez différentes quantités d'activité du périphérique. Age maximum du journal Spécifiez la durée de stockage des fichiers d'assistance technique. Une fois la limite atteinte, les anciens fichiers journaux sont supprimés. Pour davantage d'informations, consultez la section Modification des paramètres du journal de l'assistance technique (page 132). Il est recommandé d'uniquement modifier les paramètres du journal d'assistance lorsque l'assistance technique Vaisala vous le demande. 6. Enregistrez vos modifications. 7.2 Autorisation de l'acquittement à distance Gérer le système viewLinc doit être configuré pour permettre aux utilisateurs d'acquitter les notifications d'alarme à distance, par e-mail, SMS ou appel vocal. Chaque utilisateur autorisé à acquitter les notifications d'alarme par SMS à distance doit indiquer un numéro de mobile et un code PIN unique dans son profil de compte utilisateur. 125 Version 5.1 Guide de l’utilisateur M212315FR-A 1. Sous Préférences système dans l'onglet Général, activez la ou les options d'acquittement de votre choix : Acquittment d'alarme par e-mail Pour autoriser l'acquittement par e-mail, assurez-vous que votre serveur de messagerie est configuré pour recevoir les acquittements par e-mail. Acquittement d'alarme par SMS Pour autoriser l'acquittement par SMS, assurez-vous que chaque utilisateur a indiqué un numéro de téléphone portable et un code PIN unique dans son profil de compte utilisateur. Vérifiez aussi que le modem SMS est configuré pour recevoir les acquittements par SMS ou que vous avez configuré un compte de service Web de SMS ainsi que des paramètres Web de SMS. Acquittement d'alarme vocale L'acquittement par appel vocal exige un compte de service Web vocal ainsi que la configuration de paramètres vocaux. 2. Sélectionnez Enregistrer. Plus d'informations ‣ Ajout d’utilisateurs (page 86) ‣ Configuration des paramètres e-mail (page 134) ‣ Configuration des paramètres SMS (page 136) 7.3 Activation ou désactivation de planifications Gérer le système Spécifiez des heures spécifiques de la journée ou des jours spécifiques de la semaine où vous souhaitez qu'un utilisateur ou un groupe soit avisé de conditions d'alarmes. Les planifications peuvent également servir à spécifier des heures auxquelles vous souhaitez activer le déclenchement d'alarmes de seuils d'emplacements. Par défaut, cette option est désactivée. 1. Dans Préférences système, sur l'onglet Général, sélectionnez la ligne Fonctionnalité de planification. 2. Activer ou désactiver la planification. 3. Enregistrez vos modifications. Plus d'informations ‣ Planifications (page 147) 7.4 Activation ou désactivation des alarmes sonores Gérer le système 126 Chapitre 7 – Préférences système L'alarme sonore active un son sur l'ordinateur de l'utilisateur en cas d'une condition d'alarme. Une icône d'alarme sonore s'affiche dans l'interface utilisateur du bureau viewLinc, Alarmes (21). • Pour entendre une alarme sonore, l'utilisateur doit être connecté à viewLinc sur leur ordinateur et avoir les alarmes sonores activées dans son profil utilisateur. • Pour désactiver une alarme sonore active, l'utilisateur peut cliquer sur l'icône d'alarme. ATTENTION Les alarmes sonores ne sont pas audibles si l'utilisateur n'est pas connecté ou s'il utilise un navigateur dont on a désactivé le son. 1. Dans Préférences système, sélectionnez l'onglet Général. 2. Sur la ligne Notification d'alarme audible, sélectionnez Activé ou Désactivé. 3. Si les alarmes sonores sont activées, utilisez la rangée Son de l'alarme sonore pour sélectionner un son. Sélectionnez l'option pour démarrer/arrêter le test d'un son. 4. Sélectionnez Enregistrer. Plus d'informations ‣ Ajout d’utilisateurs (page 86) ‣ Répondre à des alarmes sonores (page 180) 7.5 Réglage des unités de mesure de la température Gérer le système Lorsque viewLinc est installé pour la première fois, les valeurs de température sont définies pour un affichage en degrés Celsius. Vous pouvez configurer viewLinc pour afficher les températures en degrés Celsius ou Fahrenheit, un réglage qui s’applique globalement. Cette configuration ne modifie pas la façon dont un périphérique mesure la température, elle modifie simplement les unités dans lesquelles la température s'affiche (sauf pour les canaux auxquels des paramètres d'unités préférées sont déjà assignés). Vous pouvez définir les unités de mesure de canaux de périphériques individuels. 1. Dans Préférences système, sur l'onglet Général, sélectionnez la ligne Unités de température par défaut. 2. Réglez la valeur. 127 Version 5.1 Guide de l’utilisateur M212315FR-A 3. Sélectionnez Enregistrer. Plus d'informations ‣ Modification des propriétés du périphérique (page 61) 7.6 Réglage de la valeur d'énergie d’activation MKT Gérer le système La valeur par défaut pour l’énergie d’activation MKT est utilisée pour la production de rapports et tendances. La température cinétique moyenne, ou MKT, est utile pour expliquer les écarts de température dans les applications conformes aux bonnes pratiques de distribution (GDP). Consultez la MKT Application Note. 1. Dans Préférences système, sur l'onglet Général, sélectionnez la ligne Valeur par défaut pour l'énergie d'activation MKT. 2. Réglez la valeur. 3. Sélectionnez Enregistrer. 7.7 Définition des préférences d’alias de canal ou de périphérique Gérer le système Des descriptions de 16 caractères maximum sont mémorisées dans la mémoire des périphériques Vaisala (les émetteurs de série 300 ne mémorisent pas de descriptions). Ces descriptions peuvent être définies et modifiées à l’aide de viewLinc ou d'un logiciel de configuration de périphérique (vLog ou HMT140 Utility). Pour une référence simple, vous pouvez configurer viewLinc pour afficher une description plus longue et plus informative d'un périphérique ou d'un canal, contenant jusqu’à 64 caractères alphanumériques. Cette description plus longue s’appelle un alias. Les fenêtres Évènements, Alarmes et Rapports de même que les messages e-mail utilisent tous la description sélectionnée pour les canaux et les périphériques. 1. Dans Préférences système, sur l'onglet Général, sélectionnez la ligne Description du canal ou Description du périphérique. 2. Définissez sur Utiliser l'alias [ ]. 3. Sélectionnez Enregistrer. 128 Chapitre 7 – Préférences système 7.8 Réglage de la durée d'étalonnage par défaut du système Gérer le système Une alarme d'étalonnage est une notification intermittente envoyée lorsqu'un enregistreur de données ou une sonde Vaisala doit être étalonné. Vous recevez par défaut des notifications aux intervalles suivants : 3 mois et 1 mois avant la date d'échéance de l'étalonnage, puis à nouveau à la date du nouvel étalonnage planifié (générée automatiquement, elle survient 1 an après la dernière date d'étalonnage). Cette alarme reste active, même après son acquittement, tant que le périphérique n'est pas réétalonné (pour des informations supplémentaires, veuillez contacter le Centre de service d'étalonnage Vaisala). Vous pouvez configurer la durée d'étalonnage par défaut pour tous les enregistreurs de données dans Préférences système, ou, si vous possédez le droit de Gérer les périphériques, modifiez la durée d'étalonnage pour un enregistreur de données ou une sonde spécifique dans Gestionnaire de sites (Hôtes et périphériques > Configurer > Modifier les propriétés). 1. Dans Préférences système, sélectionnez la ligne Durée d'étalonnage par défaut. 2. Sélectionnez une période en mois. La durée d'étalonnage définie sur un enregistreur de données ou une sonde écrase les préférences système. 3. Sélectionnez Enregistrer. Plus d'informations ‣ Étalonner un périphérique (page 243) 7.9 Activation ou désactivation de la synchronisation de la base de temps Gérer le système La synchronisation de la collecte de données entre viewLinc et vos enregistreurs de données DL garantit une collecte de données plus précise grâce à la correction automatique de la dérive temporelle. Lorsque la fonctionnalité de synchronisation de la base de temps des enregistreurs de données DL est activée, l'horloge d'un enregistreur de données DL est constamment comparée à celle de viewLinc et ajustée le cas échéant. 129 Version 5.1 Guide de l’utilisateur M212315FR-A Une légère dérive temporelle n'est pas inhabituelle sur de longues périodes de surveillance de données et peut résulter de l'impact de la température sur le périphérique qui collecte les données (comme un enregistreur de données dans un local réfrigéré) et l'endroit où les données sont envoyées (ordinateur dans une salle de serveurs climatisée). Activez la synchronisation de la base de temps des enregistreurs de données DL sur un seul serveur d'entreprise viewLinc. La synchronisation de la base de temps ne corrige la dérive temporelle que jusqu'à 15 minutes. Si la dérive temporelle dépasse 15 minutes, effacez l'historique de l'enregistreur de données. 1. Dans Préférences système, sur l'onglet Général, sélectionnez la ligne Synchronisation de la base de temps des enregistreurs DL. 2. Définissez l'option sur Activé ou Désactivé. 3. Sélectionnez Enregistrer. Plus d'informations ‣ Effacer les échantillons historiques dans les enregistreurs de données DL (page 247) 7.10 Activation ou désactivation de viewLinc Aware Gérer le système Cette fonction permet automatiquement à viewLinc de rechercher et de communiquer avec des périphériques vNet sur votre réseau ou sous-réseau. Le dernier microprogramme doit être installé sur chaque périphérique vNet (v. 1.4 ou ultérieure). Un seul serveur entreprise viewLinc par sous-réseau peut avoir cette option activée. 1. Dans Préférences système, sélectionnez l'onglet Général. 2. Sélectionnez la ligne Fonctionnalité viewLinc Aware, puis sélectionnez Activé ou Désactivé. 3. Sélectionnez Enregistrer. Les nouveaux périphériques sont automatiquement détectés dans viewLinc dans les cinq minutes qui suivent. Si le processus de détection automatique prend trop de temps, vous pouvez forcer la détection des périphériques. Plus d'informations ‣ Détection des périphériques en réseau (page 52) 130 Chapitre 7 – Préférences système 7.11 Saisie d'une nouvelle clé de licence Gérer le système La clé de licence de viewLinc saisie lors de l'installation spécifie le nombre de périphériques pouvant être gérés par viewLinc, elle ne contrôle pas le nombre d'utilisateurs pouvant accéder au système (illimité). Ajoutez de nouvelles clés de licence pour augmenter le nombre de périphériques que vous pouvez surveiller avec viewLinc ou pour activer des fonctionnalités sous licence supplémentaires (prise en charge de périphériques Modbus tiers, intégration avec OPC UA Server, services Web vocaux, services Web de SMS et/ou API Web). Vos informations de licence actuelles s'affichent dans la fenêtre À propos de (Aide > À propos de). 1. Dans Préférences système, sélectionnez l'onglet Général. 2. Sélectionnez Ajouter une licence et saisissez le nouveau numéro de clé de licence de viewLinc ou de la fonctionnalité (ou effectuez un copier-coller). 3. Sélectionnez Ajouter. 7.12 Définition des exigences d'authentification Gérer le système Pour renforcer la sécurité du système, vous pouvez demander aux utilisateurs de saisir à nouveau leur mot de passe lorsqu'ils apportent des modifications à viewLinc. Ce paramètre s'applique de façon identique pour tous les utilisateurs viewLinc. 1. Dans Préférences système, sélectionnez l'onglet Général. 2. Sélectionnez Confirmer l'identité en cas de modification, puis sélectionnez une option d'authentification : Jamais Les utilisateurs connectés ne sont pas tenus de confirmer leur identité lorsqu'ils apportent des modifications. Toujours Les utilisateurs connectés doivent entrer leur mot de passe chaque fois qu'ils essaient d'apporter des modifications. Après 1 à 30 minutes/Après 1 heure Les utilisateurs connectés doivent saisir à nouveau leur mot de passe lorsque la période sélectionnée s'est écoulée depuis leur dernière modification authentifiée. 3. Sélectionnez Enregistrer. 131 Version 5.1 Guide de l’utilisateur M212315FR-A 7.13 Modification des paramètres du journal de l'assistance technique Gérer le système Si vous avez besoin de l’assistance technique viewLinc, votre représentant d’assistance technique Vaisala peut vous demander de modifier temporairement les paramètres du journal d’assistance technique pour mieux comprendre le problème que vous rencontrez. Ces options spécifient la quantité d'informations détaillées incluses dans le fichier du journal d'assistance technique pour viewLinc et les pilotes d'enregistreur de données et pour la durée de stockage des données avant leur suppression (votre représentant de l'assistance technique vous indiquera les paramètres à appliquer). 1. Dans Préférences système, sélectionnez l'onglet Général. 2. Dans les lignes Journal système, Journal des pilotes de périphériques et Age maximum du journal, définissez la quantité de détails techniques requis, conformément aux instructions de l'assistance technique Vaisala. 3. Sélectionnez Enregistrer. L'assistance technique Vaisala vous rappellera de réinitialiser ces valeurs par défaut une fois son analyse terminée. 7.14 Sélection de la langue système Gérer le système Le paramètre de langue système est utilisé pour les rapports et notifications. Par défaut, il s'agit de la langue sélectionnée pendant l'installation du Serveur Entreprise viewLinc. Si votre société est présente dans des pays où d'autres langues sont parlées, vous pouvez souhaiter permettre aux utilisateurs de recevoir des notifications et des rapports et d'afficher le bureau viewLinc dans leur propre langue. Activez la prise en charge de langues supplémentaires dans l'onglet Préférences système > Langues, puis définissez les préférences de la langue de l'utilisateur dans le profil de chaque utilisateur. Remarques importantes concernant le paramètre de langue système et la langue par défaut de l'utilisateur : • Rapports rapides Lorsqu'un utilisateur génère un Rapport rapide, le contenu est généré en fonction de la langue avec laquelle l'utilisateur s'est connecté, même si celle-ci diffère de sa langue préférée. 132 Chapitre 7 – Préférences système • Rapports planifiés : Envoyés aux destinataires conformément à leur langue par défaut. • Si aucune langue par défaut n'est indiquée, le rapport est généré dans la langue spécifiée du rapport. • Lorsqu'aucune préférence de langue utilisateur ou langue de rapport n'est spécifiée, le contenu est généré en fonction de la langue système par défaut. • Rapports générés par les utilisateurs : Le contenu du rapport est généré dans la langue système. Langues prises en charge : • • • • • • • • Anglais (EN) Chinois (simplifié - ZH) Français (FR) Allemand (DE) Japonais (JA) Suédois (SV) Espagnol (international - ES) Portugais (brésilien - PT) 1. Dans Préférences système, sélectionnez l'onglet Général. 2. Sur la ligne Langue système, sélectionnez la langue du système. 3. Sélectionnez Enregistrer. Plus d'informations ‣ Ajout d’utilisateurs (page 86) 7.14.1 Mettre d'autres langues à disposition 1. Dans Préférences système, sélectionnez l'onglet Langues. 2. Activez les choix de langue que vous souhaitez afficher quand les utilisateurs se connectent. 3. Sélectionnez Enregistrer. 7.15 Configuration des préférences d'affichage de l'unité de mesure Gérer le système Les unités de mesure de canal sont préconfigurées dans vos périphériques. Toutefois, vous pouvez afficher des unités de mesure de périphérique différemment dans viewLinc. Par exemple, si un canal suit la valeur d'un courant en Milliampères, vous pouvez modifier le texte d’affichage viewLinc pour indiquer mA. 1. Dans Préférences système, sélectionnez l'onglet Unités. 2. Sélectionnez une ligne de type d'unité, puis sélectionnez Modifier. 133 Version 5.1 Guide de l’utilisateur M212315FR-A 3. Mettez à jour les propriétés de l'unité : Nom Pour les types d'unité de valeur par défaut n'appartenant pas à viewLinc, vous pouvez modifier le nom du type d'unité. Unités périphérique Saisissez un maximum de 6 lettres MAJUSCULES par unité de mesure. Utilisez une virgule (,) pour séparer les types d'unités. Afficher le texte Saisissez le format à afficher pour chaque unité. Par exemple, si l'unité de température est C, vous pouvez afficher Celsius. Mini. Définissez la valeur minimale autorisée pour cette unité. Maxi. Définissez la valeur maximale autorisée pour cette unité. 4. Pour ajouter de nouvelles unités de périphérique, sélectionnez Ajouter. Dans la fenêtre Nouvelle unité, assurez-vous de saisir les propriétés de l'unité telles qu'elles sont définies dans votre périphérique. Consultez le guide d'utilisateur de votre périphérique pour déterminer les propriétés des unités et les valeurs mini./maxi. actuelles. 5. Sélectionnez Enregistrer. Vous pouvez supprimer tous les types d'unités ayant été ajoutés manuellement et qui ne sont actuellement pas utilisés par un modèle d'alarme d'emplacement ou de seuil. 7.16 Configuration des préférences de notification vocale/E-mail/SMS Les notifications d'alarme sont émises par e-mail, via le modem SMS ou le service Web de SMS et/ou le service Web vocal (les services Web nécessitent l'achat d'un compte de Twilio). Un administrateur informatique peut aider à définir les paramètres de connexion des notifications pour le ou les serveurs d'émission et de réception. Plus d'informations ‣ Installation des services Web de SMS ou voix (page 160) 7.16.1 Configuration des paramètres e-mail Gérer le système 134 Chapitre 7 – Préférences système Définissez les informations du compte de messagerie sortant de votre entreprise qui sont utilisées pour l'envoi de notifications par e-mail d'alarmes du système ainsi que les exigences du serveur de messagerie entrant utilisées pour la réception d'accusés de réception d'e-mails d'alarme du système (lorsque l'acquittement à distance est autorisé). 1. Dans Préférences système, sélectionnez l'onglet Paramètres email. 2. Dans le champ Serveur sortant, saisissez une adresse « De » valide (les notifications par e-mail envoyées à partir de viewLinc proviennent de cette adresse, c'est pourquoi l'adresse e-mail doit exister au sein de votre société), puis complétez ce qui suit : Serveur SMTP Saisissez l'adresse du serveur d'e-mails. Par exemple, smtp.société.com. Port Saisissez le numéro de port du serveur e-mail sortant (entre 1 et 65535, par défaut 25). Votre administrateur réseau connait ces informations. Authentification SMTP Sélectionnez cette option si votre serveur des e-mails sortants nécessite une authentification, saisissez ensuite le nom d'utilisateur ou l'adresse e-mail et le mot de passe pour envoyer des e-mails. viewLinc utilise automatiquement un SMTP sécurisé s'il est pris en charge par le serveur SMTP. 3. Sélectionnez Envoyer un email de test pour vérifier que l'envoi de l'e-mail de test a réussi. 4. Dans la zone Serveur entrant, configurez les paramètres du serveur e-mail requis pour votre type de connexion : Type de connexion: POP3 Serveur POP3 Saisissez le nom du serveur POP3 pour les e-mails entrants (pop.société.com). Port Saisissez le numéro de port du serveur d'e-mails entrants (110 par défaut). Nom utilisateur et Mot de passe Saisissez le nom d'utilisateur (ou l'adresse) et le mot de passe pour un compte POP3 valide, nécessaires pour recevoir des e-mails. Type de connexion: IMAP Serveur IMAP Saisissez le nom du serveur IMAP pour les e-mails entrants (par exemple imap.société.com). Port Saisissez le numéro de port du serveur IMAP d'e-mails entrants (143 par défaut). Nom utilisateur et Mot de passe Saisissez le nom d'utilisateur (ou l'adresse) et le mot de passe pour un compte IMAP valide, nécessaires pour recevoir des e-mails. 135 Version 5.1 Guide de l’utilisateur M212315FR-A 5. Sélectionnez Enregistrer. 7.16.2 Configuration des paramètres SMS Gérer le système Si vous souhaitez que viewLinc envoie des notifications d'alarme et reçoive des acquittements via SMS, vous pouvez choisir de paramétrer et configurer un modem SMS, ou de configurer viewLinc afin qu'il utilise un service Web de SMS. L'activation du service Web de SMS nécessite une licence de fonctionnalité, un compte auprès d'un fournisseur de services et un port accessible par Internet. Pour plus d'informations, voir Installation des services Web de SMS ou voix (page 160) 1. Dans Préférences système, sélectionnez l'onglet Paramètres SMS. 2. Pour configurer un modem SMS, sélectionnez Modem SMS puis renseignez les paramètres du modem SMS : Port COM Saisissez votre numéro de port COM de modem SMS. Si vous installez un service Web de SMS, ce port doit permettre l'accès à Internet. Débit en bauds Sélectionnez le débit le mieux pris en charge par votre modem. Code PIN de la carte SIM Saisissez le code PIN requis pour recevoir des messages entrants. Les messages de modem SMS sont limités à 70 caractères. La longueur du message peut être supérieure lorsque votre réseau prend en charge les messages SMS plus longs. 136 Chapitre 7 – Préférences système 3. Pour configurer le service Web de SMS Twilio, sélectionnez l'option Expéditeur du SMS, Service Web et entrez les détails de votre compte Twilio : SID de compte Saisissez le numéro d'identification de sécurité fourni par votre fournisseur de services SMS. Le SID est utilisé pour identifier votre compte comme un nom d'utilisateur. Token d'authentification Saisissez le numéro de jeton fourni par votre fournisseur de services SMS. Le jeton identifie votre compte comme un mot de passe. Numéro de téléphone Saisissez le code de pays suivi du numéro de téléphone complet fourni par le fournisseur de service Web. URL - viewLinc Saisissez le nom de l'hôte ou l'adresse IP du Serveur Entreprise viewLinc utilisé pour accéder à viewLinc via Internet. Les messages Web SMS sont limités à 160 caractères. Si un message contient plus de caractères, il est séparé et envoyé comme message supplémentaire. 4. Pour terminer la configuration des SMS, sélectionnez le bouton Test. a. Saisissez le numéro de téléphone mobile d'un utilisateur viewLinc identifié pour recevoir le message test. Si le message test SMS n'est pas envoyé (cela peut prendre une minute avant la livraison), ajustez les paramètres jusqu'à ce que le message test soit envoyé avec succès. b. Si vous testez une configuration de service Web de SMS, tapez sur le téléphone mobile récepteur une réponse au message, test. Cette action vérifiera que viewLinc peut recevoir les acquittements par SMS envoyés via le service Web. 5. Enregistrer les paramètres. Plus d'informations ‣ Installation des services Web de SMS ou voix (page 160) 7.16.3 Configuration du service Web d'appel vocal Gérer le système Avant de commencer, vérifiez que vous avez ajouté la licence de fonctionnalité d'appel vocal, que vous disposez de vos informations de compte Twilio et qu'une URL valide, accessible par Internet, est disponible. Pour plus d'informations, consultez la section Installation des services Web de SMS ou voix (page 160). 1. Dans Préférences système, sélectionnez l'onglet Paramètres de fonction vocale. 137 Version 5.1 Guide de l’utilisateur M212315FR-A 2. Ajoutez les paramètres de la fonction vocale de votre compte Twilio : SID de compte Saisissez le numéro d'identification de sécurité fourni par votre fournisseur de services de messagerie vocale. Le SID est utilisé pour identifier votre compte (comme un nom d'utilisateur). Token d'authentification Saisissez le numéro de jeton fourni par votre fournisseur de services de messagerie vocale. Le jeton permet d'envoyer des messages depuis votre compte Twilio (comme un mot de passe). Numéro de téléphone Ajoutez votre numéro de téléphone Twilio. Ce numéro est utilisé pour envoyer des notifications à vos utilisateurs. URL - viewLinc Saisissez le nom de l'hôte ou l'adresse IP du Serveur Entreprise viewLinc utilisé pour accéder à viewLinc via Internet. 3. Envoyer un message test : a. Saisissez le numéro de téléphone mobile d'un utilisateur viewLinc identifié pour recevoir le message test. Notez que les appels ne peuvent pas être envoyés si viewLinc n'est pas accessible par Internet. b. Si le message de test vocal n'est pas remis (cela peut prendre une minute avant la livraison), ajustez les paramètres jusqu'à ce que le message test soit envoyé avec succès. 4. Enregistrer les paramètres. Plus d'informations ‣ Installation des services Web de SMS ou voix (page 160) 7.17 Configuration des préférences d'alarme système Gérer le système Les alarmes du système sont générées automatiquement pour indiquer des problèmes généraux du système, de l'intégrité de l'historique de la base de données et de toute altération au journal des événements. Les alarmes système ont toujours une forte priorité, sont émises immédiatement et nécessitent toujours un acquittement. L'acquittement des alarmes système peut se faire dans viewLinc ou à distance par e-mail/SMS/message vocal. Pour émettre des notifications par appel vocal pour la base de données système ou des alarmes de validation du journal d'événements, créez un modèle de notification d'alarme qui inclut une arborescence d'appels vocaux. 138 Chapitre 7 – Préférences système 1. Dans Préférences système, sélectionnez l'onglet Alarmes système. 2. Dans la zone Gestionnaire de réseau informatique, tapez le numéro de mobile et l'adresse e-mail sur lesquels vous souhaitez recevoir les notifications du système viewLinc. Vous avez aussi la possibilité d'envoyer des copies des notifications d'alarmes du système aux membres du groupe Administrateurs. 3. Dans la zone Alarme de validation de base de données, les options Priorité, Retard d'alarme et Acquittement ne peuvent pas être modifiées. Vous pouvez modifier les options suivantes : Modèle de notification d'alarme Choisissez un modèle de notification d'alarme à utiliser dans la notification d'alarme du système. Le modèle de notification d'alarme définit si une notification est émise, dans quel format, le délai d'envoi de la notification après le déclenchement de l'alarme et la fréquence de répétition. Les commandes ne sont pas déclenchées pour les alarmes système. Message d'alarme Le texte du message d'alarme remplace la macro [AlarmMessage] dans les notifications d'alarme de validation de base de données, uniquement dans les emails. Commentaire d'alarme Choisissez d'inclure un commentaire prédéfini (le cas échéant) ou saisissez un commentaire personnalisé. Le texte des commentaires remplace la macro [Comments] dans les notifications d'alarme de validation de base de données, uniquement dans les e-mails. 4. Dans la zone Alarme de validation du journal d'événements, les options Priorité, Retard d'alarme et Acquittement ne peuvent pas être modifiées. Vous pouvez modifier les options suivantes : Modèle de notification d'alarme Choisissez un modèle de notification d'alarme à utiliser dans le message d'alarme du système. Le modèle de notification d'alarme définit si une notification par email, SMS ou commande est émise, le délai d'envoi de la notification avant le déclenchement de l'alarme et la fréquence de répétition de cet envoi. Message d'alarme Le texte du message d'alarme remplace la macro [AlarmMessage] dans les notifications d'alarme de validation du journal d’événements, uniquement dans les e-mails. Commentaire d'alarme Choisissez d'inclure un commentaire prédéfini (le cas échéant) ou tapez un commentaire personnalisé. Le texte des commentaires remplace la macro [Comments] dans les notifications de validation du journal des événements, uniquement dans les e-mails. 5. Sélectionnez Enregistrer. 139 Version 5.1 Guide de l’utilisateur M212315FR-A Plus d'informations ‣ Contenu de la notification (page 118) ‣ Créer des modèles de notification d'alarme (page 111) ‣ Contenu de la notification (page 118) 7.18 Configuration des préférences de commentaires Gérer le système Les commentaires saisis par les utilisateurs peuvent fournir d’importantes informations de référence sur les modifications apportées à votre système ou en réponse aux événements de réseau. Vous pouvez spécifier si les utilisateurs doivent saisir des commentaires manuellement ou s'ils doivent en sélectionner un prédéfini. Les commentaires peuvent être utilisés à plusieurs endroits : ajouté aux événements, inclus dans les rapports et les modèles de notification par email, ou ajouté durant l'acquittement des notifications d'alarme. 1. Dans Préférences système, sélectionnez l'onglet Général. 2. Dans la ligne Commentaires sur les modifications, sélectionnez une option : Non requis Les utilisateurs ne seront pas invités à entrer un commentaire lorsque des modifications sont apportées au système. Facultatif La fenêtre Commentaires s'affiche pour les modifications système et les utilisateurs peuvent au choix saisir un commentaire ou sélectionner un commentaire prédéfini. Requis La fenêtre Commentaires s'affiche, les utilisateurs doivent entrer un commentaire ou sélectionner un commentaire prédéfini. Commentaires prédéfinis requis La fenêtre Commentaires s'affiche, elle comprend une liste des commentaires prédéfinis disponibles. Cette option nécessite que des commentaires prédéfinis soient disponibles. 3. Sélectionnez Enregistrer. 7.19 Ajout de commentaires prédéfinis Gérer le système Les commentaires prédéfinis permettent aux utilisateurs de rapidement décrire des activités standard répétables en réponse aux alarmes ou d'expliquer les raisons des modifications système. 140 Chapitre 7 – Préférences système L’administrateur viewLinc peut souhaiter inclure un commentaire prédéfini dans les notifications d’alarmes du système ou de seuil sortantes afin de fournir des conseils sur les actions requises. Pour gagner du temps, les utilisateurs peuvent ajouter un commentaire prédéfini lorsqu'ils répondent aux notifications d'alarme afin de décrire une action courante. Les commentaires prédéfinis peuvent également être utilisés pour décrire des événements dans le journal des événements. 1. Dans Préférences système, sélectionnez l'onglet Commentaires. 2. Sélectionnez Ajouter. 3. Saisissez un nouveau commentaire (300 caractères maximum). 4. Sélectionnez Enregistrer. Si vous exigez que les utilisateurs ajoutent un commentaire pour toutes les modifications/ajouts/suppressions de système, configurez les préférences de commentaire dans Préférences système > Général. Vous pouvez ajouter des commentaires prédéfinis aux éléments suivants : • • • • Alarmes système. Paramètres d'alarmes de seuil d'emplacement acquittements des alarmes évènements Plus d'informations ‣ ‣ ‣ ‣ Appliquer des modèles de notification d'alarmes (page 116) Configuration des préférences d'alarme système (page 138) Acquittement d'alarmes dans la fenêtre Alarmes (page 177) Ajouter des commentaires aux événements (page 186) 141 Version 5.1 Guide de l’utilisateur M212315FR-A 8. Tâches de configuration supplémentaires Une fois toutes les tâches de configuration principales de viewLinc terminées, vous pouvez profiter de fonctionnalités supplémentaires dans viewLinc : • Ajoutez des autorisations de groupe aux zones et aux emplacements. Les autorisations permettent de contrôler les groupes pouvant afficher, configurer ou gérer différentes zones de viewLinc ainsi que leurs emplacements associés. • Créez des planifications pour définir les périodes actives pour les alarmes et les notifications. Les planifications peuvent assurer que les utilisateurs qui ne sont pas en poste ne recevront pas les notifications, ou empêcher des alarmes inutiles pendant les périodes de maintenance. • Créez des vues pour aider les utilisateurs à identifier plus facilement les emplacements importants. Dans le cas des grandes installations, les vues peuvent permettre d'organiser différentes catégories d'emplacements. • Connectez une colonne lumineuse pour les alarmes visuelles et/ou sonores étendues. • Configurez un affichage à distance pour diffuser les conditions en direct sur un grand écran dans un entrepôt. • Configurez un compte Twilio et configurez viewLinc pour la prise en charge des services de SMS et/ou de messages vocaux Web. • Configurez viewLinc pour qu'il se connecte à Vaisala OPC UA Server. 8.1 Autorisations Quatre niveaux d'autorisation définissent les zones et emplacements que les membres du groupe peuvent voir et auxquelles ils peuvent accéder, et, en fonction du niveau d'autorisation attribué, les fonctions qu'un utilisateur peut utiliser. Même si un groupe dispose du droit Gérer les sites, les membres de ce groupe ne peuvent modifier que les paramètres des emplacements associés pour lesquels leur groupe dispose de l'accès. 142 Chapitre 8 – Tâches de configuration supplémentaires DROITS AUTORISATIONS Contrôle de l’accès aux fenêtres et aux fonctions. Définissez les Zones ou les Emplacements Vue d’ensemble Zones et Emplacements viewLinc Sites Laboratoire A Station de travail 1 Rapports Humidité Alarmes Température Gestionnaire de vues Événements Station de travail 2 Laboratoire B Laboratoire C Entrepôt X Utilisateurs et groupes Entrepôt Y Les niveaux d'autorisation sont appliqués aux zones et peuvent inclure ou exclure des souszones et des emplacements. Par défaut, tous les utilisateurs du groupe viewLinc Everyone possèdent l'autorisation de Visualisation, permettant d'afficher la zone de niveau supérieur du système viewLinc, mais ils doivent disposer de l'autorisation de Visualisation pour afficher les zones ou les emplacements ajoutés. Les membres du groupe viewLinc Administrateurs possèdent le niveau d'autorisation le plus élevé, Contrôle total et peuvent afficher et gérer toutes les nouvelles zones et emplacements ajoutés. Pour gérer les autorisations le plus efficacement possible, appliquez des niveaux d'autorisation de groupe à des zones spécifiques et autorisez l'héritage de toutes les sous-zones. Remarques importantes sur les autorisations • Les autorisations accordées à une zone s'appliquent à toutes les sous-zones et à tous les emplacements (hérités). • L'autorisation d'un utilisateur individuel est basée sur l'autorisation de groupe la plus élevée qui est disponible pour la zone. • Si vous avez mis à niveau à partir de la version 4.3.x ou d'une version antérieure de viewLinc, les autorisations attribuées aux utilisateurs sont préservées. Toutefois, lorsque vous supprimez l'autorisation d'un utilisateur, celle-ci ne peut pas être appliquée à nouveau. Avant d'attribuer des autorisations à des groupes, assurez-vous que chaque groupe dispose des droits nécessaires pour effectuer les tâches associées à la zone ou à l'emplacement. 143 Version 5.1 Guide de l’utilisateur M212315FR-A Exemple Francis est responsable de la création et de la transmission des rapports d’alarmes créés par les équipes travaillant dans la zone : Laboratoire A et zone : Entrepôt X. Francis est également responsable de l'acquittement des alarmes de seuil dans tous les emplacements du poste de travail 1 de la sous-zone. Francis n’a pas besoin d'afficher le poste de travail 2 de la sous-zone, ni le laboratoire B ou le laboratoire C des zones. 1. Ajoutez Francis à un groupe avec le droit Gérer les rapports. 2. Attribuez l'autorisation de groupe Visualisation à l'Entrepôt X et faites en sorte que l'autorisation soit héritable par toutes les sous-zones et tous les emplacements. 3. Attribuez l'autorisation de groupe Acquitter les alarmes au Laboratoire A et rendez celleci héritable à toutes les sous-zones et à tous les emplacements. Hérité de Acquitter les alarmes Visualization Héritable ipsum Laboratoire A Station de travail 1 de température Temperature (Température) Station de travail 2 Entrepôt X Hérité de Acquitter les alarmes Visualization Héritable ipsum Plus d'informations ‣ Droits (page 84) 8.1.1 Niveaux d'autorisation Le niveau d'autorisation le plus élémentaire, Visualisation, permet à un groupe de voir une zone et ses emplacements dans différentes fenêtres viewLinc. Des niveaux d'autorisation supérieurs permettent à un groupe d'effectuer différentes actions sur la zone et les emplacements dans la zone. Tableau 18 Niveaux d'autorisation Nom Actions autorisées Contrôle total Visualiser, acquitter les alarmes, configurer les modèles d'alarme, appliquer les planifications d'alarmes et affecter des autorisations pour tous les emplacements d'une zone. Configurer les alarmes Afficher, acquitter des alarmes et appliquer ou modifier des modèles d'alarme de seuils pour tous les emplacements d'une zone. Acquitter les alarmes Afficher et acquitter les alarmes pour tous les emplacements d'une zone. Visualisation Afficher tous les emplacements d'une zone. 144 Chapitre 8 – Tâches de configuration supplémentaires 8.1.2 Application d'une autorisation de groupe à des zones Gérer les sites Avant que les groupes ne puissent afficher des zones ou des emplacements dans viewLinc, vous devez d'abord accorder l'autorisation Visualisation ou une autorisation de niveau supérieur à des zones spécifiques. Une autorisation de Contrôle total est requise pour accorder à d'autres groupes l'autorisation pour la zone sélectionnée. 8.1.2.1 Ajout d'autorisations Gérer les sites 1. Dans le Gestionnaire de sites, parcourez l’arborescence Zones et emplacements pour sélectionner une zone ou une sous-zone. 2. Pour vérifier les autorisations actuellement appliquées, sélectionnez l'onglet Autorisations et ouvrez le Visionneuse d'autorisations. 3. Sélectionnez Gérer > Modifier des autorisations. Pour voir quels utilisateurs sont inclus dans un groupe, sélectionnez Propriétés. 4. Ajouter des autorisations dans la fenêtre Modifier des autorisations : • Pour appliquer les mêmes autorisations de groupe liées à la zone sélectionnée à toutes les sous-zones et emplacements, sélectionnez Hérité de. • Pour modifier le niveau d'autorisation du groupe, désélectionnez l'option Hérité de et choisissez un niveau d'autorisation dans les colonnes Autorisations. • Pour vous assurer qu'un groupe dispose d'un niveau d'autorisation qui sera transmis à tous les emplacements et sous-zones actuels et futurs de la zone sélectionnée, assurez-vous que l'option Héritable est sélectionnée. 5. Sélectionnez Enregistrer. Plus d'informations ‣ Utiliser la visionneuse d'autorisations (page 146) 8.1.2.2 Modification des autorisations Gérer les sites Pour un groupe ayant des autorisations héritées, vous pouvez retirer une autorisation héritée d'une sous-zone donnée. 145 Version 5.1 Guide de l’utilisateur M212315FR-A Vous ne pouvez pas modifier les autorisations héritées d'un utilisateur qui a été accordée dans une version antérieure de viewLinc. Les autorisations d'utilisateurs peuvent être uniquement supprimées. 1. Dans le Gestionnaire de sites, sur l'arborescence Zones et emplacements, sélectionnez une zone. 2. Sélectionnez Gérer > Modifier des autorisations. 3. Dans la fenêtre Modifier des autorisations, désélectionnez la case Hérité de du groupe, puis choisissez un nouveau niveau d'autorisation dans les colonnes Autorisations. Si tous les niveaux d'autorisation sont retirés, les sous-zones ne sont pas visibles (dans l'onglet Autorisations, la grille de colonne indique Masquer dans la colonne Permission). 4. Sélectionnez Enregistrer. 8.1.2.3 Suppression d'autorisations Gérer les sites Avant que l'autorisation ne puisse être supprimée, il est nécessaire de supprimer l'autorisation héritée. ATTENTION La suppression de l’autorisation du groupe peut désactiver les niveaux d’autorisation du groupe appliqués aux sous-zones. 1. Dans le Gestionnaire de sites, sur l'arborescence Zones et emplacements, sélectionnez une zone. 2. Sélectionnez Gérer > Modifier des autorisations. 3. Dans la fenêtre Modifier des autorisations, sélectionnez le groupe. 4. Sélectionnez Suppr.. Si le bouton Suppr. n'est pas actif, vous devez d'abord désactiver les autorisations héritées. 5. Sélectionnez Enregistrer. Plus d'informations ‣ Modification des autorisations (page 145) 8.1.3 Utiliser la visionneuse d'autorisations Gérer les sites Si vous êtes une grande entreprise avec plusieurs zones ou emplacements et des exigences spécifiques en matière de contrôle d’accès, la Visionneuse d'autorisations vous permet de visualiser rapidement les autorisations actuellement attribuées à différents groupes d'utilisateurs. 146 Chapitre 8 – Tâches de configuration supplémentaires 1. Dans le Gestionnaire de sites, sélectionnez une zone sur l'arborescence Zones et emplacements. 2. Sélectionnez l’onglet Autorisations. Le niveau d'autorisation disponible le plus élevé attribué aux groupes ou aux utilisateurs mis à niveau apparaît dans la colonne Permission. Si aucune autorisation de groupe n'est disponible sur une zone, le niveau d'autorisation du groupe est Masquer. 3. Pour afficher toutes les autorisations pour un groupe ou un utilisateur spécifique, sélectionnez le bouton Visionneuse d'autorisations. 4. Dans la fenêtre Visionneuse d'autorisations, sélectionnez Afficher les groupes ou Afficher les utilisateurs. 5. Sélectionner un groupe ou utilisateur pour visualiser les autorisations assignées à celui-ci. Plus d'informations ‣ Modification des autorisations (page 145) 8.2 Planifications Par défaut, l'alarme de seuil d'emplacement est toujours active et les notifications d'alarme sont toujours envoyées. Les planifications sont utilisées pour faciliter la gestion du trafic réseau lorsqu'une zone ou un emplacement ne nécessite pas de surveillance ou lorsque des utilisateurs spécifiques ne sont pas obligés de recevoir des notifications d'alarme. Vous pouvez par exemple définir une planification d'envoi de notifications aux utilisateurs durant l'équipe de jour, entre 6 h 00 et 16 h 00, une autre planification pour les utilisateurs de l'équipe de nuit, de 16 h 00 à 2 h 00, et une planification des alarmes de seuil pour les alarmes actives de 6 h 00 à 2 h 00. Vous pouvez désactiver temporairement toutes les alarmes de seuil et empêcher l’envoi de notifications, par exemple pendant une période de maintenance du système. Plus d'informations ‣ Mettre en pause des alarmes de seuil (page 181) 8.2.1 Créer des planifications Gérer le système Les planifications permettent de définir une période de temps spécifique à laquelle un utilisateur peut recevoir des notifications d'alarme, ou de restreindre à une période de temps à laquelle les alarmes de seuil peuvent être déclenchées pour un emplacement. 147 Version 5.1 Guide de l’utilisateur M212315FR-A Avant d'appliquer les planifications à des utilisateurs ou à des emplacements, vérifiez que la fonction de planification est activée. 1. Dans Modèles d'alarme, sélectionnez Planifications > Ajouter. 148 Chapitre 8 – Tâches de configuration supplémentaires 2. Dans la fenêtre Ajouter la planification, définissez les paramètres de planification : Planification Vous pouvez créer une planification avant de la passer en Activé. Une fois la planification appliquée aux utilisateurs ou emplacements, vous pouvez rapidement l'activer ou la désactiver. Si une planification est désactivée, les seuils sont toujours surveillés et les notifications toujours envoyées lors d'écarts de seuil. Nom Saisissez un nom unique pour la planification. Fuseau horaire Sélectionnez le fuseau horaire que la planification doit utiliser. Si votre société surveille les conditions sur plusieurs fuseaux horaires, il vous faudra éventuellement créer des planifications pour chaque fuseau horaire. Date de départ Choisissez une date de début en la saisissant dans la zone de texte ou en sélectionnant une date dans le calendrier. Cette date définit le jour de la semaine à partir duquel commence la planification. Répéter la planification tous les Pour définir la planification d'une semaine de travail normale qui se répète tous les 7 jours, saisissez 7 et ne créez pas de période de temps active pour les jours non ouvrés. Pour une semaine continue (pas de jours chômé), saisissez 9. La valeur maximale est 99 jours. Définir les périodes de temps actives Spécifiez la période pour chaque jour du cycle, sur une horloge de 24 heures. Utilisez le format suivant (xx:xx est l'heure de début et yy:yy, l'heure de fin) : xx:xx-yy:yy Cette période indique le moment ou l'alarme de seuil est active et ou les notifications d'alarme sont délivrées. 3. Sélectionnez Enregistrer. Vous pouvez désormais appliquer cette planification à des emplacements et/ou à des utilisateurs. Plus d'informations ‣ Activation ou désactivation de planifications (page 126) ‣ Ajouter des planifications d'utilisateur (page 150) 8.2.2 Configurer les planifications d'alarmes de seuil Gérer les sites Appliquez une planification à une zone ou à un emplacement pour définir quand les écarts de seuil doivent déclencher une notification d'alarme. Des planifications sont créées dans la fenêtre Modèles d'alarme. 149 Version 5.1 Guide de l’utilisateur M212315FR-A Avant d'appliquer une planification à un emplacement, assurez-vous d'avoir activé la fonction de planification dans les Préférences système et d'avoir créé une planification dans Modèles d'alarme. L'autorisation Configurer les alarmes pour les emplacements ou zones sélectionnés est nécessaire. 1. Dans le Gestionnaire de sites, sélectionnez un emplacement sur l'arborescence Zones et emplacements. 2. Sélectionnez Gérer > Définir la planification des alarmes de seuil. 3. Dans la fenêtre Définir la planification des alarmes de seuil, sélectionnez Selon le programme et choisissez une planification à partir de la liste déroulante. ATTENTION viewLinc ne surveille pas les limites de seuil en dehors des plages horaires planifiées (aucune alarme de seuil n'est activée et aucune notification envoyée). Sélectionnez Toujours pour garantir que la surveillance des alarmes se poursuit 24h/24 et 7j/7. 4. Sélectionnez Enregistrer. Plus d'informations ‣ Activation ou désactivation de planifications (page 126) ‣ Créer des planifications (page 147) 8.2.3 Ajouter des planifications d'utilisateur Gérer le système Appliquez une planification à un utilisateur pour définir quand celui-ci doit recevoir des notifications d'alarme. Des planifications sont créées dans la fenêtre Modèles d'alarme. Avant d'ajouter une planification, assurez-vous d'avoir activé la fonction de planification dans Préférences système et d'avoir créé une planification dans Modèles d'alarme. 1. Dans la fenêtre Utilisateurs et groupes, sélectionnez le bouton de la barre d'outils Modifier. 150 Chapitre 8 – Tâches de configuration supplémentaires 2. Dans la fenêtre Modifier l'utilisateur, de Envoyer les notifications d'alarme : Toujours Sélectionnez cette option pour indiquer que cet utilisateur doit toujours recevoir une notification d'alarme 24h sur 24 et 7j sur 7. Il s’agit du réglage par défaut. Selon le programme Sélectionnez puis choisissez une planification dans la liste déroulante. Jamais Sélectionnez cette option pour s'assurer que cet utilisateur ne reçoive jamais de notification d'alarme. Il s'agit d'une option pratique si l'utilisateur est en vacances. 3. Sélectionnez Enregistrer. Plus d'informations ‣ Activation ou désactivation de planifications (page 126) ‣ Créer des planifications (page 147) 8.3 Vues Les vues permettent aux utilisateurs de surveiller facilement des emplacements importants ou de regrouper des données d'emplacement en fonction de leur fonction professionnelle. Zones et Emplacements Recherche Laboratoire A Congélateur Humidité F100A Temperature F100B Station 1 Humidité F200-WS1 Temperature -F200-WS1 Station 2 Laboratoire B Laboratoire C Réception - Oest. BLVD Réception - rue 214A Laboratoire D Laboratoire E Entrepôt - Vancouver Congélateur VAN-A Vues Recherche vie Lab Temperatures Temperature - LabA-WS1 Temperature - LabB-WS1 Temperature - LabB-WS2 vie Températures du congélateur Temperature F100B Temperature VAN-AT Temperature VAN-AT Les vues peuvent être configurées pour afficher un statut d'emplacement sur une nouvelle image de tableau de bord, ou pour afficher un graphique de tendances pour sélectionner des emplacements (utile pour présenter une vue sur un terminal d’affichage à distance). Créez des nouvelles vues dans le Gestionnaire de vues et accédez-y dans la fenêtre Présentation. 151 Version 5.1 Guide de l’utilisateur M212315FR-A 8.3.1 Vos vues La fenêtre Présentation affiche vos vues à chacune de vos connexions. Les vues représentent vos collections personnalisées d’emplacements que vous avez créé dans le Gestionnaire de vues. Vous pouvez également afficher des vues créées par d'autres personnes auxquelles vous êtes autorisé à accéder. Utilisez les vues pour : • Surveiller les conditions actuelles aux emplacements dans une vue données (onglet État). • Afficher une tableau de bord représentant une vue (onglet Tableau de bord). • Répondez aux alarmes ou générez des rapports d’alarmes pour tous les emplacements d’une vue (onglet Alarmes emplacement). • Créer une tendance en fonction des données collectées dans tous les emplacements d'une vue (onglet Tendance). 8.3.2 Créer des vues La structure en forme d'arborescence de zones et d'emplacements dans Sites et Gestionnaire de sites ne peut être modifiée que par un administrateur de viewLinc (dotés du droit de Gérer les sites). Tous les autres utilisateurs viewLinc peuvent créer des vues pour personnaliser l'affichage des emplacements importants. 1. Dans Gestionnaire de vues sélectionnez Ajouter > Ajouter la vue. 2. Dans la fenêtre Ajouter la vue, saisissez un nom pour la vue. 3. Sélectionnez Ajouter > Ajouter des emplacements. 4. Sélectionnez les emplacements que vous voulez inclure dans la vue : • Sélectionnez tous les emplacements d'une zone (cochez la case correspondant au nom de la Zone) ou sélectionnez des emplacements individuels dans une ou plusieurs zones. • Seuls les emplacements qui sont dans une zone sélectionnée sont inclus dans une vue. Vous pouvez organiser les emplacements dans une vue à l'aide de dossiers. 5. Sélectionnez Ajouter. 6. Enregistrez la Visualisation. Si vous êtes membre d'un groupe disposant du droit de Gérer les vues, vous pouvez également partager votre vue. Plus d'informations ‣ Partager des vues (page 153) 8.3.3 Organisation d'emplacements dans une vue 1. Dans le Gestionnaire de vues, dans l'arborescence Vues, sélectionnez une vue enregistrée. 152 Chapitre 8 – Tâches de configuration supplémentaires 2. Sélectionnez Ajouter > Ajouter le dossier. Le menu n'est pas actif lorsqu'il y a des modifications non enregistrées dans l'arborescence. 3. Dans la fenêtre Ajouter le dossier, saisissez un nom pour le dossier. 4. Sélectionnez une icône à afficher sur un tableau de bord. 5. Sélectionnez Ajouter. 6. Sur l'arborescence Vues, faites glisser les emplacements dans le nouveau dossier. 8.3.4 Partager des vues Gérer les vues Permettez à d'autres utilisateurs d'accéder à une vue que vous avez créée. Lorsqu'un utilisateur se connecte, des nouvelles vues s'affichent automatiquement dans la fenêtre Présentation. Le partage de vues est un moyen simple de personnaliser un affichage distant. Seuls les emplacements que le groupe est autorisé à voir seront visibles dans la vue. 1. Dans Gestionnaire de vues, dans l'arborescence Vues, sélectionnez une vue. 2. Dans l'onglet Autorisations, sélectionnez Ajouter. La fenêtre Ajouter des autorisations s'affiche. 3. Sélectionnez un ou plusieurs groupes et sélectionnez le niveau d'autorisation que vous voulez accorder : Visualisation Autorisez le groupe de visualiser cette vue dans leur fenêtre Présentation. Contrôle total Permettez au groupe de modifier la vue dans le Gestionnaire de vues ou de la partager avec d'autres. 4. Sélectionnez Enregistrer. Plus d'informations ‣ Création de vues pour un affichage à distance (page 154) 8.3.5 Configuration de la vue par défaut Si des vues vous ont été attribuées par d'autres personnes ou si vous avez défini vos propres vues, vous pouvez en identifier une en tant que vue par défaut. La vue par défaut s'ouvre automatiquement chaque fois que vous vous connectez, celle-ci affiche le tableau de bord actuel (si vous en avez préalablement ajouté). 1. Dans Présentation, dans l'arborescence Vues, sélectionnez une vue. 153 Version 5.1 Guide de l’utilisateur M212315FR-A 2. Sélectionnez Options > Définir en tant que vue par défaut. Une icône en forme d'étoile s'affiche sur votre vue par défaut. Pour retrouver rapidement votre vue par défaut, sélectionnez l'icône Sélectionner la vue par défaut de la barre d'outils, . Pour modifier la vue par défaut, sélectionnez simplement une nouvelle vue dans l'arborescence Vues, et sélectionnez OptionsDéfinir en tant que vue par défaut. Chaque utilisateur peut spécifier une vue par défaut différente. 8.3.6 Création de vues pour un affichage à distance Gérer le système, Gérer les vues Créez une vue pour contrôler le contenu affiché sur un terminal autonome ou mural. 1. Créez une nouvelle vue qui inclut les zones et/ou les emplacements que vous souhaitez voir sur le terminal d'affichage. 2. Créez un nouveau groupe avec l'autorisation Acquitter les alarmes pour les zones et/ou emplacements de la vue. 3. Partagez la vue avec le groupe. 4. Assurez-vous qu'il y a au moins un utilisateur dans le groupe. Ce compte utilisateur sera utilisé pour la connexion à l'affichage distant. Vous pouvez créer un utilisateur destiné uniquement à l'écran à distance et l'ajouter au nouveau groupe. 5. Configurez la vue en tant que vue par défaut de l'utilisateur. Lorsque l'alimentation de l'affichage à distance est interrompue, la vue par défaut de l'utilisateur connecté se reconnecte automatiquement sans nécessiter d'autre connexion. Plus d'informations ‣ Configuration de la vue par défaut (page 153) 8.4 Colonnes lumineuses Intégrez à votre système viewLinc une colonne lumineuse Patlite pour assurer la reconnaissance de l'état des alarmes sonores et visuelles étendues (modèles pour le modèle Patlite pris en charge inclus dans viewLinc). Vous pouvez utiliser une colonne lumineuse pour indiquer la gravité d'une alarme de seuil, de dispositif ou système à un large public. Plusieurs options de configuration sont intégrées dans viewLinc et incluent : • Choisissez le(s) type(s) d'alarme pour lesquelles vous souhaitez déclencher des alarmes par colonne lumineuse. • Sélectionnez les couleurs pour refléter le statut de priorité. 154 Chapitre 8 – Tâches de configuration supplémentaires • Modifiez les formats de couleur pour les adapter à la position de la colonne (au plafond, au mur ou au sol). • Choisissez un motif sonore ou coupez le son. Pour en savoir plus sur le mode de couleur et les options sonores de votre colonne lumineuse, reportez-vous à la documentation fournie avec le périphérique. 8.4.1 Ajout de colonnes lumineuses Gérer les périphériques Connectez une colonne lumineuse à votre réseau pour fournir une notification visuelle et/ou sonore d'un état d'alarme à une zone étendue. 1. Connectez la colonne lumineuse à votre réseau en suivant les instructions du fabricant. 2. Sous Gestionnaire de sites dans l'onglet Colonnes lumineuses, sélectionnez Ajouter. 3. Renseignez les options générales de configuration : a. Description: Saisissez une description unique de la colonne lumineuse. b. Modèle: Sélectionnez le numéro dumodèle. c. Adresse IP: Saisissez l'adresse IP numérique affectée à la colonne. d. Port numéro : Choisissez un numéro de port unique et disponible. Le numéro de port par défaut pour les colonnes lumineuses est 80. 4. Dans Paramètres d'alarme, sélectionnez les types d'alarme pour lesquelles vous souhaitez déclencher des alarmes par colonne lumineuse. Utilisez une colonne lumineuse pour indiquer les types d'alarmes les plus critiques, tels que les alarmes de seuil et de communication. 155 Version 5.1 Guide de l’utilisateur M212315FR-A 5. Dans Paramètres d'éclairage, sélectionnez le mode d'affichage des alarmes visuelles. Seule la condition d'alarme dotée de la plus haute priorité sera affichée. • Tous les segments : Utilisez toutes les bandes de couleurs disponibles pour afficher l'alarme dotée de la priorité la plus élevée (par exemple, toutes les bandes seront rouges pour une alarme de priorité haute). • Position prioritaire : Utilisez deux bandes de couleurs pour afficher une alarme de priorité spécifique, la priorité la plus basse en bas, la priorité la plus haute en haut de la colonne. S'il existe une alarme de priorité élevée, les deux bandes du haut s'affichent en rouge ; s'il n'existe qu'une alarme de priorité moyenne, les deux bandes du milieu s'affichent en orange ; s'il n'existe qu'une alarme de faible priorité, les deux bandes du bas sont en jaune. • Position prioritaire - inversée : Il est important de tenir compte de la position installée de la colonne lumineuse - si elle est suspendue au plafond, la position des couleurs de l'alarme peut devoir être de haut en bas. Les bandes de position prioritaire peuvent aider les personnes daltoniennes à identifier la priorité de l'alarme. 156 Chapitre 8 – Tâches de configuration supplémentaires 6. Configurez les paramètres sonores : • Alarmes sonores/Lorsque les alarmes sont acquittées : Choisissez d'activer le son de la colonne et d'arrêter ou de continuer le signal sonore de la colonne après l'acquittement d'une alarme. Par défaut, le signal sonore de la colonne s'arrête une fois que toutes les alarmes ne sont plus présentes. • Priorités d'alarme: Sélectionnez toutes les priorités d'alarme pour lesquelles vous souhaitez déclencher une alarme sonore sur la colonne lumineuse. Les alarmes hautes déclenchent toujours une alarme lorsque le réglage du son est activé. • Durée : Choisissez la durée d'activation du son de l'alarme, soit en boucle continue du motif sonore sélectionné, soit en activant uniquement le son pendant 5 secondes. Au bout de 5 secondes, le son s’arrête, mais si la condition d’alarme persiste pendant le prochain balayage du système, le son se répète pendant 5 secondes supplémentaires. • Motif sonore : Sélectionnez un motif sonore. Pour tester les sons, consultez le site www.patlite.com. 7. Tester les paramètres de connexion et de configuration. Si le bouton Test reste désactivé, vérifiez que l'adresse IP et les paramètres du port sont configurés correctement. Avertissez votre équipe avant de tester les performances de la colonne lumineuse. 8. Pour enregistrer les nouveaux paramètres de la colonne lumineuse, cliquez sur Ajouter. 9. Pour connecter la colonne lumineuse à des zones et/ou des emplacements spécifiques : a. Dans l'onglet Colonnes lumineuses, sélectionnez-en une, puis cliquez sur l'icône Associer . b. Sélectionnez les zones et/ou les emplacements pour lesquels vous souhaitez afficher des alarmes sur la colonne lumineuse. 10. Cliquez sur OK pour enregistrer les paramètres d'association. Les emplacements associés apparaissent dans la colonne d'emplacements de la grille des Colonnes lumineuses. Si la colonne lumineuse est configurée pour indiquer des alarmes de seuil, assurez-vous que des modèles d'alarmes de seuil sont appliqués aux zones et/ou aux emplacements sélectionnés. 8.5 Accès à viewLinc par le biais d'un affichage à distance ou un périphérique mobile Il est facile de configurer viewLinc sur un terminal d'affichage à distance ou d'accéder à l'application sur un périphérique mobile. 157 Version 5.1 Guide de l’utilisateur M212315FR-A • Affichage à distance : Installez un affichage visuel dans un lieu pratique pour un environnement de surveillance spécifique. Un moniteur de grande taille est préférable pour les endroits nécessitant un affichage visuel plus grand, sans avoir à installer un poste de travail complet (avec tour ou clavier). L'écran de l'affichage à distance contient les onglets de la fenêtre Présentation, avec une arborescence de navigation Vues réduite. Les informations d'emplacements sont définies par la vue par défaut attribuée au compte utilisateur connecté. Lorsque l'alimentation de l'affichage à distance est interrompue, la vue par défaut de l'utilisateur connecté se reconnecte automatiquement sans nécessiter d'autre connexion. • Périphérique mobile : surveillez et acquittez les alarmes depuis votre smartphone/ tablette. viewLinc prend en charge les terminaux Point de vente (POS). Pour obtenir de l'aide, veuillez contacter l'assistance technique Vaisala. 8.5.1 Exigences relatives à l’affichage à distance Avant de configurer un terminal d'affichage à distance, assurez-vous que : • Le matériel d'affichage répond aux Exigences du système viewLinc. • L'affichage peut être connecté à un clavier câblé, ou dispose d'un clavier sur écran tactile. • Une vue d'affichage à distance est disponible pour l'utilisateur connecté. N’importe quel utilisateur viewLinc peut se connecter à l’affichage à distance, mais les données affichées sont définies par les paramètres disponibles à l'utilisateur connecté. Plus d'informations ‣ Matériel requis (page 11) ‣ Création de vues pour un affichage à distance (page 154) 8.5.2 Configuration de l'affichage à distance Seuls les utilisateurs affectés au groupe Administrators par défaut de viewLinc peuvent configurer un affichage à distance. Contactez votre administrateur de réseau informatique si vous avez besoin d’aide. 1. Configurer une vue d'un écran à distance. 158 Chapitre 8 – Tâches de configuration supplémentaires 2. Sur le terminal d’affichage à distance, créez un compte Windows et configurez-le pour une connexion automatique (par exemple, http://support.microsoft.com/kb/ 324737). 3. Dans le dossier de démarrage de Windows, créez un raccourci sur le bureau pour ouvrir un navigateur pris en charge. Ceci assure que le navigateur se lance automatiquement lors de la connexion d’un utilisateur. 4. Désactivez les mises à jour de Windows pour éviter des fenêtres contextuelles sur l’écran d’affichage. 5. Lancez le navigateur du terminal et configurez la page d’accueil par défaut sur votre adresse viewLinc, suivie de /display (par exemple, http://viewLinc.com/ display). 6. Définissez le navigateur du terminal à distance pour qu’il fonctionne en mode plein écran (appuyez sur F11). 7. Connectez-vous à l’application d’affichage à distance de viewLinc avec le nom et le mot de passe du compte utilisateur à distance. La vue par défaut de l'utilisateur s'ouvre automatiquement. Ces paramètres sont mémorisés jusqu’à ce qu’un utilisateur se déconnecte de l’application d’affichage. Si l’affichage redémarre pour une raison quelconque, le réglage de connexion automatique de Windows relance le navigateur et connecte le dernier utilisateur. Plus d'informations ‣ Création de vues pour un affichage à distance (page 154) 8.5.3 Utilisation de viewLinc Mobile Si vous avez des membres d’équipe qui travaillent loin de votre réseau viewLinc, ils peuvent continuer à accéder aux données de viewLinc grâce à viewLinc Mobile. Nécessite un navigateur Android pris en charge ou un navigateur iOS Mobile Safari pris en charge. 1. Ouvrez un navigateur Internet compatible sur votre périphérique mobile. 159 Version 5.1 Guide de l’utilisateur M212315FR-A 2. Saisissez votre adresse IP viewLinc, suivie de /mobile. Par exemple, ##.###.##.##/ mobile. 3. Sélectionnez la langue que vous souhaitez afficher. Lorsque vous passez à une langue autre que l'anglais, la page est actualisée automatiquement pour afficher la nouvelle langue. 4. Connectez-vous avec votre nom et mot de passe utilisateur viewLinc. 5. Appuyez sur Se connecter. Plus d'informations ‣ Affichage de données avec viewLinc Mobile (page 215) 8.6 Installation des services Web de SMS ou voix –Le Serveur Entreprise viewLinc prend en charge la messagerie vocale et/ou de texte SMS via le fournisseur de services Web, Twilio. Avec un compte Twilio et un port réseau configurés pour accéder à Internet, viewLinc peut envoyer des appels vocaux par défaut ou personnalisés et/ou des notifications de messages SMS à vos utilisateurs, dans toutes les langues prises en charge. Vos utilisateurs viewLinc peuvent également acquitter les appels vocaux et les messages SMS reçus du service Web à l'aide de leur périphérique mobile et de leur code PIN. La remise d'un message SMS est également possible à l'aide d'un modem. • Toutes les notifications par appel vocal/par SMS sont envoyées à partir d'un seul numéro de téléphone attribué par Twilio. 160 Chapitre 8 – Tâches de configuration supplémentaires • Les notifications sont envoyées aux numéros de téléphone affectés à vos utilisateurs viewLinc. • Les notifications par SMS ou par appel vocal envoyées vers des numéros internationaux nécessitent des autorisations supplémentaires (voir Autorisations géographiques pour la numérotation vocale internationale dans la documentation Twilio). Contactez un représentant de compte Twilio pour vous assurer que les services vocaux et/ou web dont vous avez besoin sont disponibles dans votre région. Le moment et le mode de remise des messages vocaux ou SMS sont déterminés par le modèle de notification d'alarme attribué à un emplacement, à un périphérique ou aux alarmes système. Arborescences d'appels vocaux Plusieurs utilisateurs peuvent être appelés séquentiellement sur une arborescence des appels ; l'ordre est spécifié par le modèle de notification d'alarme correspondant qui inclut une arborescence des appels vocaux. Lorsqu'une notification vocale est déclenchée par un événement d'alarme, un appel est lancé et envoie le message à chaque destinataire désigné, du premier au dernier. Étapes de configuration 1. Achetez une licence de fonctionnalité Service Web vocal Vaisala ou Service Web de SMS Vaisala (contactez www.vaisala.com/contact-us). 2. Ajoutez la licence de fonctionnalité au Serveur Entreprise viewLinc. 3. Inscrivez-vous à un compte d'essai gratuit Twilio (www.twilio.com) pour obtenir un numéro de téléphone et les informations de configuration nécessaires pour activer la fonction d'appel vocal et/ou la fonction Service Web de SMS dans viewLinc. Une fois que vous avez déterminé vos besoins en volume de messagerie, convertissez simplement votre compte d'essai en un abonnement payant. 4. Configurez les services Web de SMS et/ou vocaux dans viewLinc. Contactez votre administrateur informatique pour vous assurer que votre réseau dispose d'un port accessible par Internet (Port TCP entrant 12500). 5. Créez un modèle de notification d'alarme comprenant un ou plusieurs destinataires de notification d'appel vocal ou de service Web de SMS. Plus d'informations ‣ ‣ ‣ ‣ Saisie d'une nouvelle clé de licence (page 131) Configuration du service Web d'appel vocal (page 137) Configuration des paramètres SMS (page 136) Créer des modèles de notification d'alarme (page 111) 161 Version 5.1 Guide de l’utilisateur M212315FR-A 8.7 Vaisala OPC UA Server Vaisala OPC UA Server est conçus à partir d'un outil standard du secteur, pré-configuré pour fournir les données historiques et en temps réel de viewLinc aux systèmes existants, tels que les systèmes automatisés historiens de données (data historians), d'exécution de fabrication, de reporting ou d'automatisation de la construction. En installant le logiciel autonome Vaisala OPC UA Server, vous pouvez tirer parti des données de viewLinc sans validation étendue ni programmation complexe. Avant d'installer le logiciel Vaisala OPC UA Server, les étapes de configuration suivantes doivent être exécutés dans viewLinc : Tableau 19 Connexion au Vaisala OPC UA Server Configuration requise Clé de licence Vaisala OPC UA Server ajoutée à viewLinc. La même clé de licence est saisie lors de l'installation du Vaisala OPC UA Server. Un groupe et un utilisateur dédiés sont configurés dans viewLinc. Le groupe dédié doit avoir l'autorisation d'affichage pour accéder à la zone et/ou aux données d'emplacement requises. Le compte utilisateur est utilisé uniquement pour transférer des données vers Vaisala OPC UA Server de manière à consigner clairement l'activité entre viewLinc et Vaisala OPC UA Server dans le journal des événements. Le nom d'hôte de viewLinc identifié ou l'adresse IP (un nom d'hôte de certificat identifié est nécessaire si votre réseau nécessite l'authentification de certificat). Un numéro de port viewLinc identifié (la valeur par défaut est 443). Un numéro de port de Vaisala OPC UA Server identifié (la valeur par défaut est 55000). 1) Votre politique de sécurité détermine si l'authentification de certificat doit être stricte ou approximative. Si vous choisissez une sécurité stricte (recommandée), vous devez installer des fichiers de certificats de sécurité et de clé de confiance. Si vous préférez une sécurité plus approximative, vous pouvez demander à l'assistant de générer des fichiers de clé et un certificat signés par VOPC UA Server lors de l'installation. Si vous souhaitez acquérir une licence pour Vaisala OPC UA Server, contactez votre représentant commercial local : https://www.vaisala.com/fr/contact-us 162 Chapitre 8 – Tâches de configuration supplémentaires Plus d'informations ‣ Saisie d'une nouvelle clé de licence (page 131) ‣ Groupes et utilisateurs (page 83) ‣ Exigences de sécurité (page 10) 163 Version 5.1 Guide de l’utilisateur M212315FR-A 9. Tâches quotidiennes Pour vous aider à vous familiariser avec l'espace de travail viewLinc, nous vous recommandons de regarder la vidéo de démonstration Utiliser viewLinc (disponible sur la barre d'outils de viewLinc, dans le menu Aide). Plusieurs vidéos de démonstration sont disponibles pour expliquer comment réaliser les tâches quotidiennes (Aide > Vidéos de démonstration). 9.1 Orientation du bureau viewLinc est conçu pour une identification facile des sections surveillées de votre société : les zones et les emplacements. Toutes les zones et emplacements que vous êtes autorisé à visualiser sont visibles dans la fenêtre Sites, sur l'arborescence de navigation Zones et emplacements. Zones et Emplacements Gérer Plus Rechercher Laboratoire A (zone) viewLinc Laboratoire A Station de travail 1 Humidité W1 Température W1 PÉRIPHÉRIQUE : Station de travail 1 (sous-zone) Sonde d’humidité W1 (emplacement) Sonde de température W1 (emplacement) Workstation 2 Laboratoire B Laboratoire C Les onglets des fenêtres Sites et Présentation permettent d’examiner les données de différentes manières : 164 Chapitre 9 – Tâches quotidiennes Etat Tableau de bord Alarmes emplacement Tendance Afficher et surveiller les seuils d'emplacement et de zone et le statut de la configuration Affichez une image importée pour vous aider à identifier l'environnement physique que vous surveillez. Affichez les événements d'alarme actives pour les zones et les emplacements dans l'arborescence. Combinez, contrastez et comparez l’historique des emplacements dans des graphiques visuels avec des données en temps réel. L'arborescence Zones et emplacements peut être développée ou rétrécie pour éviter le désordre visuel et peut être personnalisée dans les vues. Les vues peuvent être configurées de sorte à ne contenir que les emplacements qui ont le plus d'importance pour vous. Plus d'informations ‣ Vos vues (page 152) 9.1.1 Icônes Tableau 20 Icône Icônes de l'écran d'accueil Description Temps écoulé depuis la réception de la dernière transmission de données d'un périphérique quelconque. L'icône est verte lorsque la vue est régulièrement mise à jour. L'icône est rouge lorsque la vue n'a pas pu être mise à jour. Le nombre d'alarmes actuellement actives sur les emplacements que l'utilisateur est autorisé à voir. Cliquez pour ouvrir la fenêtre Alarmes et acquitter les alarmes. Une alarme sonore est active. Cliquez pour annuler le son et ouvrir la fenêtre Alarmes. Ouvrir l'aide en ligne ou regarder une vidéo de démonstration. Déconnectez-vous ou ouvrez la fenêtre Utilisateurs et groupes pour modifier vos détails personnel. Nécessite le droit de Gérer le système. Les fuseaux horaires dans viewLinc sont exprimés en termes de décalage à partir du Temps universel coordonné (UTC). UTC est la norme de temps utilisée pour synchroniser les horloges des ordinateurs sur Internet. Tableau 21 Icône Icônes de la fenêtre Description Actualiser - Affichez les modifications les plus récentes ou les mises à jour des données du système. 165 Version 5.1 Guide de l’utilisateur Icône M212315FR-A Description Trouver dans l'arborescence - Mettez en surbrillance la zone sélectionnée dans l'arborescence de navigation des zones et emplacements. Rapports rapides - Générez un rapport d'alarme, d'historique d'emplacement ou système pour la zone ou l'emplacement sélectionné. Type de mesure : Temperature (Température) Type de mesure : de température Type de mesure : Autre Type de mesure : Booléen Un canal ou un emplacement non associé est affiché en gris et en italique. Un emplacement désactivé s'affiche en rouge et son texte est barré. Icône de périphérique Vaisala : Enregistreur de données de série RFL100 Icône de périphérique Vaisala : Enregistreur de données DL Icône de périphérique Vaisala : Enregistreur de données de série HMT140 Icône de périphérique Vaisala : Transmetteur série 300 Périphérique Modbus de Vaisala ou d'un tiers Icône d'hôte : Point d'accès Icône d'hôte : Serveur d'hôte de périphérique Serveur d'entreprise viewLinc (ES) Alarmes en pause Groupe Alarme d'étalonnage Alarme de communication Alarme de configuration Alarme de validation 9.1.2 Rechercher des zones et emplacements Si vous avez une grande liste de zones et emplacements, il peut être laborieux de retrouver un emplacement spécifique. 166 Chapitre 9 – Tâches quotidiennes Recherche complète Tous les utilisateurs ont accès au champ Rechercher en haut de l'arborescence de navigation Zones et emplacements : • Dans les Sites de l'arborescence Zones et emplacements, saisissez vos critères de recherche, puis sélectionnez l'icône de loupe pour lancer la recherche (utilisez effacer le champ de recherche). pour Conseils de recherche • Pour rechercher un emplacement contenant le mot « Sud », saisissez Sud (viewLinc recherche les zones ou emplacements qui contiennent le mot Sud, ou des combinaisons comme Sud-Ouest ou Réfrigérateur : Coin Sud). • Pour rechercher une zone commençant par le mot « Salle », saisissez : Salle*. • Pour rechercher une zone commençant par le mot « Salle » et tous les emplacements qui commencent pas le mot « Temp » saisissez : Salle*/Temp*. • Pour rechercher des termes qui ne varient que d'un caractère tel que « temperature » ou « température », saisissez : temp?rature. 9.1.3 Travailler avec des colonnes Plusieurs fenêtres viewLinc présentent des informations sur les Emplacements sous forme de tableaux dont les colonnes sont personnalisables. 9.1.3.1 Tri du contenu de la colonne Selon le contenu de la colonne, vous pouvez la trier automatiquement alphabétiquement ou numériquement. 1. Survolez un en-tête de colonne avec la souris, puis sélectionnez la flèche de déplacement vers le bas, . 2. Dans le menu qui s'affiche, sélectionnez Tri dans l'ordre ascendant ou Tri par ordre décroissant (vous pouvez également cliquer sur n'importe quel en-tête de colonne pour trier toutes les lignes par ordre alphabétique croissant ou décroissant). 9.1.3.2 Modification de l'ordre des colonnes Utilisez votre souris pour déplacer les colonnes vers la gauche ou vers la droite. 1. Ouvrez une fenêtre avec des colonnes mobiles : Présentation, Sites, Alarmes, Gestionnaire de vues, Évènements, Utilisateurs et Groupes, et Gestionnaire de sites. 2. Sélectionnez un titre de colonne et cliquez et maintenez-le pour le faire glisser vers la gauche ou la droite. 3. Relâchez la colonne et déposez-la lorsque les flèches de l'indicateur de dépôt vert apparaissent : 167 Version 5.1 Guide de l’utilisateur M212315FR-A Si l'indicateur de dépôt ne s'affiche pas, la colonne est dans une position fixe et ne peut pas être déplacée. 9.1.3.3 Affichage ou masquage des colonnes 1. Survolez un en-tête de colonne avec la souris, puis sélectionnez la flèche de déplacement vers le bas, . 2. Dans le menu qui apparaît, sélectionnez Colonnes, puis sélectionnez les colonnes à afficher ou désélectionnez les colonnes à masquer. 3. Cliquez en dehors de la liste des colonnes ou appuyez sur ÉCH pour fermer la liste. 9.2 Surveillance des conditions Pour vous aider à surveiller uniquement les emplacements qui vous intéressent, ouvrez la fenêtre Sites ou Présentation pour afficher les alarmes de périphérique et de seuil actives. Les alarmes ne s'affichent que pour les emplacements ou les zones que vous êtes autorisé à afficher. Il se peut que vous ayez à agir sur une alarme de l’une des façons suivantes : • Vous pouvez acquitter des alarmes de seuil si vous disposez de l'autorisation pour acquitter des alarmes de l'emplacement. • Vous pouvez acquitter des alarmes de périphérique si vous disposez de l’autorisation pour acquitter des alarmes pour au moins un emplacement associé à ce périphérique. Tous les types d'alarmes actives s'affichent dans la fenêtre Alarmes, y compris les alarmes du système. Les alarmes ne s'affichent que pour les emplacements ou les zones que vous êtes autorisé à afficher. 168 Chapitre 9 – Tâches quotidiennes Plus d'informations ‣ Types d’alarmes (page 91) 9.2.1 Identification les alarmes actives Tous les types d'alarmes actives s'affichent dans la fenêtre Alarmes : alarmes de seuil, alarmes de périphérique et alarmes du système. Cependant, seules les alarmes des emplacements que vous êtes autorisé à afficher sont visibles. Utilisez la fenêtre Alarmes pour acquitter les alarmes et imprimer ou exporter des rapports d'alarmes. Vous pouvez afficher et acquitter les alarmes de seuil et de périphérique dans les fenêtres Sites ou Présentation, sur l'onglet Alarmes emplacement. Alarmes actives et inactives • Vérifiez la colonne État pour déterminer si une alarme est en état d'alarme active ou si elle l'était mais est maintenant inactive. • Les alarmes actives et inactives nécessitant un acquittement s'affichent dans la grille. • Les alarmes inactives ne nécessitant pas d’acquittement ne s'affichent pas dans la grille. • L'option d'acquitter toutes les alarmes inactives est réservée aux membres du groupe Administrateurs viewLinc par défaut. acquittement d’alarme • Vérifiez la colonne Acquittement pour déterminer si une alarme nécessite un acquittement et si elle a été acquittée. • Vous pouvez acquitter des alarmes de seuil si vous disposez de l'autorisation pour acquitter des alarmes de l'emplacement. • Vous pouvez acquitter des alarmes de périphérique si vous disposez de l’autorisation pour acquitter des alarmes pour au moins un emplacement associé à ce périphérique. • Seuls les membres du groupe Administrators viewLinc par défaut peuvent acquitter les alarmes système. 9.2.2 Utilisation de l'onglet Statut Utilisez l'onglet État de la fenêtre Sites ou Présentation pour examiner les niveaux des alarmes de seuil et de périphérique actives. Tableau 22 Colonnes de l'onglet Statut Colonne Définition Etat Condition actuelle du seuil (cette colonne ne peut pas être supprimée) Type Valeur mesurée (cette colonne ne peut pas être supprimée) 169 Version 5.1 Guide de l’utilisateur M212315FR-A Colonne Définition État du seuil Récapitulatif de toutes les alarmes de seuil actives statut du dispositif Statut de connexion avec viewLinc Value (Valeur) Valeur de mesure actuelle Horodatage Heure de la valeur la plus récente enregistrée Récapitulatif seuil Description des critères de mesure de seuil ID emplacement ID généré par le système à titre de référence. Chemin d'accès emplacement Dossier Description emplacement Description définie par l'utilisateur Identifiant du dispositif ID généré par le système à titre de référence. Numéro de série du périphérique Numéro de série spécifique du périphérique Adresse du périphérique Emplacement de l'hôte de périphérique Description du périphérique Description définie par l'utilisateur Intervalle d&apos;échantillonnage Temps d'échantillonnage configuré pour le périphérique Niveau de batterie Estimation de la durée de vie restante de la batterie Qualité du signal Qualité de la réception sans fil Identifiant canal ID du canal configuré pour le périphérique Numéro de canal Numéro de canal configuré pour le périphérique qui enregistre des données pour cet emplacement Description canal Description de canal définie par l'utilisateur 9.2.3 Déclenchement des alarmes de seuil Lorsque les paramètres de l'emplacement (telles que la température et l'humidité relative) sont en dehors des limites de seuil définies (précisées dans un modèle d'alarme de seuil), une alarme de seuil est déclenchée. Lorsque vous appliquez un modèle d'alarme de seuil à un emplacement, vous pouvez ajouter également un modèle de notification d'alarme pour définir qui doit être notifié en cas de condition d'alarme. viewLinc peut être configuré de telle sorte à émettre une notification au premier signe d'un problème, en envoyant une alerte à un périphérique mobile ou à un écran d'ordinateur sous forme de texte SMS, d'e-mail ou d'appel vocal. Ces notifications peuvent également être programmées de telle sorte qu'elles sont envoyées un jour donné, dans une période de temps donné ou en fonction du programme de travail d'un utilisateur. 170 Chapitre 9 – Tâches quotidiennes Vous pouvez également configurer les paramètres de couleur de l'alarme de seuil pour fournir une indication visuelle dans l'affichage de viewLinc de la gravité de la condition d'alarme (les couleurs sont prédéfinies de faible gravité à extrême gravité). 9.2.4 Réponse aux alarmes L'icône des alarmes sur la barre d'en-tête de viewLinc indique le nombre d'alarmes actives, Pour afficher toutes les alarmes actives, sélectionnez l'icône pour ouvrir la fenêtre Alarmes. . Si vous avez configuré le logiciel pour recevoir des alarmes sonores sur votre bureau, sélectionnez l'icône de son de l'alarme active pour la désactiver, . Vous pouvez recevoir une notification d'alarme de différentes manières, selon la configuration de votre système par l'administrateur système : • Email/SMS/voix : Recevoir des notifications lorsqu'une condition d'alarme est présente, une ou plusieurs fois, conformément au modèle de notification d'alarme attribué à un emplacement ou à un périphérique. • Commande : Une application peut activer un périphérique externe ou émettre une alarme sonore. Par exemple, lorsqu'une condition d'alarme se produit, une commande pourrait activer un voyant ou un vibreur ou faire en sorte qu'un ordinateur envoie une notification par télémessagerie ou compose un numéro particulier. • Colonne lumineuse : Votre système peut inclure une colonne lumineuse pour indiquer une condition d'alarme dans une zone étendue avec de lumière ou du son. Plus d'informations ‣ Créer des modèles de notification d'alarme (page 111) 9.2.5 Affichage des conditions sur les tableaux de bord Les images de tableau de bord sont ajoutées à des zones et/ou des emplacements par les utilisateurs qui ont le droit de Gérer les sites et les autorisations de Contrôle total. Les images de tableau de bord sont ajoutées à des vues par les utilisateurs qui ont le droit de Gérer les vues. Tous les utilisateurs peuvent visualiser les tableaux de bord de sites dans la fenêtre Sites et visualiser les tableaux de bord dans la fenêtre Présentation. Les emplacements sur un tableau de bord peuvent afficher l'état des alarmes avec des icônes de couleur ou une couleur d'arrière-plan. Tableau 23 État d'alarme de tableau de bord Aucune condition d'alarme détectée Vert 49.1 %RH Alarme de haute priorité Icône rouge, ou 43.5 %RH avec arrière-plan rouge 21.7 °C 171 Version 5.1 Guide de l’utilisateur M212315FR-A Alarme de priorité modérée Orange 21.5 °C Alarme de faible priorité Jaune 21.7 °C Alarme de priorité des informa- Bleu tions Tableau 24 Icône 22.0 °C Outils de navigation des tableaux de bord Description Actualiser/Annuler: Permet de mettre à jour les mesures de données, ou si des modifications n'ont pas été enregistrées sur le tableau de bord, l'icône change pour vous permettre d'annuler toutes les modifications non enregistrées. Afficher la tendance: Pour afficher les données historiques de l'emplacement sous forme de graphique de tendance dans une nouvelle fenêtre de navigateur. Trouver dans l'arborescence: L'emplacement sélectionné est mis en surbrillance sur l'arborescence de navigation des Zones et Emplacements. Plus d'informations ‣ Modification des paramètres d'affichage du tableau de bord (page 78) 9.2.6 Afficher les tendances des emplacements du tableau de bord 1. Dans la fenêtre Sites ou la fenêtre Présentation, sélectionnez une zone ou un emplacement à l'aide d'une image de tableau de bord. 2. Dans l'onglet Tableau de bord, sélectionnez une lecture de données courante. Afficher la tendance (ou faites un clic droit 3. Sélectionnez le bouton de barre d'outils sur la lecture de données et sélectionnez Afficher la tendance). Dans la fenêtre de tendance ouverte, vous pouvez modifier les heures de début et de fin de la tendance et le contenu du graphique. 9.2.7 Recherche d'un emplacement de tableau de bord associé Sur tous les onglets du tableau de bord (Sites, Gestionnaire de sites, Présentation, Gestionnaire de vues), vous pouvez utiliser l'outil Chercher l'emplacement associé pour vous aider à identifier les emplacements de tableau de bord dans l'arborescence Zones et emplacements, ou l'arborescence Vues. 1. Dans Sites, sélectionnez une zone ou un emplacement qui utilise une image de tableau de bord (ou dans le Gestionnaire de vues, sur l'arborescence Vues, sélectionnez une vue). 2. Dans l'onglet Tableau de bord, sélectionnez une lecture de données courante. 172 Chapitre 9 – Tâches quotidiennes 3. Sélectionnez le bouton de la barre d'outils Trouver dans l'arborescence (ou faites un clic droit sur la lecture de données du tableau de bord). Une barre surlignée en jaune s’affiche temporairement dans l’arborescence Zones et emplacements (ou l'arborescence Vues) pour indiquer l’emplacement correspondant. 9.2.8 Impression des données d'alarmes courantes Dans la fenêtre Alarmes Sites ou Présentation, vous pouvez imprimer les données d’alarme actuelles directement sur votre imprimante. 1. Pour imprimer : Imprimer. Choisissez les paramètres • Dans la fenêtre Alarmes, sélectionnez d'impression souhaités, puis imprimez le document. • Dans la fenêtre Sites ou Présentation, sur l'onglet Alarmes emplacement, Imprimer. sélectionnez une ou plusieurs alarmes actives, sélectionnez ensuite Choisissez les paramètres d'impression souhaités, puis imprimez le document. 9.2.9 Exportation des données d'alarmes courantes Dans la fenêtre Alarmes Sites ou Présentation, vous pouvez exporter les données d'alarme actuelles vers une feuille de calcul (.tsv). Dans la feuille de calcul, vous pouvez modifier comment vous souhaitez que les informations soient affichées pour répondre aux exigences de votre société en termes de rapports. 1. Pour exporter les données actives dans la fenêtre Alarmes, sélectionnez Exporter vers Excel. Une liste de toutes les alarmes actives est exportée vers un fichier au format .tsv dans un tableur (le logiciel tableur par défaut est défini sur le PC de l'utilisateur). 2. Pour exporter les données actives dans la fenêtre Sites : a. Dans l'arborescence Zones et emplacements, sélectionnez un ou plusieurs emplacements ou zones ayant actuellement des conditions d'alarme actives. Exporter vers Excel. Une liste b. Dans l'onglet Alarmes emplacement, sélectionnez de toutes les alarmes active est exportée dans un tableur au format .tsv. 3. Pour exporter les données actives dans la fenêtre Présentation : a. Dans l'arborescence Vues, sélectionnez une ou plusieurs vues contenant des emplacements avec des conditions d'alarme actives. Exporter vers Excel. Une liste b. Dans l'onglet Alarmes emplacement, sélectionnez de toutes les alarmes active est exportée dans un tableur au format .tsv. 4. Le téléchargement du fichier (.tsv) s'affiche dans la barre d'état au bas de la fenêtre. Double-sélectionnez l'icône de fichier pour ouvrir le fichier activealarms.tsv dans le programme de tableur de votre choix. 5. À l'invite, sélectionnez Enregistrer (le fichier est enregistré dans votre dossier Téléchargements par défaut) ou Ouvrir. Si Windows ne reconnaît pas le format du fichier, sélectionnez Excel de votre dossiers de Programmes pour afficher le fichier et le modifier. 173 Version 5.1 Guide de l’utilisateur M212315FR-A Plus d'informations ‣ Créer des rapports d'alarmes (page 210) 9.3 Réception des notifications d’alarme Si vous appartenez à un groupe chargé de répondre aux alarmes, vous êtes informé d'une condition d'alarme ou d'un événement de plusieurs façons : ou Recevoir une notification par SMS ou e-mail (SMS en provenance du fournisseur du service Web ou du modem) Voir un indicateur visuel dans viewLinc Entendre une alerte de zone sonore (navigateur ou colonne lumineuse) Voir une alarme de zone visuelle (colonne lumineuse) Recevoir un appel vocal Vous pouvez ainsi répondre à n'importe quelle alarme en acquittant l'alarme dans viewLinc (Aperçu, Sites ou fenêtre Alarmes). Si votre système est configuré pour accepter les acquittements à distance, utilisez un périphérique mobile pour répondre à un e-mail, un SMS ou une notification vocale en utilisant le numéro de téléphone et le code PIN identifiés. 9.3.1 Accusé de réception des alarmes Un acquittement indique au système viewLinc (ou à un autre système) qu'une condition d'alarme est reconnue. Les informations fournies pendant l'acquittement concernant les étapes suivies pour corriger la condition d'alarme, et tout commentaire éventuel, sont suivis en tant qu'événement dans la fenêtre Évènements. Si vous travaillez à distance, vous pouvez acquitter les alarmes avec un périphérique mobile. Seuls les utilisateurs viewLinc dotés de l'autorisation Acquitter les alarmes (ou plus) des emplacements au niveau desquels une alarme est déclenchée peuvent acquitter des alarmes. Plus d'informations ‣ Acquitter une alarme avec viewLinc Mobile (page 218) 9.3.1.1 Acquittement des notifications d'alarme Pour permettre aux utilisateurs d'acquitter les notifications d'alarme reçues par e-mail, SMS ou appel vocal, votre système viewLinc doit autoriser l'acquittement à distance et les utilisateurs doivent disposer d'un numéro de téléphone et d'un code PIN identifiés. 174 Chapitre 9 – Tâches quotidiennes 1. Ouvrir ou répondre à la notification d'alarme. • Les notifications par e-mail sont envoyées depuis le compte administrateur du serveur viewLinc (par exemple, [email protected]). • Les notifications par SMS sont envoyées depuis un numéro de modem SMS ou le numéro du fournisseur du service Web de SMS. • Les notifications par appel vocal sont envoyées depuis le numéro du fournisseur du service Web désigné. 2. Pour acquitter une notification d'alarme par e-mail, envoyez une réponse qui inclut la ligne d'objet par défaut (avec le numéro de ticket) et tapez votre code PIN dans le corps du message. L’envoi d’une réponse sans code PIN dans le corps du message ou sans le numéro de ticket dans la ligne d’objet ne permet pas d’acquitter l’alarme. 3. Pour acquitter une notification d'alarme par SMS, envoyez une réponse qui contient le numéro de ticket et votre code PIN à l'aide de votre téléphone. [1234] Threshold Alarm East Lab Zone Boston 2:56PM 3:08 PM 1234 4545 Seules les réponses par SMS envoyées depuis votre numéro de téléphone et votre code PIN reconnus permettront d'acquitter une alarme. 175 Version 5.1 Guide de l’utilisateur M212315FR-A 4. Pour acquitter une notification par appel vocal, suivez les invites : • Appuyez sur 1 pour répéter le message. • Appuyez sur 2 pour acquitter l'alarme et saisissez votre code PIN (cette option est disponible si l'acquittement vocal est activé sous Préférences système). Dès qu'une notification d'alarme par appel vocal est acquittée, les notifications d'arborescence d'appels s'arrêtent. • Appuyez sur 3 pour confirmer la réception d'une alarme et saisissez votre code PIN (cette option est disponible si l'acquittement vocal est activé sous Préférences système, si l'alarme a déjà été acquittée à l'aide d'une autre méthode ou si la condition d'alarme n'est plus présente). L'acquittement d'une alarme dans viewLinc n'empêche pas l'envoi des notifications vocales. Si vous saisissez un code PIN incorrect ou entrez votre code PIN à l'aide d'un numéro de téléphone non reconnu, vous devez vous connecter à viewLinc pour acquitter l'alarme. 9.3.1.2 Acquittement d'alarmes dans la fenêtre Sites ou Vue d'ensemble 1. Dans la fenêtre Sites ou Présentation, sélectionnez l'onglet Alarmes emplacement. 2. Examinez la liste de toutes les alarmes actives (colonne État). 3. Utilisez la colonne Acquittement pour identifier les alarmes nécessitant un acquittement. Si vous souhaitez acquitter plusieurs alarmes, enfoncez les touches CTRL ou MAJ pendant que vous sélectionnez plusieurs alarmes. 176 Chapitre 9 – Tâches quotidiennes 4. Sélectionnez Acquitter (ou effectuez un clic droit et sélectionnez Acquitter). 5. Dans la fenêtre Acquitter les alarmes, ajoutez une description des mesures correctives qui ont été prises pour corriger la condition d'alarme et d'éventuels commentaires supplémentaires. Vous pouvez sélectionner un commentaire dans la liste déroulante de commentaires prédéfinis, le cas échéant, ou ajouter votre propre commentaire dans la zone de texte. Par exemple, si vous recevez une alarme haute température pour une installation de réfrigération et remarquez que la porte du réfrigérateur a été laissée ouverte, fermez la porte et décrivez cette action dans la fenêtre Acquitter les alarmes. 6. Sélectionnez Acquitter. Vos commentaires et actions sont ajoutés au journal des événements et la boîte de dialogue Acquitter l'alarme se ferme. Les emplacements sont mis à jour après ce changement d’état, ainsi que la colonne Acquittement de la fenêtre Alarmes. 9.3.1.3 Acquittement d'alarmes dans la fenêtre Alarmes La fenêtre Alarmes affiche tous les types d'alarmes, dans l'ordre de priorité. Les alarmes système et de périphérique sont visibles par tous les utilisateurs, seules les alarmes des emplacements pour lesquels vous disposez d’une autorisation d’affichage sont visibles. 177 Version 5.1 Guide de l’utilisateur M212315FR-A Seul un membre du groupe Administrateurs de viewLinc par défaut peut acquitter les alarmes du système. 1. Dans la fenêtre Alarmes, examinez la liste de toutes les alarmes actives (colonne État). 2. Utilisez la colonne Acquittement pour identifier les alarmes nécessitant un acquittement. Si vous souhaitez acquitter plusieurs alarmes, enfoncez les touches CTRL ou MAJ pendant que vous sélectionnez plusieurs alarmes. 3. Sélectionnez Acquitter (ou effectuez un clic droit pour sélectionner Acquitter). 4. Dans la fenêtre Acquitter les alarmes, saisissez les actions effectuées et ajoutez un commentaire. Vous pouvez sélectionner un commentaire dans la liste déroulante de commentaires prédéfinis, le cas échéant, ou saisir votre propre commentaire dans la zone de texte. 5. Sélectionnez Acquitter. Vos commentaires et actions sont ajoutés au journal des événements. Les emplacements sont mis à jour après ce changement d’état, ainsi que la colonne Acquittement de la fenêtre Alarmes. 9.3.1.4 Acquittement d'alarmes du système Les alarmes du système (alarmes de base de données ou de validation des journaux des événements) ne peuvent être acquittées que dans la fenêtre Alarmes. Les alarmes du système restent dans la fenêtre Alarmes jusqu'à ce qu'elles soient acquittées. Vous devez être membre du groupe Administrateurs de viewLinc pour utiliser la fonction acquitter toutes les alarmes système. 1. Dans la fenêtre Alarmes sur la grille des alarmes, faites un clic droit sur une alarme du système et sélectionnez Acquitter. 2. Dans la fenêtre Acquitter les alarmes, indiquez toute mesure prise, sélectionnez un commentaire prédéfini le cas échéant ou saisissez des commentaires supplémentaires sur la raison pour laquelle vous acquittez une alarme inactive. 3. Sélectionnez Acquitter. 9.3.1.5 Acquittement de toutes les alarmes du système 1. Dans la fenêtre Alarmes, sélectionnez Acquitter > Acquitter toutes les alarmes système. Il n’est pas nécessaire de sélectionner plusieurs emplacements. 2. Dans la fenêtre Acquitter les alarmes, indiquez toute mesure prise, sélectionnez un commentaire prédéfini le cas échéant ou saisissez des commentaires supplémentaires sur la raison pour laquelle vous acquittez des alarmes inactives. 3. Sélectionnez Acquitter. 178 Chapitre 9 – Tâches quotidiennes 9.3.2 Acquittement des alarmes inactives Certaines sociétés peuvent exiger que vous acquittiez les alarmes inactives. Les alarmes inactives signalent qu'une alarme a été déclenchée mais que la condition d’alarme n'est plus présente. Pour acquitter des alarmes de seuil ou de périphérique inactives, vous pouvez utiliser la fenêtre Alarmes, Sites ou Présentation. Seul un membre du groupe viewLinc par défaut Administrateurs peut acquitter toutes les alarmes inactives. 9.3.2.1 Acquittement d'une alarme inactive dans la fenêtre Alarmes 1. Dans la fenêtre Alarmes, sur la grille des alarmes, faites un clic droit sur une alarme inactive et sélectionnez Acquitter. 2. Dans la fenêtre Acquitter les alarmes, indiquez toute mesure prise, sélectionnez un commentaire prédéfini le cas échéant ou saisissez des commentaires supplémentaires sur la raison pour laquelle vous acquittez une alarme inactive. 3. Sélectionnez Acquitter. 9.3.2.2 Acquittement de toutes les alarmes inactives dans la fenêtre Alarmes 1. Dans la fenêtre Alarmes, sélectionnez Acquitter > Acquitter toutes les alarmes inactives.. Il n’est pas nécessaire de sélectionner plusieurs emplacements. 2. Dans la fenêtre Acquitter les alarmes, indiquez toute mesure prise, sélectionnez un commentaire prédéfini le cas échéant ou saisissez des commentaires supplémentaires sur la raison pour laquelle vous acquittez des alarmes inactives. 3. Sélectionnez Acquitter. 9.3.2.3 Acquittement d'une alarme inactive dans la fenêtre Sites 1. Dans la fenêtre Sites, sur l'arborescence Zones et emplacements, sélectionnez une zone. 2. Dans l'onglet Alarmes emplacement, sur la grille des alarmes, faites un clic droit sur une alarme inactive et sélectionnez Acquitter. 3. Dans la fenêtre Acquitter les alarmes, indiquez toute mesure prise, sélectionnez un commentaire prédéfini le cas échéant ou saisissez des commentaires supplémentaires sur la raison pour laquelle vous acquittez une alarme inactive. 4. Sélectionnez Acquitter. 9.3.2.4 Acquittement d'une alarme inactive dans la fenêtre Vue d'ensemble 1. Dans la fenêtre Présentation, sur l'arborescence Vues, sélectionnez une vue. 2. Dans l'onglet Alarmes emplacement, sur la grille des alarmes, faites un clic droit sur une alarme inactive et sélectionnez Acquitter. 179 Version 5.1 Guide de l’utilisateur M212315FR-A 3. Dans la fenêtre Acquitter les alarmes, indiquez toute action entreprise, sélectionnez un commentaire prédéfini, le cas échéant, ou tapez des commentaires supplémentaires sur la raison pour laquelle vous acquittez une alarme inactive. 4. Sélectionnez Acquitter. 9.3.3 Répondre à des alarmes sonores Si votre système génère des alarmes sonores, elles ne sont reçues que par les utilisateurs qui sont connectés à viewLinc et qui ont activé la préférence Alarme sonore dans leur profil utilisateur. Le son doit être activé sur le PC de l'utilisateur. Lorsque vous désactivez une alarme sonore, cela n'est pas reconnu par viewLinc comme un acquittement de l'alarme. L'activation et l'annulation d'une alarme sonore ne sont pas suivies dans le journal des événements. 1. Pour annuler une alarme sonore active, sélectionnez l'icône d'alarme sonore rouge en . haut de l'écran viewLinc, 2. Pour annuler une alarme sonore active, et acquitter l'alarme : a. Sélectionnez l'icône d'alarme sonore rouge en haut de l'écran viewLinc, devient une icône d'alarme, . . L'icône b. Sélectionnez l'icône d'alarme pour ouvrir la fenêtre Alarmes. c. Repérez l'alarme dans le tableau des alarmes et sélectionnez Acquitter > Acquitter l'alarme. 3. Renseignez la fenêtre Acquitter les alarmes. 9.4 Mise en pause d’alarmes Afin d'éviter de recevoir des notifications inutiles d'alarmes de seuil ou de périphériques lorsque vous déplacez des périphériques, ou si une situation connue donnera lieu à des conditions qui sortent de la plage des seuils définis, vous pouvez mettre en pause une alarme de seuil sur un ou plusieurs emplacements, ou une alarme de périphérique sur un seul ou sur tous les périphériques connectés à un hôte. Les alarmes mises en pause sont automatiquement réactivées après 24 heures si elles n'ont pas été réactivées manuellement auparavant. La collecte de données dans tous les emplacements associés se poursuit durant une période de pause. Vous devez avoir l'autorisation de Configurer les alarmes pour les emplacements que vous voulez mettre en pause. Seuls les membres du groupe Administrateurs peuvent suspendre les alarmes de l'hôte. Comment cette démarche diffère-t-elle de la désactivation d'une alarme ? Les alarmes de seuil et de périphérique restent désactivées tant qu'elles ne sont pas réactivées manuellement. 180 Chapitre 9 – Tâches quotidiennes 9.4.1 Mettre en pause des alarmes de seuil Mettez en pause les alarmes de seuil pour éviter de déclencher des alarmes de seuil inutilement. Par exemple, si vous déplacez un inventaire surveillé d'un lieu à un autre, ou si vous ajoutez de l'inventaire et si l'activité est susceptible d'affecter les lectures des périphériques. Lorsque vous mettez en pause des alarmes de seuil, viewLinc continue de surveiller votre emplacement mais il ignore tous les niveaux de seuils. Les données continuent d'être enregistrées sur vos périphériques, et l'alarme de périphérique est toujours active. Vous pouvez mettre en pause les alarmes de seuil d'un ou plusieurs emplacements dans la fenêtre Sites ou mettre en pause toutes les alarmes de seuil des emplacements affectés à une vue dans la fenêtre Présentation. Si vous travaillez à distance, les alarmes peuvent être mises en pause depuis un périphérique mobile. Vous devez avoir l'autorisation de Configurer les alarmes pour chaque emplacement dont vous voulez mettre en pause les alarmes. Plus d'informations ‣ Mise en pause ou reprise des alarmes avec viewLinc Mobile (page 217) 9.4.1.1 Mise en pause d'alarmes de seuil pour un emplacement 1. Dans Sites, sur l'arborescence Zones et emplacements, sélectionnez un ou plusieurs emplacements/zones (CTRL + clic). 2. Sélectionnez Options > Mettre les alarmes de seuil en pause (ou effectuez un clic droit pour sélectionner Mettre les alarmes de seuil en pause). 3. Dans la fenêtre Mettre les alarmes de seuil en pause, spécifiez : Durée Sélectionnez la durée pendant laquelle vous voulez mettre l'alarme en pause (de 1 à 24 heures). Ajouter des commentaires Si nécessaire, ajoutez une raison pour la mise en pause du déclenchement d’alarmes de seuil, à l’aide d’un commentaire pré-configuré (le cas échéant) ou saisissez vos propres notes dans la zone de texte. 4. Sélectionnez OK. La liste des alarmes actives sur l'onglet Alarmes emplacement s'actualise automatiquement. 9.4.1.2 Mise en pause d'alarmes de seuil dans une vue 1. Dans la fenêtre Présentation, sur l'arborescence Vues, sélectionnez une ou plusieurs vues (CTRL + clic). 2. Sélectionnez OptionsMettre les alarmes de seuil en pause (ou effectuez un clic droit pour sélectionner Mettre les alarmes de seuil en pause). 181 Version 5.1 Guide de l’utilisateur M212315FR-A 3. Dans la fenêtre Mettre les alarmes de seuil en pause, spécifiez : Durée Sélectionnez la durée pendant laquelle vous voulez mettre l'alarme en pause (de 1 à 24 heures). Ajouter des commentaires Si nécessaire, ajoutez une raison pour la mise en pause du déclenchement d’alarmes de seuil, à l’aide d’un commentaire pré-configuré (le cas échéant) ou saisissez vos propres notes dans la zone de texte. 4. Sélectionnez OK. La liste des alarmes actives sur l'onglet Alarmes emplacement s'actualise automatiquement. 9.4.2 Mettre en pause les alarmes de périphérique ou d'hôte Mettez en pause le déclenchement des alarmes de périphériques ou d'hôtes pour éviter des alarmes inutiles (par exemple, si vous rénovez un espace contrôlé et devez couper l'électricité provisoirement). Lorsque vous mettez en pause des alarmes, viewLinc continue de surveiller vos emplacements, mais il ignore toutes les interruptions de communication de périphérique et d'hôte. La mise en pause des alarmes de périphérique ou d'hôte n'interrompt pas la collecte de données pour les emplacements liés. Vous pouvez mettre en pause les alarmes d'un ou plusieurs emplacements dans la fenêtre Sites ou mettre en pause tous les emplacements attribués à une vue dans la fenêtre Présentation. Si vous travaillez à distance, les alarmes peuvent être mises en pause depuis un périphérique mobile. Vous devez avoir l'autorisation de Configurer les alarmes pour les emplacements que vous voulez mettre en pause. Seuls les membres du groupe Administrateurs peuvent suspendre les alarmes de l'hôte. Plus d'informations ‣ Mise en pause ou reprise des alarmes avec viewLinc Mobile (page 217) 9.4.2.1 Mise en pause d'alarmes de périphérique pour un emplacement unique 1. Dans la fenêtre Sites, sur l'arborescence Zones et emplacements, sélectionnez un emplacement. 2. Sélectionnez Options > Mise en pause des alarmes de périphérique (ou effectuez un clic droit pour sélectionner Mise en pause des alarmes de périphérique). 182 Chapitre 9 – Tâches quotidiennes 3. Dans la fenêtre Mise en pause des alarmes de périphérique, assurez-vous de sélectionner le canal d'enregistreur de données correct, puis sélectionnez Oui pour continuer. Durée Sélectionnez la durée pendant laquelle vous voulez mettre l'alarme en pause (de 1 à 24 heures). Ajouter des commentaires Si nécessaire, ajoutez une raison pour la mise en pause du déclenchement d’alarmes de seuil, à l’aide d’un commentaire pré-configuré (le cas échéant) ou saisissez vos propres notes dans la zone de texte. 4. Sélectionnez OK. 9.4.2.2 Mise en pause d'alarmes de périphériques pour plusieurs emplacements 1. Dans la fenêtre Sites, sur l'arborescence Zones et emplacements, sélectionnez plusieurs emplacements ou zones (CTRL + clic), puis sélectionnez Options > Mise en pause des alarmes de périphérique (ou cliquez avec le bouton droit pour sélectionner Mise en pause des alarmes de périphérique). 2. Dans la fenêtre Mise en pause des alarmes de périphérique, assurez-vous de sélectionner le canal d'enregistreur de données correct, puis sélectionnez Oui pour continuer. Durée Sélectionnez la durée pendant laquelle vous voulez mettre l'alarme en pause (de 1 à 24 heures). Ajouter des commentaires Si nécessaire, ajoutez une raison pour la mise en pause du déclenchement d’alarmes de seuil, à l’aide d’un commentaire pré-configuré (le cas échéant) ou saisissez vos propres notes dans la zone de texte. 3. Sélectionnez OK. 9.4.2.3 Mise en pause d'alarmes de périphérique dans une vue 1. Dans la fenêtre Présentation, sur l'arborescence Vues, sélectionnez une ou plusieurs vues (CTRL + clic). 2. Sélectionnez Options > Mise en pause des alarmes de périphérique (ou effectuez un clic droit pour sélectionner Mise en pause des alarmes de périphérique). 3. Dans la fenêtre Mise en pause des alarmes de périphérique, sélectionnez Oui pour continuer. Durée Sélectionnez la durée pendant laquelle vous voulez mettre l'alarme en pause (de 1 à 24 heures). Ajouter des commentaires Si nécessaire, ajoutez une raison pour la mise en pause du déclenchement d’alarmes de seuil, à l’aide d’un commentaire pré-configuré (le cas échéant) ou saisissez vos propres notes dans la zone de texte. 4. Sélectionnez OK. 183 Version 5.1 Guide de l’utilisateur M212315FR-A 9.4.2.4 Mise en pause d'alarmes d'hôte 1. Dans la fenêtre Sites, sur l'arborescence Zones et emplacements, utilisez votre souris pour sélectionner un emplacement, puis sélectionnez Options > Mise en pause des alarmes de l'hôte (ou effectuez un clic droit pour sélectionner Mise en pause des alarmes de l'hôte). 2. Dans la fenêtre Mise en pause des alarmes de l'hôte, sélectionnez Oui pour continuer. Durée Sélectionnez la durée pendant laquelle vous voulez mettre l'alarme en pause (de 1 à 24 heures). Ajouter des commentaires Si nécessaire, ajoutez une raison pour la mise en pause du déclenchement d’alarmes de seuil, à l’aide d’un commentaire pré-configuré (le cas échéant) ou saisissez vos propres notes dans la zone de texte. 3. Sélectionnez OK. 9.4.3 Remettre en fonction des alarmes de seuil, de périphérique ou d'hôte Vous pouvez remettre en fonction les alarmes d'un ou plusieurs emplacements dans la fenêtre Sites ou d'emplacements affectés à une vue dans la fenêtre Présentation. Vous devez avoir l'autorisation de Configurer les alarmes pour chaque emplacement dont vous voulez mettre en pause les alarmes. 1. Dans la fenêtre Sites, sur l'arborescence Zones et emplacements, sélectionnez l'emplacement ou la zone dont les alarmes sont actuellement mise en pause. Autre méthode: dans la fenêtre Présentation, sur l'arborescence Vues, sélectionnez une vue dont les alarmes sont mises en pause. 2. Sélectionnez Options > Remise en fonction des alarmes de seuil, Remise en fonction des alarmes périphérique, ou Remise en fonction des alarmes hôte (ou effectuez un clic droit pour sélectionner Remise en fonction des alarmes de seuil, Remise en fonction des alarmes périphérique, ou Remise en fonction des alarmes hôte). 9.5 Suivi des évènements Utilisez la fenêtre Évènements pour analyser les événements et déterminer quand et où des problèmes spécifiques se sont produits, ou encore pour diagnostiquer une situation qui nécessite un dépannage. Toute l’activité du système viewLinc est traitée comme un événement et tous les événements font l’objet d’un suivi dans le journal des événements. Les données suivies en tant qu’événement sont différentes des données surveillées qui sont enregistrées dans un périphérique. Voici certaines des principales différences : 184 Chapitre 9 – Tâches quotidiennes • Les événements se produisent dans le système viewLinc : alarmes, acquittements d'alarme, modifications apportées à la configuration du système, notifications générales du système. • Les périphériques suivent les modifications survenant au sein de l'environnement surveillé : température, humidité relative, pression atmosphérique ou tension. Pour assurer que viewLinc surveille continuellement et stocke l’historique du journal des événements, les alarmes de validation d’événements vous informent si le journal des événements de viewLinc a été altéré depuis l’extérieur. 9.5.1 Affichage des événements La fenêtre Évènements affiche le journal des événements, une liste sous forme de texte de tous les types d'événement (alarmes, modifications apportées aux périphériques, mises à jour du système) survenant dans le logiciel ou affectant des périphériques de votre système. Pour vous assurer qu'aucune altération n'a été enregistrée, vérifiez que le statut du journal des événements dans le coin supérieur droit de la fenêtre Évènements affiche le statut valide. 1. Ouvrez la fenêtre Évènements. 2. Pour afficher les événements d'une période spécifique, sélectionnez Modifier la durée. 3. Spécifiez la période. Afficher les événements pour/se terminant le Choisissez une période avec une date de fin. Afficher les événements de/à Saisissez une date et heure spécifique ou utilisez les boutons du calendrier pour effectuer votre sélection. 4. Pour affiner les événements affichés, sélectionnez Afficher les filtres avancés. 185 Version 5.1 Guide de l’utilisateur M212315FR-A 5. Effectuez une sélection parmi les filtres disponibles. Catégorie Sélectionnez un ou plusieurs types d'événements à inclure dans l'exportation. Emplacements Sélectionnez les zones et/ou les emplacements à inclure. Groupes et Utilisateurs Afficher les événements enregistrés par les groupes ou les utilisateurs sélectionnés. 6. Sélectionnez Appliquer les filtres. Pour réinitialiser les filtres, sélectionnez Effacer. Une fois les filtres définis, vous pouvez utiliser le champ Rechercher pour afficher les événements acquittés par des utilisateurs ou des groupes spécifiques, ou uniquement des événements se produisant à un emplacement spécifique. 7. Pour visualiser des informations d'événements supplémentaires, tels que commentaires et détails ajoutés à des événements personnalisés, double-sélectionnez un événement pour ouvrir la fenêtre Détails d'événement. Les détails d'événement peuvent être utilisés pour examiner des informations plus spécifiques sur la raison de l'apparition d'un événement d'alarme ou pour afficher les commentaires entrés. 9.5.2 Ajouter des commentaires aux événements Vous pouvez souhaiter ajouter des commentaires à une entrée du journal des événements pour préciser pourquoi un événement a eu lieu ou ce qui a été fait en réponse à un événement ou un problème. 1. Dans la fenêtre Évènements, sélectionnez un événement, puis sélectionnez Ajouter un commentaire. 2. Dans la fenêtre Ajouter un commentaire, sélectionnez un commentaire prédéfini de la liste (le cas échéant) ou saisissez votre propre commentaire. 3. Sélectionnez Enregistrer. 9.5.3 Affichage des commentaires apportés aux événements 1. Dans la fenêtre Évènements, sélectionnez une ligne contenant un événement (une icône s'affiche dans la colonne Commentaires). de commentaire 2. Double-cliquez sur la ligne de l'événement. 186 Chapitre 9 – Tâches quotidiennes 3. Dans la fenêtre Détails d'événement, les commentaires s'affichent sur la dernière ligne du tableau. Les commentaires s'affichent également dans le Rapport du journal des événements. 9.5.4 Ajouter des événements personnalisés Lorsque vous créez un événement personnalisé (peut-être pour indiquer une mise à niveau du système), le nouvel événement s’affiche en haut de la fenêtre Évènements. 1. Dans la fenêtre Évènements, sélectionnez Ajouter un événement personnalisé. 2. Écrivez le message et les détails de l'événement personnalisé, puis sélectionnez ensuite sur Enregistrer. Message d'événement Saisissez une description courte qui s'affichera dans la fenêtre Événements, colonne Message. Détails Saisissez une description complète de l'événement personnalisé (requis). Ces informations sont incluses lors de l'impression du rapport du journal des événements. 3. Enregistrez le nouvel événement. Il s'affiche au sommet de la grille des événements. 9.5.5 Impression du journal des événements À des fins d'archivage, vous pouvez avoir besoin de générer une copie imprimée du journal des événements. Vous pouvez générer un rapport du journal des événements viewLinc. 187 Version 5.1 Guide de l’utilisateur M212315FR-A 1. Dans la fenêtre Évènements, spécifiez les paramètres du rapport : a. Pour choisir une période donnée ou personnalisée, sélectionnez Modifier la durée : Afficher les événements pour/se terminant le Choisissez une période avec une date de fin. Afficher les événements de/à Définissez une période de temps et une date spécifiques ou utilisez les boutons du calendrier pour effectuer votre sélection. b. Pour affiner le contenu du rapport, sélectionnez Afficher les filtres avancés : Catégorie Cochez les types d'événements à inclure dans le rapport. Emplacements Affichez les événements survenant dans au moins une des zones ou un des emplacements sélectionnés. Groupes/Utilisateurs Afficher les événements enregistrés par les groupes ou les utilisateurs sélectionnés. 2. Sélectionnez Appliquer les filtres. Pour réinitialiser les filtres, sélectionnez Effacer. 3. Sélectionnez Imprimer. Dans une nouvelle fenêtre de navigateur, un rapport de journal des événements imprimable s’ouvre. 4. Réglez les paramètres d’impression et imprimez le rapport (Fichier > Imprimer). 9.5.6 Exportation du journal des événements Vous pouvez également exporter les détails de l'enregistrement vers une feuille de calcul (au format .tsv) pour la création de rapports personnalisés. 188 Chapitre 9 – Tâches quotidiennes 1. Dans la fenêtre Évènements, spécifiez les paramètres du rapport : a. Pour choisir une période donnée ou personnalisée, sélectionnez Modifier la durée : Afficher les événements pour/se terminant le Choisissez une période avec une date de fin. Afficher les événements de/à Définissez une période de temps et une date spécifiques ou utilisez les boutons du calendrier pour effectuer votre sélection. b. Pour affiner le contenu du rapport, sélectionnez Afficher les filtres avancés : Catégorie Cochez les types d'événements à inclure dans le rapport. Emplacements Affichez les événements survenant dans au moins une des zones ou un des emplacements sélectionnés. Groupes/Utilisateurs Afficher les événements enregistrés par les groupes ou les utilisateurs sélectionnés. 2. Sélectionnez Appliquer les filtres. Pour réinitialiser les filtres, sélectionnez Effacer. 3. Sélectionnez Exporter. 4. Pour ouvrir le fichier, spécifiez le programme de feuille de calcul à utiliser pour les fichiers .tsv. Les fichiers .tsv exportés s'ouvrent uniquement en mode lecture seule. 9.6 Création de tendances Pour mieux comprendre les fluctuations des conditions ayant lieu sur vos emplacements, créez une tendance. Les tendances affichent des mesures de données historiques ou actuelles pour un ou plusieurs emplacements en format graphique. 189 Version 5.1 Guide de l’utilisateur Tableau 25 M212315FR-A Principaux éléments d'un graphique de tendances Elément Description Zone graphique Représentation graphique de l'historique de données d'emplacement. Échelles des mesures de l'axe Y à gauche et à droite. Indique l'intervalle des données affichées dans le graphique. Vous pouvez modifier les valeurs d’échelle minimum et maximum. Échelle de temps de l'axe X (bas) Indique la période du rapport. Servez-vous des flèches gauche et droite sous le graphique pour ajuster la période du rapport. Lignes d'emplacement Indique le chemin des mesures historiques en fonction d'une date ou d'une période spécifiques. Déplacez votre souris et survolez un point spécifique pour afficher les valeurs spécifiques des axes X et Y. Lignes de seuils Ligne de couleur codée (selon le réglage du seuil) pour afficher les valeurs de seuils historiques. Déplacez votre souris et survolez un point spécifique pour afficher les valeurs spécifiques des axes X et Y. Emplacements / Statistiques de groupes Afficher les détails des emplacements sur des lignes distinctes ou regrouper les statistiques pour tous les emplacements. Vous pouvez créer des tendances multi-emplacements dans la fenêtre Sites ou la fenêtre Gestionnaire de vues, dans l'onglet Tendance. Chaque graphique de tendances peut contenir des données avec un maximum de 16 emplacements et un maximum de 4 types de mesures. Utilisez le bouton de la barre d'outils Afficher la tendance, , disponible dans la fenêtre Présentation (onglets État et Tableau de bord), dans la fenêtre Sites (onglet État), et la fenêtre Gestionnaire de sites (onglets Propriétés emplacement et Tableau de bord) pour un aperçu rapide d’une tendance unique. Plus d'informations ‣ Parcourir des tendances (page 192) 9.6.1 Établir des tendances Comparez les données en direct pour plusieurs emplacements et mettez les données sur un graphique. Vous devez posséder l'autorisation de visualisation pour tous les emplacements que vous voulez inclure dans le graphique de tendances. 190 Chapitre 9 – Tâches quotidiennes Vous pouvez établir des tendances dans les fenêtres Sites, Présentation ou Gestionnaire de vues. 1. Dans les fenêtres Sites, Présentation ou Gestionnaire de vues, parcourez l’arborescence Zones et emplacements et sélectionnez un emplacement que vous souhaitez ajouter à la tendance. Autrement, dans le Gestionnaire de vues, dans l'arborescence Vues, sélectionnez une vue contenant le ou les emplacements que vous souhaitez afficher sous forme de tendance. 2. Sélectionnez l’onglet Tendance. 3. Avec la souris, faites glisser l'emplacement ou la vue sélectionnée dans le volet Tendance. Vous pouvez continuer à développer et modifier votre tendance à tout moment en glissant simplement d'autres emplacements sur le graphique (jusqu'à 16 emplacements et 4 unités de mesure). 4. Pour modifier la date de début de la tendance, sélectionnez Modifier une tendance : Afficher la tendance pour [heure] se terminant le [date/heure] Les tendances n'affichent que les données journalisées jusqu'à l'heure actuelle. Vous pouvez sélectionner une période de tendance commençant jusqu'à un mois avant la date/heure actuelle. Afficher la tendance du [date/heure] au [date/heure] Si vous souhaitez afficher plus de données historiques, sélectionnez une période spécifique à afficher (vous ne pouvez pas sélectionner une date ultérieure à la date du jour). Inclure les échantillons en temps réel Lorsque cette option est cochée, elle inclut des échantillons en temps réel plus fréquents ainsi que les données consignées de l'enregistreur (selon le taux d'échantillonnage du périphérique). Afficher les marqueurs de données Lorsque cette option est cochée, des petits marqueurs sont ajoutés sur le graphique des tendances, indiquant exactement où les mesures ont eu lieu. Échelle de l'axe vertical Pour chaque valeur de mesure, vous pouvez régler une plage maximale et minimale à inclure dans la tendance, ou choisir Auto pour inclure toutes les valeurs. Lorsque vous créez une tendance dans la fenêtre Sites ou Gestionnaire de vues, vous pouvez enregistrer la tendance en tant que vue et la partager avec les membres de votre équipe, ou enregistrer le graphique en tant que rapport d'historique emplacement pour vous y référer ultérieurement. Plus d'informations ‣ Enregistrement des tendances (page 195) 191 Version 5.1 Guide de l’utilisateur M212315FR-A 9.6.2 Fonctions de tendance L'onglet Tendance est disponible dans les fenêtres Présentation et Sites. La plupart des fonctions sont identiques sauf où indiqué : Actualiser Récupérez les lectures de données les plus récentes du serveur. Si l'option Mises à jour activées est activée, le graphique des tendances récupère automatiquement les lectures de données une fois par minute. Ouvrir la tendance dans une nouvelle fenêtre (fenêtre Présentation) Ouvre la tendance dans une nouvelle fenêtre. Enregistrer sous (fenêtre Sites) Enregistrez le graphique de tendance en cours sous forme de rapport d’historique des emplacements en une page ou sous forme de vue. Le droit Gérer les rapports est requis pour enregistrer en tant que rapport. Le droit Gérer les vues est requis pour enregistrer en tant que vue. Modifier une tendance Modifiez la date de début ou de fin de la tendance, définissez la durée, sélectionnez les propriétés de ligne et précisez les valeurs d’échelle des axes. Effacer une tendance (fenêtre Sites) Effacez toutes les lignes de données d'emplacement du graphique des tendances ou effacez les lignes et réinitialisez les paramètres sur leur valeur par défaut. Utilisez la grille Emplacements située sous le graphique de tendance pour supprimer des lignes d’emplacement individuelles. Mises à jour activées/désactivées Mettez à jour des lectures de données en temps réel jusqu'à une durée de tendance maximale de 7 jours. 9.6.3 Parcourir des tendances L'onglet Tendance comprend des commandes de navigation qui vous permettent de parcourir les tendances de données historiques et d'actualiser la vue si nécessaire : Icône Description Pour ajuster l'intervalle de temps de la tendance par incréments de 1/4. Par exemple, si vous visualisez 6 heures de données, l'intervalle de temps avance ou recule de 1,5 heures ; si vous visualisez 1 mois de données, l'intervalle de temps avance ou recule d'une semaine. L'intervalle de temps ne peut avancer que jusqu'à l'heure actuelle. 192 Chapitre 9 – Tâches quotidiennes Icône Description Régler l'intervalle de temps de la tendance par incréments entiers. Par exemple, si vous visualisez 6 heures de données, l'intervalle de temps avance ou recule de 6 heures ; si vous visualisez 1 mois de données, l'intervalle de temps avance ou recule d'un mois. L'intervalle de temps ne peut avancer que jusqu'à l'heure actuelle. Afficher les données les plus récentes (jusqu'à l'heure/date actuelle). Sélectionnez cette option pour mettre à jour de manière continue la tendance avec les lectures les plus récentes (cette option a le même effet que d'appuyer sur le bouton ). Pour faire un zoom avant et observer les détails d'une tendance, cliquez et faites glisser le curseur perpendiculairement à une ligne de tendance. Faites glisser vers la droite pour un zoom avant, et vers la gauche pour un zoom arrière. La navigation ou le zoom dans le graphique de tendances a pour effet de décocher automatiquement l'option Mises à jour activées. Lorsque vous vous déplacez sur le graphique de tendances, vous visualisez des données historiques. 9.6.4 Modifier des tendances Vous pouvez modifier à la fois le contenu et les paramètres d’affichage de votre graphique de tendances soit dans la fenêtre Sites ou la fenêtre Gestionnaire de vues. Vous ne pouvez modifier les paramètres d'affichage d'une tendance que dans la fenêtre Présentation. Les tendances modifiées dans les fenêtres Sites ou Gestionnaire de vues peuvent être enregistrées et partagées avec d'autres utilisateurs. Plus d'informations ‣ Enregistrement des tendances (page 195) 193 Version 5.1 Guide de l’utilisateur M212315FR-A 9.6.4.1 Affichage ou masquage des emplacements sélectionnés 1. Dans l'option Sites de l'onglet Tendance, sélectionnez l'option Emplacements située sous le graphique. 2. Dans la colonne Afficher, sélectionnez ou désélectionnez des emplacements à inclure dans le graphique. Sélectionnez Suppr. pour supprimer totalement les données d'emplacement du graphique. 9.6.4.2 Affichage des statistiques des tendances maxi./mini. 1. Dans l'option Sites de l'onglet Tendance, sélectionnez l'option Statistiques de groupes située sous le graphique. 2. Sélectionnez l'onglet Statistiques de groupes afin d’afficher les plages maxi./mini. pour l'ensemble de tous les emplacements. 9.6.4.3 Modification de la durée/échelle/données de la tendance 1. Sélectionnez Modifier une tendance. 2. Pour modifier la durée de la tendance : a. Sélectionnez une plage de temps prédéfinie. Le graphique affichera les données pour la plage horaire sélectionnée, qui précède l'heure de fin spécifiée (la valeur par défaut est 6 heures, elle se termine à l'heure actuelle). b. Sélectionnez une période en fonction de dates de calendrier spécifiques. 3. Pour modifier les propriétés de ligne (ces options ne sont pas sélectionnées par défaut) : Inclure les échantillons en temps réel Mettez à jour les lignes de tendance d'emplacement pour inclure les données collectées dans viewLinc en fonction de la vitesse de balayage de viewLinc, ainsi que les données transmises par un périphérique en fonction de la fréquence d'échantillonnage du périphérique. Afficher les marqueurs de données Ajoutez des points sur les lignes de tendance d'emplacement pour indiquer à quel moment un échantillon de données a été enregistré. 4. Définissez la plage de graphique mini./maxi. de l’échelle de l’axe vertical : Pour chaque type de mesure inclus dans un graphique, vous pouvez définir automatiquement la valeur minimale et/ou maximale en fonction des lectures réelles, ou définir des valeurs minimales/maximales spécifiques à inclure dans le graphique (les paramètres minimum/maximum sont générés automatiquement par défaut). 9.6.4.4 Effacement de la tendance dans la fenêtre Sites 1. Pour supprimer toutes les lignes du graphique d'emplacement, sélectionnez Effacer une tendance > Supprimer toutes les lignes. Les paramètres de tendance restent inchangés. 2. Pour supprimer toutes les lignes du graphique et revenir aux paramètres de tendance par défaut, sélectionnez Effacer une tendance > Restaurer les valeurs par défaut. 194 Chapitre 9 – Tâches quotidiennes 9.6.4.5 Actualisation des données de la tendance 1. Pour actualiser les données de la tendance : Afficher les données les plus récentes ou Mises à jour activées Sélectionnez cette option pour actualiser le graphique avec les données les plus récentes qui ont été collectées par le serveur entreprise viewlinc. Actualiser Sélectionnez cette option pour forcer la récupération des données les plus récentes qui ont été collectées par le serveur entreprise viewlinc. Si l'option Mises à jour activées est activée, le graphique des tendances récupère automatiquement les lectures de données en temps réel à raison d'une fois par minute. Mises à jour activées/désactivées Sélectionnez cette option pour mettre à jour une tendance avec des lectures de données en temps réel, jusqu'à une durée de tendance maximale de 7 jours. Lorsque la durée de la tendance est définie sur une durée supérieure à 7 jours, le paramètre Mises à jour activées est automatiquement désactivé. 9.6.5 Enregistrement des tendances Gérer les vues, Gérer les rapports Il existe deux manières d'enregistrer une tendance : • Dans la fenêtre Sites, enregistrez une tendance en tant que vue et partagez-la avec d'autres utilisateurs ou groupes. Nécessite le droit de Gérer les vues. • Dans la fenêtre Sites ou Gestionnaire de vues, enregistrez une tendance sous forme de rapport d'historique d'emplacement. Nécessite le droit de Gérer les rapports. 9.6.5.1 Enregistrement d'une tendance sous forme de vue 1. Dans la fenêtre Sites, créez une tendance. 2. Sélectionnez Enregistrer sous > Visualisation. 3. Saisissez un nom pour identifier la vue, puis sélectionnez Enregistrer. Avisez votre équipe que la vue est disponible dans la fenêtre Présentation. 9.6.5.2 Enregistrement d'une tendance sous forme de rapport 1. Dans la fenêtre Sites ou Gestionnaire de vues, créez une tendance. 2. Sélectionnez Enregistrer sous > Rapport historique des emplacements. 3. Saisissez un nom pour identifier le rapport, puis sélectionnez Enregistrer. 195 Version 5.1 Guide de l’utilisateur M212315FR-A Avisez votre équipe que le rapport est disponible dans la fenêtre Rapports. 9.7 Affichage des tendances rapides Pour afficher rapidement les données d'emplacement dans un graphique de tendance, utilisez le bouton de la barre d'outils Afficher la tendance, , disponible dans les fenêtres Sites, Gestionnaire de sites et Présentation. Vous pouvez visualiser une ou plusieurs les tendances d'emplacement simultanément en ouvrant plusieurs fenêtres d'affichage de tendance. Si vous utilisez Internet Explorer, assurez-vous que le navigateur est configuré pour ouvrir les nouveaux liens dans une nouvelle fenêtre ou un nouvel onglet (Outils > Options Internet > Général). Plus d'informations ‣ Notifications d'alarme (page 110) ‣ Création de tendances (page 189) 9.7.1 Affichage de tendances rapides dans la fenêtre Sites 1. Dans la fenêtre Sites, sur l'arborescence Zones et emplacements, sélectionnez une zone. 2. Sélectionnez un emplacement dans l'onglet État, puis sélectionnez le bouton de barre d'outils Afficher la tendance (ou cliquez avec le bouton droit de la souris et sélectionnez Afficher la tendance). 3. Dans la fenêtre de Tendance ouverte, vous pouvez modifier les heures de début et de fin de la tendance et le contenu du graphique. 9.7.2 Affichage de tendances rapides dans la fenêtre Gestionnaire de sites 1. Dans la fenêtre Gestionnaire de sites, sur l'arborescence Zones et emplacements, sélectionnez une zone. 2. Sélectionnez un emplacement dans l'onglet Propriétés emplacement, puis sélectionnez le bouton de barre d'outils Afficher la tendance (ou cliquez avec le bouton droit de la souris et sélectionnez Afficher la tendance). 3. Dans la fenêtre de Tendance ouverte, vous pouvez modifier les heures de début et de fin de la tendance et le contenu du graphique. 196 Chapitre 9 – Tâches quotidiennes 9.7.3 Affichage de tendances rapides dans la fenêtre Vue d'ensemble 1. Dans la fenêtre Présentation, sur l'arborescence Vues, sélectionnez une vue. 2. Sélectionnez un ou plusieurs emplacements dans l'onglet État, puis sélectionnez le bouton de barre d'outils Afficher la tendance (ou cliquez avec le bouton droit de la souris et sélectionnez Afficher la tendance). 3. Dans la fenêtre de Tendance ouverte, vous pouvez modifier les heures de début et de fin de la tendance et le contenu du graphique. 9.8 Signalement À l’aide des données historiques collectées par les périphériques Vaisala, vous pouvez créer automatiquement des rapports pour analyser les changements de données sur une période spécifique ou comparer les conditions enregistrées par différents périphériques. Les rapports peuvent servir à : • Vérifier les lectures de données pour les points spécifiques surveillés sur des périodes sélectionnées. • obtenir un récapitulatif ou des valeurs d'historique d'alarmes pour un ou plusieurs emplacements, y compris la durée d'alarme, acquittements et mesures correctives prises. • produire des documents de présentation, y compris données, statistiques et graphiques. • communiquer des données par email selon un calendrier à un personnel spécifique. 9.8.1 Types de rapports viewLinc fournit un ensemble de rapports par défaut pour vous aider à facilement afficher les tendances des données ou les statistiques d’alarmes. Les utilisateurs dotés du droit Gérer les rapports peuvent créer des rapports personnalisés conformément à des paramètres de contenu spécifiques et les mettre facilement à disposition pour d'autres personnes, à partir des fenêtres Sites et Présentation . Aucun droit spécifique n’est requis pour générer des rapports ; n’importe quel utilisateur peut générer un rapport pour une zone ou un emplacement pour lequel il dispose d’une autorisation de Visualisation. Rapports d'alarme : Cette option fournit une vue d'ensemble des événements d'alarme sur une période donnée. Les événements relatifs à chaque alarme sont groupés ensemble et présentés sous une forme lisible. Rapports historique d'emplacement : Cette option fournit un historique détaillé des • valeurs de données d'emplacement (présentées à la fois sous forme graphique et tubulaire). • Rapport système : Ceux-ci fournissent des instantanés d’ensemble d'informations système spécifiques, comme la configuration système, et des listes de modèles disponibles. Vous pouvez également générer un rapport système pour dresser une liste actualisée des utilisateurs et groupes, emplacements et des détails d'autorisation. • 197 Version 5.1 Guide de l’utilisateur M212315FR-A Plus d'informations ‣ Partager des rapports rapides (page 199) 9.8.2 Générer des rapports Tous les rapports disponibles sont listés dans la fenêtre Rapports. Les rapports disponibles sont des rapports par défaut de viewLinc, des rapports que vous avez créés ou des rapports que d'autres utilisateurs ont partagés avec vous. Les rapports sont en quelque sorte des modèles en attente d'être remplis avec des données générées. Une fois un rapport généré, ouvrez l'onglet Téléchargements pour savoir quand le rapport sera prêt à être imprimé (un fichier .pdf généré) ou à être exporté vers un tableur (un fichier .tsv généré). Vous pouvez également automatiquement générer et envoyer un rapport à un destinataire email (.pdf) en suivant une planification définie sur une fréquence régulière. Tout rapport envoyé peut aussi être téléchargé à partir de l'onglet Téléchargements. Le contenu d'un rapport généré est limité aux zones et/ou emplacements que vous pouvez visualiser. Si vous avez besoin d'informations d'emplacement supplémentaires dans un rapport, demandez l'autorisation de visualisation pour la zone/l'emplacement ou demandez à recevoir les rapports par email. 1. Dans Rapports, sélectionnez un rapport, puis sélectionnez 198 Générer. Chapitre 9 – Tâches quotidiennes 2. Choisir une options de rapports PDF (.pdf) Choisissez cette option pour générer le rapport selon les paramètres PDF spécifiés dans les paramètres de Génération planifiée. Cette option est disponible pour les rapports d’alarmes et historique d’Emplacements. Excel (.tsv) Générez le rapport au format .tsv. Email Générez et envoyez le rapport à une liste prédéterminée d'utilisateurs ou de groupes, sous forme de pièce jointe au format .pdf (les rapports système sont uniquement au format .xls). Une fois généré, le rapport est envoyé conformément aux paramètres de génération planifiée du rapport. Le contenu du rapport généré automatiquement et envoyé par e-mail est généré en fonction de la langue du destinataire. • Si aucune préférence de langue n'est spécifiée côté destinataire, le contenu est généré dans la langue spécifiée pour le rapport (la langue peut être spécifiée pour les rapports générés et enregistrés automatiquement). • Si aucune langue n'est spécifiée pour le destinataire ou le rapport, le contenu est généré dans la langue par défaut du système (Préférences système). 3. Dans l'onglet Téléchargements, le dernier rapport généré s’affiche au sommet de la liste de rapports. Une fois la génération du rapport terminée, ouvrez ou enregistrez le rapport en cliquant sur le lien dans la colonne Progression. Les rapports planifiés et générés manuellement sont disponibles au téléchargement pendant 24 heures pour garantir que tous les rapports générés automatiquement en dehors des heures de pointe restent disponibles pendant les heures de travail habituelles. Plus d'informations ‣ Générer des rapports rapides (page 200) ‣ Affichage des téléchargements de rapports (page 201) 9.8.3 Partager des rapports rapides Gérer les rapports Permettez à d'autres utilisateurs de générer rapidement un rapport à partir des fenêtres Sites et Présentation. Le contenu d'un rapport est limité aux Zones et emplacements qu'un utilisateur ou groupe a l'autorisation de visualiser. Les administrateurs, les utilisateurs appartenant à des groupes disposant du droit Gérer les rapports et les propriétaires de rapports peuvent spécifier lequel de leurs rapports peut être mis à disposition en tant que rapport rapide. 199 Version 5.1 Guide de l’utilisateur M212315FR-A Le contenu du rapport rapide est généré conformément à la langue de connexion de l'utilisateur. 1. Dans la fenêtre Rapports, sélectionnez un rapport, puis sélectionnez Modifier. 2. Dans Disponible en tant que champ de rapport rapide, sélectionnez Oui. 3. Enregistrez la modification. 9.8.4 Générer des rapports rapides Un rapport rapide est un rapport disponible et facilement généré pour les utilisateurs depuis les fenêtres Sites ou Présentation. La structure du rapport respecte la structure définie par le propriétaire du rapport mais son contenu (données) est limité aux zones et emplacements que l'utilisateur est autorisé à consulter. Si vous disposez du droit de Gérer les rapports, vous pouvez mettre un rapport à disposition pour d'autres utilisateurs sous forme de rapport rapide. Lorsqu'un utilisateur génère un rapport rapide, le contenu est généré en fonction de la langue avec laquelle l'utilisateur s'est connecté, même si celle-ci diffère de sa langue préférée. 1. Dans la fenêtre Sites ou Présentation, sélectionnez un ou plusieurs emplacements ou zones. 2. Sélectionnez Options > Rapports rapides, choisissez un type de rapport (Alarme, Historique des emplacements ou Système), puis sélectionnez un rapport rapide disponible. 3. Pour créer un rapport au format .pdf, sélectionnez Générer le rapport (*.pdf). 4. Pour créer un rapport que vous pouvez manipuler dans un tableur, sélectionnez Générer pour Excel (*.tsv). 5. Pour envoyer le rapport à un autre utilisateur, sélectionnez Générer et envoyer par email le rapport : a. Choisissez le format du rapport. b. Saisissez l’adresse électronique du destinataire et tout utilisateur ou groupe viewLinc supplémentaire auquel vous souhaitez envoyer le rapport. c. En option : Modifiez les champs Objet et Corps du message de l'e-mail. d. Sélectionnez Envoyer. 6. Pour savoir quand le rapport sera prêt à télécharger et imprimer, ouvrez Rapports > Téléchargements. 200 Chapitre 9 – Tâches quotidiennes Plus d'informations ‣ Partager des rapports rapides (page 199) 9.8.5 Affichage des téléchargements de rapports Chaque fois qu'un rapport est généré, l'onglet Téléchargements est mis à jour pour indiquer quand le rapport sera disponible au téléchargement et à l'impression. 1. Dans la fenêtre Rapports, sélectionnez l’onglet Téléchargements. 201 Version 5.1 Guide de l’utilisateur M212315FR-A 2. Pour vérifier le statut du rapport, repérez votre rapport dans la liste : Généré par Identifie la personne ayant initié la génération du rapport (nom d'utilisateur) ou s'il a été généré automatiquement (système). Généré comme Indique si le propriétaire du rapport a généré le rapport (rapport qui comprend toutes les données de source) ou si un autre utilisateur l'a généré sous forme de rapport rapide (qui comprend seulement les données des emplacements que les utilisateurs sont autorisés à visualiser). Généré Lorsque le contenu d'un rapport a été généré, indique l'heure locale de l'utilisateur. Disponible pour Indique la durée de disponibilité du rapport restant pour le télécharger et l'imprimer. Les rapports planifiés et générés manuellement sont disponibles au téléchargement pendant 24 heures. Pour enregistrer un rapport définitivement, téléchargez-le et enregistrez-le avant que le délai de disponibilité au téléchargement n'expire, ou modifiez les propriétés du rapport pour Autogénérer et enregistrer (nécessite le droit de Gérer les rapports). Fuseau horaire Le fuseau horaire du serveur. Si un rapport que vous voulez consulter est généré par un serveur dans un fuseau horaire différent, sélectionnez votre fuseau horaire pour afficher les détails du rapport dans votre fuseau horaire. Progression Indique quand le rapport peut être téléchargé, le statut de la file d'attente ou les erreurs de génération du rapport. État Indique si un rapport planifié a été enregistré dans un emplacement réseau ou envoyé à un destinataire. Si la génération du rapport prend trop de temps, cliquez sur Annuler pour supprimer le rapport de la file d'attente. Si un rapport planifié est annulé, viewLinc en informe les destinataires par e-mail. 3. Pour télécharger et/ou imprimer un rapport généré, dans la colonne Progression, sélectionnez le lien du rapport et ouvrez votre dossier des téléchargements (ou suivez l'invite pour ouvrir ou enregistrer le fichier). 202 Chapitre 9 – Tâches quotidiennes 9.8.6 Désactivation des rapports Lorsque vous désactivez un rapport, vous l’empêchez d’être utilisé ou généré automatiquement pour une période spécifique. Si vous voulez de nouveau l'utiliser, il vous suffit de le réactiver. Si vous n'avez plus besoin d'un rapport, supprimez-le ( ). 1. Dans la fenêtre Rapports, sélectionnez un rapport. 2. Sélectionnez Désactiver. 9.8.7 Activation des rapports 1. Dans la fenêtre Rapports, sélectionnez Visualisation > Inclure les rapports désactivés. Pour trier tous les rapports désactivés à afficher en haut de la liste, sélectionnez l'en-tête de colonne Activé. 2. Sélectionnez le rapport que vous souhaitez réactiver, puis sélectionnez Activer. 9.8.8 Génération de rapports d'alarme Les rapports d’alarme viewLinc par défaut (8 dernières heures, Dernier jour, Dernière semaine) peuvent être générés par tous les utilisateurs à partir des fenêtres Sites et Présentation. Des rapports d'alarme personnalisés supplémentaires sont disponibles dans ces fenêtres lorsqu'ils sont configurés en tant que rapports rapides. 1. Dans la fenêtre Sites, sur l'arborescence Zones et emplacements, sélectionnez une zone ou un emplacement. Maintenez enfoncée la touche [Ctrl] pour sélectionner plusieurs zones/emplacements. 2. Sélectionnez Options > Rapports rapides > Rapports d'alarme, puis sélectionnez le type de rapport et le format de sortie : .pdf (format de présentation standard), .tsv (format modifiable avec un tableur). Vous pouvez également envoyer le rapport en tant que pièce jointe d'un e-mail (.pdf). 3. Pour générer et envoyer le rapport à un destinataire d'e-mail : a. Saisissez l’adresse électronique du destinataire et tout utilisateur ou groupe viewLinc supplémentaire auquel vous souhaitez envoyer le rapport. b. En option : Modifiez les champs Objet et Corps du message de l'e-mail. c. Sélectionnez Envoyer. 4. Pour savoir quand le rapport sera prêt à télécharger et imprimer, ou quand celui-ci a été envoyé, ouvrez Rapports > Téléchargements. 203 Version 5.1 Guide de l’utilisateur M212315FR-A Plus d'informations ‣ Impression des données d'alarmes courantes (page 173) ‣ Exportation des données d'alarmes courantes (page 173) ‣ Créer des rapports personnalisés (page 204) 9.9 Créer des rapports personnalisés Créez un nouveau rapport historique d’emplacement, d'alarme ou système pour inclure les informations de rapport souhaitées. Vous pouvez également spécifier : • • • • • Un utilisateur ou groupe autorisé à modifier le rapport Le fuseau horaire à utiliser lors de la génération de données Les groupes pouvant recevoir le rapport par email Une planification pour générer le rapport automatiquement La disponibilité en tant que rapport rapide Vous devez disposer du droit de Gérer les rapports pour créer ou modifier les rapports. 9.9.1 Créer des rapports historique des emplacements Gérer les rapports Les rapports historique d’emplacements identifient des informations concernant les valeurs de conditions sur une certaine période. 1. Dans Rapports, sélectionnez Ajouter > Rapport historique des emplacements. Pour réutiliser les paramètres d'un autre rapport historique d'emplacement, sélectionnez le rapport dans la liste, puis sélectionnez Ajouter > Copier le rapport sélectionné. 204 Chapitre 9 – Tâches quotidiennes 2. Renseignez le contenu de l'objet Général. Nom Saisissez un nom unique pour le nouveau rapport. Propriétaire du rapport Votre nom d'utilisateur viewLinc s’affiche automatiquement en tant que propriétaire du rapport. Si vous disposez du droit de Gérer les rapports, vous pouvez spécifier un utilisateur différent ou supplémentaire pouvant modifier ce rapport. Type de plage Spécifiez la période à inclure dans le rapport. Une date fixe définit la durée en fonction de dates spécifiques, ou choisissez une période en heures/jours/semaines/ mois. Durée du rapport Spécifiez la période que vous souhaitez inclure dans le rapport. Si vous souhaitez n’inclure que les 8 dernières heures de données, saisissez 8 et choisissez ensuite heures dans la liste déroulante. Fuseau horaire Modifiez cette valeur si le fuseau horaire dans lequel on établit le rapport n'est pas le même que celui du serveur. Polices PDF Si vous souhaitez générer un rapport qui utilise des caractères chinois ou japonais, sélectionnez la langue. Sinon, laissez sans aucun caractère asiatique afin de réduire la taille du fichier généré. Disponible sous forme de rapport rapide 205 Version 5.1 Guide de l’utilisateur M212315FR-A Permet aux utilisateurs d'accéder à ce rapport depuis les fenêtres Sites et Présentation. Les rapports rapides génèrent des données pour le(s) emplacement(s) ou vue(s) sélectionnées par l'utilisateur. 3. Si vous avez sélectionné le type d'intervalle Les événements les plus récents, vous pouvez choisir de générer le rapport automatiquement. Renseignez le contenu de la section Génération automatique : Pour les rapports volumineux, nous vous recommandons de programmer la génération de rapports quand peu d'utilisateurs utilisent le système, comme après les heures ouvrées. Générer et envoyer par email Générez et envoyez le rapport directement à des utilisateurs et groupes viewLinc spécifiques. Générer et enregistrer Générez et enregistrez le rapport à un emplacement de fichier donné. Enregistrer sous Précisez un serveur de réseau accessible ou un emplacement de fichiers réservés où vous voulez enregistrer le rapport. Langue Les rapports enregistrés sont automatiquement générés dans la langue par défaut du système, sauf si une langue de rapport est spécifiée. Démarrer la génération Définissez la date et l'heure de génération des données. Générer des rapports tous les Définissez la date et l’heure auxquelles vous souhaitez générer le rapport. Format du rapport Précisez si vous souhaitez que le rapport soit généré toutes les heures, tous les jours, toutes les semaines ou tous les mois. 206 Chapitre 9 – Tâches quotidiennes 4. Sur l’onglet Contenu, identifiez les données que vous souhaitez inclure dans le rapport. Page de titre Associez la présentation du contenu. Graphique de tendance Générez un affichage graphique des données du rapport. Vous pouvez opter d'inclure des graphiques distincts pour chaque emplacement, compiler toutes les données d'emplacement sur un seul graphique (l'option par défaut, limitée à un maximum de 16 emplacements), ou choisir de regrouper des unités de mesure sur un même graphique (jusqu'à 4 types de mesures par graphique). Si vous optez d'inclure un récapitulatif statistique, un tableau récapitulatif statistique est inclus dans le rapport. Choisissez des échantillons dans la section, Inclure dans les tableaux des statistiques. Tableau récapitulatif du rapport Cette option peut être désélectionnée indépendamment du tableau récapitulatif statistique. Tableau de statistiques des intervalles Sélectionnez une période mesurée en jours/heures ou sur un mois calendaire. Lorsque la configuration de l'onglet Général pour la Durée du rapport est définie sur un intervalle hebdomadaire et que vous souhaitez obtenir des statistiques d'intervalle quotidiennes, spécifiez 1 jour, 0 heures. Choisissez Afficher le graphique pour inclure une représentation graphique supplémentaire des statistiques. Choisissez des échantillons dans la section Inclure dans les tableaux des statistiques. Le tableau de statistiques des intervalles n'apparaît que lorsque la durée est inférieure à la durée du rapport. 207 Version 5.1 Guide de l’utilisateur M212315FR-A Tableaux des statistiques des échantillons historiques Inclure les statistiques calculées à partir d'un emplacement (classées en fonction du type de mesure). Choisissez des échantillons dans la section, Inclure dans les tableaux des statistiques. Tableau des statistiques de groupe Générez un tableau de statistiques pour tous les emplacements ayant le même type de mesure. Par exemple, la température maximale de tous les emplacements d'enregistrement de la température inclus dans le rapport. Choisissez des échantillons dans la section, Inclure dans les tableaux des statistiques. Échantillons en temps réel et/ou Échantillons historiques Si vous choisissez d’inclure des échantillons historiques, sélectionnez une période de données fixe (toutes les 5, 15, 30 ou 60 minutes) et indiquez si le dernier échantillon reflète la mesure la plus proche de l'horodatage de l'intervalle de la période. Cette option est utile lorsque les emplacements de rapports ont des taux d’échantillonnage différents. Inclure dans les tableaux des statistiques Sélectionnez les échantillons de données historiques à inclure dans tous les tableaux de statistiques. 208 Chapitre 9 – Tâches quotidiennes 5. Dans l'onglet Données sources, utilisez l'arborescence de navigation Zones et emplacements pour sélectionner les zones et/ou emplacements que vous voulez inclure dans le rapport. Zones et emplacements Pour sélectionner tous les Emplacements dans une Zone, cochez la case correspondant au nom de la Zone. Lorsqu'une zone est sélectionnée, tous les emplacements actuels et futurs sont automatiquement inclus dans le rapport. Pour sélectionner ou désélectionner un emplacement spécifique dans une zone, ouvrez la zone. Couleur de la ligne Spécifiez une couleur pour identifier les emplacements (couleur non disponible pour les zones). Sélectionne automatiquement la prochaine couleur disponible (consultez la section Mode de sélection des couleurs par viewLinc). Valeurs min/max par défaut de l'échelle de l'axe vertical Lorsque des graphiques de tendance doivent être générés (onglet Contenu, Graphique de tendance - Un emplacement par graphique), chaque graphique d’emplacement peut comporter des valeurs minimales/maximales spécifiques ou accepter les valeurs par défaut. Valeurs par défaut de l'échelle de l'axe vertical Sélectionnez les valeurs minimum et maximum pour définir les limites supérieure et inférieure de la plage de mesure pour le graphique. 209 Version 5.1 Guide de l’utilisateur M212315FR-A 6. Modifiez les options d’affichage de sortie du rapport dans l'onglet Mise en page : Papier Choisissez la taille et l'orientation de la page du rapport. En-tête de la page/Pied de page Pour les options en-tête et pied de page, choisissez d'afficher ceux-ci sur toutes les pages, sur la première page uniquement, sur la dernière page uniquement ou sur la première et la dernière page. En-tête gauche, En tête au Centre ou En-tête droite Pour définir le contenu de votre en-tête ou de votre pied-de-page, saisissez le texte dans les champs En-tête gauche, En tête au Centre ou En-tête droite. Vous pouvez également utiliser le champ Pied de page pour inclure un champ Signature ou un champ Commentaires. Image Pour inclure une image à la place du texte dans En-tête gauche, sélectionnez Image, choisissez ensuite un fichier image .jpg à partir du menu déroulant (pour les images précédemment utilisées) ou téléchargez un nouveau fichier image .jpg en utilisant le bouton Télécharger une nouvelle. 7. Enregistrez le nouveau rapport. Plus d'informations ‣ Générer des rapports (page 198) 9.9.2 Créer des rapports d'alarmes Gérer les rapports Les rapports d'alarmes identifient des motifs d'événement d'alarme sur une période donnée. 1. Dans Rapports, sélectionnez Ajouter > Rapport d'alarme. Pour réutiliser les paramètres d'un autre rapport d'alarme existant, sélectionnez le rapport dans la liste, puis sélectionnez Ajouter > Copier le rapport sélectionné. 210 Chapitre 9 – Tâches quotidiennes 2. Renseignez le contenu de l'onglet Général : Nom Saisissez un nom unique pour le nouveau rapport. Propriétaire du rapport Votre nom d'utilisateur viewLinc s’affiche automatiquement en tant que propriétaire du rapport. Si vous disposez du droit de Gérer les rapports, vous pouvez spécifier un utilisateur différent ou supplémentaire pouvant modifier ce rapport. Type de plage Spécifiez la période à inclure dans le rapport. Une date fixe définit la durée en fonction de dates spécifiques, ou choisissez une période en heures/jours/semaines/ mois. Durée du rapport Spécifiez la période que vous souhaitez inclure dans le rapport. Si vous souhaitez n’inclure que les 8 dernières heures de données, saisissez 8 et choisissez ensuite heures dans la liste déroulante. Fuseau horaire Modifiez cette valeur si le fuseau horaire dans lequel on établit le rapport n'est pas le même que celui du serveur. Polices PDF Si vous souhaitez générer un rapport qui utilise des caractères chinois ou japonais, sélectionnez la langue. Sinon, laissez sans aucun caractère asiatique afin de réduire la taille du fichier généré. Disponible sous forme de rapport rapide Permet aux utilisateurs d'accéder à ce rapport depuis les fenêtres Sites et Présentation. Les rapports rapides génèrent des données pour le(s) emplacement(s) ou vue(s) sélectionnés par l'utilisateur. 211 Version 5.1 Guide de l’utilisateur M212315FR-A 3. Si vous avez sélectionné le type d'intervalle Les événements les plus récents, vous pouvez choisir de générer le rapport automatiquement. Renseignez le contenu de la section Génération automatique : Pour de grands ensembles de données de rapports, nous vous recommandons de programmer la génération de rapports quand peu d'utilisateurs utilisent le système, comme après les heures ouvrées. Générer et envoyer par email Générez et envoyez le rapport directement à des utilisateurs et groupes viewLinc spécifiques. Générer et enregistrer Générez et enregistrez le rapport à un emplacement de fichier donné. Enregistrer sous Précisez un serveur de réseau accessible ou un emplacement de fichiers réservés où vous voulez enregistrer le rapport. Langue Les rapports enregistrés sont automatiquement générés dans la langue par défaut du système, sauf si une langue de rapport est spécifiée. Démarrer la génération Définissez la date et l'heure de génération des données. Générer des rapports tous les Définissez la date et l’heure auxquelles vous souhaitez générer le rapport. Format du rapport Précisez si vous souhaitez que le rapport soit généré toutes les heures, tous les jours, toutes les semaines ou tous les mois. 4. Sur l’onglet Contenu, identifiez les données que vous souhaitez inclure dans le rapport : Inclure le contenu Incluez un récapitulatif de toutes les alarmes actives, activées, désactivées et acquittées par emplacement. Niveau de détail du rapport Choisissez de grouper tous les détails d'alarme sous forme compacte ou développer la longueur du rapport de sorte à inclure tous les détails des alarmes. En fonction du nombre d'alarmes, cette démarche peut considérablement augmenter la taille et la durée nécessaire à la génération du rapport. Contenu d'alarme Choisissez de signaler des types spécifiques d'alarmes de périphérique. 5. Dans l'onglet Données sources, utilisez l'arborescence de navigation pour sélectionner les zones et/ou emplacements que vous voulez inclure dans le rapport : Zones et emplacements Pour sélectionner tous les Emplacements dans une Zone, cochez la case correspondant au nom de la Zone. Lorsqu'une zone est sélectionnée, tous les emplacements actuels et futurs sont automatiquement inclus dans le rapport. Pour sélectionner ou désélectionner un emplacement spécifique dans une zone, ouvrez la zone. 212 Chapitre 9 – Tâches quotidiennes 6. Modifiez les options d’affichage de sortie du rapport dans l'onglet Mise en page : Papier Choisissez la taille et l'orientation de la page du rapport. En-tête de la page/Pied de page Pour les options en-tête et pied de page, choisissez d'afficher ceux-ci sur toutes les pages, sur la première page uniquement, sur la dernière page uniquement ou sur la première et la dernière page. En-tête gauche, En tête au Centre ou En-tête droite Pour définir le contenu de votre en-tête ou de votre pied-de-page, saisissez le texte dans les champs En-tête gauche, En tête au Centre ou En-tête droite. Vous pouvez également utiliser le champ pied de page pour inclure une boîte Signature ou des boîtes Commentaires. Image Pour inclure une image à la place du texte dans En-tête gauche, sélectionnez Image, choisissez ensuite un fichier image .jpg à partir du menu déroulant (pour les images précédemment utilisées) ou téléchargez un nouveau fichier image .jpg en utilisant le bouton Télécharger une nouvelle. Seuls les fichiers .jpg peuvent être utilisés dans les rapports. La résolution du fichier image ne doit pas dépasser 154 × 48 pixels. 7. Enregistrez le nouveau rapport. Plus d'informations ‣ Générer des rapports (page 198) 9.9.3 Créer des rapports système Gérer les rapports Les rapports système fournissent un aperçu global de certaines informations système. 1. Dans Rapports, sélectionnez Ajouter > Rapport système. Pour réutiliser les paramètres d'un autre rapport d'alarme existant, sélectionnez le rapport dans la liste, puis sélectionnez Ajouter > Copier le rapport sélectionné. 213 Version 5.1 Guide de l’utilisateur M212315FR-A 2. Renseignez le contenu de l'onglet Général : Nom Saisissez un nom unique pour le nouveau rapport. Propriétaire du rapport Votre nom d'utilisateur viewLinc s’affiche automatiquement en tant que propriétaire du rapport. Si vous disposez du droit de Gérer les rapports, vous pouvez spécifier un utilisateur différent ou supplémentaire pouvant modifier ce rapport. Fuseau horaire Modifiez cette valeur si le fuseau horaire dans lequel on établit le rapport n'est pas le même que celui du serveur. Polices PDF Si vous souhaitez générer un rapport qui utilise des caractères chinois ou japonais, sélectionnez la langue. Sinon, laissez sans aucun caractère asiatique afin de réduire la taille du fichier généré. Disponible sous forme de rapport rapide Permet aux utilisateurs d'accéder à ce rapport depuis les fenêtres Sites et Présentation. Les rapports rapides génèrent des données pour le(s) emplacement(s) ou vue(s) sélectionnés par l'utilisateur. 3. Renseignez le contenu de la section Génération automatique : Pour de grands ensembles de données de rapports, nous vous recommandons de programmer la génération de rapports quand peu d'utilisateurs utilisent le système, comme après les heures ouvrées. Générer et envoyer par email Générez et envoyez le rapport directement à des utilisateurs et groupes viewLinc spécifiques. Générer et enregistrer Générez et enregistrez le rapport à un emplacement de fichier donné. Enregistrer sous Précisez un serveur de réseau accessible ou un emplacement de fichiers réservés où vous voulez enregistrer le rapport. Langue Les rapports enregistrés sont automatiquement générés dans la langue par défaut du système, sauf si une langue de rapport est spécifiée. Démarrer la génération Définissez la date et l'heure de génération des données. Générer des rapports tous les Définissez la date et l’heure auxquelles vous souhaitez générer le rapport. 214 Chapitre 9 – Tâches quotidiennes 4. Sur l’onglet Contenu, identifiez les données que vous souhaitez inclure dans le rapport : Serveur Inclure les informations sur la configuration du serveur enterprise viewLinc Préférences système Inclure les préférences système viewLinc actuellement sélectionnées. Modèles d'alarmes Inclure les détails sur les modèles sélectionnés (activés et désactivés). Utilisateurs et groupes Inclure tous les utilisateurs et/ou groupes et les autorisations qui leur ont été attribuées aux emplacements. Le rapport affiche l'autorisation la plus élevée disponible pour chaque emplacement, en ordre alphabétique par utilisateur ou groupe. Sites Ils incluent les détails d'emplacement concernant les modèles d'alarme de seuil et de périphérique actuels ainsi que les niveaux d'autorisation accordés aux utilisateurs/groupes pour chaque emplacement (activé et désactivé). Le rapport affiche l'autorisation la plus élevée disponible pour l'utilisateur ou le groupe, en ordre alphabétique par emplacement. Périphériques Inclure une liste de tous les hôtes système, enregistreurs de données et émetteurs (activés et désactivés) associés. 5. Enregistrez le nouveau rapport. Plus d'informations ‣ Générer des rapports (page 198) 9.10 Affichage de données avec viewLinc Mobile Plusieurs fonctions de viewLinc sont accessibles via un périphérique mobile. Pour vous connecter, ouvrez un navigateur de périphérique et saisissez l'adresse IP/mobile (##.###.##.##/mobile). L’écran initial qui s’affiche après votre connexion est l’arborescence de navigation de la fenêtre Sites. Appuyez sur le nom d'une zone pour afficher les emplacements situés sous celle-ci. Sélectionnez un emplacement, puis appuyez sur le bouton Options pour afficher les options disponibles : Actualiser Mettre à jour l'affichage pour afficher les dernières données collectées. Tendance Pop-up Afficher les données d'emplacement sélectionnées dans le graphique de tendance. 215 Version 5.1 Guide de l’utilisateur M212315FR-A Mettre en pause/Remettre en fonction les alarmes de seuil Mettre en pause temporairement les alarmes de seuil pendant 1 heure sur tous les emplacements de la zone sélectionnée. Les différentes façons d'afficher des données mobiles Vue Sites : Afficher les tendances, modifier les paramètres des graphiques de tendance, mettre en pause des alarmes de seuil. Lorsqu'une zone est sélectionnée, la vue s'agrandit pour afficher les sous-zones et les emplacements. • Pour remonter vers un dossier de niveau supérieur, appuyez sur le bouton de l'écran précédent (n’utilisez pas le bouton Retour de votre périphérique, car cela fermerait l'onglet actif et mettrait fin à la session de navigation). Affichage sous forme de tableau : Affiche des informations détaillées sur les emplacements pour l’emplacement sélectionné depuis la vue Sites. Mettre en pause une alarme de seuil, d'hôte ou de périphérique. • Pour afficher les informations d’emplacement, sélectionnez l’emplacement, puis doublecliquez dessus pour afficher les détails. Sélectionnez pour retourner à l’écran précédent. • Pour remonter vers un dossier de niveau supérieur, appuyez sur le bouton Sites (n’utilisez pas le bouton Retour de votre périphérique, car cela fermerait l'onglet actif et mettrait fin à la session de navigation). Vue Alarme : Affiche des informations d’alarme pour l’emplacement sélectionné depuis la vue du volet Emplacements (ou toutes les alarmes emplacements, si aucun emplacement n’a été sélectionné). • Pour afficher les informations de l'alarme, sélectionnez l’emplacement, puis doublepour afficher l'écran précédent. cliquez dessus pour afficher les détails. Sélectionnez • Pour remonter vers un dossier de niveau supérieur, appuyez sur le bouton Sites (n’utilisez pas le bouton Retour de votre périphérique, car cela fermerait l'onglet actif et mettrait fin à la session de navigation). Seuls les Emplacements qui ont des alarmes actives s’affichent sur le périphérique mobile. Par exemple, si vous êtes au niveau du système lorsque vous appuyez sur la grille d'alarmes, toutes les alarmes actives dans le système s’affichent, le cas échéant. 9.10.1 Ouverture d'une tendance par fenêtre contextuelle Avant de pouvoir afficher des tendances par fenêtre contextuelle sur un périphérique mobile, assurez-vous d’avoir désactivé l’option de blocage des fenêtres contextuelles du navigateur du périphérique. Consultez votre guide d’utilisateur du périphérique spécifique pour des informations complémentaires. 1. Appuyez sur le bouton 216 Sites, puis naviguez vers un emplacement spécifique. Chapitre 9 – Tâches quotidiennes 2. Appuyez sur Options > Tendance Pop-up. La fenêtre Tendance par fenêtre contextuelle s'affiche dans un nouvel onglet du navigateur. Intervalle Les tendances peuvent afficher jusqu'à 1 mois de données enregistrées (jusqu'à la date du jour). • Appuyez sur le bouton du calendrier pour définir la date de fin. • Appuyez sur l'icône des paramètres pour inclure des échantillons en temps réel ou des lignes de seuil sur le graphique. Actualisation auto. Sélectionnez cette option pour mettre à jour la tendance avec les lectures de données en temps réel. Uniquement disponible pour les tendances définies sur une durée maximale de 7 jours. Utilisez les flèches pour faire défiler la tendance vers l'avant et vers l'arrière. Plus d'informations ‣ Parcourir des tendances (page 192) 9.10.2 Mise en pause ou reprise des alarmes avec viewLinc Mobile Sur un périphérique mobile, vous pouvez suspendre ou rétablir les alarmes pour les emplacements que vous êtes autorisé à afficher sur votre bureau. 1. Ouvrez la vue Table. 217 Version 5.1 Guide de l’utilisateur M212315FR-A 2. Sélectionnez l'emplacement pour lequel vous voulez mettre en pause ou rétablir les alarmes, puis sélectionnez Options. 3. Pour mettre en pause l'alarme, appuyez sur Mettre les alarmes de seuil en pause, Mettre les alarmes hôte en pause ou Mettre les alarmes de périphérique en pause. • Une fois que l’alarme est mise en pause, elle y reste pendant une (1) heure. • Pour rétablir les alarmes dans l’heure qui suit, répétez ces étapes et sélectionnez Remettre en fonction les alarmes de seuil, Remettre en fonction les alarmes hôte ou Remettre en fonction les alarmes périphérique. Plus d'informations ‣ Mise en pause d’alarmes (page 180) 9.10.3 Acquitter une alarme avec viewLinc Mobile Si vous avez l'autorisation d'acquitter des alarmes pour les emplacements que vous pouvez visualiser, vous avez l'autorisation de les acquitter à distance. 1. Ouvrez la vue Alarmes. 2. Sélectionnez l'alarme que vous désirez acquitter. 3. Appuyez sur Options > Acquitter. À l'invite, saisissez la mesure prise, sélectionnez un commentaire prédéfini (si nécessaire) et ajoutez des commentaires supplémentaires (facultatif). 4. Remplissez les informations requises et appuyez sur Acquitter. 218 Chapitre 9 – Tâches quotidiennes Plus d'informations ‣ Accusé de réception des alarmes (page 174) 9.10.4 Affichage des données sur un affichage à distance Plusieurs fonctions de viewLinc sont disponibles sur un affichage à distance. Si le terminal d'affichage n'est pas un écran tactile, il faut connecter un clavier. 1. Ouvrez le navigateur Internet sur le terminal d'affichage. 2. Saisissez votre adresse IP viewLinc suivie de /display (par exemple : ##.###.##.##/ display). 3. Sélectionnez la langue que vous souhaitez afficher. Lorsque vous passez à une langue autre que l'anglais, la page est actualisée automatiquement pour afficher la nouvelle langue. 4. Connectez-vous en tant qu'utilisateur d'affichage à distance. Le contenu affiché est défini par la vue par défaut de l'utilisateur connecté. Ces paramètres sont mémorisés jusqu'à ce que l'utilisateur se déconnecte. 5. Sélectionnez les options d'affichage : • Ouvrez l'onglet Tableau de bord pour afficher un graphique des emplacements surveillés dans la vue (les tableaux de bord pour les vues peuvent être configurés dans le Gestionnaire de vues). • Ouvrez l'onglet Tendance et sélectionnez une vue. Le graphique charge automatiquement les données de tous les emplacements contenus dans la vue. • Pour afficher plusieurs tendances d'emplacement sur un seul moniteur, ouvrez plusieurs fenêtres de navigateur. Dans chaque fenêtre du navigateur, connectez-vous à viewLinc en tant qu'utilisateur différent, en vous assurant que chaque utilisateur dispose d'une vue par défaut différente. Lorsqu'un navigateur redémarre de manière inattendue, viewLinc relance automatiquement le navigateur et connecte le dernier utilisateur. Le navigateur ouvre la vue par défaut de l'utilisateur en ouvrant également le dernier onglet ouvert par l'utilisateur. 9.10.5 Modifier une vue de terminal d'affichage Pour modifier la vue affichée sur un terminal d'affichage, vous pouvez sélectionner une vue différente attribuée à l’utilisateur actuellement connecté ou vous connecter en tant que nouvel utilisateur disposant de différentes vues. 219 Version 5.1 Guide de l’utilisateur M212315FR-A 1. Pour sélectionner un affichage différent : a. Sur l’affichage à distance de viewLinc, agrandissez le volet Vues. b. Dans l'arborescence Vues, sélectionnez une autre vue disponible. L’affichage s’actualise automatiquement. 2. Pour vous connecter en tant que nouvel utilisateur : a. Sur l'affichage à distance viewLinc, sélectionnez Utilisateur > Déconnexion, sélectionnez ensuite Oui. b. À l'invite de connexion à viewLinc, saisissez le nouveau nom d'utilisateur et mot de passe. c. Développez le volet Vues pour sélectionner un affichage disponible. 220 Chapitre 10 – Tâches Administrateurs 10. Tâches Administrateurs Une fois le système viewLinc configuré et que la surveillance du système est active, les tâches d'entretien en continu du système peuvent être effectuées par les membres du groupe Administrateur ou des utilisateurs disposant des droits requis. 10.1 Groupes et utilisateurs À mesure que votre équipe s'élargit ou que les responsabilités changent, vous pouvez rapidement modifier les propriétés du groupe et le profil utilisateur. Plus d'informations ‣ Groupes et utilisateurs (page 83) 10.1.1 Modification des détails d'un utilisateur ou d'un groupe Gérer le système 1. Dans la fenêtre Utilisateurs et groupes, sélectionnez le groupe à modifier, puis sélectionnez Modifier (ou faites un clic droit et sélectionnez Modifier). 2. Modifiez les paramètres comme requis. • Seuls les membres du groupe Administrateurs peuvent modifier les affectations d'un groupe d'utilisateurs. • Seuls les mots de passe viewLinc peuvent être modifiés. 3. Sélectionnez Enregistrer. Plus d'informations ‣ Groupes et utilisateurs (page 83) 10.1.2 Désactivation des utilisateurs Gérer le système Les utilisateurs ne peuvent pas être supprimés de la base de données viewLinc ; toutefois, vous pouvez utiliser la fonction de désactivation pour vous assurer que les utilisateurs ayant changé de poste ou quitté la société ne sont plus inclus dans les notifications d'alarmes de groupe ni dans la distribution de rapports de groupe (ceci est plus facile que de supprimer des groupes de modèles d'alarme individuels ou de rapports). 1. Dans la fenêtre Utilisateurs et groupes, sélectionnez l’onglet Utilisateurs. 2. Sélectionnez l'utilisateur que vous souhaitez désactiver. Si votre liste d'utilisateurs est trop longue, utilisez l'outil de Recherche pour retrouver un utilisateur ou cliquez sur l'en-tête de colonne supérieur pour trier les noms par ordre alphabétique. 3. Sélectionnez Désactiver. 221 Version 5.1 Guide de l’utilisateur M212315FR-A 4. Pour confirmer, sélectionnez Désactiver. La ligne de l'utilisateur est automatiquement masquée. Pour afficher tous les utilisateurs désactivés, sélectionnez Visualisation > Inclure les utilisateurs désactivés. 10.1.3 Réactivation des utilisateurs Gérer le système 1. Dans la fenêtre Utilisateurs et groupes, sélectionnez l’onglet Utilisateurs. 2. Sélectionnez Visualisation > Inclure les utilisateurs désactivés. 3. Sélectionnez une ligne d'utilisateur désactivée (ligne de texte grisée). 4. Sélectionnez Activer. La ligne d'utilisateur est de nouveau affichée dans le tableau. 10.1.4 Désactivation des groupes Gérer le système Les groupes ne peuvent pas être supprimés de la base de données viewLinc ; toutefois, vous pouvez utiliser la fonction de désactivation pour vous assurer que le groupe ne sert plus pour les notifications d'alarmes ni la distribution de rapports de groupe (ceci est plus facile que de supprimer le groupe de plusieurs modèles de notification d'alarmes et/ou de rapports). Tous les utilisateurs d'un groupe doivent être désactivés avant de pouvoir désactiver le groupe. 1. Dans la fenêtre Utilisateurs et groupes, sélectionnez l’onglet Groupes. 2. Choisissez le groupe que vous désirez désactiver. 3. Sélectionnez Désactiver. 4. Pour confirmer, sélectionnez Désactiver. La ligne du groupe est automatiquement masquée. Pour afficher tous les groupes désactivés, sélectionnez Visualisation > Inclure les groupes désactivés. 10.1.5 Réactivation des groupes Gérer le système 222 Chapitre 10 – Tâches Administrateurs 1. Dans la fenêtre Utilisateurs et groupes, sélectionnez l’onglet Groupes. 2. Sélectionnez Visualisation > Inclure les groupes désactivés. 3. Sélectionnez une ligne de groupe désactivée (ligne de texte grisée). 4. Sélectionnez Activer. La ligne de groupe s'affiche de nouveau dans le tableau. 10.2 Zones et emplacements La modification des zones et des emplacements s'effectue dans la fenêtre Gestionnaire de sites. Les activités habituelles de l'administrateur comprennent notamment le changement du nom d'une zone ou d'un emplacement, la désassociation et le déplacement d'un emplacement à une zone différente, l'application d'autorisations différentes, la création de planifications et/ou l'application de différents modèles de seuils. Une autorisation Contrôle total est requise pour apporter des modifications aux zones ou aux emplacements. 10.2.1 Modification des propriétés d'affichage d'une zone Gérer le système 1. Dans le Gestionnaire de sites, dans l'arborescence Zones et emplacements, sélectionnez la zone que vous souhaitez modifier. 2. Effectuez un clic droit pour sélectionner Modifier les propriétés ou sélectionnez Gérer > Modifier les propriétés. 3. Dans la fenêtre Modifier une zone, modifiez les informations que viewLinc utilise pour afficher la zone : nom, icône du dossier du tableau de bord, description. 4. Enregistrez les modifications. 10.2.2 Modification des propriétés d'affichage d'un emplacement Gérer le système 1. Dans le Gestionnaire de sites, dans l'arborescence Zones et emplacements, sélectionnez l'emplacement que vous souhaitez modifier. 2. Effectuez un clic droit pour sélectionner Modifier les propriétés ou sélectionnez Gérer > Modifier les propriétés. 223 Version 5.1 Guide de l’utilisateur M212315FR-A 3. Dans la fenêtre Modifier l'emplacement, modifiez les informations que viewLinc utilise pour afficher l'emplacement : nom, description, unités et nombre de décimales. Ces paramètres contrôlent la façon dont l'Emplacement apparaît dans viewLinc. Si vous saisissez un nombre de décimales inférieur à ce que mesure votre périphérique, viewLinc arrondit automatiquement à la décimale la plus proche les données qu’il reçoit du périphérique. 4. Enregistrez les modifications. 10.2.3 Affichage des propriétés d'emplacement Dans la fenêtre Gestionnaire de sites, utilisez l'onglet Propriétés emplacement pour examiner rapidement les détails importants des emplacements. L'accès à la fenêtre Gestionnaire de sites nécessite le droit de Gérer les sites. Icône Description Afficher la tendance: Pour afficher les données historiques de l'emplacement sous forme de graphique de tendance dans une nouvelle fenêtre de navigateur. Trouver dans l'arborescence: Mettez en surbrillance l'emplacement sélectionné dans l'arborescence de navigation Zones et emplacements. Afficher l'historique du canal associé: Pour savoir combien de temps un canal de périphérique donné a été associé à un emplacement sélectionné, le moment auquel cette association a commencé, et pendant combien de temps elle a duré. Tableau 26 Colonnes de propriétés d'emplacement Colonne Contenu Type L'icône de type emplacement. Cette colonne ne peut pas être déplacée. Zone Chemin complet de la zone parente. Emplacement Nom de l'emplacement tel qu'il figure dans l'arborescence de navigation. ID emplacement Numéro assigné par viewLinc à un nouvel emplacement. Il peut ne pas être modifié. Utilisé pour éviter toute confusion si plusieurs emplacements ont le même nom. Description Description du périphérique entrée par l'utilisateur. Description du périphérique Nom d'un périphérique, tel que défini par un utilisateur. Numéro de série du périphérique Le numéro de série du périphérique est stocké automatiquement dans viewLinc. Description canal Description fournie par un utilisateur. Identifiant du dispo- Un numéro attribué à un nouveau périphérique et généré par viewLinc. Cesitif lui-ci ne peut pas être modifié. Utilisé pour éviter toute confusion lorsque plusieurs périphériques ont reçu le même nom. 224 Chapitre 10 – Tâches Administrateurs Colonne Contenu Identifiant canal Un numéro attribué à un nouveau canal, créé par viewLinc. Ne peut jamais être modifié. Utilisé pour éviter toute confusion si plusieurs canaux ont reçu le même nom. Index du canal Numéro de canal attribué à l'emplacement associé. Unités des emplace- Format d'affichage des unités défini dans viewLinc, souvent modifié pour la ments soumission de rapports (par exemple, les sites américains peuvent vouloir voir les mesures en unités de mesure standard en Fahrenheit, tandis que les installations au Canada peuvent préférer voir les unités dans le système métrique en Celsius). Unités favorites Option d'affichage des unités (tel que C ou F) pour l'emplacement donné (les unités peuvent être configurées différemment pour différents emplacements). Unités périphérique Unités des émetteurs ou enregistreurs de données telles que C, DEGC, TDC, définies par Vaisala. Celles-ci peuvent être modifiées dans viewLinc pour rendre l'affichage plus significatif. (Emplacement ou unités préférés). Type de mesure La valeur mesurée (température, humidité, valeur booléenne, pression). Nombre de décimales Préférence définie par le système Adresse du périphé- Chemin d'accès dans le dossier système pour cet emplacement. rique Début de l'association Date à laquelle l'emplacement a commencé à enregistrer des données (Illimité indique que cet emplacement est resté lié au canal actuel depuis qu'il a commencé à surveiller des données). Fin de l'association Date à laquelle l'emplacement a arrêté d'enregistrer des données (Illimité signifie que l'emplacement est toujours lié au canal actuel et qu'il enregistre des données en continu). Permission Autorisation accordée à un utilisateur pour cet emplacement. Planification des alarmes de seuil Nom de la planification d'alarme de seuils définie pour cet emplacement, si celle-ci existe. Plus d'informations ‣ Icônes (page 165) 10.2.4 Renommer un emplacement ou une zone Gérer les sites La fonction renommer des Zones ne modifie que le nom de la Zone ; elle ne modifie pas les Emplacements qui lui sont attribués. 225 Version 5.1 Guide de l’utilisateur M212315FR-A 1. Dans le Gestionnaire de sites, sur l'arborescence de navigation Zones et emplacements, sélectionnez l'emplacement ou la zone que vous souhaitez renommer. 2. Dans le menu Gérer, sélectionnez Modifier les propriétés, ou cliquez avec le bouton droit de la souris et sélectionnez Modifier les propriétés. 3. Saisissez un nouveau nom unique, puis sélectionnez Mettre à jour. 4. Pour annuler les modifications, sélectionnez Enregistrer ou Annuler. 10.2.5 Désassocier or réassocier des emplacements et canaux Gérer les sites Tandis que les besoins de votre société en matière de surveillance évoluent, par exemple en raison d'un changement des espaces à surveiller ou un déménagement des installations, vous pouvez avoir besoin d'associer un canal de périphérique à un emplacement viewLinc différent. Ce changement est facile grâce à la fonction associer/désassocier de viewLinc. Une autorisation de Contrôle total est requise pour toutes les zones où des emplacements sont en cours d'association ou de dissociation. Il est possible de désassocier les canaux individuellement ou de désassocier tous les canaux dans une zone en une seule fois. Cette option vous permet de gagner du temps lorsque vous souhaitez désactiver une zone qui n'est plus surveillée. Pour certaines entreprises, la liste d’emplacements et de zones est longue et la première étape consiste à identifier l'emplacement auquel un canal est associé. 10.2.5.1 Désassociation d'un emplacement d'un canal Lorsqu'un canal de périphérique est désassocié d'un emplacement viewLinc, l'historique de données est conservé dans le rapport d'historique de l'emplacement. 1. Dans le Gestionnaire de sites, parcourez l'arborescence Zones et emplacements jusqu'à l'emplacement associé. 2. Sélectionnez Gérer > Désassocier le canal (ou effectuez un clic droit et sélectionnez Désassocier le canal). 3. Sélectionnez Désassocier. Le canal du périphérique est désormais disponible pour être associé à un autre emplacement. 4. Sélectionnez Enregistrer. 10.2.5.2 Désassociation de tous les emplacements dans une zone Ces étapes sont nécessaires si vous souhaitez supprimer une zone. 226 Chapitre 10 – Tâches Administrateurs 1. Dans Gestionnaire de sites, parcourez l'arborescence Zones et emplacements pour trouver la zone dont vous voulez désassocier les emplacements. 2. Sélectionnez Gérer > Déconnecter les canaux (ou effectuez un clic droit et sélectionnez Déconnecter les canaux). 3. Sélectionnez Désassocier pour confirmer la modification. 4. Sélectionnez Enregistrer. Plus d'informations ‣ Supprimer des zones et emplacements (page 229) 10.2.5.3 Association d'un canal précédemment associé à un nouvel emplacement 1. Dans Gestionnaire de sites, sélectionnez l'onglet Hôtes et périphériques. 2. Dans l'arborescence Zones et emplacements, naviguez jusqu'à un nouvel emplacement non associé. 3. Dans l'arborescence Hôtes et périphériques, sélectionnez le canal désassocié (le canal peut avoir été associé précédemment, mais il est actuellement dans l'état désassocié, affichant un texte en italique). 4. Sélectionnez Configurer > Associer un canal. 5. Dans la fenêtre Associer le canal à l'emplacement, choisissez quand le nouvel emplacement doit commencer à surveiller les données : Démarrer maintenant Les données sont enregistrées à cet emplacement à commencer par l'échantillon suivant disponible enregistré sur le canal. Démarrer à partir de la dernière heure d'association [ ] Les données du nouveau canal commencent à être enregistrées à partir de là où le canal a été associé la dernière fois. Démarrer à partir d'une heure donnée Indiquez l'heure de début de l'enregistrement de l'historique de données. 6. Sélectionnez Lien. 7. Sélectionnez Enregistrer. 10.2.5.4 Associer un nouveau canal à un emplacement précédemment associé 1. Dans Gestionnaire de sites, sélectionnez l'onglet Hôtes et périphériques. 2. Dans l'arborescence Zones et emplacements, naviguez jusqu'à un emplacement non associé (l'emplacement peut avoir été associé précédemment à un autre canal, mais il est actuellement désassocié, affichant un texte en italique). 3. Dans l'arborescence Hôtes et périphériques, sélectionnez le canal non associé. 4. Sélectionnez Configurer > Associer un canal. 227 Version 5.1 Guide de l’utilisateur M212315FR-A 5. Dans la fenêtre Associer le canal à l'emplacement, choisissez quand le nouvel emplacement doit commencer à surveiller les données : Démarrer maintenant Les données sont enregistrées à cet emplacement à partir de la lecture du canal suivante. Démarrer à partir de la dernière heure d'association [ ] Les données du nouveau canal commencent à être enregistrées à partir de là où l'emplacement a été associé la dernière fois. Démarrer à partir d'une heure donnée Indiquez une heure spécifique de début d'enregistrement de l'historique de données. 6. Sélectionnez Lien. 7. Sélectionnez Enregistrer. 10.2.5.5 Association d'un canal précédemment associé à un emplacement précédemment associé 1. Dans Gestionnaire de sites, sélectionnez l'onglet Hôtes et périphériques. 2. Dans l'arborescence Zones et emplacements, naviguez jusqu'à un emplacement existant, non associé. 3. Dans l'arborescence Hôtes et périphériques, sélectionnez un canal existant, non associé. 4. Sélectionnez Configurer > Associer un canal. 5. Dans la fenêtre Associer le canal à l'emplacement, choisissez quand le nouvel emplacement doit commencer à surveiller les données : Démarrer maintenant Les données sont enregistrées à cet emplacement dès le prochain échantillonnage disponible. Démarrer à partir de la dernière heure d'association [ ] Cette option sélectionne automatiquement l'heure d'association la plus récente, l'emplacement ou l'association de canaux. Cela permet d'éviter une duplication des données et des alarmes non valides. Démarrer à partir d'une heure donnée Indiquez une heure spécifique de début d'enregistrement de l'historique de données. 6. Sélectionnez Lien. 7. Sélectionnez Enregistrer. Les données d'emplacement et l'historique des alarmes sont préservés lorsque vous désassociez/réassociez les périphériques. 228 Chapitre 10 – Tâches Administrateurs 10.2.6 Déplacer des emplacements Gérer les sites viewLinc reconnaît les périphériques indépendamment de leur zone assignée, ce qui vous permet de déplacer les périphériques et les canaux d'une zone à l'autre, sans perdre l'historique des données. Par exemple, si vous devez déplacer une unité de réfrigération surveillé à un autre emplacement physique, dans viewLinc, il suffit de déplacer le point de données de l’emplacement du périphérique à une zone de réfrigération différente. Une autorisation de contrôle total pour l'emplacement est requise. 1. Dans le Gestionnaire de sites, assurez-vous d'avoir créé une zone de destination pour l'emplacement. 2. Dans l'arborescence Zones et emplacements, sélectionnez l'emplacement que vous souhaitez déplacer. 3. Pour déplacer l'emplacement avec votre souris, dans l'arborescence Zones et emplacements, sélectionnez un emplacement, puis faites-le glisser vers la nouvelle zone. Si le nouvel emplacement porte le même nom qu'un autre emplacement de la zone, modifiez le nom de l'emplacement lorsque vous y êtes invité. 4. Pour déplacer l'emplacement manuellement, dans l'arborescence Zones et emplacements, sélectionnez un emplacement : a. Sélectionnez Gérer > Couper (ou effectuez un clic droit et sélectionnez Couper). b. Sélectionnez la zone dans laquelle l'emplacement sera déplacé, puis sélectionnez Gérer > Coller. 5. Sélectionnez Enregistrer ou Annuler pour annuler le déplacement. 10.3 Supprimer des zones et emplacements Tandis que votre société se développe ou que vos besoins en surveillance changent, vous pouvez décider que vous n’avez plus besoin d'afficher un emplacement ou une zone sur votre bureau. Pour garantir un enregistrement complet de l'audit trail, les emplacements ne peuvent être supprimés que s'ils n'ont jamais été liés à un canal pour collecter des données. Il est possible d'empêcher un Emplacement non supprimable d'apparaître sur le bureau viewLinc, grâce à la fonction Désactiver. • Désactiver: L'emplacement est masqué (arborescence des Zones et Emplacements) et peut être réactivé ultérieurement. • Suppr.: La Zone ou l'Emplacement ne peut plus être utilisé. Cette option est un bon moyen de supprimer le désordre visuel associé à des zones ou des emplacements désactivés. 229 Version 5.1 Guide de l’utilisateur M212315FR-A Vous ne pouvez pas supprimer la zone de premier niveau ou une zone dont les emplacements ont servi à collecter des données. La suppression de la zone n'est disponible que lorsque tous les emplacements enfants sont supprimés ou déplacés vers une autre zone. 10.3.1 Désactiver des emplacements Gérer les sites Lorsque vous ne souhaitez plus enregistrer de données ou surveiller un emplacement, vous pouvez désactiver l'emplacement de sorte qu'il ne soit plus visible sur l'arborescence Zones et emplacements. Tout l'historique précédemment enregistré est sauvegardé. 1. Dans le Gestionnaire de sites, sur l'arborescence Zones et emplacements, sélectionnez un emplacement à désactiver. 2. Sélectionnez Gérer > Désactiver (ou effectuez un clic droit et sélectionnez Désactiver). 3. Sélectionnez Désactiver lorsque vous y êtes invité. L'emplacement est masqué de la vue. 4. Pour annuler les modifications, sélectionnez Enregistrer ou Annuler. Pour afficher ou de masquer tous les emplacements/zones désactivés, sélectionnez Plus > Inclure les emplacements désactivés. 10.3.2 Réactiver des emplacements Gérer les sites Seuls les emplacements désactivés qui n'ont jamais été associés à un canal de périphérique peuvent être réactivés. 1. Dans le Gestionnaire de sites, sur l'arborescence Zones et emplacements, sélectionnez Plus > Inclure les emplacements désactivés. 2. Sélectionnez l'emplacement désactivé (il apparaît sous forme de texte barré en rouge ), puis sélectionnez Gérer > Activer (ou cliquez avec le bouton droit de la souris et sélectionnez Activer). 3. Lorsque vous y êtes invité, confirmez l'activation. 4. Sélectionnez Enregistrer. 10.3.3 Masquage ou affichage d'emplacements désactivés Gérer les sites Lorsque vous désactivez un emplacement, celui-ci est masqué dans l'arborescence Zones et emplacements. Vous pouvez le rendre à nouveau visibles dans le Gestionnaire de sites. 230 Chapitre 10 – Tâches Administrateurs 1. Dans le Gestionnaire de sites, sélectionnez ou désélectionnez Plus > Inclure les emplacements désactivés. 10.3.4 Suppression des emplacements Gérer les sites Les emplacements non associés qui n'ont jamais été associés à un canal de périphérique peuvent être supprimés. Une fois supprimés, ils ne sont plus disponibles dans l'arborescence Zones et emplacements. Si un emplacement a été associé à un canal de périphérique, il ne peut être que désactivé. Les emplacements désactivés sont masqués et peuvent être réactivés. 1. Dans le Gestionnaire de sites, veuillez sélectionner un emplacement non associé. 2. Sélectionnez Gérer > Suppr. (ou effectuez un clic droit pour sélectionner Suppr.). Si l'option Supprimer n'est pas disponible, cela signifie que l'emplacement sélectionné a été associé à un canal et ne peut pas être supprimé, mais uniquement désactivé. 3. Sélectionnez Enregistrer. Plus d'informations ‣ Désactiver des emplacements (page 230) 10.3.5 Suppression de zones Gérer les sites Les zones ne peuvent être supprimées qui si tous les emplacements enfants sont supprimés. 1. Dans le Gestionnaire de sites, sélectionnez une zone vide pour la supprimer. Pour vérifier que la zone ne contient aucun emplacement désactivé masqué, sélectionnez Plus > Inclure les emplacements désactivés. Si la zone que vous voulez supprimer contient des emplacements désactivés, vous pouvez les faire glisser vers une autre zone non utilisée. 2. Sélectionnez Gérer > Suppr. (ou effectuez un clic droit et sélectionnez Suppr.). 3. Sélectionnez Enregistrer. 10.4 Activation ou désactivation d'alarmes Pour éviter le déclenchement d'une alarme inutile pendant les périodes de maintenance du système, lequel peut prendre plus de 24 heures, désactivez les alarmes de périphériques. • Désactiver ou activer les alarmes de périphérique 231 Version 5.1 Guide de l’utilisateur M212315FR-A • Désactivez ou activer les paramètres d'alarmes de seuil • Désactiver ou activer un niveau du modèle d'alarme de seuil (cette opération affecte tous les emplacements qui utilisent le modèle) Pour désactiver l'alarme sur les périphériques pendant une période temporaire pouvant atteindre 24 heures, vous pouvez mettre en pause l'alarme. Pour interrompre le déclenchement des alarmes et l'enregistrement des données jusqu'à nouvel ordre ou définitivement, vous devez désactiver un périphérique ou un hôte. Plus d'informations ‣ Mise en pause d’alarmes (page 180) ‣ Désactivation des hôtes ou périphériques (page 235) 10.4.1 Activation ou désactivation des paramètres d'alarme de seuil Gérer les sites La désactivation des paramètres d'alarme de seuil est utile lorsque vous souhaitez empêcher temporairement le déclenchement d'alarme de seuil sur un ou plusieurs emplacements. Vous pouvez également désactiver des niveaux dans un modèle d’alarme de seuil. Vous devez avoir au moins l'autorisation Configurer les alarmes pour les emplacements sélectionnés. Les paramètres d'alarme de seuil désactivés restent visibles sur votre écran viewLinc et peuvent être activés à tout moment. Lorsque vous ne souhaitez plus utiliser les paramètres de seuil, utilisez l'option de désactivation (les paramètres d'alarme de seuil ne peuvent pas être supprimés). Les alarmes de seuil désactivées sont masquées, celles-ci peuvent cependant être réactivées à tout moment. 1. Naviguez à un emplacement dans le Gestionnaire de sites, dans l'arborescence Zones et emplacements. 2. Dans l'onglet Paramètres d'alarmes de seuil, sélectionnez une ou plusieurs lignes (CTRL+ clic pour sélectionner plusieurs éléments), puis sélectionnez Modifier les paramètres d'alarme de seuil (ou utilisez le menu contextuel). 3. Dans la fenêtre Modifier les paramètres d'alarme de seuil, activez ou désactivez le paramètre État. 4. Sélectionnez Enregistrer. Plus d'informations ‣ Désactivation d'alarmes de seuil (page 98) ‣ Activation ou désactivation de niveaux de modèle d'alarme de seuil (page 233) 232 Chapitre 10 – Tâches Administrateurs 10.4.2 Activation ou désactivation de niveaux de modèle d'alarme de seuil Gérer les modèles d'alarme Lorsque vous créez un modèle d'alarme de seuil, vous pouvez vouloir ne pas activer tous les niveaux. Vous souhaiterez peut-être appliquer le modèle d'alarme de seuil à plusieurs emplacements, puis activer des niveaux spécifiques à des moments différents. L'activation ou la désactivation d'un niveau de modèle d'alarme de seuil affecte tous les emplacements utilisant le modèle. 1. Dans Modèles d'alarme, sélectionnez l'onglet Alarmes de seuil. 2. Sélectionnez le modèle d'alarme de seuil que vous souhaitez modifier, puis sélectionnez Modifier. 3. Sur la grille des seuils de la colonne Activé, activez ou désactivez des niveaux de seuil. Au moins un niveau de seuil doit rester activé. 4. Sélectionnez Enregistrer. 10.4.3 Activation ou désactivation d'une alarme de périphérique assignée à un emplacement Gérer les sites, Gérer les modèles d'alarme Pour éviter le déclenchement d'une alarme inutile pendant les périodes de maintenance du système, lequel peut prendre plus de 24 heures, désactivez les alarmes de périphériques. Vous pouvez également désactiver toutes les alarmes sur un périphérique pendant une période allant jusqu’à 24 heures. Sinon, pour interrompre le déclenchement des alarmes et l'enregistrement des données sur tous les périphériques jusqu'à nouvel ordre ou définitivement, vous pouvez désactiver un périphérique ou un hôte. 1. Dans le Gestionnaire de sites, sélectionnez un emplacement sur l'arborescence Zones et emplacements. 2. Dans l'onglet Paramètres alarme de périphérique, sélectionnez le type d'alarme de périphérique que vous souhaitez activer ou désactiver. Vous devez avoir au moins l'autorisation Configurer les alarmes pour l'emplacement sélectionné. 3. Sélectionnez Modifier les paramètres d'alarme de périphérique. 4. Dans la fenêtre Modifier les paramètres d'alarme de périphérique, définissez l'option État sur Activé ou Désactivé. 5. Sélectionnez Enregistrer. 233 Version 5.1 Guide de l’utilisateur M212315FR-A Plus d'informations ‣ Mise en pause d’alarmes (page 180) ‣ Désactivation des hôtes ou périphériques (page 235) 10.4.4 Activation ou désactivation de plusieurs alarmes de périphérique Gérer les sites 1. Dans le Gestionnaire de sites, sélectionnez un ou plusieurs emplacements/zones dans l'arborescence Zones et emplacements (CTRL + clic). Vous devez avoir au moins l'autorisation Configurer les alarmes pour les emplacements sélectionnés. 2. Dans l'onglet Paramètres alarme de périphérique, sélectionnez les types d'alarme que vous souhaitez activer ou désactiver. 3. Sélectionnez Modifier les paramètres d'alarme de périphérique. 4. Dans la fenêtre Modifier les paramètres d'alarme de périphérique, sélectionnez l'option Statut : Activé ou Désactivé, ou lorsque plusieurs types d’alarmes sont sélectionnés, laissez l’option par défaut sélectionnée, (Mixte - ne pas modifier). 5. Sélectionnez Enregistrer. 10.4.5 Activation ou désactivation d'une alarme d'hôte Gérer les périphériques Désactivez les alarmes d'hôte pour éviter les alarmes continues pendant les périodes de maintenance. 1. Dans le Gestionnaire de sites, dans l'arborescence Hôtes et périphériques, sélectionnez un hôte. 2. Sélectionnez Configurer > Paramètres des alarmes de communication de l'hôte ou Configurer > Paramètres des alarmes de configuration de l'hôte. 3. Définissez l'option État sur Activé ou Désactivé. 4. Sélectionnez Enregistrer. 10.5 Maintenance du périphérique Les utilisateurs appartenant au groupe Administrateurs par défaut ou appartenant à un groupe disposant du droit de Gérer les périphériques doivent utiliser la fenêtre Gestionnaire de sites pour gérer et entretenir les hôtes et périphériques. Plus d'informations ‣ Configurer les hôtes et périphériques (page 56) 234 Chapitre 10 – Tâches Administrateurs 10.6 Supprimer un périphérique Gérer les périphériques Avant de supprimer un périphérique de votre réseau ou de le transférer à une nouvelle zone de surveillance sur le même réseau, le périphérique doit être désactivé. Un périphérique désactivé cesse d'enregistrer des données et désactive toutes les alarmes de périphérique et de seuil. Vous pouvez souhaiter supprimer un périphérique quand : • un périphérique doit être entretenu (comme par exemple un réétalonnage) • un périphérique n’est plus nécessaire Lorsqu'un périphérique est remplacé, il est automatiquement désactivé. Plus d'informations ‣ Désactivation des hôtes ou périphériques (page 235) ‣ Désassocier des enregistreurs de données RFL (page 236) ‣ Permutation de périphériques (page 237) 10.6.1 Désactivation des hôtes ou périphériques Gérer les périphériques Vous pouvez désactiver un seul périphérique ou tous les périphériques connectés à un hôte. Cette action interrompra tous les déclenchements d'alarme et toutes les collectes de données jusqu'à ce que vous ayez réactivé le périphérique ou hôte. 1. Dans Gestionnaire de sites, sélectionnez l'onglet Hôtes et périphériques. 2. Dans l'arborescence Hôtes et périphériques, sélectionnez l’hôte ou le périphérique que vous souhaitez désactiver. 3. Sélectionnez Configurer > Désactiver (ou effectuez un clic droit et sélectionnez Désactiver). 4. Un message s'affiche vous demandant de confirmer la désactivation de cet hôte ou périphérique. Sélectionnez Désactiver. L’hôte/le périphérique n’apparaît plus dans l’arborescence Hôtes et périphériques, mais la connexion réseau est toujours intacte, ce qui vous permet de réactiver l’hôte/le périphérique ultérieurement. Les périphériques désactivés ne sont pas inclus dans tout le nombre total de périphériques autorisés. 235 Version 5.1 Guide de l’utilisateur M212315FR-A 10.6.2 Réactivation d'hôtes ou de périphériques Gérer les périphériques 1. Dans Gestionnaire de sites, sélectionnez l'onglet Hôtes et périphériques. 2. Dans l'arborescence Hôtes et périphériques, sélectionnez Plus > Inclure les périphériques désactivés. ), sélectionnez ensuite 3. Sélectionnez l'hôte/périphérique désactivé (barré en rouge Configurer > Activer (ou cliquez avec le bouton droit de la souris et sélectionnez Activer). 10.6.3 Masquage ou affichage d'hôtes ou de périphériques désactivés Gérer les périphériques 1. Dans Gestionnaire de sites, sélectionnez l'onglet Hôtes et périphériques. 2. Dans l'arborescence Hôtes et périphériques, sélectionnez Plus, puis cochez ou décochez l'option Inclure les périphériques désactivés. 10.6.4 Désassocier des enregistreurs de données RFL Gérer les périphériques Avant de déplacer ou de retirer des enregistreurs de données RFL sur votre réseau, vous devez les désassocier de leur point d'accès afin d'éviter tout déclenchement d'alarme inutile. Pour en savoir plus sur la gestion d'enregistreurs de données et de points d'accès sur votre site, consultez les guides d'utilisateur des périphériques. 1. Dans Gestionnaire de sites, sélectionnez l'onglet Hôtes et périphériques. 2. Sélectionnez un ou plusieurs enregistreurs de données RFL dans l'arborescence Hôtes et périphériques. 3. Sélectionnez Configurer > Libérer le périphérique du point d'accès. Après avoir désassocié un enregistreur de données RFL, celui-ci peut être accepté ultérieurement par ce même point d'accès ou par un autre hôte de point d'accès. 4. Sélectionnez Libérer lorsque vous y êtes invité. 236 Chapitre 10 – Tâches Administrateurs 10.7 Permutation de périphériques Gérer les périphériques La fonction de permutation de périphériques vous permet d'échanger un périphérique actuellement associé à un emplacement tout en maintenant les paramètres d'alarme de seuil et de périphérique actuellement appliqués à l'emplacement. Une permutation peut être exigée à des fins de maintenance, comme l'étalonnage du périphérique ou de la sonde, une mise à jour du progiciel de l'enregistreur de données ou pour passer à un périphérique sans fil. Lorsqu'un appareil est permuté, la modification est notée sur le rapport de l'historique de l'Emplacement (le rapport indique le numéro de série de l'appareil pour une période de rapport). Si, au cours de la période de rapport, le périphérique a été permuté, cet événement est répertorié dans le résumé du rapport). Tout périphérique associé à un emplacement peut être permuté sans interrompre la surveillance des seuils ou déclencher une alarme de périphérique. Seul un périphérique avec les mêmes paramètres peut être permuté (par exemple, un périphérique à 3 canaux ne peut pas être permuté avec un périphérique à 2 canaux, et les canaux doivent enregistrer le même type de données). 1. Assurez-vous que le périphérique de remplacement est : • connecté à votre réseau • sur le même hôte que le périphérique à permuter • a le même taux d'échantillonnage • a les mêmes index de canal et types de mesure 2. Dans Gestionnaire de sites, sélectionnez l'onglet Hôtes et périphériques. 3. Dans l'arborescence Hôtes et périphériques, sélectionnez le périphérique à permuter. 4. Sélectionnez Configurer > Permuter ce périphérique avec.... Seuls les périphériques compatibles et disponibles sont affichés. 237 Version 5.1 Guide de l’utilisateur M212315FR-A 5. Dans la fenêtre Remplacer un périphérique, sélectionnez le périphérique de remplacement. Afficher le périphérique actuellement connecté au port Si vous permutez un enregistreur DL et que le nouveau périphérique est déjà connecté, activez cette option pour vous aider à localiser un périphérique spécifique. Heure de début de l'association Sélectionnez Démarrer maintenant pour associer à l'emplacement associé toutes les données de canal à compter de ce moment-là. Commencer à partir du dernier échantillon de canal enregistré à l'emplacement Cette option s'active automatiquement à partir de l’association la plus récente. Cette option permet d'éviter une duplication des données et des alarmes non valides. Pour garantir des données sans interruption, si l'enregistreur de données était hors ligne pendant qu'il était encore connecté à viewLinc, viewLinc ne tentera pas de restaurer l'historique de données pendant la période hors ligne. 6. Sélectionnez OK. 10.8 Ajout des périphériques Modbus viewLinc peut être configuré pour extraire des données de périphériques de mesure Modbus, compatibles Vaisala et non-Vaisala contenant un maximum de 8 canaux par périphérique. Les périphériques Vaisala Modbus peuvent être connectés à un hôte de périphérique viewLinc dans le cadre de votre licence viewLinc standard, tandis que les périphériques Modbus tiers/non Vaisala nécessitent l'achat et l'ajout d'une licence Modbus. Pour voir le nombre actuel de périphériques Modbus sous licence ou d'espaces disponibles pour les périphériques viewLinc, rendez-vous sur Aide > À propos de. Plusieurs périphériques de mesure de Vaisala et d'autres périphériques du fabricant utilisent le protocole de communication Modbus. La documentation du périphérique associé fournit des informations importantes dont vous aurez besoin pour configurer un périphérique Modbus TCP ou Modbus RTU dans viewLinc. Connexion de périphériques Modbus Les périphériques Modbus RTU peuvent être connectés à votre réseau avec périphérique Digi ou un autre périphérique Ethernet ou avec un câble série pour se connecter directement à un hôte de périphérique viewLinc. Les périphériques Modbus TCP sont connectés directement à votre réseau avec un câble réseau. 238 Chapitre 10 – Tâches Administrateurs La connexion des périphériques Modbus à votre réseau nécessite une expertise réseau avancée. Reportez-vous à la documentation du périphérique Modbus pour compléter les étapes d'installation, notamment l'installation des pilotes de périphérique Digi ou Ethernet sur le serveur hôte et la vérification de la connectivité du réseau. Registres d'entrée et de stockage Les périphériques Modbus comprennent des registres d'entrée et de stockage qui lisent et écrivent les données en utilisant des nombres entiers importants de 16 bits ou 32 bits. La structure de données utilisée par le fabricant du périphérique Modbus définit la manière dont vous devez configurer viewLinc. Périphériques Modbus Options de données de stockage Coils Entrées discrètes (00001 - 09999) (10001 - 19999) Registres d'entrée (30001 - 39999) Registres de maintien (40001 - 49999) 1 bit 16 bits La première étape est de consulter la documentation de votre périphérique Modbus pour déterminer si le format de registre repose sur une adresse (décimale ou hexadécimale) ou sur un numéro. Si votre périphérique utilise le format plus important de 32 bits, le format de données peut être l'octet/le mot le plus élevé en premier ou l'octet/le mot le plus petit en premier. Types de registre Plages de numéros de registre Options de format de données Bobine 00001-09999 Booléen/booléen inversé Entrée discrète 10001-19999 Booléen/booléen inversé Registre d'entrée 30001-39999 • Entier 16 bits/Entier sans signe • Booléen 16 bits/Booléen inversé 239 Version 5.1 Guide de l’utilisateur M212315FR-A Types de registre Plages de numéros de registre Options de format de données Registre de stockage 40001-49999 • Entier 32 bits, petit boutiste / petit boutiste, permutation de mot • entier 32 bits gros boutiste/gros boutiste, permutation de mot • Entier sans signe 32 bits, petit boutiste / petit boutiste, permutation de mot • Entier sans signe 32 bits gros boutiste/gros boutiste, permutation de mot • Flottant 32 bits, petit boutiste / petit boutiste, permutation de mot • Flottant 32 bits gros boutiste/gros boutiste, permutation de mot • Booléen 32 bits/booléen 32 bits inversé Des informations de référence supplémentaires Modbus à propos de la cartographie des registres sont disponibles en ligne, sur www.modbus.org par exemple. Puisque la documentation des périphériques Modbus n'est pas standardisée, les informations de configuration peuvent être présentées de nombreuses façons. Pour en savoir plus sur Modbus, les ressources en ligne utiles comprennent : www.modbus.org, et « comment ajouter un périphérique Modbus », disponibles à partir du menu des vidéos de démonstration. 10.8.1 Configurer des connexions de périphérique Modbus Reportez-vous à la documentation de votre périphérique Modbus pour récupérer les informations nécessaires de configuration de l'enregistrement. Gérer les périphériques Avant de terminer cette tâche de configuration, assurez-vous que le périphérique Modbus est connecté à votre réseau et, si vous installez des périphériques Modbus tiers/non-Vaisala, assurez-vous que la clé de licence Modbus a été ajoutée. Si vous ajoutez un périphérique Modbus RTU, assurez-vous que le numéro de port COM est bien assigné (rendez-vous sur le menu Démarrer de Windows et ouvrez Gestionnaire de périphériques > Ports > Port de communication). Si vous ajoutez un périphérique Modbus TCP, consultez le manuel du périphérique afin de déterminer le numéro de port et l'adresse IP. Si vous utilisez une connexion via un périphérique Digi, installez les pilotes de périphérique Digi sur le serveur hôte. 240 Chapitre 10 – Tâches Administrateurs 1. Dans Gestionnaire de sites, sélectionnez l'onglet Hôtes et périphériques. 2. Dans l'arborescence Hôtes et périphériques, sélectionnez un serveur viewLinc - Hôte de périphérique, puis Configurer > Ajouter un périphérique > > Périphérique Modbus Vaisala ou, si vous êtes titulaire de licence, Périphérique Modbus non Vaisala 3. Si vous ajoutez un périphérique Vaisala Modbus ou avez ajouté un périphérique Modbus non-Vaisala similaire et avez enregistré les détails de configuration du périphérique en tant que modèle, sélectionnez Modèle... et choisissez le modèle que vous souhaitez utiliser. 4. Dans la fenêtre Ajouter un périphérique Modbus, saisissez un appareil Description (n'utilisez pas < ou >), Modèle (n'utilisez pas les tirets, --), puis ajoutez un Numéro de série unique (alpha numérique uniquement). 5. Afin de modifier les détails d'étalonnage ou pour configurer les notifications de rappel d'étalonnage, sélectionnez Modifier les données d'étalonnage... : Date de l'étalonnage: La date d'étalonnage originale pour la sonde de mesure est définie en usine et ne peut pas être modifiée. Étalonné Par: Le nom de la personne ou de la société qui a effectué le service d'étalonnage. Prochaine date d'étalonnage: Tapez une nouvelle date pour que viewLinc génère automatiquement une notification d'étalonnage vous rappelant qu'un service d'étalonnage est requis. 6. Ajoutez les paramètres de communication : Modbus TCP: Saisissez l'adresse IP du périphérique Modbus, le numéro de port (par défaut 502), puis l'ID d'unité. Cela doit être une combinaison unique. Modbus RTU série: Saisissez le numéro de port COM auquel le périphérique Modbus est connecté, l'ID d'esclave du périphérique, le débit binaire série (par défaut 9600), la parité et les bits d'arrêt, comme indiqué dans la documentation du périphérique Modbus. 7. Ajoutez les détails du canal viewLinc : Type de mesure / Unité: Sélectionnez les options de types et d'unités de mesure viewLinc disponibles. 241 Version 5.1 Guide de l’utilisateur M212315FR-A 8. Ajoutez les détails de registre Modbus : Format: Sélectionnez une option de format basée sur le numéro ou l'adresse du registre (définie dans la documentation du périphérique Modbus). Type de registre • Bobine ou Entrée discrète : Saisissez le numéro ou une adresse décimale. • Registre d'entrée ou Maintien du registre : Saisissez l'adresse décimale puis sélectionnez le format d'octet. Numéro ou Adresse: Selon le format sélectionné, ajoutez le numéro ou l'adresse nécessaire dans le format décimal ou hexadécimal. Une fois les détails enregistrés, lorsque vous sélectionnez une option différente dans le champ format, les détails saisis sont automatiquement convertis dans le format sélectionné. 9. Définissez les paramètres d'échelle (facultatif). Vous pouvez utiliser le champ Echelle pour ajouter une valeur de multiplicateur, et le champ Décalagepour ajouter un numéro positif ou négatif, afin de calculer une Valeur actuelle reconnue ou attendue. Certains registres d'entiers nécessitent un ajustement d'échelle afin de s'assurer que la valeur lue à partir du registre correspond à la valeur réelle qu'il communique. Par exemple, si un registre stocke une valeur de 2406, elle requière un ajustement d'échelle de 100:1 pour indiquer la température réelle de 24,06 °C. 10. Cliquez sur l'icône de test, pour psumi tester la connexion. Si une valeur attendue apparaît dans la ligne, la configuration est terminée. Si la valeur n'apparaît pas, est incorrecte, ou si l'icône d'avertissement reste visible, , vérifiez et ajustez les paramètres de configuration et/ou de mise à l'échelle saisis pour le périphérique. Effectuez un nouveau test si nécessaire. La documentation Modbus peut indiquer un ordre spécifique montrant que les données seront envoyées. Cependant, viewLinc peut prévoir de recevoir cet ordre dans une autre syntaxe. Si la combinaison du format et du choix de l'adresse du registre n'est pas correcte, la valeur du périphérique sera bien différente de celle attendue. Vous aurez peut-être à saisir les détails de registre dans de nombreux formats et les tester jusqu'à ce que la valeur correcte du périphérique s'affiche. 11. Enregistrez la ligne de détail de canal et démarrez une nouvelle ligne pour un canal de périphérique supplémentaire. Pour supprimer une ligne en trop, cliquez sur « X ». 12. Lorsque vous avez terminé de saisir les détails et le bouton Ajoutez un périphérique est activé, sélectionnez Enregistrer ou Enregistrer sous le modèle… pour enregistrer les détails comme modèle réutilisable. Plus d'informations ‣ Les différentes manières de connecter le matériel (page 24) ‣ Saisie d'une nouvelle clé de licence (page 131) 242 Chapitre 10 – Tâches Administrateurs 10.9 Modification des paramètres de périphérique Modbus Gérer les périphériques 1. Dans Gestionnaire de sites, sélectionnez l'onglet Hôtes et périphériques. 2. Dans l'arborescence Hôtes et périphériques, sélectionnez le périphérique Modbus, puis sélectionnez Configurer > Modifier les propriétés (ou effectuez un clic droit pour afficher le menu des options). 3. Enregistrer les modifications. 10.10 Étalonner un périphérique L’étalonnage assure que les données enregistrées par les équipements de mesure (enregistreurs de données, émetteurs, sondes) sont fiables et précises. Par exemple, la plupart des gens sont habitués à ajuster leur montre à l’heure correcte. Les normes (horloges) de travail sont visibles et presque partout, et l’exécution d’une comparaison —étalonnage— est simple. Si l’heure de l'horloge diffère de la référence universelle, faites un ajustement. On peut se fier aux données (l’heure) mesurées affichées sur la référence (horloge) de confiance en tant que point de référence. Utilisez viewLinc pour mettre à jour les valeurs d'étalonnage de votre périphérique, de votre sonde et de votre canal. Pour vous assurer que vos périphériques sont étalonnés conformément à la planification, configurez les rappels d'étalonnage dans viewLinc pour vos périphériques et vos sondes. Consultez le HMP110 Series User's Guide pour des informations sur l’étalonnage des sondes d’humidité/de température HMP110. 10.10.1 Modifier les propriétés d'étalonnage de canal Gérer les périphériques Les paramètres d'étalonnage de canal sont les valeurs de référence utilisées pour tester l'exactitude des mesures des enregistreurs de données Vaisala Assurez-vous d’avoir téléchargé les valeurs d’étalonnage initiales depuis le périphérique vers viewLinc (découvert automatiquement lorsque le périphérique est détecté par viewLinc). 1. Dans Gestionnaire de sites, sélectionnez l'onglet Hôtes et périphériques. 2. Dans l'arborescence Hôtes et périphériques sélectionnez un canal d'enregistreur de données à modifier. 243 Version 5.1 Guide de l’utilisateur M212315FR-A 3. Sélectionnez Configurer > Modifier les propriétés. 4. Dans la fenêtre Modifier les propriétés du canal, modifiez les propriétés Echelle d'étalonnage et Offset d'étalonnage à l'aide d'informations fournies par Vaisala ou obtenues après les tests d’étalonnage sur site. 5. Si vous modifiez les paramètres d'étalonnage du périphérique HMT140, le système vous invite à réinitialiser les paramètres d'étalonnage de périphérique. 6. Sélectionnez OK. Plus d'informations ‣ Modification des propriétés du canal (page 66) 10.10.2 Modification des propriétés d'étalonnage de sondes ou de périphériques Gérer les périphériques Lorsque vous définissez des dates d'étalonnage des périphériques et leurs sondes, viewLinc émet automatiquement des notifications de rappel d'étalonnage à 3 mois et 1 mois avant leur échéance et de nouveau à l'échéance. Vous pouvez configurer les propriétés pour des notifications d'étalonnage (priorité, délai, acquittement) dans le modèle d'alarme d'étalonnage du périphérique et ajouter un message de notification, comme la personne à contacter pour entamer la procédure de service d'étalonnage. La durée d'étalonnage peut être définie pour tous les périphériques dans Préférences système en cliquant sur la colonne de valeurs à côté de l'option Durée d'étalonnage par défaut ; toutefois, la durée d'étalonnage définie sur un enregistreur de données ou une sonde écrase les préférences système. Les informations d'étalonnage de certains périphériques sont réglées automatiquement et ne peuvent pas être modifiées. 1. Dans Gestionnaire de sites, sélectionnez l'onglet Hôtes et périphériques. 2. Dans l'arborescence Hôtes et périphériques, sélectionnez un périphérique. 3. Sélectionnez Configurer > Modifier les propriétés. 244 Chapitre 10 – Tâches Administrateurs 4. Dans la fenêtre Modifier les propriétés du périphérique, les champs d'étalonnage sont disponibles pour le périphérique et toute sonde qui y est attachée. Ajoutez les détails d'étalonnage : Date de l'étalonnage Saisissez la dernière date d'étalonnage, à moins qu'elle n'ait été prédéfinie par les services d'étalonnage de Vaisala. Étalonné Par Saisissez le nom de la dernière personne ayant étalonné le périphérique, à moins que ce champ ait été prédéfini par les Services d'étalonnage de Vaisala. Prochaine date d'étalonnage Saisissez la date du prochain étalonnage. Si aucune date n'est saisie, le système fixe automatiquement à un an à compter de la date du dernier étalonnage. 5. Sélectionnez OK. Plus d'informations ‣ Modification des propriétés du canal (page 66) ‣ Réglage de la durée d'étalonnage par défaut du système (page 129) 10.10.3 Étalonnage hors site Pour maintenir la grande précision des mesures du système viewLinc, Vaisala propose des étalonnages et tests fonctionnels complets dans notre propre laboratoire agréé ISO 17025 conforme aux normes ISO/IEC 17025 et ANSI/NCSL Z540-1-1994. Les services d'étalonnage incluent les éléments suivants : • Vérification des spécifications comparées à l&apos;étalonnage original • Vérification de batterie et remplacement le cas échéant • Mise à jour du progiciel le cas échéant 10.10.4 Étalonnage sur site Lorsqu'il n'est pas pratique d'envoyer des périphériques pour les réétalonner, l'équipe d'étalonnage sur site de Vaisala est à votre disposition. Le réétalonnage sur le site comprend un certificat traçable au NIST et des rappels de réétalonnage aux dates appropriées. Pour réduire les coûts de réétalonnage, Vaisala propose en option des plans prépayés sur 3 ou 5 ans qui, tout en assurant une protection contre les hausses de prix, vous permettent de réaliser des économies significatives. Pour plus de commodité, des périphériques de location sont disponibles. 245 Version 5.1 Guide de l’utilisateur M212315FR-A 10.11 Verrouillage ou déverrouillage d'enregistreurs de données DL Si votre système de surveillance viewLinc comprend des enregistreurs de données DL, viewLinc peut être configuré de sorte à empêcher que d'autres logiciels (tels que d'autres installations de viewLinc ou vLog) apportent des modifications à ces enregistreurs de données DL. Verrouiller les enregistreurs de données DL pour garantir que d'autres logiciels ne puissent pas : • • • • • • Modifier l'enregistreur de données ou la description du canal Activer ou désactiver un canal Définir un intervalle d'échantillonnage Effacer l'enregistreur de données Définir l'échelle des canaux Modifier le temps de préchauffage Les enregistreurs de données DL qui sont associés à un logiciel vLog ou Spectrum avant d'être connectés à viewLinc sont verrouillés à distance. Vous pouvez les désassocier dans vLog ou Spectrum (consultez votre guides de l'utilisateur vLog pour des instructions), ou annuler le verrouillage à distance dans viewLinc. 10.11.1 Verrouillage un enregistreur de données DL sur viewLinc Gérer les périphériques 1. Dans Gestionnaire de sites, sélectionnez l'onglet Hôtes et périphériques. 2. Dans l'arborescence Hôtes et périphériques, sélectionnez un ou plusieurs enregistreurs de données DL (CTRL + clic). 3. Sélectionnez Configurer > Verrouiller le périphérique. 4. Sélectionnez Enregistrer. 10.11.2 Déverrouillage d'un enregistreur de données DL à partir de viewLinc Gérer les périphériques Les enregistreurs de données DL disposant d'un lien pré-existant à un autre logiciel, un verrou à distance ne peuvent être déverrouillés que par les membres du groupe Administrateurs. 1. Dans Gestionnaire de sites, sélectionnez l'onglet Hôtes et périphériques. 2. Dans l'arborescence Hôtes et périphériques, sélectionnez un ou plusieurs enregistreurs de données DL (CTRL + clic). 246 Chapitre 10 – Tâches Administrateurs 3. Sélectionnez Configurer > Déverrouiller le périphérique. 4. Sélectionnez Déverrouiller. 10.12 Effacer les échantillons historiques dans les enregistreurs de données DL Gérer les périphériques Si votre système comprend des enregistreurs de données DL, utilisez la fonction d'effacement de l'historique pour : • Supprimer les données collectées sur un enregistreur de données DL avant de l'envoyer pour être étalonné ou réparé. • Supprimer les données collectées sur l'enregistreur de données DL pendant l'étalonnage (vous pouvez également choisir d'ignorer les données temporaires lorsque vous reconnectez le canal du périphérique à un emplacement dans viewLinc). • Configurer l'échantillonnage de l'enregistreur de données DL sur « Boucler quand plein » ( Wrap When Full - paramètre obligatoire du périphérique pour garantir une collecte de données continue dans viewLinc). La modification des propriétés de l'enregistreur de données DL (intervalle d'échantillonnage, temps de préchauffage de l'échantillon, activer/désactiver des canaux, paramètres d'étalonnage) efface automatiquement l'historique de données. • Si vous utilisez un enregistreur de données DL de Vaisala de version plus ancienne (boîtier gris), qui ne prend pas en charge la synchronisation de la base de temps, le fait d'effacer l'historique aura pour effet de synchroniser automatiquement l'horloge de l'enregistreur de données avec celle de viewLinc pour corriger toute dérive temporelle. Quand dans le temps l'heure de l'horloge de l'enregistreur de données s'écarte progressivement de celle indiquée par l'horloge de viewLinc. On appelle cela la dérive temporelle. Une certaine dérive temporelle est attendue sur de longues périodes de surveillance de données ; on la corrige par synchronisation. La synchronisation permet de garantir des collectes de données plus précises. Si vos enregistreurs de données DL sont déjà configurés à Boucler si plein (par une équipe d'étalonnage ou à l'aide de vLog), il n'est pas nécessaire d'effacer les échantillons historiques. 1. Dans Gestionnaire de sites, sélectionnez l'onglet Hôtes et périphériques. 2. Dans l'arborescence Hôtes et périphériques, sélectionnez un ou plusieurs enregistreurs de données DL (CTRL + clic). 247 Version 5.1 Guide de l’utilisateur M212315FR-A 3. Sélectionnez Configurer > Effacer les échantillons historiques. 4. Lorsque l'avertissement apparaît, sélectionnez Effacer. 5. Lorsque la confirmation apparaît, sélectionnez OK. 10.13 Effacement d'un état de sécurité altéré Seul un membre du groupe Administrateurs viewLinc par défaut peut effectuer cette tâche. Si le statut de sécurité d'un enregistreur de données DL indique altéré (dans Gestionnaire de sites, sur l'onglet Hôtes et périphériques, tableau Propriétés, colonne Statut de sécurité), il est recommandé qu'un membre du groupe Administrateurs enquête sur la question pour en déterminer la cause. Pour obtenir de l'aide, contactez l'assistance technique Vaisala. Une fois le problème identifié et/ou corrigé (en fonction de la politique de sécurité de votre société), vous pouvez accomplir les étapes suivantes pour réinitialiser l'état de sécurité. La modification de l'état de sécurité n'interrompt pas la surveillance continue. 1. Dans Gestionnaire de sites, sélectionnez l'onglet Hôtes et périphériques. 2. Dans l'arborescence Hôtes et périphériques, sélectionnez un ou plusieurs enregistreurs de données DL (CTRL + clic) que vous souhaitez modifier. 3. Sélectionnez Configurer > Corriger l'état de sécurité. 4. Lorsque l'avertissement apparaît, sélectionnez Oui. 5. Lorsque vous y êtes invité, sélectionnez OK. 10.14 Test des communications réseau Seul un membre du groupe Administrateurs viewLinc par défaut peut effectuer cette tâche. Si vous recevez des alarmes de communication, vous souhaiterez peut-être vérifier la stabilité des communications réseau. 1. Dans Gestionnaire de sites, sélectionnez l'onglet Hôtes et périphériques. 2. Dans l'arborescence Hôtes et périphériques, sélectionnez un hôte. 3. Sélectionnez Configurer > Test ping de l'hôte. Cette opération peut prendre une minute, selon le trafic présent sur le réseau. 248 Chapitre 10 – Tâches Administrateurs 4. La fenêtre Résultats du ping indique si des échecs de communication ont été détectées. Sélectionnez OK pour fermer la fenêtre. 10.15 Redémarrage du serveur entreprise viewLinc Seul un membre du groupe Administrateurs viewLinc par défaut peut effectuer cette tâche. Occasionnellement, vous pouvez souhaiter faire passer viewLinc hors ligne ou procéder à un redémarrage de votre système (ceci n’affecte pas la collecte des données). Vous pouvez choisir de redémarrer ou d’arrêter temporairement viewLinc. 1. Dans Gestionnaire de sites, sélectionnez l'onglet Hôtes et périphériques. 2. Dans l'arborescence Hôtes et périphériques, sélectionnez le serveur entreprise viewLinc, puis sélectionnez Configurer > Redémarrer le serveur Entreprise viewLinc. 3. Sélectionnez Oui pour confirmer le redémarrage. Un message d’événement est généré et un e-mail est envoyé à l’administrateur réseau de viewLinc (précisé dans Préférences système > Alarmes système). 10.16 Redémarrage d'un hôte de périphérique viewLinc ou un point d'accès Gérer les périphériques Vous pouvez redémarrer un hôte de périphérique ou un hôte de point d'accès pour restaurer ses paramètres d'usine. Le redémarrage d'un hôte de périphérique ou d'un point d'accès n'interrompt pas la collecte de données sur les périphériques connectés. Le redémarrage du système ou de l'hôte est enregistré dans le journal des événements. 1. Dans Gestionnaire de sites, sélectionnez l'onglet Hôtes et périphériques. 2. Dans l'arborescence Hôtes et périphériques, sélectionnez un hôte de périphérique ou un point d'accès, puis sélectionnez Configurer > Redémarrer [Hôte de périphérique/Point d'accès]. Un message envoyé dans l'ensemble du système alerte tous les utilisateurs connectés que viewLinc s’apprête à redémarrer. 249 Version 5.1 Guide de l’utilisateur M212315FR-A 11. Questions fréquentes 11.1 Conseils d'installation Comment viewLinc met-il à niveau mes données pour les utiliser sous viewLinc 5.1 ? viewLinc détecte et convertit automatiquement vos données. Ceci se fait de façon transparente quand vous installez viewLinc. Mise à niveau de la version 3.6.1 vers la version 5.1 : 1. De nouvelles zones de niveau supérieures sont créées en fonction de la structure de zone que vous avez configurées dans la version antérieure. En outre, une zone de haut niveau dénommée « Non assignée » est créée pour des zones non assignées. 2. Les emplacements sont créés pour tous les canaux activés. Le nom de l'emplacement est copié depuis la description du canal préféré (l’alias attribué ou la description de périphérique, selon la préférence système). Les canaux dupliqués attribués à plusieurs zones sont ignorés. 3. Si la version antérieure de viewLinc a configuré des utilisateurs restreints, les nouvelles autorisations sont appliquées, selon la procédure suivante : a. Tous les utilisateurs sont attribués au groupe Everyone. b. Le groupe Everyone est doté de l'autorisation Visualisation de la zone de plus haut niveau, sans hériter de l'autorisation Visualisation des emplacements de la zone de plus haut niveau. c. Le niveau d'autorisation antérieur des utilisateurs est automatiquement assigné aux différentes zones. d. Si une autorisation a déjà été accordée à un canal, le niveau d'autorisation antérieur est assigné automatiquement aux utilisateurs de l'emplacement associé. e. Les utilisateurs sont assignés à des groupes selon leurs autorisations historiques. f. Les utilisateurs disposant d’une autorisation de Contrôle total sont automatiquement ajoutés au groupe Administrateurs par défaut. 4. Les seuils configurés sur des canaux activés sont appliqués à des emplacements associés. 5. Les rapports sont mis à niveau pour récupérer des données depuis les nouveaux emplacements/nouvelles zones. 6. Les affichages du point de vente sont mis à niveau pour récupérer les données depuis les nouveaux emplacements. Pour plus d'informations sur les modifications apportées par les mises à niveau, consultez la section Nouveautés pour les utilisateurs de la mise à niveau (page 17). Comment puis-je configurer un pare-feu pour viewLinc ? Des exceptions seront ajoutées dans viewLinc dans les réseaux Domaine et Privé. Les exceptions ne seront pas ajoutées aux réseaux publics. Si nécessaire, elles seront ajoutées manuellement. Veuillez contacter l’assistance technique Vaisala si vous avez besoin d’aide. 250 Chapitre 11 – Questions fréquentes Pourquoi est-ce que je reçois une erreur de certificat ? Est-ce que celle-ci cessera de s'afficher à l'avenir ? Non sécurisé | https:// viewLinc nécessite un certificat et une clé de sécurité pour établir une connexion sécurisée entre les PC du réseau et le serveur d'entreprise viewLinc. Les fichiers chiffrent les données et authentifient le serveur Web viewLinc. Si votre système utilise un certificat de sécurité (signé par viewLinc) automatiquement généré, les utilisateurs peuvent voir cette erreur chaque fois qu'ils se connectent, mais elle n'empêche pas l'utilisateur d'ouvrir une session. Pour éviter l'affichage de l'avertissement, configurez le navigateur de chaque utilisateur pour qu'il approuve le certificat (par exemple, ouvrez Chrome et allez sur Paramètres > Paramètres avancés > Confidentialité et Sécurité > Gérer les certificats). Vous pouvez également acheter un certificat de confiance auprès d'une autorité de certification. La mise à jour du certificat signé par viewLinc par un certificat de confiance empêche automatiquement les erreurs de certificat. Comment installer un certificat sur les PC locaux ? 1. Sur chaque ordinateur client, copiez le fichier de certificat (viewLinc-CA.crt) sur le bureau, puis faites un clic droit sur le fichier pour sélectionner Installer le certificat. Pour les systèmes avec beaucoup d'utilisateurs, il peut être plus simple d'automatiser l'installation des certificats de sécurité sur les ordinateurs client. Contactez votre service informatique local pour déterminer si la distribution des certificats via la politique de groupe est possible. 2. Dans l'écran Accueil de l'Assistant Importation de certificat , sélectionnez Machine locale. 3. Dans l'écran Stockage de certificats, sélectionnez Placer tous, cliquez sur Parcourir, puis sélectionnez Autorités de certification racines de confiance. Si un avertissement d'éditeur inconnu s'affiche, cliquez sur OK. 4. Cliquez sur Terminé, puis sur Oui. Les utilisateurs actuellement connectés à viewLinc doivent se déconnecter, puis ouvrir à nouveau une session pour établir une session de navigateur sécurisée. Mon certificat de sécurité a expiré. viewLinc continuera-t-il de fonctionner ? Comment est-ce que je le remplace ? Lorsque votre certificat expire, vous commencez à recevoir un avertissement de certificat dans votre navigateur, mais viewLinc continue à fonctionner. Utilisez l'utilitaire de signature de certificat inclus sur la clé USB de viewLinc (SignCSR.exe) pour générer un nouveau certificat signé viewLinc. 251 Version 5.1 Guide de l’utilisateur M212315FR-A Comment acheter un certificat de confiance ? Les certificats de confiance peuvent être achetés auprès d'une autorité de certification. Vous devez utiliser un fichier de demande de certificat généré par viewLinc (.csr) pour acheter le certificat de confiance. 1. Si vous avez généré des fichiers de certificat signés viewLinc lors de l'installation initiale, passez à l'étape 5. 2. Si vous n'avez pas généré de fichiers de certificat signés viewLinc lors de l'installation initiale, copiez le logiciel de demande de certificat, CreateCSR.exe de la clé USB d'installation de viewLinc dans le dossier C:\Users\Public\Documents\Vaisala \Vaisala\viewLinc\config\keys. 3. Faites glisser votre fichier de code existant viewLinc-yy-mm-dd.key et déposez-le dans le fichier CreateCSR.exe. 4. Répondez aux questions. Ce processus crée un fichier de demande de certificat (.csr). 5. Dans votre dossier ….\config\keys, localisez le fichier de demande de certificat généré (viewLinc-yyyy-mm-dd.csr). La date dans le nom du fichier indique la date à laquelle il a été créé. 6. Complétez les étapes d'achat requises par l'autorité de certification de votre choix. 7. Lorsque vous recevez le certificat de confiance : • Si le certificat de confiance est reçu sous forme de fichier, enregistrez le fichier sous viewLinc-yyyy-mm-dd.crt. • Si le certificat de confiance est reçu sous forme de texte, copiez toutes les lignes entre --------BEGIN CERTIFICATE--------- et --------END CERTIFICATE--------, enregistrez sous viewLinc-yyyy-mm-dd.crt. 8. Remplacez le fichier viewLinc-yyyy-mm-dd.crt existant par le nouveau fichier de confiance dans le dossier config\keys de viewLinc. 9. Ouvrez le gestionnaire des services Windows. 10. Redémarrer le service du serveur Web viewLinc Les utilisateurs actuellement connectés à viewLinc doivent se déconnecter, puis ouvrir à nouveau une session pour établir une session de navigateur sécurisée. Comment mettre à jour mon certificat de sécurité et mes fichiers de code ? viewLinc stocke les fichiers de certificat et les fichiers clé dans le répertoire d'installation de viewLinc. Vous pouvez mettre à jour les fichiers à tout moment : 1. Copiez les nouveaux fichiers dans le répertoire de données du serveur entreprise viewLinc (<data folder>\config\keys\). 2. Si les noms de fichiers sont différents des noms de fichiers d'origine, mettez à jour le fichier viewLinc.cfg (<data folder>\config\viewLinc.cfg) : [web] privatekeyfile = <newname>.key certificatefile = <newname>.crt 3. Redémarrez le serveur Web viewLinc (voir Redémarrage du serveur entreprise viewLinc (page 249)). 252 Chapitre 11 – Questions fréquentes 11.2 Gestion des données Que se passe-t-il avec l'échantillonnage dans viewLinc lorsque je fixe un câble USB à un périphérique pour une configuration ? Si un câble USB est fixé à un périphérique (c-à-d. le HMT140), l'échantillonnage est interrompu. Lorsque vous débranchez le câble USB, l'échantillonnage reprend. Les horodatages des échantillons commenceront lorsque vous débranchez le câble, et ce ne sont pas des nombres entiers de secondes du taux d'échantillon depuis l'échantillon précédent. Ceci ne doit pas intervenir sur l'opération. Si le câble USB est branché depuis longtemps, plus du double du temps de transmission, les alarmes de configuration se déclencheront en raison de l'absence de données de l'historique. Elles seront effacées une fois que l'échantillonnage reprendra. Mon téléchargement continue en mode erreur lorsque j'utilise un fichier pour télécharger les informations de l'enregistreur. Comment puis-je télécharger correctement ? Vérifiez que vous avez bien séparé vos paramètres avec des tabulations et non avec des espaces, des virgules, etc. Seuls les paramètres entrés sous forme de lignes séparées par des tabulations (format .tsv) seront prises en compte. 11.3 Gestion des périphériques Comment puis-je créer un fichier de définitions pour ajouter simultanément plusieurs types de périphériques ? Créez un fichier de définitions .txt qui identifie la classe de périphérique et les propriétés du périphérique (en séparant chaque champ par un onglet) : Tableau 27 Les champs du fichier de définitions Type de périphérique Les propriétés à définir DL Définissez le numéro de port COM auquel un périphérique est connecté, par exemple : vcom com_port=101 vcom com_port=102 port_com vcom=103 253 Version 5.1 Guide de l’utilisateur Type de périphérique HMT330 M212315FR-A Les propriétés à définir Procédez aux configurations suivantes : taux_échantillonnage = le taux d'échantillonnage interne de l'appareil délai_attente = le délai d'attente pour les événements de communication connexion = le type de connexion, port COM ou TCP com_port = un numéro de port COM auquel votre périphérique est connecté (les valeurs pour les connexions au port COM sont définies par l'utilisateur) numéro de série = le numéro de série de votre appareil udp_port = le numéro de port UDP (c’est-à-dire ip_port = le port TCP (les valeurs pour les connexions tcp, adresse_ip et port_ip sont définies par l'utilisateur) Valeurs courantes pour les connexions des ports TCP et COM : taux_échantillonnage = 10s, 90s (par défaut), 12m, 2h, 12h, 2j ou 12j Valeurs facultatives pour la connexion du port COM : baud = 300, 2400, 4800, 9600, 19200 (par défaut), 57600 ou 115200 bitsarrêt = 1 (par défaut) ou 2 bitsdonnees = 7 ou 8 (par défaut) parité = impaire, paire ou aucune (par défaut) HMT140 Définissez le numéro de série : numero_serie_hmt140 Comment puis-je ajouter des adresses IP pour les périphériques Vaisala en utilisant des périphériques Ethernet (comme des périphériques Digi, Moxa ou vNet) ? Cela ne se fait pas. Vous pouvez cependant assigner des adresses IP à vos périphériques Vaisala. Parce que viewLinc communique à l’aide de ports COM, le raccordement de périphériques Vaisala au réseau à l’aide d’adresses Ethernet/IP nécessite d’utiliser des vNet ou une autre interface Ethernet. Les périphériques d'interface Ethernet créent des ports COM virtuels qui permettent aux périphériques Vaisala de communiquer avec viewLinc à l’aide du protocole Ethernet. Nous vous recommandons de ne pas utiliser des adresses IP dynamiques pour vos périphériques Vaisala. Utilisez plutôt une adresse IP réservée ou statique (obtenue auprès de votre service informatique). Les adresses IP sont assignées aux périphériques d'interface Ethernet durant la configuration des pilotes. Pour en savoir plus sur l'utilisation de périphériques vNet, consultez le site www.vaisala.com/products. Pour davantage d'informations sur les périphériques Digi, consultez le site Web www.digi.com. 254 Chapitre 11 – Questions fréquentes Comment puis-je me connecter par le biais d'une connexion sans fil ou Ethernet avec les émetteurs de série 300 ? Module interne LAN-1 (Ethernet) : Permet un transmetteur unique PTU300*, HMT330, DMT340 ou MMT330 pour se connecter à un ordinateur hôte viewLinc par le réseau standard Ethernet TCP/IP. Le module LAN-1 est alimenté de manière interne par l'émetteur. • Module interne WLAN-1 (802.11b/g Wi-Fi) : Permet à un périphérique unique PTU300*, HMT330, DMT340 ou MMT330 de se connecter à un serveur viewLinc par l'intermédiaire de réseaux sans fil standards 802.11b/g. Le module WLAN-1 est alimenté de manière interne par l'émetteur. • Périphérique Ethernet à port unique : Permet à un périphérique unique PTU300, HMT330, DMT340 ou MMT330 de se connecter à un serveur viewLinc par l'intermédiaire d'un réseau standard Ethernet TCP/IP. Nécessite l'installation des pilotes du périphérique correspondant et la configuration de ports COM virtuels sur l'ordinateur hôte viewLinc. Nécessite un transmetteur configuré avec un câble de série DB9. Il est nécessaire d'établir une connexion par câble série DB9 entre le périphérique Ethernet et l'émetteur. • Appareil Ethernet multiport : Permet à plusieurs périphériques PTU300, HMT330, DMT340 ou MMT330 de se connecter à un serveur viewLinc par l'intermédiaire d'un réseau standard Ethernet TCP/IP. Nécessite l'installation des pilotes du périphérique Ethernet et la configuration de ports COM virtuels sur l'ordinateur hôte de viewLinc. Permet à plusieurs périphériques tels que PTU300, HMT330, DMT340 ou MMT330 de se connecter à l'ordinateur hôte par l'intermédiaire d'un même module d'interface du réseau TCP/IP. Nécessite un transmetteur configuré avec un câble de série DB9. Il est nécessaire d'établir une connexion par câble série DB9 entre le périphérique Ethernet et l'émetteur Vaisala. • Périphérique réseau à port unique (802.11b/g Wi-Fi) : Seuls les appareils PTU300, HMT330, DMT340 ou MMT330 permettent une connexion à l'ordinateur hôte de viewLinc par des réseaux sans fil standards 802 11 b/g. Nécessite l'installation des pilotes du périphérique réseau et la configuration de ports COM virtuels sur l'ordinateur hôte de viewLinc. Nécessite un transmetteur configuré avec un câble de série DB9. • Périphérique réseau multiport (802.11b/g Wi-Fi) : Permet à plusieurs périphériques tels que PTU300, HMT330, DMT340 ou MMT330 de se connecter au serveur de viewLinc par l'intermédiaire de réseaux sans fil standards 802.11b/g. Nécessite l'installation des pilotes du périphérique réseau et la configuration de ports COM virtuels sur l'ordinateur hôte de viewLinc. Permet à plusieurs enregistreurs de données de se connecter au serveur hôte par l'intermédiaire de réseaux sans fil standards 802.11 b/g. Nécessite un transmetteur configuré avec un câble de série DB9. • Le périphérique PTU300 peut prendre en charge uniquement les modules WLAN-1 et LAN-1 s'il n'y a pas de modules d'enregistreur de données installés. Vérifier le port COM attribué à un périphérique vNet ou à un autre périphérique réseau : 1. Dans le Panneau de configuration de Windows, ouvrez le Gestionnaire de périphériques. 2. Développez Ports (COM et LPT) pour voir les ports COM liés aux différents périphériques. Par défaut, les périphériques vNet sont nommés « CDL-VNET-P - nom du modèle ». 3. Pour plus de détails, cliquez à l'aide du bouton droit sur le périphérique concerné dans la section Adaptateurs série multiports du Gestionnaire de périphériques. Choisissez Propriétés, sélectionnez l'onglet Avancé et sélectionnez Propriétés. Sur la gauche figure une liste des ports COM utilisés pour le périphérique. Pour afficher tous les périphériques contrôlés par viewLinc, ouvrez l'onglet Système. 255 Version 5.1 Guide de l’utilisateur M212315FR-A 11.4 Paramètres prédéfinis Mode de sélection des couleurs par viewLinc Lorsque les couleurs de la ligne Emplacement sont définies sur Auto, viewLinc attribue la couleur suivante disponible dans la palette de couleurs intégrée. Les couleurs sont sélectionnées dans l'ordre/la séquence qui suit : 1 Noir (0, 0, 0) 2 Rouge (255, 0, 0) 3 Vert (0, 128, 0) 4 Orange (255, 165, 0) 5 Bleu (0, 0, 255) 6 Jaune (255, 255, 0) 7 Magenta foncé (128, 0, 128) 8 Marron (150, 75, 0) 9 Gris (128, 128, 128) 10 Bordeaux (128, 0, 0) 11 Vert citron (0, 255, 0) 12 Rouge tomate (255, 99, 71) 13 Bleu ciel (30, 127, 255) 14 Ambre (255, 204, 0) 15 Byzantium (112, 41, 99) 16 Bronze (205, 127, 50) 17 Argent (192, 192, 192) 18 Rouge cramoisi (220, 20, 60) 19 Émeraude (80, 200, 120) 20 Corail (255, 127, 80) 21 Bleu ciel foncé (0, 191, 255) 22 Écru (205, 178, 128) 23 Aubergine (97, 64, 81) 24 Chamois (240, 220, 130) 256 Chapitre 11 – Questions fréquentes Quelles variables de contenu puis-je ajouter à un modèle de notification ? À l'aide de macros, du contenu généré automatiquement peut être ajouté à un modèle d'email, de SMS ou d'appel vocal. Certaines macros ne sont pas disponibles dans tous les modèles de notifications. Tableau 28 Macros de notifications Macro Description Disponible avec tous les modèles personnalisés de notification [AlarmMessage] Comprend le message d'alarme personnalisé, lorsque cela est spécifié pour le modèle d'alarme correspondant (seuil, périphérique ou système). Si aucun message d'alarme n'est disponible, aucun contenu n'est généré pour la macro. Vous pouvez ajouter des messages d'alarme aux éléments suivants : • paramètres d'alarmes de seuil ( Gestionnaire de sites > Paramètres d'alarmes de seuil. • paramètres d'alarme de périphérique Gestionnaire de sites > Paramètres alarme de périphérique. • alarmes de validation de base de données et de journaux des événements du système Préférences système > Alarmes système. [Comments] Comprend le commentaire personnalisé ou prédéfini, lorsque cela est spécifié pour le modèle d'alarme correspondant (seuil, périphérique ou système). Si aucun commentaire n'est disponible, aucun contenu n'est généré pour la macro. Les commentaires prédéfinis sont créés dans Préférences système > Commentaires. Vous pouvez ajouter des commentaires personnalisés ou prédéfinis aux éléments suivants : • paramètres d'alarmes de seuil (Gestionnaire de sites > Paramètres d'alarmes de seuil). • paramètres d'alarme de périphérique (Gestionnaire de sites > Paramètres alarme de périphérique). • alarmes de validation de base de données et de journaux des événements du système (Préférences système > Alarmes système). [Date] Date de l’alarme. [Server] Moment de l’événement d’alarme. Messages liés aux alarmes [AlarmObject] Description du point où l’alarme a été déclenchée, depuis un canal, un enregistreur ou un hôte. 257 Version 5.1 Guide de l’utilisateur Macro M212315FR-A Description [AlarmType] Type d’alarme, de communication ou de seuil. [AlarmTimestamp] Moment du déclenchement de l’alarme. [AlarmDeactivationTimestamp] Moment de désactivation de l’alarme. Messages d’acquittement d’alarme [Acknowledger] Personne qui a acquitté l’alarme. [AcknowledgerAction] Ce qui a été fait en réponse à l’alarme. [AcknowledgerComments] Commentaire saisi par la personne acquittant l'alarme. [AcknowledgeTimestamp] Moment où l’alarme a été acquittée. [AlarmID] ID de ticket d’alarme (utilisé pour des acquittements à distance) Alarmes de seuil [AlarmValue] Valeur de l'emplacement lorsque l'alarme s'est produite. [MinAlarmValue] Valeur d’alarme d’emplacement minimale au cours d’une période d’alarme. [MaxAlarmValue] Valeur d’alarme d’emplacement maximale au cours d’une période d’alarme. [CalibrationUrl] Adresse du site Web de services d’étalonnage. [LocationValue] Valeur d’alarme d’Emplacement lors de l’émission de l'email. [ThresholdCondition] Résumé de la condition de seuil. [LocationTimestamp] Alarmes de communication de périphérique [DeviceChannelsSummary] Brève description de tous les canaux d’enregistreurs de données associés à l’événement d’alarme. [LocationSummary] Liste de Canaux d'enregistreur de données en état d'alarme. Alarmes de communication d'hôte [DeviceHostDevicesSummary] Brève description de tous les enregistreurs de données sur un hôte qui sont associés à l’événement d’alarme. [DeviceChannelsSummary] Description rapide de tous les canaux d’enregistreurs de données associés à l’événement d’alarme. 258 Chapitre 11 – Questions fréquentes 11.5 Conseils de dépannage Pourquoi est-ce que je n'arrive pas à me connecter à viewLinc en saisissant un nom d'utilisateur et un mot de passe corrects ? Assurez-vous que le service serveur entreprise viewLinc est en cours d'exécution : Si viewLinc n'est pas en cours d'exécution, un écran bleu et un message d'état s'affichent sur l'écran de votre bureau. Si le service Web viewLinc n'est pas en cours d'exécution, un message d'erreur s'affiche sur le navigateur. Dans le Panneau de configuration Windows, choisissez Outils d’administration | Services, puis trouvez « viewLinc Enterprise Server »dans la liste et cliquez à l'aide du bouton droit de la souris pour sélectionner Démarrer. Votre nom de domaine a-t-il changé ? Si vous utilisez l'authentification Windows, assurez-vous que votre nom de domaine correspond à votre mot de passe de connexion actuel. Pourquoi m'est-il impossible de voir les zones et les emplacements ? Les zones et les emplacements de viewLinc ne sont visibles que lorsqu'un groupe a reçu l'autorisation de les afficher. Les administrateurs de viewLinc configurent les autorisations des groupes au niveau des zones. L'autorisation pour une zone est requise avant que vous puissiez accéder aux zones et emplacements dans les fenêtres Gestionnaire de sites, Sites, Alarmes ou Évènements. Pourquoi ne puis-je pas accéder à toutes les fenêtres du volet de navigation viewLinc ? Les administrateurs de viewLinc définissent les droits des groupes au niveau des zones fonctionnelles de viewLinc. Si vous avez besoin de droits supplémentaires pour accéder à une autre fenêtre de viewLinc, contactez votre administrateur. Pourquoi est-ce que je reçois une alarme de configuration de périphérique indiquant une alarme de pile faible alors que les piles sont neuves ? Si vous utilisez un ancien enregistreur de données DL, certaines alarmes de pile faible se déclenchent même lorsque la pile ne constitue pas le problème. Recherchez l'événement correspondant à l'alarme de configuration de périphérique dans la fenêtre Évènements et vérifiez les détails de l'événement. Pour plus d'assistance, contactez l'assistance technique Vaisala. 259 Version 5.1 Guide de l’utilisateur M212315FR-A Je reçois les alarmes de communication dans viewLinc. Je pense que mon périphérique réseau ou le périphérique Vaisala a cessé de répondre. Que faire ? 1. Assurez-vous que vos enregistreurs de données et transmetteurs sont branchés et/ou que leurs piles comportent un niveau de charge suffisant. 2. Vérifiez que vos périphériques réseau sont connectés à une alimentation électrique et que celle-ci est bien branchée. Sur un périphérique réseau Digi ou vNet, le voyant du périphérique doit être allumé en rouge de manière fixe. 3. Veillez que chaque périphérique est connecté et qu'il communique avec le réseau. Essayez de vous connecter avec le périphérique (consultez la section Test des communications réseau (page 248)). 4. S'il y a communication entre le périphérique et le réseau, vérifiez que le câble fourni par Vaisala est bien connecté. Si le voyant est allumé en rouge continu, il y a un problème avec le périphérique réseau ou le câble du périphérique. Vérifiez que votre périphérique a été configuré pour utiliser RealPort (consultez le site Web http://www.vaisala.com/en/ lifescience). Si cela ne résout toujours pas le problème, passez à l'étape 6. 5. Si le voyant fonctionne correctement et que vous recevez encore des alarmes de communication, ouvrez le Gestionnaire de périphériques de Windows sur l'ordinateur viewLinc et vérifiez que le périphérique est encore installé : a. Dans le Panneau de configuration de Windows, sélectionnez Système et sécurité > Outils d’administration > Gestion de l'ordinateur > Gestionnaire de périphériques. b. Sous la catégorie Adaptateurs série multiport du Gestionnaire de périphériques, recherchez les pilotes en double utilisant le même port COM. 6. Si le voyant sur le câble ne fonctionne pas bien, ouvrez vLog et déterminez si le câble peut communiquer avec le périphérique Vaisala. En cas de problème avec le périphérique qui communique avec l'application graphique vLog, il est probable que le périphérique ou le câble du périphérique ne fonctionne pas bien. Essayez de connecter le périphérique à un nouveau périphérique vNet ou réseau Digi ou à un ordinateur via connexion USB, et voyez si vous pouvez vous y connecter à partir de vLog. 260 Chapitre 11 – Questions fréquentes Comment puis-je arrêter l'alarme durant la reconfiguration d'une zone de stockage ? Tableau 29 Astuces pour gérer les alarmes Que souhaitez-vous faire ? Fonction Description Arrêter temporairement l'alarme de seuil d'emplacement. Mise en pause/Rétablissement Vous pouvez mettre en pause l’alarme de seuil d’emplacement pendant une période pouvant atteindre 24 heures (l’alarme de seuil se rétablit automatiquement au bout de 24 heures). Pour mettre en pause l'alarme de seuil d'emplacement pendant une période plus longue, désactivez le modèle d'alarme de seuil (cette opération affecte tous les emplacements utilisant le modèle). Sites > Zones et emplacements > Alarmes Interrompre temporairement l'alarme du périphérique. Mise en pause/Rétablissement Arrêter l'alarme du périphérique jusqu'à 24 heures (l'alarme du périphérique se rétablit automatiquement au bout de 24 heures). Affecte le périphérique et tous les canaux du périphérique (et les emplacements associés). Sites > Zones et emplacements > Déclenchement d'alarme Arrêter temporaireMise en pause/Rétament l'alarme de l'hôte. blissement Arrêter temporairement l'alarme de l'hôte pendant une période pouvant atteindre 24 heures (l'alarme de l'hôte se rétablit automatiquement au bout de 24 heures). Affecte l'hôte, tous les périphériques connectés à l'hôte et tous les canaux du périphérique (et les emplacements associés). Sites > Zones et emplacements > Déclenchement d'alarme Arrêter tous les alarActiver/Désactiver mes de seuil pendant une période supérieure à 24 heures sur un emplacement ou une zone spécifique. Arrêtez toutes les alarmes de seuil pour l'emplacement ou la zone sélectionnée. Arrêter toutes les alarmes de seuil de plusieurs emplacements pendant plus de 24 heures. Arrêter l'alarme de seuil à tous les emplacements en utilisant le modèle d'alarme de seuil sélectionné. Modèles d'alarme > Alarmes de seuil > Propriétés Activer/Désactiver Gestionnaire de sites > Paramètres d'alarmes de seuil > Modifier 261 Version 5.1 Guide de l’utilisateur Que souhaitez-vous faire ? Fonction Ignorer un ou plusieurs Activer/Désactiver niveaux de seuil situés à plusieurs emplacements. Supprimer un modèle d'alarme de seuil. M212315FR-A Description Empêcher un niveau de seuil d'être reconnu par tous les emplacements en utilisant le modèle. Modèles d'alarme > Alarmes de seuil > Modifier > Désélectionner le niveau Les modèles d'alarme de seuil ne peuvent pas être supprimés. Ceux-ci peuvent être déactivés ou désactivés aux emplacements où ils sont appliqués. Désactiver/Activer Les paramètres d'alarme de seuil désactivés sont masqués et ne surveillent pas les emplacements. Les données de seuil ne sont pas incluses dans les rapports lorsque les paramètres sont désactivés. Gestionnaire de sites > Paramètres d'alarmes de seuil Désactiver/Activer Les paramètres de seuil désactivés sont maintenus dans l'emplacement mais ne sont pas utilisés pour la surveillance ou la génération de rapports. Gestionnaire de sites > Paramètres d'alarmes de seuil Supprimez un emplacement. Désactiver/Activer Les emplacements actuels ou précédemment associés ne peuvent pas être supprimés, mais seulement masqués (pour des fins d'audit trail). Seuls les emplacements qui n'ont jamais été associés (utilisés pour enregistrer des données) peuvent être supprimés (Gérer > Suppr.). Sites > Zones et emplacements > Gérer Supprimez un périphé- Désactiver/Activer rique ou un hôte. Le périphérique continue d'enregistrer des données dans viewLinc, mais il est masqué dans l'interface utilisateur viewLinc (vous ne pouvez pas supprimer de périphériques à des fins d'audit trail). Sites > Zones et emplacements > Hôtes et périphériques Le service Vaisala OPC UA Server ne tourne pas Vérifiez vos paramètres de politique de sécurité de groupe pour être sûr que votre compte utilisateur a l'autorisation d'exécuter le logiciel sur le serveur d'installation. 262 Chapitre 11 – Questions fréquentes Par défaut, le serveur d'entreprise viewLinc et le logiciel Vaisala OPC UA Server sont installés en tant que services Windows. Ces services sont uniquement autorisés à s'exécuter sur le compte utilisateur du SYSTÈME LOCAL, le compte Windows par défaut qui a un contrôle total sur le système. Si votre système informatique est configuré avec des paramètres de sécurité personnalisés, il se peut que les services viewLinc/Vaisala OPC UA nécessitent une configuration supplémentaire pour s'exécuter. 1. Accédez au menu Démarrer de Windows et ouvrez ou tapez Services. 2. Recherchez le Service Vaisala OPC UA Server et ouvrez la fenêtre Propriétés. 3. Dans l'onglet Connexion, sélectionnez Ce compte, puis entrez un nom d'utilisateur et un mot de passe autorisés. L'utilisateur doit disposer des droits en lecture et exécution sur tous les sous-dossiers des fichiers de programme installés, un accès Contrôle total héritable sur tous les sous-dossiers ainsi que des droits d'accès au réseau pour pouvoir se connecter à d'autres systèmes. 11.5.1 Réponse aux alarmes Tableau 30 Conseils pour répondre aux alarmes Message d'alarme Comment répondre Alarme de configuration Impossible de recevoir le paquet du port COM (Unable to receive packet from COM port) Si vous utilisez un périphérique Digi, un problème physique peut survenir. Essayez d'échanger l'équipement pour tester ce qui suit : • Port sur le Digi menant à l'enregistreur de données • Câble CAT5 relié à l'enregistreur de données • Adaptateur CAT5 -> série utilisé pour connecter le câble à l'enregistreur de données Alarme de configuration Impossible de recevoir le paquet du port COM (bits manquants) (Unable to receive packet from COM port (some bytes missing)) Si vous utilisez un périphérique vNet, viewLinc risque de ne pas détecter un enregistreur de données associé. Vérifiez que les connexions ne sont pas perdues ou enlevez l'enregistreur de données du vNet et vérifiez l'absence de broches cassées ou tordues. Si le problème persiste, essayez d’échanger l’enregistreur de données ou le vNet pour déterminer quelle partie ne fonctionne pas. Alarme de configuration Données historique manquantes (Missing Historical Data) Enregistreur de données RFL100 : Ceci est une alarme normale lors de la configuration initiale des périphériques RFL et peut durer 24 heures ou plus. Si le problème persiste, cela pourrait indiquer un problème de connexion sans fil entre le RFL et l'AP10. Essayez de rapprocher le RFL100 de l'AP10. Enregistreur de données HMT140 : La connectivité sans fil est peut-être faible ou votre réseau est encombré. Si l'alarme persiste, essayez d'utiliser le logiciel HMT140 Utility pour identifier le problème lorsque le périphérique est en état d'alarme. 263 Version 5.1 Guide de l’utilisateur Message d'alarme M212315FR-A Comment répondre Alarme de configuration Enregistreurs de données RFL 100 ou HMT140 : Si votre appareil Défaillance du capteur (Sensor utilise une sonde HMP110, cela pourrait indiquer des dommages à Failure) la sonde ou au périphérique. Nous recommandons d’abord d’éteindre le périphérique, puis de déconnecter la sonde pour vérifier si elle est endommagée. Si le problème persiste après la reconnexion de la sonde, essayez de permuter avec une autre sonde qui fonctionne (pour voir si le problème suit la sonde ou reste avec le périphérique). Alarme de configuration Alarme d’échec de la validation de la base de données (Database validation failed alarm) Si une application externe a corrompu des fichiers viewLinc, ou a brisé les verrous numériques sur les fichiers, viewLinc tentera de corriger la corruption et déclenchera cette alarme. Une corruption suffisamment grave pourrait empêcher viewLinc de démarrer, et vous devrez restaurer le système à partir d'une sauvegarde connue, fonctionnelle et testée. Les logiciels suspects incluent des applications antivirus, de sécurité ou de sauvegarde. Contactez votre équipe informatique pour identifier les processus qui ont précédé l'alarme. Alarme de configuration Incohérence d'exemple de données Écart entre les échantillons en temps réel et les échantillons historiques d'un périphérique. Vérifiez les câbles, les piles faibles ou un enregistreur de données défectueux. Assurez-vous que la synchronisation de la base de temps est activée (Préférences système) ou décochez le périphérique (Gestionnaire de sites > Hôtes et périphériques). Échec de la génération d'un rapport ou génération de rapport abandonnée Vérifiez le nombre de rapports dans la file d'attente. Des rapports très volumineux ou une production excessive de rapports peuvent ralentir la performance. Reportez-vous à viewLinc Datasheet pour les spécifications de performance du système. Le système fonctionne lentement Vérifiez les alarmes non acquittées. La suppression d’acquittement obligatoire peut empêcher l'accumulation de notifications d'alarme de se reproduire. 264 Glossaire Glossaire acquittement Réponse de l'utilisateur à un événement d'alarme. afficher Ensemble d'emplacements spécifiques à un utilisateur ou à un groupe. Créé dans le Gestionnaire d'affichages, disponible dans la fenêtre Vue d'ensemble. Alarme d'emplacement Notification qu'un seuil a été dépassé ou qu'un problème de communication s'est produit au point de collecte de données. Alarme de communication Notification d'un problème avec le transfert des données. Alarme de configuration Notification d'une erreur système interne. Alarme de seuil Notification qu'un niveau de seuil a été dépassé. Alarme de validation Notification en cas de détection d'un problème de collecte de données. Alarme du système Notification lorsque viewLinc détecte des modifications effectuées en dehors du fonctionnement standard de viewLinc (comme une altération éventuelle d'une base de données). audit trail Un enregistrement continu de toutes les modifications apportées à un périphérique ou au système viewLinc. L'audit trail de viewLinc est enregistré dans le journal des événements. autorisation Un niveau d'accès qui permet aux groupes de visualiser, de configurer ou de gérer des emplacements et des zones spécifiques. Autorisation Configurer des alarmes Niveau d'autorisation qui permet à un groupe de visualiser des emplacements, d'acquitter des alarmes d'emplacement, et d'ajouter ou modifier des alarmes de seuil d'emplacements. Autorisation d'acquitter les alarmes Niveau d'autorisation qui permet à un groupe de visualiser des emplacements et d'acquitter des alarmes d'emplacement. Autorisation d'affichage Niveau d'autorisation qui permet à un groupe de visualiser des emplacements, d'acquitter des alarmes d'emplacement, de configurer des alarmes de seuil d'emplacements, et de modifier ou supprimer des zones et emplacements. 265 Version 5.1 Guide de l’utilisateur M212315FR-A Autorisation de contrôle total Niveau d'autorisation qui permet à un groupe de visualiser des emplacements, d'acquitter des alarmes d'emplacement, de configurer des alarmes de seuil d'emplacements, et de modifier ou supprimer des zones et emplacements. canal Chemin de transmission de données d'un périphérique. Un périphérique peut avoir plusieurs canaux disponibles. Caractères ANSI Les caractères clavier pour toutes les langues européennes prises en charge. Consultez le site https://www.w3schools.com. condition d'alarme État environnemental qui déclenche un événement d'alarme. dérive temporelle Lorsque l'heure de l'enregistreur de données dévie graduellement de l'heure du serveur viewLinc. données en temps réel viewLinc collecte des données en temps réel des périphériques à une plus grande fréquence que le taux d'échantillonnage défini pour un périphérique (généralement des intervalles de 10 secondes). droits Les droits permettent aux groupes d'accéder aux fenêtres viewLinc ainsi qu'à d'autres fonctions des fenêtres. Tous les utilisateurs disposent du droit Gérer les vues, qui leur permet d’accéder aux fonctions de base des fenêtres Vue d'ensemble, Sites, Rapports, Alarmes, Gestionnaire d'affichages et Événements. Des autorisations doivent être accordées aux groupes pour que ceux-ci puissent voir et exécuter des fonctions sur les zones et les emplacements de ces fenêtres. écart Lorsque les conditions d'emplacement dépassent ou s'écartent des limites de seuil définies. échantillon Une (1) mesure enregistrée et horodatée d'un enregistreur de données. Emplacement Point de collecte de données viewLinc tel qu'un congélateur ou une étagère de stockage, connecté à un canal de périphérique qui fait partie du système de surveillance de viewLinc Vaisala. Encapsuler quand plein Ce paramètre garantit qu'un périphérique continuera d'enregistrer des données en remplaçant les données les plus anciennes enregistrées par les nouvelles lorsque le périphérique atteint sa limite de capacité. Il n'y a aucune interruption dans l'enregistrement des données. Énergie d'activation MKT Température cinétique moyenne 266 Glossaire enfant Un emplacement qui réside dans une zone, ou une sous-zone qui réside dans une zone. étalonnage Processus de vérification et de correction des mesures de tout instrument de mesure. événement d'alarme Enregistrement d'une condition d'alarme fenêtre Alarmes Une fenêtre utilisée pour surveiller les alarmes actives. Fenêtre Gestionnaire de sites Une fenêtre de viewLinc permettant de gérer les zones, les emplacements, les périphériques et les hôtes. Ses fonctions comprennent les suivantes : Gérer les hôtes et les périphériques, créez des zones et des emplacements, configurer les autorisations, définir les seuils d'emplacement et les paramètres de notification, charger les images du tableau de bord. Fenêtre Modèles d'alarme C'est une fenêtre qui permet de créer des modèles d'alarme de notification, des seuils et des périphériques. Elle permet par ailleurs de définir le contenu des messages d'alarme envoyés par e-mail et SMS et de créer des planifications. Fenêtre Préférences système Permet de définir les paramètres globaux, par exemple : langue du système, activer les acquittements à distance, configurer les alarmes sonores, activer l’utilisation des planifications, définir les paramètres par défaut des périphériques, activer les commentaires. Fenêtre Rapports Permet de générer et de créer des rapports, de télécharger des rapports générés et partagés par l'utilisateur. Fenêtres Événements Une fenêtre permettant d'enregistrer toutes les activités du système. Ses fonctions comprennent les suivantes : ajouter des commentaires sur les événements, générer des rapports sur des périodes d'événements spécifiques. Fenêtre Sites Une fenêtre permettant d'afficher les zones et les emplacements qu'un groupe est autorisé à afficher. Ses fonctions comprennent les suivantes : mettre les alarmes en pause, générer des rapports rapides, surveiller les conditions sur le tableau de bord, créer les tendances. Fenêtre Vue d'ensemble Une fenêtre permettant d'afficher des vues définies et partagées par l'utilisateur, mais aussi des collections spécifiques de zones et d'emplacements. Définissez une vue par défaut pour qu'elle s'ouvre automatiquement lors de la connexion et générez des rapports et des tendances spécifiques à une vue. fréquence d'échantillonnage Fréquence des échantillons enregistrés dans le temps. 267 Version 5.1 Guide de l’utilisateur M212315FR-A Gérer les événements Droit attribué à un groupe autorisant l'ajout d'événements personnalisés, l'ajout de commentaires à des événements, l'impression et l'exportation des détails d’événements. Gérer les modèles d'alarme Droit affecté à un groupe pour lui permettre de configurer des modèles d'alarme (alarmes de seuil, alarmes de périphérique, notifications d'alarme et contenu de notification). Gérer les périphériques Droit attribué à un groupe autorisant l'ajout ou la suppression de périphériques, la configuration et la modification des paramètres de périphériques. Gérer les rapports Droit attribué à un groupe autorisant l'ajout et la configuration de rapports créés par d'autres (tous les utilisateurs peuvent ajouter, modifier ou supprimer leurs propres rapports). Gérer les sites Droit attribué à un groupe autorisant l'ajout ou la modification de zones et emplacements, l'ajout d'alarmes de seuil, d'autorisations et de planifications. Gérer les vues Droit attribué à un groupe de créer de nouvelles vues, d'ajouter ou de renommer des zones, de définir les autorisations d'accès aux zones, d'ajouter des images de tableau de bord, de partager et gérer les tendances. Gérer le système Droit attribué à un groupe autorisant la configuration de toutes les préférences système, l'ajout d'utilisateurs et de groupes, l'ajout de planifications et de commentaire prédéfinis. Gestionnaire de réseau informatique Personne responsable de l'entretien du réseau de votre société, y compris de tous les logiciels et matériel associés. Groupe Administrateurs Les membres du groupe Administrateurs possèdent tous les droits, en plus des droits liés au système leur permettant de : annuler le verrouillage à distance des enregistreurs de données DL ; redémarrer viewLinc ; tester les communications réseau ; acquitter les alarmes inactives ; acquitter les alarmes du système ; corriger le statut de sécurité ; ajouter des utilisateurs au groupe d'administrateurs ; modifier les profils d'utilisateurs des membres du groupe Administrateurs hériter Accorder automatiquement un niveau d'autorisation affecté à un dossier de premier niveau à ses sous-zones ou emplacements. hôtes de périphériques Serveurs supplémentaires qui exécutent le logiciel périphérique hôte de viewLinc. Permet une gestion plus facile des périphériques connectés et une meilleure stabilité du réseau. 268 Glossaire IQOQ Document de protocole Qualification de l'installation / Qualification Opérationnelle utilisé pour la validation du système. macros Chaînes de texte prédéfinies que vous pouvez ajouter aux modèles de message de notification d'alarme par e-mail, SMS, voix personnalisés. Marge de désactivation de l'alarme Également appelé zone morte. L'alarme active ne sera pas désactivée si les conditions varient dans l'intervalle défini. modèle de notification d'alarme Définit qui est notifié, quand et comment. Ces modèles peuvent être appliqués à un ou plusieurs emplacements à l'aide d'un modèle de seuil ou à un périphérique à l'aide d'un modèle d'alarme de périphérique. parent Zone qui comprend des sous-zones ou emplacements périphérique Matériel de collecte de données connecté à votre réseau (enregistreurs de données, émetteurs). Périphériques VaiNet Périphériques de communication sans fil de Vaisala qui utilisent la technologie LoRa. PIN PoE Numéro d'identification personnel Alimentation par Ethernet Permet à un seul câble de fournir à la fois des données et l'alimentation électrique à des périphériques tels que des points d'accès sans fil. Parmi les avantages de la PoE on note de plus grandes longueurs de câbles et l'élimination du besoin de prises de courant à proximité. point d'accès (AP) Un périphérique hôte qui permet les communications entre les parties câblées et sans fil d'un réseau. Les points d'accès utilisent généralement des normes de réseau particulières. Également appelé passerelle. Nécessaire pour connecter des enregistreurs de données de série RFL100 à viewLinc. propriétaire du rapport Personne qui a créé un rapport. RFL Enregistreur de données sans fil ViaNet. ROC Taux de variation. Mesure la quantité de variation en une (1) minute. Par exemple, vous voulez savoir à quelle vitesse la température augmente dans un réfrigérateur lorsque la porte du réfrigérateur est ouverte. 269 Version 5.1 Guide de l’utilisateur M212315FR-A Serveur d'entreprise Logiciel de système de surveillance viewLinc Vaisala requis. seuil Niveau qui, lorsque dépassé, déclenche une alarme de seuil. sites Terme utilisé pour un ensemble de zones et emplacements. surveillance continue Enregistrement continu d'une surveillance environnementale. tableau de bord Fichier d'image qui donne une référence visuelle à un espace physique en cours de surveillance. TLS (SSL) Sécurité de la couche de transport (anciennement Couche de sockets sécurisés). Un protocole de communication utilisé pour sécuriser les communications entre les serveurs du réseau et les navigateurs Web. vLog Logiciel de configuration envoyé avec les enregistreurs de données DL (avant le lancement de viewLinc 5). Zone Ensemble d'emplacements sous surveillance. Les zones peuvent être divisées en souszones. zone morte Alarme hors marge. L'alarme active ne sera pas désactivée si les conditions varient dans l'intervalle défini. 270 Index Index A accès vues......................................................................... 151 affichage des aux emplacements.............................................145 ports COM............................................................253 avec des vues...................................................... 153 tendances............................................................. 172 acquittement d'alarmes...................................... 174 alarmes inactives................................................169 alarmes système.................................................169 affichage de viewLinc sur un terminal à distance.................................................................219 afficher/masquer les éléments désactivés à propos de.......................................................... 174 Emplacements/Zones......................................230 acquittement des alarmes..................................125 groupes................................................................ 222 alarmes inactives................................................179 paramètres d'alarmes de seuil..................98, 99 email/SMS/voix...................................................125 périphériques/hôtes.........................................235 activation/désactivation utilisateurs............................................................ 221 alarmes de communication............................ 234 ajout...........................................................................52 alarmes de périphérique................ 231, 233, 234 certificat de sécurité........................................... 35 alarmes de seuil................................................. 232 colonnes lumineuses......................................... 155 alarmes sonores..................................................126 commentaires..................................................... 140 fonction de planifications................................ 126 commentaires à des événements.................. 186 niveaux d'alarme de seuil................................233 Émetteurs de la série 300.................................. 51 Service viewLinc Aware................................... 130 Emplacements..............................................71, 229 activation des fonctionnalités sous licence....131 Enregistreurs de données DL........................... 53 administrateur, notification............................... 134 événements personnalisés...............................187 Administrateur du réseau informatique......... 138 groupes.................................................................. 86 affichage alarmes actives.................................................... 171 hôtes....................................................................... 50 hôtes de points d'accès.......................................51 commentaires sur les événements................186 images de tableau de bord............................... 77 Emplacements et zones................................... 165 périphériques.................................... 49, 51–53, 55 journal des événements................................... 185 Périphériques Modbus........................... 238, 240 permissions..........................................................146 périphériques multiples..................................... 55 propriétés du périphérique...............................56 permissions..........................................................145 Statut de l'emplacement................................. 224 planifications............................................... 126, 147 tendances.............................................................196 rapports............................................................... 204 unités de mesure................................................ 133 serveur d'hôte de périphérique.......................50 affichage à distance à propos de.................................................. 157, 219 seuils des emplacements.................................. 94 sous-zones.............................................................70 configuration....................................................... 158 unités..................................................................... 133 créer une vue pour.............................................154 utilisateurs............................................................. 86 d'immunité de base........................................... 158 Vaisala OPC UA Server..................................... 162 modification de la vue écran...........................219 vues......................................................................... 151 271 Version 5.1 Guide de l’utilisateur Zones...................................................................... 70 ajout/suppression de colonnes.........................167 M212315FR-A périphérique ou hôte........................................100 Alarmes de configuration ajout de fonctionnalités sous licence................ 15 périphérique ou hôte........................................100 ajout manuel de périphériques.......................... 53 réglage des hôtes...............................................103 ajustement disposition du tableau de bord........................78 alarmes de périphérique activation/désactivation................ 231, 233, 234 valeur d’échelle dans une tendance..............194 application d'un modèle de notification....... 117 alarme hors marge................................................ 94 à propos de.................................................. 90, 100 alarmes communication..........................................100, 102 activation/désactivation..................................232 batterie faible..................................................... 259 communication.................................100, 102, 259 configuration.............................................. 100, 103 modèles d'alarme de périphérique......104, 106 alarmes de seuil configuration....................................................... 103 à propos de............................................................93 contenu du message.......................................... 90 conditions d'identification...............................170 désactivation/activation.......... 98, 99, 233, 234 désactivation........................................................ 98 désactiver des alarmes de périphérique......231 désactivation temporaire....................... 232, 233 étalonnage...........................................................100 mise en pause..............................................180, 181 identification....................................................... 170 planifications....................................................... 149 mise en pause......................................180, 181, 183 réactivation........................................................... 99 modification des paramètres d'alarme de périphérique......................................................108 modification des paramètres d'alarme de seuil....................................................................... 98 Alarmes de validation............................91, 92, 100 paramètres de notifications............................ 138 alarmes de validation de base de données.... 92 alarmes de validation du journal des notifications multiples....................................... 110 événements........................................................... 92 périphérique........................................................100 alarmes en cas d'opérations de dépannage 263 remettre les alarmes en fonction...................184 alarmes inactives réponse à............................................................. 263 acquittement....................................................... 179 seuil.................................................................. 90, 98 alarmes sonores............................................ 110, 154 sonore............................................................ 86, 180 activation/désactivation...................................126 validation............................................................. 100 colonnes lumineuses......................................... 155 alarmes actives, affichage...................................171 fermeture............................................................. 180 alarmes d'étalonnage............................................ 91 pour un utilisateur............................................... 86 alarmes d'hôte...................................................... 100 alarmes de communication dépannage.......................................................... 259 réponse à..............................................................180 alarmes système acquittement....................................................... 178 désactivation/activation..................................234 à propos de............................................................92 mise en pause..................................................... 180 préférences.......................................................... 138 paramètres pour les hôtes...............................102 alarme visuelle...................................................... 154 alertes acquittement....................................................... 174 272 Index affichage dans la fenêtre Sites....................... 164 audit trail.................................................................185 affichage dans la fenêtre Vue d'ensemble..164 authentification.......................................................10 à propos de............................................................ 91 Autorisation Configurer des alarmes..............144 configuration..........................................................91 Autorisation d'acquitter les alarmes...............144 étalonnage........................................................... 129 Autorisation d'affichage.....................................144 hôte.......................................................................... 91 Autorisation de contrôle total.......................... 144 inactive..................................................................169 autorisations héritées................................. 142, 145 rapports.................................................................173 avertissement de batterie faible......................259 seuil..........................................................................93 surveillance..................................................168, 169 B barre de surbrillance en jaune............................ 75 système................................................................. 138 barre de surbrillance en jaune, n’apparaît pas sonore............................................................ 110, 126 alias pour les canaux....................................................66 pour les périphériques........................................ 61 utilisation...................................................... 122, 128 annulation d'un rapport généré....................... 201 API clé de licence, saisie............................................131 API Web clé de licence, entrée..........................................131 licence...................................................................... 15 application modèles d'alarme de seuil à tous les emplacements....................................................95 modèles de notification d'alarme aux seuils 116 À à propos de viewLinc............................................ 23 76 blocs par balise........................................................61 C canal/emplacement associé, rechercher75, 76, 166 canaux activer/désactiver.................................................61 affichage de l'historique des associations.... 75 Affichage des unités.......................................... 133 alias................................................................ 122, 128 association à des emplacements.....73, 74, 226 dénomination........................................................74 désassociation/réassociation d’emplacements........................................74, 226 description............................................................ 66 liaison à des emplacements........................... 229 recherche d’un emplacement associé..... 75, 76 Canaux recherche................................................................75 A arborescence d'appel............................................ 111 capacité de stockage............................................. 61 arborescences d’appels......................................160 caractéristiques.......................................................10 arrêt de viewLinc................................................. 249 celsius ou fahrenheit............................................ 127 association/désassociation des canaux et des certificats................................................................ 162 emplacements...................................... 72–74, 226 attribution droits....................................................................... 84 correction des erreurs......................................250 génération.............................................................. 10 installation avec....................................................35 permissions..........................................................145 273 Version 5.1 Guide de l’utilisateur sécurité................................................................... 33 changement Affichage des unités.......................................... 133 M212315FR-A affichage à distance...........................................158 Emplacements et zones.....................................69 étapes de la configuration................................ 44 affichage du tableau de bord........................... 79 feuille de calcul de planification......................44 emplacements associés...................................228 Modem ou service Web SMS...........................136 modèles de notification d'alarme................... 118 notifications......................................................... 134 paramètres d'alarme de périphérique......... 108 périphériques....................................24, 52, 53, 55 Paramètres d'alarmes d'emplacement. 98, 108 Périphériques Modbus..................................... 238 paramètres d'alarmes de seuil......................... 98 planifications....................................................... 147 périphériques......................................................237 propriétés d'étalonnage de canal................. 243 tendances............................................................. 193 propriétés d’étalonnage du périphérique.. 244 vue par défaut..................................................... 153 service web d'appels vocaux.......................... 137 zones surveillées................................................228 viewLinc................................................................. 44 chargement du fichier de définitions............... 55 vue par défaut, fenêtre Vue d'ensemble......153 circuit d’escalade.................................................... 111 Configuration requise pour l’ordinateur........... 15 clés de licence Conformité GxP.....................................................128 saisie....................................................................... 131 connexion................................................ 41, 159, 259 Code PIN de la carte SIM.................................... 136 Enregistreurs de données DL.................... 26–28 colonnes ajouter/supprimer.............................................. 167 périphériques Modbus........................................27 connexion de périphériques tiers....................238 masquage............................................................. 167 contenu des e-mails/SMS/messages vocaux 118 ordre de tri........................................................... 167 contenu du message..................................... 118, 119 colonnes lumineuses................................... 154, 174 ajout................................................................ 49, 155 Colonnes lumineuses Patlite..............................155 commentaires affichage dans le journal des événements.. 185 contrôle de l'accès aux zones/emplacements 142 coordonnées Services d'étalonnage de Vaisala..................243 copie ajout aux événements.......................................186 modèles d'alarme de seuil................................ 94 ajout sur un rapport.......................................... 210 modèles d'alarmes de périphérique.............104 à propos de..........................................................140 modèles de notification d'alarme.................... 111 prédéfini............................................................... 140 commentaires prédéfinis................................... 140 communications paramètres d'alarmes de seuil......................... 95 correction de l'état de sécurité du périphérique test du réseau.....................................................248 Enregistreurs de données DL.........................248 composants du système.........................................9 corriger l'état de sécurité.................................. 248 composants système.............................................10 couleur conditions identification....................................................... 170 configuration..............................................32, 33, 52 acquittement à distance................................... 174 274 palette par défaut............................................. 256 Index sélection pour des rapports...........................204 création contenu des e-mails/SMS/messages vocaux 118 Emplacements.......................................................71 modèles d'alarme de seuil.................................95 modèles de notification d'alarme.................... 111 planifications....................................................... 126 Emplacements................................................ 71, 74 de NTP périphériques........................................................56 dépannage............................................................ 250 déplacement Emplacements ou zones................................. 229 désactivation alarmes de seuil................................................... 98 profils d’utilisateurs.............................................86 Emplacements................................................... 230 rapport d'alarme................................................ 210 groupes................................................................ 222 rapports...................................................... 201, 204 paramètres d'alarmes de seuil......................... 98 sous-zones.............................................................70 rapports............................................................... 203 tableaux de bord..................................................77 tendances.............................................................190 utilisateurs............................................................ 221 désactivation/activation vues................................................................152, 153 alarmes de communication............................ 234 Zones.................................................................70, 71 alarmes de périphérique........................ 233, 234 création de groupes.................................................................. 86 niveaux d'alarme de seuil................................233 désactivation/réactivation modèles d'alarme de périphérique...............104 Emplacements....................................................229 vues......................................................................... 151 périphériques/hôtes.........................................235 utilisateurs............................................................ 221 D d'immunité de base Zones.................................................................... 229 désassociation/réassociation de canaux...... 226 affichage à distance...........................................158 désassocier des périphériques sans fil.......... 236 configuration de viewLinc..................................12 détection déconnecter après le balayage........................... 61 découverte périphériques.................................................. 51, 52 délai notification d'alarme........................................... 111 démarrage feuille de calcul de planification......................44 liste de contrôle d'installation.......................... 33 mise à niveau......................................................... 17 nouveautés............................................................. 15 présentation....................................................9, 164 dénomination alias de périphérique ou de canal..........122, 128 périphériques........................................................55 déverrouillage d'enregistreurs de données DL 246 disponibilité des rapports générés..................201 données effacement de l'historique.............................. 247 Données d’emplacement sur les tableaux de bord.........................................................................171 droits attribuer à des groupes..................................... 84 définis..................................................................... 84 Groupe Administrateurs.................................... 83 utilisateurs, hérités........................................ 17, 84 droits d'utilisateur hérités..............................17, 84 275 Version 5.1 Guide de l’utilisateur E effacement échantillons historiques...................................247 historique de l'enregistreur de données DL 247 e-Learning - Apprentissage à distance.............31 É éléments du tableau de bord afficher la tendance........................................... 172 chercher l'emplacement associé.................... 172 options d'affichage..............................................78 E email contenu du message.......................................... 119 e-mail paramètres du serveur......................................134 É Émetteurs de la série HMT300 ajout..........................................................................51 alias...........................................................................61 fréquence d'échantillonnage.............................61 temporisation........................................................ 61 E Emplacements ajout à des alarmes de seuil..............................95 ajout de planifications de notifications d'alarmes............................................................149 ajouter des planifications.................................147 application de modèles de notification d'alarme...............................................................116 à propos de........................................................... 69 assignation des autorisations......................... 145 association/désassociation de canaux....73, 74 configuration...................................................69, 71 déplacement.......................................................229 désactivation...................................................... 230 mettre en pause une alarme de seuil.............181 276 M212315FR-A modification de propriétés............................. 223 modification des paramètres d'alarme de seuil....................................................................... 98 modification d’un canal associé.................... 226 permissions..........................................................142 permutation de périphériques.......................237 rapports............................................................... 204 réactivation......................................................... 230 recherche....................................................... 76, 172 recherche de........................................................166 remettre en fonction les alarmes de seuil... 184 renommer............................................................ 225 statut.....................................................................224 statut d’alarme....................................................169 suppression de................................................... 229 tableaux de bord..................................................77 tendances.............................................172, 189, 195 emplacements de fichiers d’application par défaut.......................................................................15 emplacements des fichiers...................................15 É Énergie d'activation MKT valeur de réglage................................................128 E enregistrement des tendances......................... 195 enregistreurs ajout........................................................................ 49 configuration.........................................................24 description et alias............................................... 61 descriptions du canal......................................... 66 déverrouillage.................................................... 246 DL, corriger l'état de sécurité........................ 248 DL, effacer l'historique..................................... 247 modification des paramètres d'alarme........108 verrouillage......................................................... 246 enregistreurs de données ajout........................................................................ 49 alarmes de périphérique.........................100, 108 Index configuration.........................................................24 configuration avec viewLinc..............................61 É étalonnage connexion...............................................................24 alarmes................................................................. 100 correction de l'état de sécurité......................248 alertes....................................................................129 description et alias............................................... 61 à propos de......................................................... 243 effacement de l'historique.............................. 247 demander un service hors site.......................245 permutation........................................................ 237 demander un service sur site......................... 245 pris en charge......................................................... 11 durée, définition................................................ 244 propriétés du canal............................................. 66 modification des paramètres de canal........ 243 synchronisation de la base de temps........... 129 modification des paramètres du périphérique Enregistreurs de données de série RFL100.... 52 244 désassocier du point d'accès......................... 236 étalonnage hors site........................................... 245 installation............................................................. 25 étalonnage sur site..............................................245 paramètres du panneau d'affichage............... 61 Paramètres LED.................................................... 61 propriétés............................................................... 61 Enregistreurs de données DL ajout.........................................................................53 découverte.............................................................52 installation à l'aide d'un câble USB................. 27 installation avec câble série.............................. 28 intervalle d'échantillonnage.............................. 61 temps de démarrage........................................... 61 Enregistreurs de données Wi-Fi de série 140 52 alias...........................................................................61 périodes de transmission................................... 61 temporisation........................................................ 61 Enregistreurs de données Wi-Fi de série HMT140...................................................................52 blocs maximum par balise................................. 61 échantillonnage dans viewLinc..................... 253 installation............................................................. 25 périodes de transmission................................... 61 propriétés.............................................................. 66 temporisation........................................................ 61 erreurs certificat...............................................................250 E exigences liées aux images pour les tableaux de bord................................................................... 77 expiration de session............................................ 131 exportation données d'alarme, actuelles............................ 173 journal des événements................................... 188 rapport des alarmes d'emplacement.......... 203 F fenêtre Alarmes acquittement d'alarmes....................................179 impression des données d'alarmes actuelles 173 surveillance des alarmes.................................. 169 fenêtre Gestionnaire de sites hôtes et périphériques.......................................49 Fenêtre Gestionnaire de sites à propos de........................................................... 69 paramètres d'alarme de périphérique.. 99, 106 paramètres d'alarmes de seuil......................... 95 permissions..........................................................145 planifications....................................................... 149 tableaux de bord..................................................77 Zones et emplacements.................................... 69 277 Version 5.1 Guide de l’utilisateur Fenêtre Rapports..................................................197 Fenêtres Événements M212315FR-A G génération de rapports affichage du journal des événements...........185 à propos de.......................................................... 198 ajout de commentaires.....................................186 rapports rapides................................................200 ajout d’événements personnalisés................ 187 à propos de..........................................................184 exportation.......................................................... 188 impression............................................................ 187 fenêtre Sites établissement de tendances........................... 196 Fenêtre Sites acquittement d'alarmes....................................179 établissement de tendances...........................190 génération de rapports rapides..................... 199 impression des données d'alarmes actuelles 173 mise en pause des alarmes..................... 182, 183 remettre les alarmes en fonction...................184 surveillance des alarmes.................................. 168 Fenêtre Vue d'ensemble acquittement d'alarmes....................................179 statut du téléchargement................................ 201 gestion groupes et utilisateurs........................................83 hôtes et périphériques.......................................49 sites......................................................................... 69 glisser déposer pour associer des emplacements....................74 pour créer une tendance................................. 190 groupe Administrateurs droits du système................................................ 83 Groupe Administrateurs droits....................................................................... 84 groupes accéder aux emplacements et aux zones... 145 accès aux vues.................................................... 153 création de.............................................................86 désactivation...................................................... 222 ajout de vues........................................................ 151 droits....................................................................... 84 à propos de.......................................................... 152 réactivation......................................................... 222 impression des données d'alarmes actuelles 173 mettre en pause une alarme................... 182, 183 remettre les alarmes en fonction...................184 fermeture alarmes sonores................................................. 180 feuille de calcul.......................................................44 feuille de route configuration de viewLinc.................................44 fichier de définitions..............................................55 fonction vLog dans viewLinc........................... 246 fonction vLog de viewLinc................................246 formation...................................................................31 fréquence d'échantillonnage............................... 61 278 H historique du canal associé................................................... 75 effacement.......................................................... 247 historique des associations, affichage............. 75 hôtes.......................................................................... 52 ajout.................................................................. 50, 51 alarmes de communication.......................91, 102 Alarmes de configuration.......................... 91, 103 désactivation/réactivation..............................235 installation de l'hôte de périphérique viewLinc............................................................... 36 modification de propriétés............................... 59 redémarrage....................................................... 249 Index test des communications réseau.................. 248 hôtes de périphériques ajout........................................................................ 50 mettre en pause une alarme........................... 183 remettre les alarmes en fonction...................184 types d'alarme....................................................100 J journaux de l'assistance technique..................132 L langue contenu du message.......................................... 118 dans les rapports................................................198 paramètre pour les utilisateurs........................86 I icônes de la barre d'outils.................................. 165 prises en charge dans viewLinc......................132 identification des conditions d'alarme........... 170 sur l'écran................................................................41 IMAP.........................................................................134 langues prises en charge.................................... 132 impression la température alarmes d'emplacement........................ 203, 204 données des alarmes actuelles.......................173 configuration d'unités de mesure.................. 127 licence journal des événements....................................187 périphériques/hôtes désactivés....................235 rapports........................................................198, 201 liste de contrôle d'installation.............................33 Rapports historique d'emplacement...........204 liste de contrôles rapports personnalisés....................................204 pour la préparation du site................................33 rapports rapides....................................... 199, 200 Logiciel d'hôte de périphérique.................... 9, 34 rapports système................................................213 installation................................................................ 41 enregistreurs de données...........................26, 28 Enregistreurs de données DL........................... 27 hôtes de périphériques...................................... 36 Logiciel d'hôte de périphérique.......................35 Logiciel serveur entreprise viewLinc..............34 mise à niveau d'un nouveau serveur.............. 39 périphériques....................................................... 40 périphériques Modbus........................................27 Périphériques vNet............................................. 26 viewLinc en tant que mise à niveau................37 Installation vérification de la connectivité..........................43 installation, test du système............................... 48 interfaces Ethernet connexion via........................................................ 27 Interfaces Ethernet M macros dans les modèles de notification.................. 256 maintenance permutation d’un périphérique..................... 237 redémarrage ou arrêt de viewLinc............... 249 suppression de périphériques........................235 marques déposées................................................ 30 masquage/affichage colonnes................................................................167 emplacements/zones désactivés................. 230 groupes désactivés........................................... 222 périphériques/hôtes désactivés....................235 utilisateurs désactivés.......................................221 matériel....................................................................... 9 messagerie service Web de SMS..........................................160 dépannage.......................................................... 253 intervalle d'échantillonnage.................................61 iphone..........................................................................9 279 Version 5.1 Guide de l’utilisateur M212315FR-A voix........................................................................ 160 modification.......................................................... 97 modèles d'alarmes messagerie vocale configuration.......................................................160 alarmes de périphérique......................... 104, 108 alarmes de seuil....................................................93 messages dépannage des alarmes.................................. 263 à propos de........................................................... 90 messages d'alarme..............................................263 contenu de l'e-mail/SMS/message vocal..... 118 mise à l'échelle...................................................... 193 notifications d'alarme........................................ 110 mise à niveau Notifications d'alarme.........................................111 Installation............................................................. 37 les différences avec les versions antérieures 17, 142 mise en pause/reprise alarme de périphérique ou hôte............ 182, 183 planifications....................................................... 147 modèles de notification ajout aux paramètres d'alarme du périphérique d'emplacement........................ 117 ajout aux paramètres d'alarme du seuil alarme de seuil..................................................... 181 d'emplacement..................................................116 alarmes................................................................. 180 personnalisation................................................ 256 Modbus.................................................................. 240 clé de licence, entrée..........................................131 modèles alarme de périphérique.................. 100, 106, 108 modèles de notification d'alarme ajout aux alarmes de périphériques...............117 ajout aux alarmes de seuil d'emplacement. 116 ajout aux alarmes du système........................ 138 alarme de seuil....................................... 90, 94, 97 à propos de................................................... 90, 110 alarmes de périphérique................................... 90 création................................................................... 111 commentaires prédéfinis................................. 140 modification..........................................................118 email/SMS/vocale............................................... 90 modem, SMS..........................................................136 modification..........................................................118 modification notification d'alarme..........................................110 comptes utilisateur............................................ 221 notifications personnalisées...........................256 contenu des e-mails/SMS/messages vocaux planifications....................................................... 147 modèles d'alarme de périphérique application........................................................... 106 118 modèles d'alarme de périphérique...............108 modèles de seuils................................................ 97 création.................................................................108 paramètres d'alarme de périphérique......... 108 création de...........................................................104 paramètres d'alarmes de seuil......................... 98 modification........................................................ 108 paramètres du périphérique Modbus.......... 243 modèles d'alarme de seuil ajout de modèles de notification....................116 alarme hors marge.............................................. 94 appliquer aux emplacements...........................95 à propos de........................................................... 90 propriétés d'étalonnage..................................244 Propriétés de l'emplacement ou de la zone 223 propriétés de l'enregistreur de données RFL 61 copie........................................................................95 propriétés de l'hôte.............................................59 création.................................................................. 94 propriétés du canal............................................. 66 propriétés du périphérique................................61 280 Index Zones et emplacements.................................. 225 mots de passe notifications d'alarme multiples........................110 notifications par commande périphériques.........................................................61 ajout......................................................................... 111 utilisateurs............................................................ 221 notifications par courriel.....................................174 modèles.................................................................. 111 N navigateurs ouverture de plusieurs tendances................. 196 notifications par email réception................................................................171 notifications par e-mail pris en charge....................................................9, 12 acquittement....................................................... 125 Navigateurs Internet, versions prises en charge contenu du message.......................................... 118 11 navigateurs pris en charge................................... 12 paramètres serveur............................................134 notifications par SMS nombre de décimales......................................... 223 acquittement....................................................... 125 notifications contenu du message.......................................... 118 appel vocal........................................................... 137 modèles.................................................................. 111 à propos de........................................................... 171 paramètres de modem ou de service Web.134 commandes.......................................................... 171 notifications vocales..............................................111 contenu des e-mails/SMS/messages vocaux 119 acquittement....................................................... 125 arborescence d'appel..........................................111 contenu du message.......................................... 118 configuration....................................................... 134 paramètres e-mail..............................................134 contenu du message.......................................... 118 Paramètres SMS..................................................136 modèles.................................................................. 111 planifications....................................................... 147 paramètres d'appel............................................ 137 service Web de SMS............................................ 111 nouveautés..........................................................15, 17 sonore....................................................................126 voix.................................................................. 111, 160 notifications d'alarme.................................174, 263 commande............................................................ 171 email........................................................................171 lancement d'une application ou d’un périphérique....................................................... 171 méthodes d’acquittement................................125 service Web de SMS............................................ 111 SMS..........................................................................171 voix...........................................................................111 Notifications d'alarme O Obtenir de l'aide e-Learning - Apprentissage à distance.......... 31 OPC UA Server clé de licence, entrée..........................................131 licence...................................................................... 15 organisation Emplacements et zones.....................................70 vues........................................................................ 152 orientation bureau viewLinc................................................. 164 programmation...................................................147 sonore............................................................ 110, 126 281 Version 5.1 Guide de l’utilisateur P paramètres e-mail Adresse de l'administrateur du réseau informatique......................................................134 M212315FR-A fichier de définitions........................................... 55 gestion....................................................................49 installation............................................................. 24 mettre en pause des alarmes de périphérique paramètres de notifications............................ 134 ou d'hôte............................................................ 183 Paramètres SMTP................................................. 134 Modbus................................................................ 240 pare-feu..................................................................250 modèles d'alarmes............................................ 104 partage modification........................................................... 61 rapports................................................................ 199 nombre de décimales.......................................223 vues........................................................................ 153 paramètres des alarmes...................................108 période de temporisation..............................61, 131 permutation........................................................ 237 Émetteurs de la série 300.................................. 61 pris en charge......................................................... 11 enregistreurs de données HMT140 Wi-Fi.......61 propriétés.............................................................. 56 périodes de transmission......................................61 propriétés d'étalonnage.........................243, 244 périphériques.......................................................... 52 propriétés d'étalonnage de canal................. 243 ajout..........................................................................15 propriétés du canal............................................. 66 ajout d'enregistreurs de données ou remettre les alarmes en fonction...................184 d'émetteurs.................................................. 53, 55 suppression......................................................... 235 ajout d'hôtes AP.................................................. 50 verrouillage......................................................... 246 ajout d'hôtes PC.................................................... 51 verrouillage/déverrouillage............................ 246 ajout de Modbus................................................238 Périphériques de Vaisala......................................52 alarmes................................................................. 100 alarmes d'étalonnage.........................91, 100, 129 ajout.........................................................................53 périphériques Digi alarmes de communication............................... 91 dépannage.......................................................... 253 Alarmes de configuration................................100 périphériques mobiles........................ 157, 159, 215 Alarmes de validation..........................................91 périphériques Modbus alias................................................................ 122, 128 ajout........................................................................ 49 clé de licence, saisie............................................131 installation..............................................................27 connexion...............................................................24 licence...................................................................... 15 corriger l'état de sécurité................................248 modification........................................................243 découverte.............................................................52 Périphériques Modbus de NTP.................................................................... 56 ajout...................................................................... 238 désactivation/réactivation..............................235 périphériques pris en charge................................11 désassocier......................................................... 236 périphériques sans fil détection................................................................ 55 installation............................................................. 25 déverrouillage.................................................... 246 périphériques sans fil, connexion...................... 52 durée d'étalonnage...........................................244 périphériques Vaisala effacement de l'historique.............................. 247 Enregistreurs de données RFL...................... 236 étalonnage.......................................................... 245 282 ajout..........................................................................51 Index découverte..............................................................51 Périphériques Vaisala configuration.........................................................24 périphériques vNet installation............................................................. 26 Périphériques vNet dépannage.......................................................... 253 installation............................................................. 24 Service viewLinc Aware................................... 130 permissions Alarmes de configuration...................................91 désassocier des périphériques...................... 236 redémarrage....................................................... 249 polices, modification...................................... 78, 79 POP3........................................................................ 134 ports série......................................................................... 28 Ports COM affichage des...................................................... 253 ports série................................................................ 28 à propos de.......................................................... 142 Port UDP.............................................................59, 61 assignation aux emplacements......................145 préférences définis....................................................................144 alarmes sonores..................................................126 hérité......................................................................145 alarmes système................................................. 138 mise à niveau.......................................................142 commentaires prédéfinis................................. 140 permutation d'appareils.....................................237 langue.................................................................... 132 personnalisé contenu des e-mails/SMS/messages vocaux 118 planifications....................................................... 147 unités de température.......................................127 préférences système événements..........................................................187 acquittement d’une alarme............................. 125 rapports...................................................... 204, 210 clé de licence, saisie............................................131 pilotes USB.......................................................................... 27 PIN pour la carte SIM du modem...........................136 Utilisateur...............................................................86 plan du site tableaux de bord..................................................77 planifications commentaires..................................................... 140 expiration de session..........................................131 langue.................................................................... 132 notifications par e-mail/SMS/vocale............ 134 planifications....................................................... 147 Service viewLinc Aware................................... 130 unités..................................................................... 133 unités de température.......................................127 activation..............................................................126 présentation graphique d’une tendance....... 190 application à un emplacement.......................149 propriétés application à un utilisateur..............................150 canaux.................................................................... 66 création................................................................. 147 Emplacements....................................................223 création de........................................................... 147 périphériques.........................................................61 pour la génération des rapports.....................213 point d'accès............................................................ 41 Point de vente........................................................157 points d'accès R rapports ajout d’une boîte de signature ou de ajout..........................................................................51 commentaires..................................................204 alarmes de communication............................... 91 alarmes actuelles................................................ 173 283 Version 5.1 Guide de l’utilisateur alarmes d'emplacement..................................203 couleur pour les données d'emplacement 204 M212315FR-A réactivation......................................................... 203 réactivation création...............................................201, 204, 210 alarmes de seuil................................................... 99 désactivation...................................................... 203 Emplacements................................................... 230 Excel.......................................................................213 groupes................................................................ 222 génération............................................................198 paramètres d'alarmes de seuil.........................99 historique d'alarmes.........................................203 rapports............................................................... 203 Historique emplacements.............................. 204 impression............................................................198 utilisateurs........................................................... 222 réactivation/désactivation journal des événements........................... 187, 188 périphériques/hôtes.........................................235 langue....................................................................198 réassociation/désassociation de canaux...... 226 langue d'utilisateur..............................................86 réception des notifications.................................174 PDF.........................................................................213 rechercher.............................................................. 166 progression du téléchargement............ 198, 201 redémarrage......................................................... 249 rapide...........................................................199, 200 rejet de périphériques sans fil............................ 52 réactivation......................................................... 203 remettre les alarmes en fonction..................... 184 répétition d'une planification..........................213 réponse aux alarmes................................... 174, 180 suppression de...................................................203 Système.................................................................213 types...................................................................... 197 rapports d'alarme S sauvegarde............................................................ 253 sécurité création....................................................... 204, 210 certificats...................................................10, 33, 35 désactivation...................................................... 203 certificats de confiance................................... 250 impression des données actuelles................. 173 réactivation......................................................... 203 Rapports d'historique d'emplacement désactivation/réactivation..............................203 réactivation......................................................... 203 erreurs de certificats........................................ 250 serveur d'immunité de base..............................................12 nom..........................................................................59 Serveur d'entreprise Rapports Excel...................................................... 213 à propos de..............................................................9 Rapports historique d'emplacement certificat de sécurité........................................... 35 création................................................................204 Rapports PDF........................................................ 213 services non opérationnels............................... 259 services web rapports rapides......................................... 199, 200 appel vocal........................................................... 137 génération.......................................................... 200 SMS.........................................................................136 rapports système création........................................................204, 213 désactivation...................................................... 203 génération............................................................198 284 services Web vocal ou de SMS à propos de............................................................ 111 Index licence...................................................................... 15 service Web de SMS clé de licence, saisie............................................131 service Web vocal clé de licence, saisie............................................131 signatures ajout à des rapports......................................... 204 sites supprimer:zones.................................................. 226 surveillance alertes........................................................... 168, 169 événements......................................................... 184 synchronisation base de temps de l'enregistreur.....................129 synchronisation du temps..................................129 système à propos de........................................................... 69 Réseau informatique......................................... 134 SMS.......................................................................... 160 test d'installation................................................. 48 Code PIN de la carte SIM..................................136 contenu du message.......................................... 119 modem ou service Web....................................136 T tableaux de bord paramètres de notifications............................ 136 afficher la tendance........................................... 172 SMS via service Web........................................... 160 ajout de points de données.............................. 78 SMTP sécurisé....................................................... 134 ajout d’images...................................................... 77 son à propos de.....................................................77, 171 colonnes lumineuses......................................... 155 chercher l'emplacement associé.................... 172 Sonde HMP110.........................................................66 lecture de données d’emplacement...............171 sons pour les alarmes sonores..........................126 modification de la police................................... 79 sous-zones...............................................................70 modification de l’affichage de données........ 78 statistiques mini./maxi. dans les tendances..193 suppression d'images......................................... 82 statut de sécurité, enregistreurs de données DL.......................................................................... 248 suppression autorisation pour les zones et emplacements 145 Emplacements.....................................................231 Emplacements ou zones................................. 229 suppression de points de données................. 82 téléchargement de rapports............................. 201 téléphones android..................................................9 Température cinétique moyenne..................... 128 temps de démarrage Enregistreurs de données DL............................ 61 tendances périphériques......................................................235 affichage...............................................................189 unités..................................................................... 133 affichage sur le tableau de bord.................... 172 utilisateurs............................................................ 221 création.................................................................190 Zones..................................................................... 231 durée..................................................................... 194 suppression de Emplacements....................................................229 images de tableau de bord ou points de enregistrement................................................... 195 fonctions............................................................... 192 modification.........................................................193 données................................................................82 navigation.............................................................192 rapports............................................................... 203 paramètres...........................................................194 Zones.................................................................... 229 285 Version 5.1 Guide de l’utilisateur M212315FR-A tendances des données......................................190 ajout........................................................................ 86 test ajout à des groupes............................................ 86 communications réseau.................................. 248 ajout d’une planification.................................. 150 installation du système...................................... 48 attribution de droits............................................84 test du réseau....................................................... 248 configuration de la période de temporisation tirer et faire glisser pour ajouter des emplacements à un tableau de bord................................................................. 77 TLS (SSL) 131 connexion............................................................... 41 désactivation....................................................... 221 désactivation/activation...................................221 sécurité................................................................... 33 droits hérités.......................................................... 17 trafic réseau, charge d'équilibrage................... 50 langue préférée.................................................... 86 transmetteurs modification.........................................................221 ajout........................................................................ 49 permissions................................................. 142, 145 configuration.........................................................24 planifications....................................................... 147 tri de colonnes.......................................................167 pour un terminal d’affichage à distance...... 154 trouver vues.................................................................151, 152 autorisations attribuées................................... 146 Emplacement associé.................................. 75, 76 emplacements du tableau de bord............... 172 V Vaisala OPC UA Server outil de recherche.............................................. 166 installation............................................................162 Twilio.........................................................90, 136, 137 valeurs des seuils, mesure..................................189 type de connexion verrouillage/déverrouillage des enregistreurs IMAP.......................................................................134 de données DL................................................... 246 POP3...................................................................... 134 verrouillage à distance.......................................246 Types de rapports.................................................197 verrouillage d'enregistreurs de données DL246 types d’alarmes....................................................... 91 vidéos de démonstration..................................... 23 viewLinc U unités affichage à distance...................................157, 158 à propos de..............................................................9 ajout ou modification........................................ 133 caractéristiques optionnelles............................10 préférences.......................................................... 133 composants............................................................. 9 suppression.......................................................... 133 configuration........................................................ 44 unités de mesure connexion............................................................... 41 affichage............................................................... 133 connexion de périphériques............................. 24 la température.....................................................127 exigences liées à l'hôte de périphérique........ 12 USB installation de la série DL via USB...................27 utilisateurs exigences pour l'ordinateur de l'utilisateur final.........................................................................15 exigences pour le serveur...................................12 accès aux vues.................................................... 153 feuille de calcul de planification......................44 activation............................................................. 222 Hôte de périphérique, à propos.........................9 286 Index mise à niveau depuis une version antérieure 37 navigateurs Internet pris en charge..................9 à propos de.................................................... 69, 70 assignation des autorisations......................... 145 configuration................................................. 69, 70 nouveautés....................................................... 15, 17 déplacement d'emplacements...................... 229 nouvelles fonctionnalités....................................17 mettre en pause/rétablir une alarme de seuil options de sécurité............................................. 131 181 options d’installation.......................................... 24 permissions..........................................................142 orientation du bureau....................................... 164 recherche de........................................................166 redémarrage....................................................... 249 renommer............................................................ 225 sauvegarde..........................................................253 suppression de................................................... 229 Serveur d'entreprise, à propos........................... 9 tableaux de bord..................................................77 SMTP......................................................................134 vidéos de démonstration...................................23 viewLinc Aware.....................................................130 viewLinc Mobile acquittement d'alarmes....................................218 à propos de.................................................. 157, 159 mettre en pause/rétablir les alarmes............217 Visionneuse d'autorisations.............................. 146 voix contenu du message.......................................... 119 vue par défaut....................................................... 153 vues ajouter des dossiers...........................................152 création................................................................. 152 création de............................................................ 151 mise en pause/rétablissement d'une alarme 182–184 modification de la vue de l'affichage à distance.............................................................. 219 partage..................................................................153 pour un terminal d’affichage à distance...... 154 Visibilité.................................................................153 Z Zones affichage de données.........................................69 ajout........................................................................ 70 ajout d’emplacements......................................... 71 alarmes de périphérique................................... 99 287 Version 5.1 Guide de l’utilisateur 288 M212315FR-A Garantie Pour connaître nos conditions de garantie standard, rendez-vous sur la page www.vaisala.com/warranty. Veuillez noter qu'une telle garantie ne s’applique pas en cas de dommage dû à l’usure normale, à des conditions de fonctionnement exceptionnelles, à une négligence lors de la manipulation ou de l’installation, ou à des modifications non autorisées. Veuillez consulter le contrat d'approvisionnement applicable ou les Conditions de vente pour obtenir des détails sur la garantie de chaque produit. Support technique Contactez l’assistance technique de Vaisala via [email protected]. Veuillez nous communiquer au minimum les informations suivantes selon le cas : • • • • Nom du produit, modèle et numéro de série Logiciel/version du progiciel Nom et emplacement du site d’installation Nom et coordonnées d'une personne compétente sur le plan technique capable de fournir des informations complémentaires sur le problème Pour plus d'informations, consultez la section www.vaisala.com/support. Recyclage Recyclez tous les matériaux qui peuvent l'être. Mettez au rebut le produit et son emballage en respectant la réglementation en vigueur. 289 www.vaisala.com