GWU627W6 | iogear GWU627 Universal Wi-Fi N Transmitter - Ethernet to Wi-Fi N Manuel utilisateur
Ajouter à Mes manuels52 Des pages
▼
Scroll to page 2
of
52
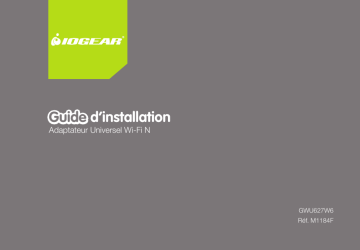
Guide d’installation Adaptateur Universel Wi-Fi N GWU627W6 Réf. M1184F Table des matières Contenu de l’emballage 4 Installation sans configuration WPS – Mac 32 Spécifications système 5 Configuration manuelle 37 Présentation du produit 6 Mise à jour du microprogramme 41 Installation 8 Déclaration de la FCC (Federal Communications Commission) 46 Conformité CE 47 SJ/T 11364-2006 48 Garantie limitée 49 Coordonnées 50 Installation sans configuration WPS – Windows XP 10 Installation sans configuration WPS – Windows Vista 16 Installation sans configuration WPS – Windows 7 24 3 Contenu de l’emballage • • • • • • 1 x Adaptateur client GWU627W6 1 x Câble d’alimentation USB 1 x Câble Ethernet 1 x Adaptateur d’alimentation à port USB 1 x Manuel de l’utilisateur 1 x Carte de garantie 4 Spécifications système • Système d’exploitation -- Windows XP, Windows Vista, Windows 7 -- Mac OS X v10.4 et ultérieurs • Réseau sans fil avec configuration WPS • Réseau sans fil sans configuration WPS et ordinateur 5 Présentation du produit 1. Port Ethernet Le port Ethernet permet une connexion LAN par le biais de câbles de catégorie 5. Compatible avec l’auto-détection à une vitesse de 10/100 M, liaison bidirectionnelle alternative/simultanée. 2. Alimentation mini-USB Le câble mini-USB fournit l’alimentation. 3. Bouton de configuration WPS Appuyez pendant 5 à 10 secondes sur le bouton de configuration WPS pour activer la fonction WPS. 4. Bouton de réinitialisation Appuyez pendant 5 à 10 secondes sur le bouton de réinitialisation pour réinitialiser l’adaptateur aux paramètres par défaut de l’usine. 3 1 4 2 6 Voyant d’alimentation 1. Voyant d’alimentation Allumé - Le routeur large bande WLAN est activé. Eteint - Le routeur large bande WLAN est désactivé. 2. Voyant WLAN Clignotant - Le WLAN transmet ou reçoit des données. Eteint - Le WLAN est désactivé. 3. Voyant WPS Clignotant - La fonction WPS est opérationnelle. Eteint - La fonction WPS n’est pas opérationnelle. 4. Voyant LAN Clignotant - Les données sont transmises ou reçues sur l’interface LAN. Allumé - Connexion avec le port. Eteint - Aucune connexion. 1 2 7 3 4 Installation Configuration sans fil avec fonction WPS Étape 1 : Activez votre adaptateur Wi-Fi universel en suivant l’une des méthodes suivantes : • Branchez le câble mini-USB sur un appareil fournissant une connexion USB de type A. Assurez-vous que l’appareil sur lequel est branché le câble USB est activé. • Branchez l’adaptateur Wi-Fi sur une prise de courant avec l’adaptateur d’alimentation fourni. Remarque : 50 secondes environ sont nécessaires pour terminer la séquence de démarrage. Une fois la séquence terminée, le voyant d’alimentation est activé et le voyant d’activité WLAN clignote pour indiquer que l’interface WLAN est opérationnelle. Étape 2 : Branchez l’adaptateur Wi-Fi sur votre appareil, tel qu’un lecteur Blu-ray, TVHD ou une console de jeu, à l’aide du câble Ethernet RJ-45 fourni. Étape 3 : Référez-vous à votre guide d’utilisation relatif au routeur sans fil pour activer la fonction WPS. Appuyez ensuite sur le bouton « WPS » figurant sur l’adaptateur Wi-Fi. Votre installation est terminée. Si une connexion est requise, assurez-vous que « WIRED » (Câblé) est sélectionné sur votre appareil. 8 Étape 3 Étape 1 ou or Étape 2 ou or ou or ou or ou or 9 Installation sans configuration WPS – Windows XP Étape 1 : Désactivez la connexion sans fil de votre ordinateur (le cas échéant) et débranchez le câble Ethernet connecté actuellement sur votre ordinateur (le cas échéant). Étape 2 : Branchez l’adaptateur Wi-Fi sur votre ordinateur à l’aide du câble Ethernet RJ-45 et du câble USB fourni. Étape 3 : Configurez votre ordinateur avec une adresse IP fixe. a. Cliquez à droite sur « My Network Places » (Mes réseaux favoris) et sélectionnez « Properties » (Caractéristiques). 10 b. Faites ensuite un clic droit sur « Local Area Connection » (Connexion locale) et sélectionnez « Properties » (Caractéristiques). 11 c. Sélectionnez « Internet Protocol (TCP/IP) » (Protocole Internet [TCP/IP], puis « Properties » (Caractéristiques). D. Sélectionnez « Use the following IP address » (Utiliser l’adresse IP suivante) et saisissez 192.168.1.3 dans la section de l’adresse IP. Saisissez ensuite 255.255.255.0 dans le filtre d’adresse locale. Cliquez sur OK. 12 Étape 4 : Ouvrez votre navigateur et saisissez 192.168.1.252. L’utilitaire de configuration s’affiche. Cliquez sur « Site Survey » (Étude du site) pour scanner votre réseau sans fil. 13 Étape 5 : Sélectionnez le point d’accès auquel vous voulez vous connecter et saisissez le mot de passe si le réseau est sécurisé. Cliquez sur le bouton « Connect » (Connecter) pour établir une connexion. Si les paramètres de sécurité réseau sont configurés de sorte à ne pas diffuser votre identifiant SSID, vous devrez alors configurer manuellement l’identifiant SSID et la sécurité sans fil (WEP ou WPA). (Reportez-vous à la page 37) 14 Étape 6 : Fermez votre navigateur et rétablissez les paramètres du réseau sur votre ordinateur en mode serveur DHCP (Obtain an IP address Automatically/ Obtenir une adresse IP automatiquement et Obtain DNS server address automatically/Obtenir l’adresse du serveur DNS automatiquement). Référez-vous aux étapes 3a à 3d. N’oubliez pas d’activer votre connexion sans fil si vous l’avez désactivée. Étape 7 : Débranchez les câbles Ethernet et USB de votre ordinateur. Étape 8 : Branchez l’adaptateur Wi-Fi sur votre appareil, tel que lecteur Blu-ray, TVHD ou console de jeu, à l’aide du câble Ethernet RJ-45 fourni. Étape 9 : Activez votre adaptateur à l’aide du câble USB ou de l’adaptateur de courant. L’installation est terminée. Votre appareil fonctionne maintenant en mode sans fil. Si l’appareil nécessite une connexion Internet, assurez-vous que l’option « WIRED » (Câblé) est sélectionnée. 15 Installation sans configuration WPS – Windows Vista Étape 1 : Désactivez la connexion sans fil de votre ordinateur (le cas échéant) et débranchez le câble Ethernet connecté actuellement sur votre ordinateur (le cas échéant). Étape 2 : Branchez l’adaptateur Wi-Fi sur votre ordinateur à l’aide du câble Ethernet RJ-45 et du câble USB fourni. Étape 3 : Configurez votre ordinateur avec une adresse IP fixe. a. Cliquez sur le bouton de démarrage, puis sur Control Panel (Panneau de configuration). 16 b. Sous Network (Réseau) et Internet, cliquez sur « View network status and tasks » (Visualiser les tâches et l’état du réseau). 17 d. Faites ensuite un clic droit sur « Local Area Connection » (Connexion locale) et cliquez sur « Properties » (Caractéristiques). c. Sous Tasks (Tâches) dans le volet gauche, cliquez sur « Manage network connections » (Gérer les connexions du réseau). 18 e. Sélectionnez ensuite « Internet Protocol Version 4 (TCP/IPv4) » (Protocole Internet version 4 [TCP/IPv4]) et cliquez sur « Properties » (Caractéristiques). 19 f. Sélectionnez « Use the following IP address » (Utiliser l’adresse IP suivante) et saisissez 192.168.1.3 dans la section de l’adresse IP. Saisissez ensuite 255.255.255.0 dans le filtre d’adresse locale. Cliquez sur OK. 20 Étape 4 : Ouvrez votre navigateur et saisissez 192.168.1.252. L’utilitaire de configuration s’affiche. Cliquez sur « Site Survey » (Étude du site) pour scanner votre réseau sans fil. 21 Étape 5 : Sélectionnez le point d’accès auquel vous voulez vous connecter et saisissez le mot de passe si le réseau est sécurisé. Cliquez sur le bouton « Connect » (Connecter) pour établir une connexion. Si les paramètres de sécurité réseau sont configurés de sorte à ne pas diffuser votre identifiant SSID, vous devrez alors configurer manuellement l’identifiant SSID et la sécurité sans fil (WEP ou WPA). (Reportez-vous à la page 37) 22 Étape 6 : Fermez votre navigateur et rétablissez les paramètres du réseau sur votre ordinateur en mode serveur DHCP (Obtain an IP address Automatically/ Obtenir une adresse IP automatiquement et Obtain DNS server address automatically/Obtenir l’adresse du serveur DNS automatiquement). Référez-vous aux étapes 3a à 3d. N’oubliez pas d’activer votre connexion sans fil si vous l’avez désactivée. Étape 7 : Débranchez les câbles Ethernet et USB de votre ordinateur. Étape 8 : Branchez l’adaptateur Wi-Fi sur votre appareil, tel que lecteur Blu-ray, TVHD ou console de jeu, à l’aide du câble Ethernet RJ-45 fourni. Étape 9 : Activez votre adaptateur à l’aide du câble USB ou de l’adaptateur de courant. L’installation est terminée. Votre appareil fonctionne maintenant en mode sans fil. Si l’appareil nécessite une connexion Internet, assurez-vous que l’option « WIRED » (Câblé) est sélectionnée. 23 Installation sans configuration WPS – Windows 7 Étape 1 : Désactivez la connexion sans fil de votre ordinateur (le cas échéant) et débranchez le câble Ethernet connecté actuellement sur votre ordinateur (le cas échéant). Étape 2 : Branchez l’adaptateur Wi-Fi sur votre ordinateur à l’aide du câble Ethernet RJ-45 et du câble USB fourni. Étape 3 : Configurez votre ordinateur avec une adresse IP fixe. a. Cliquez sur le bouton de démarrage, puis sur Control panel (Panneau de configuration). 24 b. Sous Network (Réseau) et Internet, cliquez sur « View network status and tasks » (Visualiser les tâches et l’état du réseau). 25 d. Faites ensuite un clic droit sur « Local Area Connection » (Connexion locale) et cliquez sur « Properties » (Caractéristiques). c. Sous Tasks (Tâches) dans le volet gauche, cliquez sur « Change Adapter Settings » (Modifier les paramètres de l’adaptateur). 26 e. Sélectionnez ensuite « Internet Protocol Version 4 (TCP/IPv4) » (Protocole Internet version 4 [TCP/IPv4]) et cliquez sur « Properties » (Caractéristiques). 27 f. Sélectionnez « Use the following IP address » (Utiliser l’adresse IP suivante) et saisissez 192.168.1.3 dans la section de l’adresse IP. Saisissez ensuite 255.255.255.0 dans le filtre d’adresse locale. Cliquez sur OK. 28 Étape 4 : Ouvrez votre navigateur et saisissez 192.168.1.252. L’utilitaire de configuration s’affiche. Cliquez sur « Site Survey » (Étude du site) pour scanner votre réseau sans fil. 29 Étape 5 : Sélectionnez le point d’accès auquel vous voulez vous connecter et saisissez le mot de passe si le réseau est sécurisé. Cliquez sur le bouton « Connect » (Connecter) pour établir une connexion. Si vos paramètres de sécurité réseau sont configurés de sorte à ne pas diffuser votre identifiant SSID, vous devrez alors configurer manuellement l’identifiant SSID et la sécurité sans fil (WEP ou WPA). (Reportez-vous à la page 37) 30 Étape 6 : Fermez votre navigateur et rétablissez les paramètres du réseau sur votre ordinateur en mode serveur DHCP (Obtain an IP address Automatically/ Obtenir une adresse IP automatiquement et Obtain DNS server address automatically/Obtenir l’adresse du serveur DNS automatiquement). Référez-vous aux étapes 3a à 3d. N’oubliez pas d’activer votre connexion sans fil si vous l’avez désactivée. Étape 7 : Débranchez les câbles Ethernet et USB de votre ordinateur. Étape 8 : Branchez l’adaptateur Wi-Fi sur votre appareil, tel que lecteur Blu-ray, TVHD ou console de jeu, à l’aide du câble Ethernet RJ-45 fourni. Étape 9 : Activez votre adaptateur à l’aide du câble USB ou de l’adaptateur c.a. L’installation est terminée. Votre appareil fonctionne maintenant en mode sans fil. Si l’appareil nécessite une connexion Internet, assurez-vous que l’option « WIRED » (Câblé) est sélectionnée. 31 Installation sans configuration WPS – Mac Étape 1 : Désactivez la connexion sans fil de votre ordinateur (le cas échéant) et débranchez le câble Ethernet connecté actuellement sur votre ordinateur (le cas échéant). Étape 2 : Branchez l’adaptateur Wi-Fi sur votre ordinateur à l’aide du câble Ethernet RJ-45 et du câble USB fourni. Étape 3 : Configurez votre ordinateur avec une adresse IP fixe. a. Ouvrez les préférences du système et sélectionnez « Network » (Réseau). 32 b. Sélectionnez votre connexion Ethernet dans le volet gauche. Modifiez ensuite la configuration en mode « Manual » (Manuel) and saisissez l’adresse IP 192.168.1.100 et le filtre d’adresse locale 255.255.255.0. Supprimez toutes les entrées présentes dans le routeur et les boîtes DNS, puis cliquez sur « Apply » (Appliquer). 33 Étape 4 : Ouvrez votre navigateur et saisissez 192.168.1.252. L’utilitaire de configuration s’affiche. Cliquez sur « Site Survey » (Étude du site) pour scanner votre réseau sans fil. 34 Étape 5 : Sélectionnez le point d’accès auquel vous voulez vous connecter et saisissez le mot de passe si le réseau est sécurisé. Cliquez sur le bouton « Connect » (Connecter) pour établir une connexion. Si les paramètres de sécurité réseau sont configurés de sorte à ne pas diffuser votre identifiant SSID, vous devrez alors configurer manuellement l’identifiant SSID et la sécurité sans fil (WEP ou WPA). (Reportez-vous à la page 37) 35 Étape 6 : Fermez la fenêtre de navigation et rétablissez les paramètres réseau sur votre ordinateur en mode serveur DHCP. Référez-vous aux étapes 3a à 3b. Étape 7 : Débranchez les câbles Ethernet et USB de votre ordinateur. Étape 8 : Branchez l’adaptateur Wi-Fi sur votre appareil, tel que lecteur Blu-ray, TVHD ou console de jeu, à l’aide du câble Ethernet RJ-45 fourni. Étape 9 : Activez votre adaptateur à l’aide du câble USB ou de l’adaptateur de courant. L’installation est terminée. Votre appareil fonctionne maintenant en mode sans fil. Si l’appareil nécessite une connexion Internet, assurez-vous que l’option « WIRED » (Câblé) est sélectionnée. 36 Configuration manuelle Si les paramètres de sécurité réseau sont configurés de sorte à ne pas diffuser votre identifiant SSID, vous devrez alors configurer manuellement l’identifiant SSID et la sécurité sans fil (WEP ou WPA). Étape 1 : Cliquez sur « Manual WLAN Setup » (Configuration WLAN manuelle) pour démarrer l’assistant de configuration. 37 Étape 2 : Cliquez sur « Next » (Suivant). Étape 3 : entrez le nom de votre réseau SSID et cliquez sur « Next » (Suivant). 38 Étape 4 : Saisissez vos codes cryptés et cliquez sur « Finished » (Terminé). Étape 5 : L’adaptateur universel Wi-Fi redémarre. 39 Étape 6 : Fermez votre navigateur et rétablissez les paramètres réseau sur votre ordinateur en mode serveur DHCP (Obtain an IP address Automatically/Obtenir une adresse IP automatiquement et Obtain DNS server address automatically/Obtenir l’adresse du serveur DNS automatiquement). N’oubliez pas d’activer votre connexion sans fil si vous l’avez désactivée. Étape 7 : Débranchez les câbles Ethernet et USB de votre ordinateur. Étape 8 : Branchez l’adaptateur Wi-Fi sur votre appareil, tel que lecteur Blu-ray, TVHD ou console de jeu, à l’aide du câble Ethernet RJ-45 fourni. Étape 9 : Activez votre adaptateur à l’aide du câble USB ou de l’adaptateur de courant. L’installation est terminée. Votre appareil fonctionne maintenant en mode sans fil. Si l’appareil nécessite une connexion Internet, assurez-vous que l’option « WIRED » (Câblé) est sélectionnée. 40 Mise à jour du microprogramme Étape 1 : Désactivez la connexion sans fil de votre ordinateur (le cas échéant) et débranchez le câble Ethernet connecté actuellement sur votre ordinateur (le cas échéant). Étape 2 : Branchez l’adaptateur Wi-Fi sur votre ordinateur à l’aide du câble Ethernet RJ-45 et du câble USB fourni. Étape 3 : Configurez votre ordinateur avec une adresse IP fixe. Étape 4 : Ouvrez votre navigateur et saisissez 192.168.1.252. L’utilitaire de configuration s’affiche. Cliquez sur « Firmware Upgrade » (Mise à jour du microprogramme). 41 Étape 5 : Cliquez sur « Browse » (Naviguer) et localisez le fichier du microprogramme, sélectionnez-le et cliquez sur « Open » (Ouvrir). 42 Étape 6 : Cliquez sur « Upload » (Télécharger) pour démarrer le processus de mise à jour du microprogramme. 43 Mise à jour du microprogramme terminée. Attendez que l’appareil redémarre avant de le débrancher. 44 Une fois le redémarrage de l’appareil terminé, un écran d’état s’affiche. Vérifiez les paramètres. Après une mise à jour du microprogramme, l’adaptateur universel Wi-Fi peut repasser aux paramètres par défaut et nécessiter une reconfiguration pour l’ajuster à votre réseau. 45 Déclaration de la FCC (Federal Communications Commission) Cet équipement a été testé et est conforme aux limitations établies pour les appareils numériques de classe B, conformément à la section 15 du règlement de la FCC. Ces limitations sont destinées à fournir une protection raisonnable contre les interférences nuisibles en environnement résidentiel. Ce produit génère, utilise et peut émettre une énergie de radiofréquence et, s’il n’est pas installé et utilisé conformément aux instructions, peut causer des interférences nuisibles aux communications radio. Bien que ce produit soit conforme aux limitations établies pour les appareils numériques de classe B, il n’est pas garanti qu’aucune interférence n’ait lieu dans une installation particulière. 46 Conformité CE Cet appareil a été testé et est conforme aux directives de l’Union européenne suivantes : Capacité électromagnétique (89/336/EMC), Basse tension (73/23/EEC) et R&TTED (1999/5/EC). 47 SJ/T 11364-2006 The following contains information that relates to China. 有毒有害物质或元素 部件名称 铅 (Pb) 汞 (Hg) 镉(Cd) 六价 (Cr(VI)) 多溴联苯 (PBB) 多溴二苯醚 (PBDE) 电器部件 ● ○ ○ ○ ○ ○ 机构部件 ○ ○ ○ ○ ○ ○ ○:表示该有毒有害物质在该部件所有均质材料中的含量均在SJ/T 11363-2006规定的限量要求之下。 ●:表示符合欧盟的豁免条款,但该有毒有害物质至少在该部件的某一均质材料中的含量超出 SJ/T 11363-2006的限量要求。 ×:表示该有毒有害物质至少在该部件的某一均质材料中的含量超出SJ/T 11363-2006的限量要求。 48 Garantie limitée LA RESPONSABILITÉ DU DISTRIBUTEUR DIRECT POUR TOUS DOMMAGES DIRECTS, INDIRECTS, SPÉCIAUX, ACCESSOIRES OU CONSÉCUTIFS RÉSULTANT DE L’UTILISATION DU PRODUIT, DU DISQUE OU DE LA DOCUMENTATION NE SAURAIT EN AUCUN CAS DÉPASSER LE PRIX PAYÉ POUR LE PRODUIT. Le distributeur direct n’émet aucune garantie ni représentation expresse, implicite ou légale concernant le contenu ou l’utilisation de cette documentation, et décline en particulier toute qualité, performance, qualité marchande ou adaptation à un but particulier. Le distributeur direct se réserve également le droit de réviser ou de mettre à jour l’appareil ou la documentation sans obligation de le signaler à toute personne ou entité. Pour toute question, veuillez contacter IOGEAR. NOUS SOMMES LÀ POUR VOUS AIDER! VOUS AVEZ BESOIN D’AIDE POUR L’INSTALLATION DE CE PRODUIT? Trois possibilités vous sont offertes : 1. Connectez-vous au service de bavardage en ligne du site www.iogear.com pour essayer de résoudre les éventuels problèmes que vous pouvez connaître avec le produit. 2. Consultez la Tech Info Library (Bibliothèque d’informations techniques)/la FAQ du site www.iogear.com (sous l’onglet Assistance [Support]). 3. Contactez le service d’assistance technique par téléphone au 1-866-946-4327 (États-Unis uniquement) ou au 1-949-453-8782. 49 Coordonnées IOGEAR 19641 Da Vinci Foothill Ranch, CA 92610 Tél. : 949.453.8782 Fax : 949.453.8785 Visitez-nous à l’adresse www.iogear.com © 2011 IOGEAR® Réf. M1184F IOGEAR et le logo IOGEAR sont des marques de commerce ou des marques déposées de IOGEAR. Microsoft et Windows sont des marques déposées de Microsoft Corporation. Toutes les autres marques et noms de produit sont des marques de commerce ou des marques déposées de leurs détenteurs respectifs. IOGEAR décline toute garantie concernant les informations présentées dans ce document. Toutes les informations dans ce document sont données à titre informatif et soumises à des modifications sans préavis. IOGEAR décline toute responsabilité concernant toute erreur ou inexactitude pouvant apparaître dans ce document. 50 51 À propos de notre société SOLUTIONS DIVERTISSANTES IOGEAR propose des solutions de connectivité innovantes, divertissantes et stylées, venant agrémenter le quotidien grâce à des produits haute technologie. RESPECT DE L’ENVIRONNEMENT IOGEAR est une société soucieuse de l’environnement qui met l’accent sur l’importance de la conservation des ressources naturelles. Nos solutions technologiques permettent de réduire les déchets électroniques. Réf. M1184F © 2011 IOGEAR®