- Domicile
- Appareils électroménagers
- Contrôle du climat
- Thermostats
- Leviton
- 81A00-3WHZB
- Manuel utilisateur
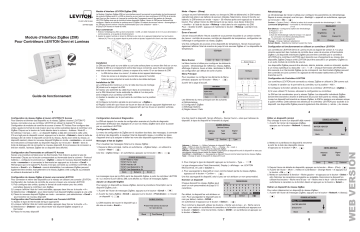
Module d’Interface ZigBee (ZIM)
DI-021-ZI813-50A (81R00-3ZB)
Module d’Interface LEVITON ZigBee (ZIM)
Le Module d’Interface ZigBee (ZIM) est une interface sans-fil qui permet la coordination du fonctionnement de produits ZigBee sans-fil. Le ZIM se branche au port série sur des contrôleurs LEVITON de la famille des Omni ou des Lumina, et il permet le contrôle des Composants sans-fil de gestion de l’énergie LEVITON ZigBee ainsi que le contrôle d’autres dispositifs ZigBee. L’écran du ZIM permet facilement de configurer, installer et contrôler le système sans-fil ZigBee. La batterie de secours interne « éconergétique » du ZIM peut fournir environ 4 heures d’alimentation pour une utilisation « active », et jusqu’à 24 heures en mode de veille.
Pour commencer
1. Enlevez l’emballage du ZIM, qui doit comprendre : le ZIM, un câble modulaire de 2,10 m pour alimentation / communications, et ce guide de fonctionnement.
2. Ajustez le support vertical en tenant le ZIM dans une main et en appuyant légèrement sur les boutons latéraux [A]. Tirez sur le support depuis la partie arrière et ajustez l’appareil afin d’avoir une vision confortable .
Pour Contrôleurs LEVITON Omni et Luminas
A
Mode « Repos » (Sleep)
Lorsque se perd l’alimentation secteur ou lorsque le ZIM est débranché, le ZIM restera opérationnel grâce à sa batterie de secours intégrée. Néanmoins, lorsqu’il marche sur batterie, le ZIM entrera en mode « repos » 30 minutes après avoir appuyé sur le dernier bouton. Pour utiliser l’écran du ZIM lorsqu’il est au repos, vous devez d’abord le « réveiller » à l’aide du bouton « Wakeup » situé dans le coin supérieur du ZIM. Pour « réveiller le ZIM » appuyez et maintenez le bouton « Wakeup » pendant trois secondes.
Écran d’accueil L’écran d’accueil affiche l’heure actuelle et vous permet d’accéder à un certain nombre de menus : contrôle de sources, contrôle de dispositifs de température, configuration de l’affichage et configuration du réseau ZigBee.
Une fois configurés les sources et les dispositifs de température, l’écran d’accueil peut également afficher l’état de marche de jusqu’à trois sources ZigBee et / ou dispositifs de température.
Guide de fonctionnement
1 Configuration du réseau ZigBee à travers LEVITON PC Access
Pour brancher et éliminer des dispositifs sur le réseau ZigBee à travers LEVITON PC Access, connectez-vous au contrôleur LEVITON en utilisant le logiciel PC Access.
Configuration de modules de contrôle de source à travers PC Access Pour configurer des unités, ajustez le format de code maison pour les unités souhaitées depuis le contrôleur vers ZigBee. Cliquez sur le bouton de l’unité désirée dans la colonne « Address / Node ID ». Si l’adresse n’est pas « zéro », un dispositif ZigBee a déjà été connecté à cette unité. S’il ne s’agit pas du dispositif correct, appuyez sur le bouton « Disband » dans la boîte de dialogue afin de retirer le dispositif concerné du réseau. Après avoir retiré du réseau un dispositif existant, placez le nouveau dispositif ZigBee en mode été bien réalisé, l’adresse ZigBee de ce dispositif sera affichée.
« connexion » en suivant les instructions correspondant au dispositif. Appuyez sur le bouton « Enroll » dans la boîte de dialogue afin de connecter le nouveau dispositif. Si le processus de connexion a
Configuration des Thermostats en utilisant PC Access
Suivez une procédure similaire pour les thermostats. Tout d’abord, ajustez le type de thermostat. Cliquez sur le bouton correspondant au thermostat dans la colonne « Protocol/ Address », configurez le protocole sur « ZigBee », placez le nouveau dispositif ZigBee en mode « connexion » et connectez le thermostat en appuyant sur le bouton « Enroll ».
Remarquez que si le logiciel PC Access n’est pas connecté au contrôleur LEVITON, les boutons « Enroll » et « Disband » seront déshabilités. Les adresses ZigBee peuvent également être entrées manuellement si le réseau ZigBee a été configuré au préalable en utilisant directement le ZIM.
Configuration du réseau ZigBee à travers une console LEVITON
Pour connecter et retirer des dispositifs sur le réseau en utilisant une console LEVITON : Configuration de modules de contrôle de source à travers une console LEVITON 1) Pour configurer des unités, ajustez le format de code maison pour les unités souhaitées depuis le contrôleur vers ZigBee.
2) Lorsque s’affiche l’état de l’unité souhaitée, appuyez deux fois sur la touche « # ».
3) Sélectionnez « Disband » pour déconnecter tout dispositif ZigBee assigné à une unité 4) Placez le nouveau dispositif ZigBee en mode « connexion» puis sélectionnez « Enroll » pour brancher ce nouveau dispositif.
Configuration des Thermostats en utilisant une Console LEVITON
1) Ajustez le type de thermostat de façon appropriée 2) Lorsque s’affiche l’état de l’unité souhaitée, appuyez deux fois sur la touche « # ».
3) Sélectionnez « Disband » pour déconnecter tout dispositif ZigBee assigné à un thermostat 4) Placez le nouveau dispositif
5
A
Installation
Le ZIM peut être posé sur une table ou sur toute surface plane ou encore être fixé sur un mur. Installez le ZIM à un emplacement central des locaux concernés, aussi haut que possible mais tout en étant accessible. Laissez un espace d’au moins 15 cm au-dessus du ZIM.
• Le ZIM doit se situer à au moins 1,5 mètres de tout appareil électronique; • Évitez les zones où le récepteur pourrait être exposé à l’humidité; • Évitez les zones comportant en excès du métal ou des câbles électriques.
Installation du ZIM
a) Le ZIM peut être monté sur un mur à l’aide des trous de montage [B] situés sur le support du ZIM.
b) Insérez une extrémité du câble fourni dans le connecteur [C] sur le ZIM. Branchez l’autre extrémité du câble à l’un des ports série intégrés d’un contrôleur LEVITON.
c) Ajustez le cavalier sur le port-série du contrôleur sur la position « 485 ».
d) Configurez la fonction sérielle du port-série sur « ZigBee ».
B C e) Réglez l’unité afin que l’écran se trouve en face de vous en appuyant légèrement sur les boutons latéraux [A] et basculez l’appareil afin qu’il se trouve en position verticale.
2 Configuration Avancée et Diagnostics
Le ZIM est équipé d’un mode de configuration avancée et d’outils de diagnostic permettant d’effectuer des réglages et un suivi du réseau ZigBee sans avoir à passer par un contrôleur LEVITON.
Configuration ZigBee
Le menu de configuration de ZigBee sert à visualiser des états, des messages, à connecter et éliminer des dispositifs, à visualiser l’état de dispositifs réseau, à modifier les types d’appareil ainsi qu’à assigner et éditer les noms des dispositifs appartenant au réseau.
Messages d’état de ZigBee
Pour visualiser les messages d’état sur le réseau ZigBee : 1. Depuis le Menu principal, mettre en surbrillance « ZigBee Setup » en utilisant le bouton « Next ».
Une fois « ZigBee Setup » en surbrillance, appuyez sur le bouton « Ok ».
Menu Bouton
Le Menu bouton s’utilise pour configurer les éléments suivants : rétroéclairage de l’afficheur, réseau ZigBee, affichage d’options, heure et date, réinitialiser le ZIM à sa configuration par défaut de sortie d’usine.
Menu Principal
Pour visualiser ou configurer les éléments du Menu principal, appuyez sur le bouton « Menu » à partir de la page d’accueil.
Les éléments du menu principal sont les suivants: a) Rétroéclairage b) Configuration ZigBee c) Affichage Options d) Réglez Heure / Date
3 Bouton Wakeup Boutons “Tâche”
Appuyez pour sélectionner la tâche affichée au-dessus du bouton correspondant.
Appuyez sur le bouton tâche de droite Une fois inscrit le dispositif, l’écran affichera « Device Found » ainsi que l’adresse du dispositif, le type de dispositif et l’intensité du signal.
Adresse (« Address ») – Affiche l’adresse du dispositif ZigBee Type – Affiche le type de dispositif (« Tstat », « Display » ou « Load ») Signal – Affiche l’intensité du signal du dispositif ZigBee Annuler (« Cancel ») – Annule la procédure d’inscription du dispositif trouvé (le dispositif ne sera pas sauvegardé comme faisant partie du réseau ZigBee) Confirmer (« Confirmer ») – Sauvegarde le dispositif trouvé comme faisant partie du réseau ZigBee.
Type – Change le type de dispositif du dispositif trouvé Les messages reçus par le ZIM à partir de dispositifs ZigBee, à partir du contrôleur LEVITON et / ou à travers le port USB du ZIM, sont affichés sur l’écran de messages ZigBee.
Ajouter un dispositif ZigBee
Pour ajouter un dispositif au réseau ZigBee, lancez la procédure d’inscription sur le dispositif ZigBee, puis : 1. À partir de l’écran de messages ZigBee, appuyez sur le bouton « Enroll ».
2. À partir du menu ZigBee « Enroll », appuyez sur le bouton « Find device » (« trouver un dispositif »). Le ZIM essaiera de trouver le dispositif qui a été mis en mode « Enroll ».
3. Pour changer le type de dispositif, appuyez sur le bouton « Type ».
Le type changera entre Tstat (thermostat), Display (« affichage » ex. LEVITON MicroControl), et Load ( « source »).
4. Pour sauvegarder le dispositif en cours comme faisant partie du réseau ZigBee, appuyez sur le bouton « Confirm ».
Une fois sauvegardé le dispositif, celui-ci peut se voir attribuer un nom personnalisé.
Nommer un dispositif
Chaque dispositif du réseau ZigBee peut avoir un nom personnalisé de jusqu’à 15 caractères. Par défaut, le dispositif se voit attribuer un nom. Pour sauvegarder le dispositif avec le nom par défaut, mettez « DONE » en surbrillance et appuyez sur le bouton « Select ».
Pour nommer le dispositif, utilisez les boutons « flèche vers le bas » et « flèche vers le haut » pour mettre en surbrillance le caractère ou la fonction souhaité puis appuyez sur le bouton « Select ». Une fois terminé, mettez « DONE » en surbrillance et appuyez sur le bouton « Select ».
6 7 Rétroéclairage
Le rétroéclairage de l’écran s’utilise pour configurer les paramètres du rétroéclairage.
Depuis le menu principal, une fois que « Backlight » apparaît en surbrillance, appuyez sur le bouton
« Ok »
Couleur – Couleur (Color) – Affiche la valeur de la couleur actuelle de rétroéclairage (1 -100).
Luminosité (Brightness) – luminosité du rétroéclairage a) Toujours « on » b) Toujours « off » (1-10) État (Status) – Configure les options de rétroéclairage : c) Auto (le rétroéclairage s’allume lorsque l’on appuie sur un bouton et s’éteint automatiquement) Ok – Confirmation de changement Change – Change l’élément sélectionné Suivant (Next) – Sélectionne l’élément suivant du menu
Configuration et fonctionnement en utilisant un contrôleur LEVITON
Les contrôleurs LEVITON Omni et Lumina munis du logiciel de version 3.7 ou plus récente supportent des modules de contrôle deux voies de sources et thermostats ZigBee. Les dispositifs individuels ZigBee peuvent être contrôlés par le contrôleur LEVITON et le contrôleur LEVITON peut répondre aux changements au niveau des dispositifs ZigBee.Chaque unité LEVITON peut être associée à un gradateur ZigBee ou à un autre module de contrôle de source.
Les dispositifs ZigBee peuvent être allumés, éteints, éclairés, variés en intensité, ajustés à un niveau spécifique ou basculés « on » / « off ». Chaque thermostat LEVITON peut être associé à un thermostat ZigBee qui lui correspond. Les thermostats ZigBee peuvent être contrôlés et suivis comme s’il s’agissait de thermostats traditionnels LEVITON branchés sur fil.
Configuration du Contrôleur LEVITON
Les contrôleurs LEVITON sont connectés au réseau ZigBee en utilisant le ZIM comme suit : 1) Ajustez le cavalier sur le port-série du contrôleur sur la position « 485 ».
2) Configurez la fonction sérielle du port-série du contrôleur LEVITON sur « ZigBee ».
3) Si vous utilisez PC Access, adressez la configuration au contrôleur.
Le ZIM sert de coordinateur pour le réseau ZigBee. Les dispositifs individuels ZigBee doivent être branchés à travers le ZIM avant de pouvoir faire partie du réseau ZigBee. Lorsqu’un dispositif est branché au réseau ZigBee, le ZIM lui assigne une adresse unique à quatre chiffres. Cette adresse est utilisée par le contrôleur LEVITON pour accéder à ce dispositif. Les dispositifs ZigBee peuvent également être éliminés (« retirés ») du réseau.
4 Éditer un dispositif nommé
Pour changer le nom d’un dispositif déjà nommé : 1. À partir de l’écran de messages ZigBee, appuyez sur le bouton « Network » (réseau). 2. Mettez en surbrillance le dispositif à renommer à partir de la liste des dispositifs réseau et appuyez sur le bouton « Ok ». 3. Depuis l’écran de détails de dispositifs, appuyez sur le bouton « More » (Plus).
4. À partir de l’écran « More », mettez en surbrillance « Change Name » et appuyez sur le bouton « Ok ».
5. Mettez en surbrillance la fonction « flèche gauche » et appuyez sur le bouton surbrillance le caractère ou la fonction désiré et appuyez sur le bouton « Select » afin d’éliminer les caractères enregistrés au préalable. Renommez le dispositif en utilisant les boutons « flèche vers le bas » et « flèche vers le haut » afin de mettre en « Select ».
Retirer un dispositif du réseau ZigBee
Pour retirer (désinscrire) un dispositif du réseau ZigBee : 1. À partir de l’écran de messages ZigBee, appuyez sur le bouton « Network » (réseau).
8
2. Mettez en surbrillance le dispositif à retirer du réseau et appuyez sur le bouton « Ok ».
3. Pour retirer le dispositif du réseau, depuis l’écran de détails de dispositifs, appuyez sur le bouton « Disband » (Désinscrire).
Retirer (désinscrire) tous les dispositifs du réseau ZigBee
1. À partir de l’écran de messages ZigBee, appuyez sur le bouton « Network » (réseau).
2. Mettez en surbrillance « Disband All » (Désinscrire tout), et appuyez sur le bouton « Ok ».
Avertissement:
Cette action retirera tous les dispositifs ZigBee inscrits au réseau ZigBee. Si vous désinscrivez tous les dispositifs, vous devrez réinscrire chacun d’entre eux.
Affichage des Options
Le menu d’affichage des options vous permet de choisir quelles sources et / ou températures ZigBee doivent être affichées sur l’écran d’accueil du ZIM. Vous pouvez choisir d’afficher jusqu’à trois dispositifs. 1. Depuis le menu principal, mettez en surbrillance « Display Options » en utilisant le bouton « Next ».
Une fois « Display Options » mis en surbrillance, appuyez sur le bouton « Ok ».
Retour (« Back ») – Retourne à l’écran précédent Basculer (« Toggle ») – Coche ou décoche une marque « X » sur la case située à côté du dispositif sélectionné.
Type – Sélectionne le dispositif suivant dans la liste.
9
3. Pour sélectionner une source, mettez-la en surbrillance dans la liste et appuyez sur le bouton « Ok ». Chauffe-eau (« Water Heater ») – Nom de la source sélectionnée État actuel (« Current Status ») – État de marche d’une source individuelle Demande (« Demand ») – Demande d’énergie d’une source individuelle (si disponible) Retour (« Back ») – Retour à la page d’accueil Change – Change l’état en cours de la source Options – Habiliter, déshabiliter ou modifier le planning programmé de la source concernée.
4. Pour changer l’état de la source, appuyez sur le bouton « Change ».
Le bouton « Change » fera passer la source à travers les différentes options d’état disponibles.
5. Pour habiliter, déshabiliter ou modifier le planning programmé d’une source, pour ajuster la configuration du mode « économies d’énergie » ou pour configurer une source, appuyez sur le bouton « Options ».
Pour Habiliter ou déshabiliter le planning programmé à partir de l’écran « Options », mettez en surbrillance « Program Enable/Disable » puis appuyez sur le bouton « Ok ».
a) Appuyez sur le bouton « Change » pour changer l’état du planning program mé.
Le bouton « Change » fera basculer l’état du programme « d’habilité » à « déshabilité » © 2013 Leviton Mfg. Co., Inc.
13
2. Pour afficher un dispositif sur l’écran d’accueil, mettez en surbrillance le dispositif souhaité et cochez la case correspondante avec un « X » en appuyant sur le bouton « Toggle ».
L’état du dispositif ZigBee sélectionné sera affiché sur l’écran d’accueil.
3. Pour enlever un dispositif de l’écran d’accueil, mettez en surbrillance le dispositif souhaité et décochez le « X » de la case correspondante en appuyant sur le bouton « Toggle ».
L’état du dispositif ZigBee sélectionné ne sera plus affiché sur l’écran d’accueil.
Réglez l’heure, la date ainsi que l’heure d’été
Les options du menu « Set Time/Date » vous permettent de régler l’heure et la date actuelles dans le ZIM. Elles vous permettent également d’entrer les dates de début et de fin d’heure d’été.
1. Depuis le menu principal, mettez en surbrillance « Set Time/Date » en utilisant le bouton « Next ».
Une fois « Set Time/Date » mis en surbrillance, appuyez sur le bouton « Ok ».
Retour (« Back ») – Sauvegarde les configurations en cours Ok – Augmente la valeur en surbrillance Suivant (« Next ») – Change à la valeur suivante
Configurations Température
Le menu configurations de température est utilisé pour configurer le format de tempéra ture (Fahrenheit ou Celsius) qui est affiché sur le micro-contrôle.
1. Depuis le Menu principal, mettez en surbrillance « Temperature Settings » (Configurations de température) en utilisant le bouton « Next ».
Une fois « Temperature Settings » mis en surbrillance, appuyez sur le bouton « Ok ». Ok – Sauvegarde les configurations en cours.
Change – Sélectionne entre Fahrenheit et Celsius
Options d’économies d’énergie
L’écran options d’économies d’énergie sert à configurer la durée par défaut pendant laquelle le micro-contrôle restera en mode économies d’énergie après avoir appuyé sur le bouton « Wakeup ».
1. Depuis le Menu principal, mettez en surbrillance « Energy Savings Options » (Options d’économies d’énergie) en utilisant le bouton « Next ».
Une fois « Ok ». « Energy Savings Options » mis en surbrillance, appuyez sur le bouton Ok – Confirmer un changement Change – Changer l’élément sélectionné Suivant (« Next ») – Sélectionne l’élément suivant dans le tableau Sélectionnez les heures et minutes pendant lesquelles le « Compagnon micro-contrôle » restera en mode économies d’énergie. Par exemple, si vous êtes absent de la maison pendant 9 heures pour une journée normale de travail, vous réglerez « Default savings time » sur « 8:00 » (8 heures). Désormais, lorsque vous partez travailler le matin, appuyez simplement sur le bouton « Wakeup » pour mettre vos dispositifs ZigBee en mode économies d’énergie.
Détails du dispositif
L’écran « Device Details » affiche les détails ZigBee pour le dispositif concerné.
Réglages d’usine par défaut
Le menu « Factory Defaults » (Réglages d’usine par défaut) sert à reconfigurer tous les réglages du ZIM tels qu’à la sortie d’usine.
1. Depuis le Menu principal, mettez en surbrillance « Factory Defaults » (Réglages d’usine par défaut) en utilisant le bouton « Next ».
Une fois « Factory Defaults » mis en surbrillance, appuyez sur le bouton « Ok ». 2. Lisez le message d’avertissement qui s’affiche.
3. Pour réinitialiser le ZIM à ses réglages de sortie d’usine, appuyez sur le bouton appuyez sur le bouton « Cancel » (annuler). « Yes ». 4. Pour annuler la réinitialisation des réglages par défaut et retourner au Menu principal,
Contrôle des sources
Le bouton ZigBee.
« Loads » (sources) sert à programmer, contrôler et visualiser l’état et les demandes (le cas échéant) des dispositifs de contrôle de source appartenant au réseau
Visualiser, contrôler et programmer des sources
Pour visualiser, contrôler et programmer des sources disponibles appartenant au réseau ZigBee : 1. À partir de l’écran d’accueil, appuyez sur le bouton « Loads ».
S’affiche alors une liste des sources disponibles: 2. Pour mettre en surbrillance une source dans la liste, appuyez sur le bouton « Next ».
10 11 12
b) Appuyez sur le bouton « Ok » pour sauvegarder l’état du programme mis en surbrillance.
Note : Lorsque vous vous trouvez sur cet écran, si vous n’appuyez sur aucun bouton pendant 5 secondes, l’écran retournera à l’affichage précédent.
7. Pour changer le planning programmé de la source à partir de l’écran « Options », mettez en surbrillance « Program Setup » puis appuyez sur le bouton « Ok ».
8. Pour visualiser / modifier le planning d’un jour spécifique, mettez en surbrillance le jour en question puis appuyez sur le bouton « Ok ». a) Il existe quatre périodes pour chaque jour calendrier : Matin ( « morning »), Journée ( « Day »), soirée (« evening ») et nuit (« night »). Pour changer l’horaire d’une période, mettez en surbrillance l’horaire en question puis appuyez sur le bouton « Ok ».
- La durée est augmentée par tranches de 15 minutes.
- Pour déshabiliter une période, programmez une nouvelle période au même horaire.
b) Pour modifier l’état pour une période, mettez en surbrillance l’état en appuyant sur le bouton « Next ». d) Une fois le planning terminé, appuyez sur le bouton « Ok ». Ok – Sauvegarde le planning pour chacun des jours cochés.
Bascule (« Toggle ») – Coche ou décoche avec un « X » la case située à côté du jour sélectionné.
Suivant (« Next ») – Sélectionne le jour suivant dans la liste.
e) Le planning programmé peut être copié depuis n’importe quel jour à un autre jour de la semaine.
Pour copier le planning à d’autres jours, appuyez sur le bouton « Yes ». Autrement, appuyez sur le bouton « No ».
Contrôle des Thermostats
Le bouton « Temps » sert à visualiser l’état et à contrôler les fonctions associées aux thermostats inscrits sur le réseau ZigBee.
Visualisation et contrôle de Thermostats
Pour visualiser et contrôler les thermostats disponibles sur le réseau ZigBee : 1. Depuis l’écran d’accueil, appuyez sur le bouton « Temps ».
Une liste de thermostats disponibles s’affiche alors : 2. Pour mettre en surbrillance un thermostat dans la liste, appuyez sur le bouton « Ok ». « Next ».
3. Pour sélectionner un thermostat, mettez-le en sur brillance dans la liste et appuyez sur le bouton Thermostat Entrée (« Hall Thermostat ») – Nom du thermostat sélectionné Température actuelle (« Current Temperature ») – Température actuelle rapportée par le thermostat.
Seuil froid (« Cool Setpoint ») – Seuil de froid sur le thermostat Seuil chaud (« Heat Setpoint ») – Seuil de chauffage sur le thermostat Retour (« Back ») – Retourne à l’écran d’accueil Change – Change le seuil de froid, de chauffage, maintient l’état en cours, change l’état du ventilateur ou le mode du thermostat.
4. Pour changer le seuil de froid, de chauffage, maintenir l’état en cours, changer l’état du ventilateur ou le mode du thermostat, appuyez sur le bouton « Change ».
a) Appuyez sur le bouton « UP » pour augmenter ou changer la configuration de l’élément en surbrillance.
b) Appuyez sur le bouton « DOWN » pour diminuer ou charger la configuration de l’élément en surbrillance.
c) Appuyez sur le bouton « Next » pour avancer à l’élément suivant.
c) Pour modifier l’état pour la période sélectionnée, appuyez sur le bouton « Change ».
Le bouton « Change » fera passer la source à travers les différentes options d’état disponibles.
14
Note: Lorsque vous vous trouvez sur l’écran correspondant, si vous n’appuyez sur aucun bouton pendant 5 secondes, l’écran retournera à la page précédente.
15 Ligne d’Assistance Technique : 1 800 824-3005 (en anglais seulement) www.leviton.com
AVERTISSEMENTS ET MISES EN GARDE
• Observer tous les avertissements et directives apparaissant sur le dispositif.
• Ne pas installer ce dispositif à proximité d’une source d’eau – comme une baignoire, un bac à laver, une cuve à lessive ou un évier de cuisine,dans un sous-sol humide ni près d’une piscine.
• Ne jamais insérer quelque objet que ce soit dans les ouvertures de ce dispositif; elles sont sous tension et peuvent présenter un danger.
• Ne jamais installer ni utiliser de composants dans des endroits mouillés, à moins qu’il ne s’agisse de dispositifs désignés comme étant conçus spécialement à cette fin.
• Ne jamais toucher des bornes de raccordement ni du fil non isolés, à moins que le circuit ne soit pas relié à l’interface réseau.
• On doit prendre toutes les précautions requises lorsqu’on installe ou modifie du câblage ou des composants de télécommunication.
• CONSERVER CES DIRECTIVES.
DÉCLARATION DE CONFORMITÉ
Ce dispositif est conforme aux exigences de la partie 15 Des règlements de la FCC ainsi qu’aux normes en matière de brouillage (NMB) préjudiciable en vertu de la réglementation du ministère canadien des Communications. Il peut être utilisé à condition qu’il (1) ne cause aucun brouillage préjudiciable et (2) ne soit pas affecté par les interférences d’autres dispositifs susceptibles notamment d’en perturber le fonctionnement.
Selon la société SIPCO LLC, ce produit peut être utilisé dans un système et emploie certains éléments couverts par un ou plusieurs des brevets américains suivants : IP CO, LLC (7,089,125; 7,054,271; 6,249,516; 6,044,062); SIPCO LLC (7,103,511; 6,914,893; 6,891,838; 5,714,931; 6,233,327; 7,397,907; 6,618,578; 7,079,810; 7,295,128; 7,263,073; 7,480,501; 6,437,692; 7,468,661; 7,053,767; 7,650,425; 7,739,378).
CANADA SEULEMENT
Pour obtenir des renseignements sur les garanties ou les retours de produits, les résidants canadiens peuvent écrire à
la Manufacture Leviton du Canada ltée, a/s du service de l’Assurance qualité, 165,
boulevard Hymus, Pointe-Claire (Québec), Canada, H9R 1E9, ou encore composer le 1-800-405-5320.
GARANTIE LIMITÉE DE LEVITON
Leviton garantit au consommateur-acheteur (Acheteur), et uniquement au crédit dudit Acheteur, que les produits fabriqués par Leviton et portant sa marque (Produits) ne présenteront aucun défaut de matériaux ou de fabrication durant les laps de temps indiqués ci-dessous, le plus court l’emportant dans tous les cas. • Produits OmniPro II et Lumina Pro : trois (3) ans suivant l’installation, ou quarante-deux (42) mois suivant la date de fabrication. • Produits OmniLT, Omni IIe et Lumina : deux (2) ans suivant l’installation, ou trente (30) mois suivant la date de fabrication. • Thermostats et accessoires : deux (2) ans suivant l’installation, ou trente (30) mois suivant la date de fabrication. • Piles rechargeables installées : quatre-vingt-dix (90) jours suivant la date d’achat. Remarque : les piles primaires (non rechargeables) livrées dans les Produits ne sont pas garanties.
Produits fonctionnant sous un système d’exploitation Windows MD
: durant la période de garantie, Leviton rétablira sans frais les valeurs par défaut de systèmes d’exploitation corrompus, à condition que les Produits visés aient été utilisés de la manière initialement prévue. L’installation de logiciels autres que ceux de Leviton ou la modification des systèmes d’exploitation fournis aurait pour effet d’annuler la présente garantie. Les obligations de Leviton en vertu de la présente garantie se limitent à la réparation ou au remplacement, à sa discrétion, des Produits présentant des défaillances sur le plan des matériaux ou de la fabrication. Leviton se réserve le droit de remplacer ces Produits par des équivalents neufs ou réusinés.
L’entreprise
ne saurait être tenue responsable des coûts de main-d’oeuvre liés au retrait et à la réinstallation des Produits. Les Produits réparés ou de remplacement seront couverts par la présente garantie pour la durée restante de cette dernière ou pour quatre-vingt-dix (90) jours, la période la plus longue l’emportant. La présente garantie ne couvre pas les produits logiciels sur PC.
Leviton se dégage de toute obligation en ce qui a trait aux conditions et usages hors de son contrôle. L’entreprise ne saurait être tenue responsable de problèmes résultant d’installations incorrectes, du défaut de lire les directives écrites relativement à la pose et à l’utilisation des Produits, de l’usure normale,
de catastrophes, d’omissions ou de négligences de la part des utilisateurs, ou encore d’autres causes externes. Pour lire les garanties intégrales et savoir comment retourner des Produits, il faut se rendre au
www.leviton.com.
L’utilisation dans ce document de marques de commerce ou de service, de noms commerciaux, de marques de fabrique et/ou de noms de produits appartenant à des parties tierces est fait aux fins d’information seulement et est ou pourrait être la marque de commerce de leur(s) détenteur(s) respectif(s) ; un tel usage n’implique d’aucune façon une affiliation, un parrainage ou un endossement quelconque.
16
DI-021-ZI813-50A